Опции и варианты настройки интернет-центра zyxel keenetic ultra
Содержание:
- Сброс настроек роутера на заводские
- Сброс настроек
- Как подключить роутер ZyXEL Keenetic Start
- Сохранение и сброс настроек
- Индикация
- Подключение маршрутизатора Keenetic Start к ноутбуку по wifi
- Вход
- Настраиваем Apple Time Machine
- Обновление прошивки
- Ручное изменение параметров
- Вход в настройки ZyXEL: по шагам
- Ссылки бить не хорошо
- Заключение
- Вывод
Сброс настроек роутера на заводские
Обнуление требуется при продолжающемся «неадекватном» поведении роутера или утере индивидуального пароля доступа к интерфейсу. Возврат к заводским настройкам производится аппаратным или программным способами.
Для аппаратного сброса используется кнопка Reset на задней панели корпуса устройства. Она нажимается узким стержнем и удерживается в течение 10 сек. Запускается процедура возврата к заводским настройкам, завершающаяся через минуту.
Программный сброс производится после входа на главную страницу его интерфейса. На ней выбирается раздел «Система», затем — пункт «Параметры». Выполняется команда «Вернуться к заводским настройкам». Ее трафарет находится в нижней части страницы. После нажатия на него на следующей странице выдается предупреждение о том, что устройство будет перезагружено с удалением предыдущих значений. Нажимаем «Да», соглашаясь с этим. Происходит перезагрузка роутера с возвратом к заводским параметрам.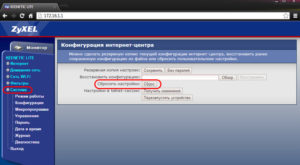
Сброс настроек
Если на роутере уже выполнялись какие-то настройки и они были сделаны неправильно, вследствие чего устройство работает некорректно, можно вернуть заводские настройки по умолчанию. Для этого находим на задней панели кнопку «Сброс». Она маленькая и глубоко утоплена в корпусе. Чтобы на неё нажать, понадобится какой-то тонкий предмет — например, скрепка или иголка. Вставляем иголку в отверстие, нажимаем на кнопку и удерживаем 10 секунд. Все индикаторы на передней панели должны погаснуть, а после снова загореться. Сброс настроек выполнен.
Точно так же можно поступить, если Вы потеряли или забыли пароль, или купили бывший в употреблении роутер, а пароля не знаете.
Помните, что в случае сброса настроек к заводским Вам придётся заново настроить все параметры вручную или через мастер быстрой настройки.
Как подключить роутер ZyXEL Keenetic Start
Роутер имеет стандартный интерфейс, аналогичный устройствам других производителей. На задней панели синий порт WAN для подключения к интернету, четыре порта LAN, разъём подключения блока питания, кнопки включения и сброса.
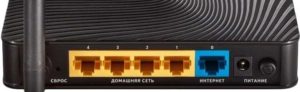 К порту WAN подключаем кабель, идущий от интернет-провайдера или ADSL-модема. Один из портов LAN жёлтым патч-кордом, который входит в комплект поставки роутера, соединяем с сетевой картой вашего ПК. Подключаем шнур блока питания, а сам блок — к сети 220В. Включаем роутер кнопкой на задней панели. Индикаторы на его передней панели должны загореться.
К порту WAN подключаем кабель, идущий от интернет-провайдера или ADSL-модема. Один из портов LAN жёлтым патч-кордом, который входит в комплект поставки роутера, соединяем с сетевой картой вашего ПК. Подключаем шнур блока питания, а сам блок — к сети 220В. Включаем роутер кнопкой на задней панели. Индикаторы на его передней панели должны загореться.
Индикация
На передней панели ZyXEL Keenetic Start расположены светодиодные индикаторы, позволяющие контролировать работу роутера.

- Индикатор Power показывает, что питание включено
- Индикаторы портов от 0 до 4 показывают активность портов. 0 — это порт WAN, 1-4 — порты LAN
- Индикатор Wi-Fi отвечает за активность беспроводной сети
- Индикатор подключения к интернету в виде глобуса показывает, есть подключение к сети в данный момент
- Последний индикатор показывает, подключено ли сейчас какое-либо устройство к USB-порту роутера, если такой порт в вашей модели присутствует
При включении роутера должны загореться как минимум индикаторы питания, порта WAN и одного из портов LAN. Если ни один из индикаторов не горит, проверьте, не отключена ли кнопка питания на задней панели вашего устройства. Если индикаторы горят, можно переходить к настройке.
Сохранение и сброс настроек
Для сохранения выполненных настроек можно экспортировать их в файл. Переходим в пункт меню «Система» – «Конфигурация».

Для сохранения настроек в файл нажимаем кнопку «Сохранить». Все параметры устройства будут записаны в файл на вашем компьютере.
Для восстановления настроек в случае сбоя здесь же можно восстановить конфигурацию, указав путь к файлу с настройками через «Обзор».
Сбросить настройки роутера ZyXEL Keenetic до заводских можно, нажав кнопку «Сброс». Этот пункт может быть полезен в случае, если внесли какие-то изменения в конфигурацию, после которых роутер стал работать некорректно, но какие именно изменения к этому привели вы не знаете.
Если вы потеряли или забыли пароль или не можете войти в веб-интерфейс после внесения изменений в конфигурацию, может потребоваться аппаратный сброс настроек. Он выполняется при помощи кнопки RESET на задней панели роутера. Кнопку нужно зажать и удерживать 10 секунд. Индикаторы роутера погаснут и снова загорятся. Все настройки будут сброшены к заводским.
Индикация
На передней панели Wi-Fi роутера расположены девять светодиодных индикаторов.

Индикатор питания — горит, если роутер включен. Если индикатор не горит, значит питание не подаётся (в этом случае все остальные индикаторы гореть тоже не будут).
Четыре индикатора портов LAN. Порт не горит — в данный момент к нему ничего не подключено. Горит или мигает — к порту подключено устройство.
Индикатор подключения к интернету. Горит или мигает если подключение установлено. Не горит — кабель не подключен или нет сигнала со стороны провайдера. Горит жёлтым (у некоторых маршрутизаторов — оранжевым) светом — сигнал есть, но интернет не подключен. Возможно необходимо выполнить дополнительные настройки.
Индикатор беспроводной сети. Если он горит — Wi-Fi сеть включена. Если мигает — идёт обмен данными, то есть к сети подключено устройство. Не горит — беспроводная сеть отключена в настройках роутера.
WPN — индикатор подключения к беспроводной сети по WPN.
Индикатор USB. Горит или мигает если к порту USB подключено устройство. Не горит — устройство не готово или не подключено.
Когда вы подключили маршрутизатор к сети, на панели индикации должны загореться индикаторы питания, WAN и порта LAN, к которому вы подключили компьютер. Также должен загореться индикатор подключения к интернету. Поскольку большинство провайдеров предоставляет возможность подключения по динамическому IP, роутер может установить соединение с сетью самостоятельно. В этом случае индикатор будет гореть или мигать зелёным цветом. Если же индикатор горит жёлтым (оранжевым), необходимо выполнить дополнительную настройку роутера в соответствии с параметрами, которые предоставил вам ваш провайдер.
Подключение маршрутизатора Keenetic Start к ноутбуку по wifi
Беспроводной же способ идеально подходит для настройки роутера Keenetic с ноутбука. Как только вы запитаете Кинетик от сети, он сразу начинает ретранслировать wifi сигнал. Его название вы найдете на наклейке на корпусе роутера. Оно у каждого экземпляра свое и обычно выглядит как «KEENETIC-1234» с разницей в последних четырех цифрах. Там же будет указан и пароль по умолчанию для подключения к этой сети — тоже каждый раз индивидуальный.

Если же вы планируете задействовать для настройки смартфон, то оптимальным решением будет установка мобильного приложения Keenetic, через которое точно также сможете подключиться к беспроводной сети маршрутизатора.
Вход
Для входа в Личный кабинет Keenetic придерживайтесь инструкции:
- Включите роутер Zyxel Keenetic в розетку.
- Подключите к маршрутизатору в порт «Internet» интернет-кабель, который подведен в дом провайдером.
- Подключите роутер к компьютеру. Используйте LAN-провод, поставляемый в комплекте с оборудованием. Также подключить маршрутизатор к компьютеру можно и через Wi-Fi. Трансляция сигнала происходит автоматически после включения роутера и подсоединения к нему интернет-кабеля. Чтобы авторизоваться в сети, используйте логин и пароль, указанные на корпусе устройства.
- Откройте любой браузер и а адресной строке введите «192.168.1.1».Комбинация соответствует стандартному IP-адресу роутеров Keenetic.
- Откроется страница для выполнения авторизации пользователя. Чтобы войти в систему, используется следующие данные: admin (логин), 1234 (пароль по умолчанию).
На последних версиях прошивок роутера Keenetic при попытке входа в ЛК не нужно выполнять авторизацию пользователя. Система сразу предложит сменить пароль на более удобную комбинацию символов. Если этого не сделать, доступ к интернету будет у всех устройств, подключенных к данной локальной сети.
Восстановление доступа
Если пользователь забыл пароль в ЛК, рекомендуется выполнить сброс настроек роутера к заводским. После этого действия восстанавливать рабочие параметры устройства придется вручную. Для сброса настроек маршрутизатора придерживайтесь инструкции:
- Отключите сетевые кабели от устройства, что позволит выполнить сброс более корректно.
- Зажмите кнопку «Сброс», размещенную на задней панели прибора. Для этой цели используйте заостренный тонкий предмет (иголку, канцелярскую скрепку).
- Удерживайте кнопку, пока не начнет мигать индикатор питания на передней панели устройства. Обычно на это уходит 10 секунд.
- Маршрутизатор перезагрузится с заводскими установками. Войдите в ЛК, используя стандартный логин и пароль.
Не удерживайте кнопку сброса больше 30 секунд. Это запускает режим аварийного восстановления.
Как поменять пароль
Чтобы сменить пароль для ЛК, необходимо авторизоваться в системе и перейти в раздел «Пользователи и доступ». Нажмите на значок с карандашом для редактирования, после чего укажите новый пароль.
В открывшемся окне также можно задать права доступа для каждого из пользователей
Поменять пароль в ЛК получится и через мобильное приложение. Достаточно кликнуть на значок с шестеренкой и нажать на вкладку «Пользователи». В открывшемся окне выберите имя пользователя, после чего поменяйте пароль.
Настраиваем Apple Time Machine
Если у вас есть ноутбук или десктоп Apple, имеет смысл задействовать сервис Time Machine для автоматического сохранения резервных копий на диск, подключенный к Keenetic Ultra. Зададим хранение Time Machine в папке /backup.
Кстати, сама передача файлов по протоколу AFP сделана компанией Apple настолько отвратительно, что кроме Time Machine, этот сервис больше ни для чего не годится: и телефоны и ноутбуки прекрасно соединяются по Samba, так что папки /public и /media я монтировать в AFP не стану. Давайте протестируем, насколько быстро эппловское детище скопирует на Time Machine свой 140-гигабайтный SSD диск, да и вообще заработает ли оно? У нас есть старенький Macbook Pro с операционной системой MacOS 10.11.6 El Capitan, которая поддерживает резервное копирование только по протоколу AFP, его и будем использовать.
Здесь надо сделать замечание, что наш тестовый MacBook Pro из доисторических времён 2008 модельного года поддерживал только стандарт 802.11n draft, поэтому скорость бэкапа в Time Machine, прямо скажем — отвратная. Современные макбуки с поддержкой 802.11ac и антенной формулой 3×3 или 4×4 могут полностью раскрыть беспроводной потенциал роутеров Keenetic Ultra, и спокойно можно бэкапить встроенные диски объёмом до полутерабайта или даже больше.
Кстати, если вы планируете использовать Time Machine, то мы рекомендуем вам подготавливать жёсткий диск под MacOS, форматируя его в HFS+ (MacOS Journaled File System), потому что в случае если ваш роутер Keenetic сломается, вы всегда сможете подключить дисковую коробочку напрямую к ноутбуку и получить доступ к резервным копиям машины времени.
Обновление прошивки
Обновление программного обеспечение роутера Lite II до последней версии ndms v2 08 abco рекомендуется применить при настройках основного функционала устройства во время его первого подключения. Необходимость этого возникает по той причине, что безнадежно устаревшие версии драйвера часто несовместимы с операционной системой, что приводит к неадекватной работе маршрутизатора и всевозможным неполадкам вплоть до сбоя сетевого обеспечения Keenetic. Обновление прошивки Lite II проводится несколькими способами, но начинается обычно со скачивания прошивочного файла, что не является обязательным при наличии более удобных, простых и быстрых способов.
Через веб-интерфейс
Самый распространенный из способов прошивки применяется без всякой «закачки» на веб-интерфейсе самого Lite II. Для этого потребуется только подключение к локальной сети:
- Открыть главную страницу Keenetic, перейти в настройки «Системы».
- В «Информации о системе» войти в «Обновления» Lite II.
- Выбрать ссылку «Доступные», кликнуть по ней.
- После того как откроется список обновлений Keenetic, нажать на кнопку «Обновить».
- Когда компоненты прошивки скачаются, перезагрузить роутер Lite II, если этого не произойдет автоматически.
Через мобильное приложение
Используя этот вариант обновления прошивки Keenetic, нужно скачивать специальное приложение из Google Play либо AppStore. Далее открыть и запустить сервис My.Keenetic, если он активен, если нет, потребуются его активация и настройка. Затем в настройках «Системы» Lite II выбрать «Встроенное ПО». В открывшемся списке отметить актуальные компоненты обновлений, нажать на кнопку «Обновление устройства».
Через USB-устройство
Возможность обновления прошивки при помощи USB в Lite II, к сожалению, не предусмотрена, провести такую операцию возможно только двумя предыдущими способами.
Ручное изменение параметров
Если интернет не работает или хочется изменить заводские параметры безопасности WiFi, после завершения быстрой настройки следует нажать кнопку «Веб-конфигуратор». Откроется меню со всеми возможными параметрами, разделенными на 5 категорий, и вкладкой с информацией о состоянии сети. На последней можно узнать, идет ли прием и передача пакетов данных и требуется ли изменение параметров соединения, или интернет не работает по не связанным с роутером причинам.
Соединение с интернетом
Чтобы изменить параметры подключения к интернету, нужно открыть вкладку «Интернет», нажав иконку с планетой в нижней части интерфейса. Откроется окно с несколькими разделами настроек. В первом из них можно увидеть все созданные подключения — функционирующие отмечаются зеленой галочкой, рядом с неработающими ставится красный крест.
Это меню полезно, когда нужно изменить только часть настроек. Один из распространенных случаев — необходимость установки статического IP-адреса; в такой ситуации подключение, созданное при быстрой настройке, работать не будет. Используя WiFi-роутер ZyXEL, поменять режим получения IP можно следующим образом:
- Нажать на неактивное подключение.
- Выбрать ручную настройку IP-адреса в соответствующей графе.
- Вписать IP-адрес, шлюз и маску подсети, полученные от провайдера.
Также здесь можно выбрать протокол интернета (PPPoE, PPTP или L2TP), указать MAC-адрес и т. д
Важно убедиться, что у подключения активны флажки «Включить» и «Использовать для выхода в интернет». После внесения изменений нужно нажать кнопку «Применить» и перезагрузить роутер
Второй полезный раздел на вкладке «Интернет» — PPPoE/VPN. Здесь можно с нуля создать новое подключение, указав логин и пароль для доступа, протокол соединения, режим получения IP-адреса и другие параметры. Делать это нужно, если мастер быстрой настройки не может подобрать оптимальные настройки.
Беспроводная точка доступа
Чтобы роутер мог раздавать беспроводной интернет, необходимо активировать и настроить точку доступа. Делается это на вкладке «Сеть Wi-Fi». Она имеет 5 разделов, наиболее полезны 3 из них:
- WPS;
- «Соединение»;
- «Безопасность».
В первом можно активировать технологию WPS (Wi-Fi Protected Setup). Она позволяет быстро передать настройки защищенной сети на мобильное устройство, чтобы не пришлось вручную вводить пароль. Чтобы технология сработала, в момент подключения нужно нажать на кнопку со стрелками на задней стенке маршрутизатора. Через параметры можно сделать так, чтобы вместо пароля сеть требовала ввод короткого пин-кода для подключения.
Во втором разделе можно изменить стандартное название создаваемой сети и изменить стандарт передачи данных. Кроме того, здесь нужно поставить флажок активации Wi-Fi, если он не стоял по умолчанию. Изменять остальные параметры не рекомендуется.
В разделе «Безопасность» устанавливается тип защиты сети — лучше всего выбрать технологию WPA2-PSK, и пароль. По умолчанию установлена комбинация, записанная на наклейке на корпусе маршрутизатора; этот пароль легко подбирается, поэтому его нужно поменять при первом же запуске устройства. Выбрать технологию шифрования при настройке ZyXEL Keenetic Lite III нельзя.
Микропрограмма устройства
Микросхемами маршрутизатора управляет прошивка — программа, в которой записана серверная часть устройства. Обновление прошивки необходимо при программных поломках роутера. Кроме того, новая версия микропрограммы может добавить новые функции, которых иногда не хватает для нормального подключения к интернету или бесперебойной работы сети Wi-Fi.
Чтобы удалить старое ПО из внутренней памяти роутера и записать новую прошивку, нужно сделать следующее:
Появится полоска прогресса; новое ПО будет записываться в течение нескольких минут. В процессе установки роутер должен оставаться включенным, не следует трогать никакие кнопки — если запись сорвется, устройство может выйти из строя. По завершении обновления роутер автоматически перезагрузится и будет готов к использованию. Все ранее сделанные настройки сохранятся, поэтому создавать подключение заново не придется.
Вход в настройки ZyXEL: по шагам
ШАГ 1
Первое, что нужно сделать — это подключить роутер к розетке (и удостовериться, что он подает признаки жизни — например, на нем должны загореться светодиоды. ).
В качестве примера — роутер работает
Далее нужно либо соединить компьютер с роутером LAN-кабелем, либо подключиться к беспроводной Wi-Fi сети.
В любом случае, каким бы способом вы не подключили роутер к компьютеру — значок сети в трее Windows у вас должен явно измениться (см. примеры ниже).
Wi-Fi сеть подключена!
Сети нет (роутер не подключен!). В качестве примера
ШАГ 2
И так, роутер работает, компьютер соединен с ним. Теперь, чтобы открыть настройки устройства, необходимо запустить браузер и перейти по одному из следующих адресов (просто скопируйте адрес в URL-строку браузера) :
(специально не привожу ссылки, т.к. в адресную строку браузера вставлять «http://» — не нужно! Также ненужно добавлять «www» и пр. аббревиатуры. )
Первый адрес ( my.keenetic.net ) — универсальный, должен работать вне зависимости от того, были ли изменены заводские предустановки устройства.
Обратите внимание, что на корпусе роутера (на подавляющем большинстве моделей) есть спец. наклейка
На ней есть несколько очень важных параметров: имя Wi-Fi сети и пароль к ней (это нужно при первом подключении по Wi-Fi), адрес веб-интерфейса (настроек) устройства. Как это выглядит — см. картинку ниже.
Наклейки на корпусе моделей ZyXEL
ШАГ 3
Далее роутер «попросит» вас ввести логин и пароль для входа в веб-интерфейс устройства (эти данные указаны на наклейке, см. картинку выше) .
По умолчанию это:
пароль: admin или 1234 или
Обратите внимание, вводить нужно в нижнем регистре без точек, тире, кавычек и т.д. Кроме этого, если роутер сообщает, что пароль не верный — попробуйте вовсе без него, оставив пустое поле (также при вводе посмотрите, какой язык установлен — возможно, вместо «admin» — пишется «фвьшт»)
Кроме этого, если роутер сообщает, что пароль не верный — попробуйте вовсе без него, оставив пустое поле (также при вводе посмотрите, какой язык установлен — возможно, вместо «admin» — пишется «фвьшт»).
KEENETIC Giga — ввод логина и пароля
Кстати, у некоторых моделей устройств (например, KEENETIC Lite) — есть подсказка о логине и пароле (см. скриншот ниже). Осталось только ввести их.
KEENETIC Lite — роутер сам подсказывает пароль
ШАГ 4
Если все прошло успешно — пред вами должен появиться веб-интерфейс устройства (по сути, напоминает мини-сайт, в котором есть десяток разделов и вкладок, где можно поменять определенные параметры).
В общем-то, на этом наша задача решена (ибо о тонкостях настроек роутеров — цели рассказать в этой заметке не было. ). Об этом более подробно тут: https://ocomp.info/wi-fi-routeryi/
Главная страница настроек ZyXEL KEENETIC
Что делать, если войти не получается
Довольно популярный вопрос.
1) Первый совет довольно стандартный: перезагрузите роутер и компьютер (ноутбук).
2) Далее обратите внимание на свой браузер: например, в Opera по умолчанию может быть включен VPN! Если это так — войти в настройки роутера вы не сможете! Кстати, многие плагины и дополнения (антивирусные, блокировка рекламы и т.д.) — могут также мешать загрузке веб-интерфейса роутера. Вообще, рекомендую использовать для этих задач браузер Internet Explorer (Edge)
Вообще, рекомендую использовать для этих задач браузер Internet Explorer (Edge).
Opera — включен VPN!
3) Проверьте настройки сети. Для этого нажмите сочетание Win+R , введите команду ncpa.cpl и нажмите Enter. Далее откройте свойства текущего подключения, затем IP версии 4, и проверьте, чтобы IP-адрес и DNS-севера получались автоматически (см. пример на скриншоте ниже).
4) Если с компьютера зайти всё также не получается, попробуйте подключиться к Wi-Fi сети с телефона и в нем перейти по адресу my.keenetic.net . В случае каких-то проблем на ПК, этот способ реально может выручить.
Разве только не у всех моделей роутеров интерфейс оптимизирован под мобильные устройства, и пользоваться может быть не совсем удобно.
5) Если все вышеприведенное не помогло, возможно стоит сбросить настройки роутера в дефолтные (заводские предустановки). Для этого на корпусе роутеров есть небольшая кнопка «Reset» — обычно ее достаточно зажать карандашом на 5-10 сек.
Ну и также не могу не порекомендовать еще одну заметку на блоге, частично касающейся этой темы. Ссылка на нее ниже.
Дополнения по теме — будут кстати.
>
Ссылки бить не хорошо
Здесь, я думаю, всем понятно, о чем речь идет. Но на всякий случай обмолвлюсь, что битой ссылкой или же в нашем случае, гиперссылкой, называется та, которая ведет прямиком в никуда. Например, вы вставили ссылку на документ, располагавшийся на момент написания вашего текста в облачном хранилище. А после публикации по невнимательности или по острой необходимости вы взяли и не глядя удалили тот исходный файл. Оставшаяся гиперссылка в тексте никуда не исчезнет. Она останется, пока вы ее не отредактируйте либо не удалите вовсе. До этого момента, она будет считаться битой, и полезных действий от нее ждать смысла нет.
Максимум функционала битой гиперссылки заключается в переводе пользователя на новую страницу с кодом ошибки на весь экран. Хотя кому-то может и такое по душе. Вдруг это художественная задумка автора
Например, мой верный четырехъядерный соавтор, если я в спешке вставлю в текст корявую гиперссылку, просто перенаправит меня на новую страницу с бесконечной загрузкой и заголовком:
Будьте внимательны и обязательно перепроверяйте – все просто. А вообще этот совет актуален не только для ссылок в гипертекстовых документах, но и в целом в жизни!
Заключение
На этом настройка роутера ZyXEL Keenetic для работы в интернете и организации домашней локальной сети завершена. Чаще всего трудности возникают из-за того, что пользователи указывают неверные логины и пароли, не всегда правильно указывают клонируемый MAC адрес.
Кстати, простой совет. Иногда, соединение пропадает и значок в трее будет писать, что «вы подключены к локальной сети без доступа к интернету». Чтобы это довольно быстро исправить и не «ковыряться» в настройках — можно просто перезагрузить и компьютер (ноутбук) и роутер. Если не помогло — вот статья, в которой мы разбирали более подробно эту ошибку.
Удачи!
Вывод
В целом роутер — пример обычной рабочей машины, выполняющей конкретные функции. Получить ультрагибкий в настройке девайс не получится, но в своей ценовой категории Zyxel опережает конкурентов.
Плюсы
Гибкие настройки и огромное разнообразие в линейке. В одном ценовом диапазоне найдутся разные устройства Keenetic, обладающие дополнительными свойствами. К тому же данное устройство обладает большой мощностью и высоким покрытием.
Минусы
Отрицательные моменты — дороговизна и не слишком высокая универсальность. Под разные задачи следует подбирать разные устройства из линейки. К тому же в своем ценовом диапазоне роутер Zyxel Keenetic держится в верхней части. А большой перечень настроек делает интерфейс немного пугающим для потребителей.








