Как прошить интернет-центр zyxel keenetic 4g
Содержание:
- Настройка параметров цифрового телевидения IPTV
- Как скачать прошивку для роутера Zyxel Keenetic Lite 2, Omni, 4G 2, Giga, Ultra?
- Первое включение роутера
- Локальная сеть LAN и DHCP
- Как удалить историю поиска в Инстаграме
- Подключение
- Настройка интернета через 3G/4G-модем + список поддерживаемых модемов
- Читайте также
- Способ 2: Ручная установка прошивки через веб-интерфейс
- Ручная настройка
- Настройка протокола интернета
- Непосредственно настройка роутера
- Из-за чего не включается и как решить
- Настройка роутера
- Обзор роутера
- Настройка интернета на Zyxel Keenetic Lite I, II, III
- Как сделать хорошую антенну для смартфона
- Настройка IP TV
- Настроить соединение с интернетом от провайдера
Настройка параметров цифрового телевидения IPTV
Поскольку роутер ZYXEL KEENETIC LITE 2 располагает функцией «IPTV», особое внимание стоит уделить его настройке в данной части. К примеру, Ростелеком IPTV настраивается следующим образом:
- заходим на домашнюю страницу роутера 192.168.1.1;
выбираем вкладку «интернет»;
далее выбираем вкладку «подключение»
выделяем строку «Broadband Connection»;
при появлении нового окна настроек выставляем флажки на опциях «включить», «использовать для входа в интернет»
выставить режим автоматической настройки параметров IP.
Настройка роутера ZYXEL KEENETIC LITE 2 не должна вызвать существенные трудности и пользователя, если он не отклонялся от предложенного варианта подбора параметров подключения к Интернету. Для этого производителем предусмотрена процедура автоматизации процесса подключения и настройка сетевого устройства. Поэтому при проведении данных операций следует действовать в соответствии с подсказками, чтобы избежать проблем и сбоев в работе устройства. Но если не получилось сделать это с помощью программы автоматической наладки соединения, то можно самостоятельно провести данную процедуру, используя выше описанные советы.
Как скачать прошивку для роутера Zyxel Keenetic Lite 2, Omni, 4G 2, Giga, Ultra?
Для того, что поставить новую микропрограмму, заходим в настройки роутера Zyxel по адресу 192.168.1.1. Здесь на стартовой странице расположена сводная информация о текущей работе маршрутизатора.
Нас больше всего интересует пункт «Обновления» — при наличии свежей версии микропрограммы будет написано «Доступно»
Также обратите внимание еще на один пункт, находящийся выше — «Версия NDMS». Это номер текущей прошивки Zyxel, он понадобится в том случае, если нужно будет скачать файл вручную
В новых роутерах Keenetic версия обозначается словом «ревизия» — Rev A, Rev B и так далее. Необходимо скачивать именно тот файл, который подходит для вашей ревизии модели маршрутизатора Зиксель Кинетик. Это касается и альтернативных прошивок от сторонних разработчиков. Если установить не свою версию, то можно запросто остаться с нерабочим устройством.
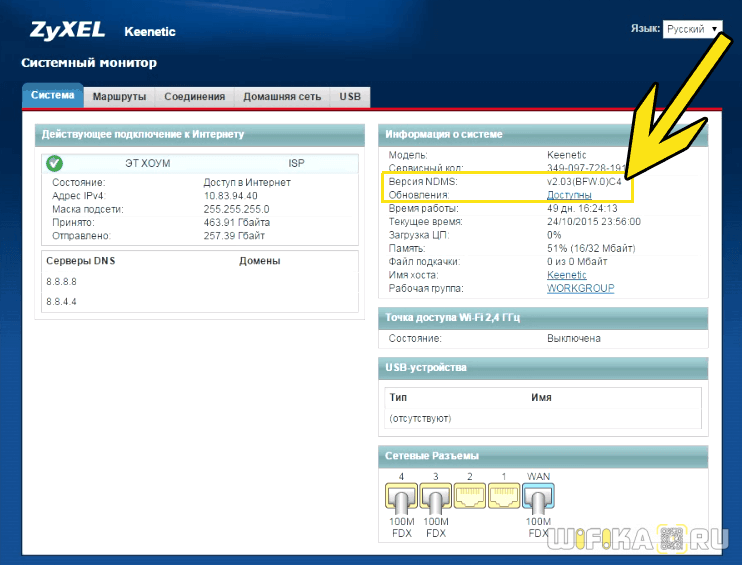
Для прошивки Zyxel Keenetic в автоматическом режиме нажимаем на эту ссылку, чтобы открыть новую страницу с установленными компонентами микропрограммы. На ней появится всплывающее окошко — оставляем все, как есть, и нажимаем на кнопку «Обновить»
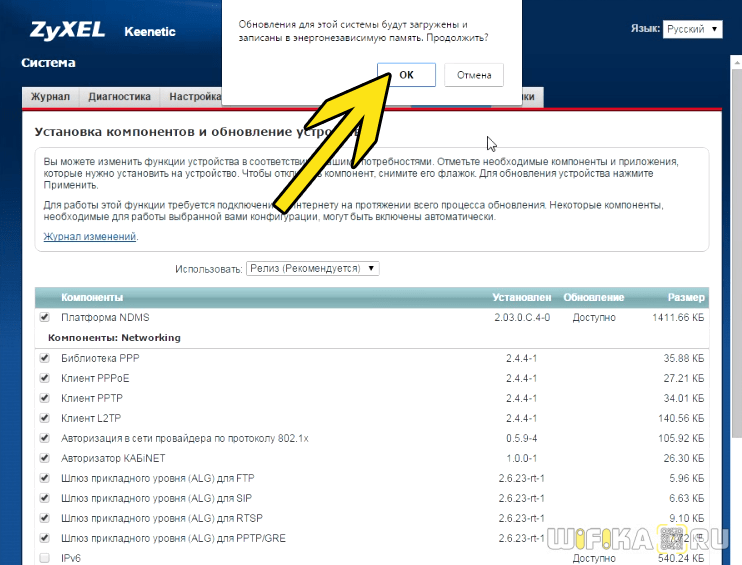
Перепрошивка начнется сама, но иногда в автоматическом режиме появляется ошибка о невозможности загрузить файл микропрограммы из-за недостаточного количества памяти. В этом случае придется обновляться вручную.
Первое включение роутера
Настройка роутера ZYXEL KEENETIC LITE 2 для чайников начинается с того, что пользователь должен соединить все провода и сам аппарат в правильной последовательности. Для этого пользователь должен сперва подключить блок питания к электросети. Далее необходимо соединить интернет-кабель с роутером. После чего пользователь должен соединить вторым кабелем, имеющимся в комплекте, с компьютером.
Если все сделано правильно, то на корпусе должен загореться сигнал в виде круглого значка с частично перечеркнутой окружностью. Он означает начало питания аппарата от электросети.
Этот сигнал означает, что пользователь может приступить к началу настройки роутера.
Подключение аппаратной части
В интернете существует множество видео «как настроить роутер ZYXEL KEENETIC LITE 2». Но можно все сделать самостоятельно и без посторонней помощи. Подключение сетевого комплекта происходит в несколько этапов:
- проверка работы сетевой карты на компьютере;
подключение роутера к интернет-кабелю и компьютеру;
настройка локальной сети и интернет-соединения.
Проверка работоспособности сетевой карты при подключении роутера происходит следующим образом:
- заходим в «пуск» и выбираем вкладку «панель управления»;
выбираем ярлык «центр управления сетями и общим доступом» или вкладку «сеть и интернет» и «центр управления сетями и общим доступом»;
открыть опцию «изменение параметров адаптера»;
- нажать на ярлык «подключение по локальной сети» правой кнопкой мыши;
если соединение не подключено, то подключить;
в свойствах подключения выделить строку «Протокол…» и нажать на опцию «свойства»;
- в появившемся окне поставить флажки автоматической настройки ipи dns-адресов;
последнюю операцию повторить с «Протокол…4».
Если пользователь все сделал правильно, то в правом нижнем углу рабочего стола на панели появится значок монитора с желтым треугольником и восклицательным знаком. Это означает, что компьютер и роутер подключены к сети и можно приступать в следующему этапу настройки роутера для создания интернет-соединения.
Локальная сеть LAN и DHCP
Как настроить домашнюю сеть «Зикселя»:
- Щёлкаем по иконке двух компьютеров внизу. Этот блок как раз и предназначен для отладки локальной сети.
-
В первом разделе вы увидите все устройства, которые сейчас подключены к роутеру. Во втором блоке «Параметры IP» можно изменить главный IP-адрес «локалки» (это и есть адрес роутера, по которому мы переходили в браузере, чтобы открыть кабинет с настройками).
- В блоке настроек «Сервер DHCP» можно поменять параметры DHCP-сервера. Во-первых, его нужно обязательно включить. Во-вторых, установить начальный адрес диапазона локальных адресов. Далее указывается количество адресов в этом диапазоне. Какое значение ставить, зависит от того, сколько девайсов одновременно сидит в вашей сети «Вай-Фай».
- Также можно указать пару серверов DNS, которые должен использовать роутер. После изменения всех значений не забудьте кликнуть по «Применить».
Как удалить историю поиска в Инстаграме
Подключение
Установите роутер на столе или зафиксируйте на стене, а затем подключите к сети электропитания. В комплектации нет диска с необходимым ПО. Для дальнейших настроек потребуется любой браузер, установленный на компьютере. Можно использовать стандартные веб-обозреватели Windows – Internet Explorer или Edge.
Алгоритм подключения:
- Подключите кабель питания от сети 220В.
- Включите питание роутера с помощью кнопки на корпусе.
- Подключите к WAN-разъему кабель от провайдера.
- Выполните подключение к компьютеру или ноутбуку. Его можно реализовать с помощью патч-корда через любой LAN-разъем или через беспроводную сеть.

Для подключения через Wi-Fi (беспроводную сеть) в сетевых настройках компьютера/ноутбука найдите доступное подключение «Zyxel Keenetic» (без кавычек). По умолчанию пароль на нее не установлен. Исключение может быть в случае, если пароль установил провайдер, и тогда он должен его предоставить.
Внимание! Если подключение происходит через модем, то нужно отключить запрос PIN-кода на SIM-карте мобильного оператора
Настройка интернета через 3G/4G-модем + список поддерживаемых модемов
Обе модели работают примерно со 150 видами модемов от разных операторов. Полный список можете посмотреть на производителя.
Для настройки интернета с модема обычно требуется только подключить его к USB-выходу на роутере. Дальше устройства сами разберутся — интернет появится практически сразу. Единственное, можете в кабинете с настройками проверить все параметры:
- Откройте раздел для интернета. Там перескакиваете на вкладку «Модемы» либо 3G/4G.
- Найдите запись, связанную с вашим модемом, и раскройте её.
-
Убедитесь, что там установлены все необходимые параметры. Щёлкните по «Применить».
Читайте также
Способ 2: Ручная установка прошивки через веб-интерфейс
Ручной метод инсталляции прошивки реализовать немного сложнее, однако так вы можете загрузить абсолютно любую доступную версию операционной системы, включая даже устаревшую или находящуюся в режиме тестирования. Все файлы придется скачать отдельно с официального сайта, а уже потом загружать их в веб-интерфейс. Давайте по порядку разберемся с каждым действием.
У Zyxel Keenetic Giga имеется и альтернативный вариант интернет-центра, который использовался в старых версиях ОС. Принцип выбора компонента прошивки в нем немного другой, поэтому давайте вкратце остановимся и на этом веб-интерфейсе.
- Вход в интернет-центр осуществляется точно так же, как и в любой другой, поэтому на данном шаге мы останавливаться не будем. После успешной авторизации разверните дерево «Система», воспользовавшись меню слева.

Выберите там раздел «Микропрограмма».

В появившейся форме «Установка микропрограммы» перейдите к обзору через стандартный Проводник, чтобы отыскать необходимый элемент формата BIN.

После добавления убедитесь, что компонент был выбран, и нажмите на «Обновить».

Подтвердите появившееся уведомление.

Обновление займет несколько минут, а в отдельном окне можно будет следить за его состоянием.

Сразу же после завершения инсталляции обновления маршрутизатор будет отправлен на перезагрузку, после чего вы можете приступать к полноценному взаимодействию с этим устройством.
Ручная настройка
Настройка Keenetic вручную может отличаться в зависимости от поставщика услуг связи. Предварительно нужно выполнить следующие действия:
- Переключитесь во вкладку «Интернет», кликнув по иконке земного шара в нижнем меню.
- Раскройте вкладку «PPPoE/VPN».
- Нажмите на «Добавить новое соединение».

Ростелеком и Дом.ру
Для Ростелеком и Дом.ру форма настройки подключения заполняется следующим образом:
- В «Тип протокола» пропишите «PPPoE».
- Поля «Имя пользователя» и «Пароль» заполните в соответствии с информацией, указанной в договоре с провайдером.
- «Настройка параметров IP» оставьте значение «Автоматическая».
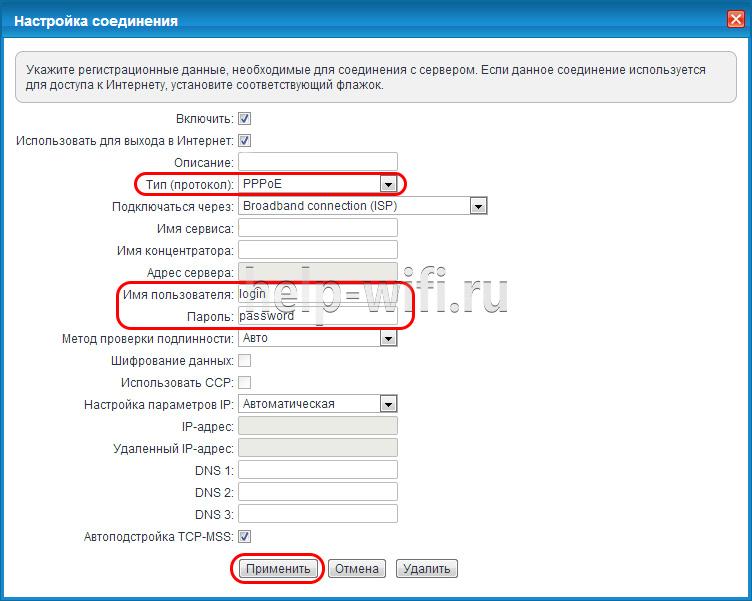
Билайн
Пользователи услугами связи заполняют форму по такому образцу:
- «Тип протокола» — «L2TP».
- В «Адрес сервера» впишите стандартный сервер Билайн — tp.internet.beeline.ru. Если используется иной адрес, то это будет указано в договоре с оператором.
- Поля «Имя пользователя» и «Пароль» заполните в соответствии с информацией, указанной в пользовательском договоре.
- Поля «Метод проверки подлинности» и «Настройка параметров IP» должны иметь значение «Авто».
- Остальные поля остаются незаполненными.

Мегафон и NetByNet
В этом случае требуется регистрация MAC-адреса:
- Среди разъемов, отмеченных на схеме, выберите разъем «0». Поставьте под ним галочку в строке «Использовать разъем».
- «Настройка параметров IP» должна иметь значение «Авто».
- В «MAC-адрес» поставьте значение «по умолчанию». При необходимости можно ввести MAC-адрес, указанный на задней крышке роутера.
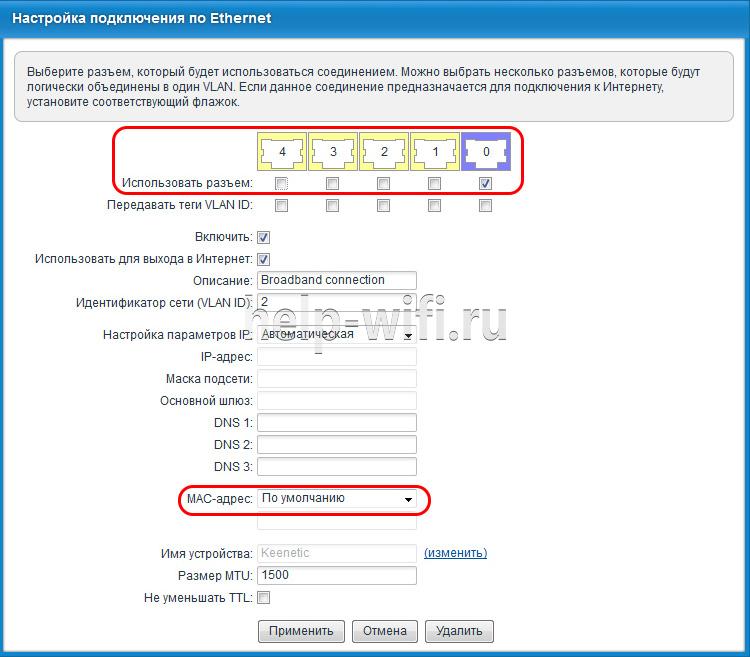
Заполнив одну из представленных форм, нажмите «Применить». После применения настроек рекомендуется перезагрузить роутер.
Настройка протокола интернета
Откройте договор, который вы заключали с провайдером на предоставление интернета. Там должен быть указан протокол (тип подключения) — L2TP, PPTP, PPPoE, статический либо динамический IP. Теперь переходите к инструкции, которая подходит под ваш протокол.
L2TP, PPTP, PPPoE
Как настраиваются эти три типа:
- Переходим в раздел «Интернет». Открываем блок настроек PPPoE/VPN.
-
Добавляем новое соединение.
- В типе протокола указываем L2TP, PPTP или PPPoE. Для первых двух указываем сразу адрес сервера, который отмечен в договоре для вашего провайдера.
-
Для любого из этих протоколов также пишем логин и пароль для входа в сеть оператора. Применяем настройки.
Статический и динамический IP
В случае этих двух протоколов заходим в другую вкладку IPoE. Там тоже добавляем новый интерфейс. В настройке IP ставим «Ручная», если у вас статический IP — пишем все соответствующие данные из договора, включая сам адрес, маску и т. д.
Если у вас динамический IP просто оставляете значение «Автоматическая» в параметрах IP и сохраняетесь.
Непосредственно настройка роутера
Для настройки нужно перейти на сайт, как и на остальных роутерах. Адрес, который нужно прописать – 192.168.1.1. В полях имени пользователя и пароля нужно ввести admin и 1234 соответственно. Нажимаем на «Вход».
После того, как вы зашли на нужный сайт, переходим во вкладку «Интернет». Здесь будет выпадающий список, там выбрать «Авторизация». На вкладке, что открылась, нужно заполнить некоторые нужные нам поля:
· Протокол доступа в интернет. Здесь в списке нас интересует только PPPoE. (но лучше уточнить у провайдера).
· Имя пользователя и пароль предоставляются Вашим провайдером. Идут чаще всего в договоре.
· MTU лучше уточнять у вашей интернет компании. Возможно, нужно оставить без изменения.
На этом этапе должен появиться интернет на маршрутизаторе и компьютере, что подключен через LAN кабель. Чтобы появился беспроводной интернет, выполняем следующие действия: пункт «Сеть Вай-Фай»-> «Соединение».
На этой странице отмечаем галочкой «Включить точку беспроводного доступа». В поле SSID, которое отвечает за имя Вашего Wi-FI вписываем любое, которое вам по душе. Нажимаем «Принять».
Чтобы обезопасить себя, надо правильно настроить WiFi, поставить пароль. Переходим во вкладку «Безопасность». Выбираем по порядку «WPA-PSK/WPA2-PSK», « TKIP/AES», «ASCII», так как она идет по списку. В последнем, который называется «ASCII» вписываем пароль к вашему WiFi. Его нужно использовать при подключении нового устройства к роутеру. На этом настройка роутера Zyxel Keenetic Lite заканчивается.
В некоторых случаях, чаще всего при использовании uTorrent, возникает необходимость в пробросе портов. Проще всего использовать службу UPnP, которая встроена в саму программу. Найти ее можно в верхних вкладках. Сначала открываем настройки и там выбираем конфигурации. Переходим в пункт «соединения». Здесь должны стоять три галочки и одна стоять не должна. Должны быть напротив: «Переадресация UPnP», «Переадресация NAT-PMP», «В исключении брандмауэра». Не должно быть напротив «Случайный порт при запуске».
Благодаря этим галочкам проброс портов обязан работать исправно, но только в том случае, если настройки роутера это позволяют. Как это проверить? На сайте роутера нужно закрепить ПК к постоянному (статичному) IP. Домашняя сеть -> Серверы надо поставить галочку напротив «Перенаправления портов».
Во вкладке «Интернет», затем «Маршруты» нужно добавить IP адрес Вашего компьютера, закрепить его с помощью кнопки, которая находится по правую сторону от него.
Заключение
В целом это все, что нужно знать о настройке роутера Zyxel Keenetic Lite. Теперь Вы можете без проблем подключаться к интернету с любой точки Вашего дома, используя введенный Вами пароль.
Видео по теме
Быстрого Вам интернета!
Из-за чего не включается и как решить
Настройка роутера
Открыв любой из установленных интернет-обозревателей (браузеров) введите в адресную строку следующий адрес, позволяющий получить доступ к программному обеспечению устройства – 192.168.1.1
Открываем браузер, вводим в адресной строке http://192.168.1.1
Вход в настройки роутера
После нам необходимо проделать ряд операций:
Введите ключ «admin» в оба поля авторизации и нажмите Ок;
В открывшемся окне приветствия выберите веб-конфигуратор;
В ответ на предложение рекомендуем сразу сменить пароль (это ключ доступа к самому устройству, а не Wi Fi или IPTV)
Сразу после этого роутер перезагрузится, и вы должны будете снова войти с тем же логином «admin» и новым паролем;
Теперь перед вами основной веб-интерфейс роутера Zyxel Keenetic iii, обратите внимание на меню (иконки) снизу. Для того чтобы настроить интернет Билайн, Ростелеком и любой другой нам потребуется одна и та же вторая слева вкладка в виде значка глобальной сети – Интернет;
Для настройки всех основных типов проводного подключения переходим во вкладку PPoE/VPN (верхнее меню).
Установка нового пароля для роутера
А теперь рассмотрим настройку каждого типа в отдельности.
Дом.ру и Ростелеком | PPPoE
Для PPoE: Этим стандартом пользуются такие провайдеры, как Дом.ру, Ростелеком.
- Жмём на кнопку под таблицей интерфейсов и добавляем соединение.
- В открывшейся таблице первым делом указываем интересующий нас тип – PPPoE;
- В полях ниже указываем данные для авторизации от провайдера (логин и пароль), указанные в договоре. Если в документах пароля нет – созвонитесь со службой поддержки клиентов, и вам его предоставят.
- Проверяем, что в первых двух селекторах (в начале страницы) выставлены галочки «Включить» и «Использовать»;
- Применяем настройки, проверяем наличие интернета.
Пример данной настройки роутера
VPN
Для PPTP: Достаточно популярный протокол, использующий VPN серверы.
- Добавляем новое соединение;
- Устанавливаем тип протокола;
- Если создавали ранее отдельный интерфейс, укажите в соответствующей строке, что Zyxel Keenetic Lite iii должен использовать его, а не стандартный «Broad Connection…»;
- Также как и в предыдущем случае вводим данные авторизации;
- Выставляем автоматическую настройку IP-параметров.
- Остальные поля вроде метода защиты и имён сервиса изменяем только по требованию провайдера (если указано в инструкциях);
- Сохраняем настройки, проверяем работоспособность подключения;
Билайн | L2TP
Для L2TP: Новый и перспективный тип, на котором работают сети Билайн. Настройка практически не отличается от PPTP.
- Жмём на создание нового соединения;
- Выбираем протокол типа L2TP;
- Оставляем стандартный интерфейс;
- Находим в договоре VPN-адрес, который затем указываем в соответствующем поле адреса сервера;
- Персональные авторизационные данные из договора;
- IP должен настраиваться автоматически;
- Выбираем метод защиты, исходя из данных в инструкциях от провайдера (либо созваниваемся со службой поддержки клиентов);
- Остальные поля не трогаем, применяем настройки;
- Проверяем доступность интернета от Билайн;
Пример: как добавить новое соединение
В случае если связь не появилась либо роутер уже ранее настраивался, из-за чего у вас не получилось установить соединение, можно сбросить установки Zyxel Keenetic Lite iii к заводским параметрам и попробовать снова. Самый простой способ сделать это – найти на задней панели надпись Reset, над которой располагается углублённая в корпус кнопка. Чтобы нажать на неё, возьмите ручку или что-то другое с тонким стержнем. Удерживайте в зажатом положении данную кнопку 10-15 секунд. Роутер перезагрузится и запустится снова с исходными параметрами.
Обзор роутера
Небольшое отступление для тех, кто не разбирается в роутерах Zyxel Keenetic 4g. Прошивка лучше делается, когда все знаешь. Для начала про внешний вид. Передняя панель на роутере представлена индикаторами, задняя различными портами. На нижней части есть серийный код и прочее.
Задняя панель имеет:
- Две антенны. Их предназначение — это значительное увеличение дальности сигнала.
- Отверстие для подключения питания к роутеру. Во время перепрошивки это место лучше не трогать, чтоб случайно не выключить аппарат.
- Один WAN порт. К нему подключается кабель провайдера. Через него и подается интернет на роутер.
- Четыре локальных порта LAN. С помощью них можно осуществить прямое подключение ПК или ноутбука к девайсу по раздаче беспроводного интернета. Это может понадобиться при втором способе обновления прошивки.
- Кнопка сброса настроек, которая находится в отверстии. Сброс настроек иногда может действительно помочь. Нажимать нужно каким-нибудь тонким предметом.
- Кнопка WPS, которая нужна для быстрого подключения.
- Переключатель «On»/ «Off».
Настройка интернета на Zyxel Keenetic Lite I, II, III
Настройка при помощи специального мастера
Большим и весомым преимуществом марки Zyxel является то, что она создала быструю настройку интернет-соединения. Если нужно выполнить подключение на 2 и 3 версиях, не разбираясь в параметрах, целесообразно выполнить следующее:
Зайдите в веб-интерфейс роутера через браузер при помощи ввода комбинации 192.168.1.1 в адресную строку.

Выберите мастер быстрой настройки, где вам предлагается пошагово указать необходимые параметры.

Выберите способ использования MAC-адреса — его нужно вписать, если этого требует провайдер. Если же для соединения он не нужен, выберите соответствующую строку.

Укажите способ получения IP-адреса на маршрутизаторе — автоматический или с вводом вручную. При выборе последнего варианта введите комбинацию адреса, цифры для DNS и прочую информацию, указанную в договоре.

Далее, впишите логин и пароль для доступа к сети — если они не нужны, отметьте галочкой вариант «У меня нет пароля для доступа к интернету». Если они есть в договоре, их нужно указать.

После будет отображено окно статуса подключения со всеми параметрами.

Детальная настройка оборудования
Если вы хотите изменить отдельные параметры, переустановить подключение или настроить соединение самостоятельно, при входе в параметры на Zyxel Keenetic Lite 2 нажмите на «Веб-конфигуратор» вместо быстрой настройки.
Далее, выполняйте следующее:
После входа вам предлагается поменять ключ доступа к меню параметров — сделайте это, чтобы обезопасить своё устройство от стороннего вмешательства.
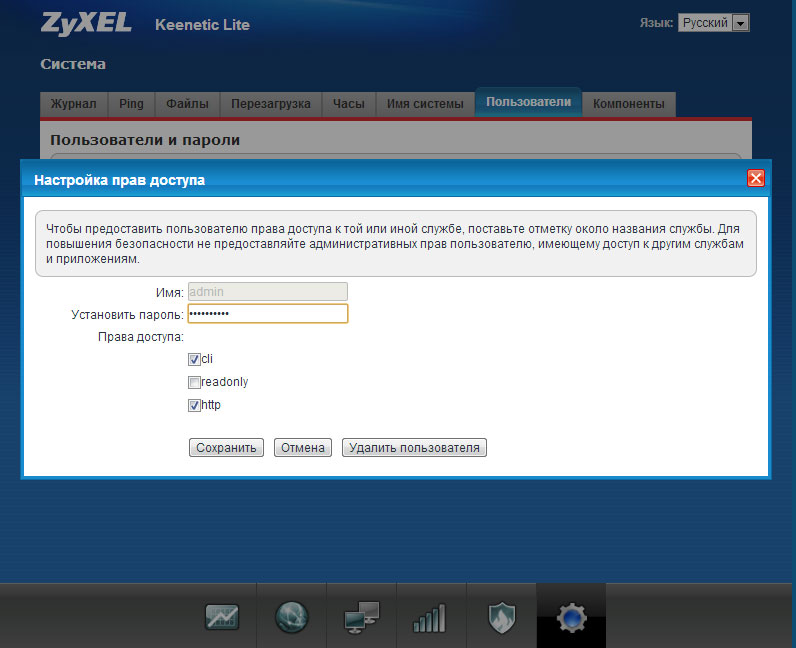
- Для настройки сети выберите снизу меню Интернет, откройте подключение из появившегося списка.
- Перед вами появится форма для установки параметров соединения — если у вас простое NAT подключение с динамическим адресом, выберите автоматическое получение его в строке Настройка параметров IP. При использовании провайдером статического IP его нужно ввести в соответствующих полях, вписать маску подсети и шлюз.

- Для установки соединения L2TP на маршрутизаторе руководствуйтесь такими инструкциями:
- В разделе Интернет, вкладке Подключение снова выберите существующее соединение, в форме отметьте строки «Включить» и «Использовать для выхода в Интернет», разъём с сетевым кабелем и получение IP автоматическим путём.
- Переходим в меню PPPoE/VPN и создаём авторизованное подключение — отмечаем первые две строки, указываем протокол, «Подключаться через» Broadband connection ISP, адрес сервера, имя и пароль, получение IP-адреса автоматическим путём.

- Установка интернета для типа PPPoE делается таким образом:
- В форме в Описании впишите Broadband connection, выберите настройку параметров IP «Без IP-адреса».
- Проследите, чтобы были активированы пункты «Включить», «Использовать для выхода в Интернет», а на схеме был отмечен тот разъём, куда подключён сетевой кабель.
- Вернитесь в раздел Интернет и откройте другую вкладку — PPPoE/VPN, чтобы создать авторизованное соединение.
- Нажмите на «Добавить соединение» и в появившейся форме отметьте первые две строки, введите описание (название сети, произвольное), выберите тип протокола, в «Подключаться через» — Broadband connection ISP. Ещё необходимо написать логин и пароль из договора и выбрать автоматическое получение IP-адреса.

Как сделать хорошую антенну для смартфона
Процесс сборки в целом прост и с ним сможет справиться каждый. В первую очередь из медной проволоки следует сделать «восьмёрку» с равными сторонами (5 – 8 см.) в виде двух ромбиков.

Далее, в центре металлического листа необходимо проделать отверстие диаметром около 10 мм. Из пластиковой трубы необходимо сделать фиксатор медного рефлектора. Можно обойтись также любой подходящей по размеру пластмассовой баночкой от лекарств. На торце пластмассовой заготовки делаются насечки таким образом, чтобы внутренняя часть рефлектора установилась точно по центру трубки.

Теперь, когда все основные элементы устройства подготовлены, можно приступать к сборке. Однако, прежде следует подпаять к центральным граням «восьмёрки» два кусочка медной проволоки, и надеть на них кембрики. Ромбовидный рефлектор фиксируется в насечках пластиковой заготовки клеевым пистолетом, а другой её конец закрепляется в центре металлического листа.

При этом подпаянные проводники нужно продеть через отверстие в центре экрана. Также металлический лист следует закрепить на деревянной стойке с помощью саморезов. К концам проводников от рефлектора нужно подпаять контакты коаксиального кабеля, и соединить другой его конец с антенной гаджета с помощью специального переходника.
При точной настройке сигнал на телефоне будет достаточно хорошим
Важно лишь подобрать оптимальное место для её монтажа
Настройка IP TV
Поддерживается работа с цифровым телевидением в двух режимах: с идентификатором и без. Настройка IPTV у Zyxel Keenetic 4G II происходит так:
- В верхней панели управления переключитесь ко вкладке «Компоненты». В нижней части кликните по иконке шестеренки.
- У «Служба IGMP Proxy/PPPoE proxy» нужно снять галочку.

- Для подключения без VLAN ID перейдите в раздел «Интернет» в нижней части.
- Там выберите пункт с названием вашего оператора или, если подключение происходит через ТВ-приставку, выбирайте тип «Broadband connection».
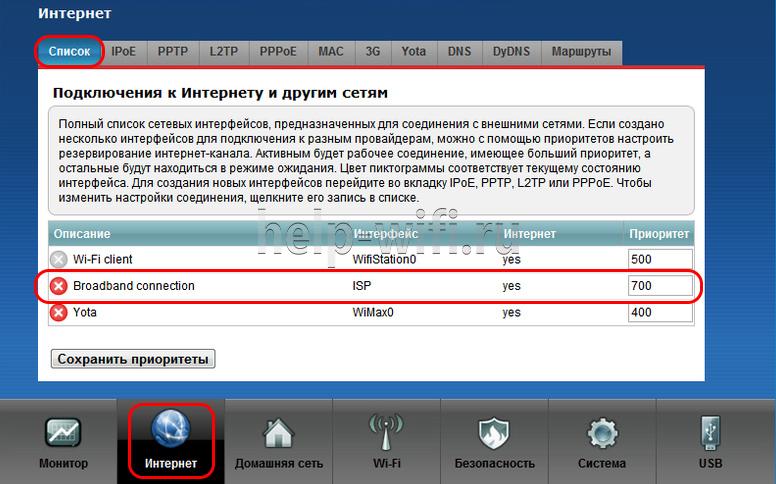
- Откроется дополнительное меню, там нужно выбрать порт LAN, к которому подключена ТВ-приставка.
- В поле «Настройка параметров IP» поставьте значение «Автоматическая», если там стоит другое.
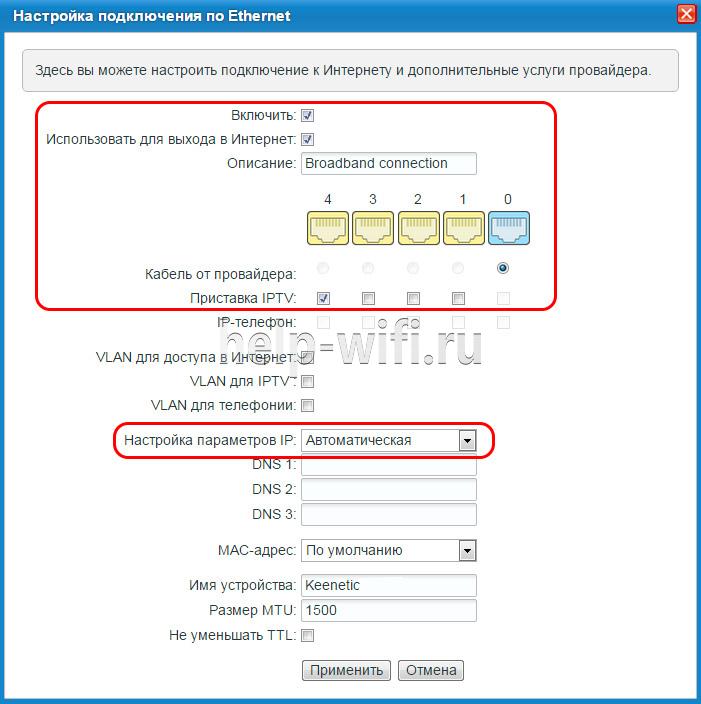
- Если для подключения IPTV используется идентификатор VLAN, то вместо предыдущего шага выполните этот. Выбрав LAN-порт с ТВ-приставкой, установите галочку на «Использовать для выхода в Интернет».
- Поле «Идентификатор сети (VLAN ID)» установите в соответствии со значениями идентификатора VLAN от провайдера.

- «Настройка параметров IP» установить значение «Ручная». Следующие поля заполнить в соответствии с данными от провайдера.
- Примените настройки.
Настроить соединение с интернетом от провайдера
Отыщите договор с провайдером и изучите его внимательно — там должно быть указано, с каким протоколом работает компания. Если информация отсутствует, сразу звоните провайдеру, чтобы выяснить детали настройки — вас проконсультируют.
L2TP, PPTP или PPPoE-подключение
Настройка этих трёх стандартов в принципе мало чем отличается друг от друга:
- Нам нужна вкладка снизу с обозначением планеты. Заходим в блок с указанием VPN (это и есть L2TP и PPTP) и PPPoE.
- Переходим сразу к созданию интерфейса. Активируем соединение и даём добро на его использование для выхода в интернет.
- В протоколе выбираем один из трёх типов. Пишем логин и пароль от интернета провайдера. Для VPN-подключений дополнительно набираем адрес сервера. Он может быть в формате цифр или слов. Это всё указано в документе — договоре между вами и провайдером.
-
Параметры IP оставляем автоматическими, если только у вас нет опции «Статический IP» (она приобретается отдельно от пакета на интернет). Применяем все настройки.
Динамический либо статический IP
Эти протоколы требуют перехода на другую вкладку — IPoE, но в том же разделе «Интернет» (блок с планетой внизу). Приступаем к созданию интерфейса:
- Выделяем птичкой разъём WAN напротив пункта «Использовать порт». Активируем интерфейс и ставим галочку под следующим пунктом для использования этого подключения при выходе в «инет».
-
Если у вас динамический адрес, в параметрах IP оставляем автоматическое значение и сохраняем настройки. Отладка на этом завершена.
- Если у вас статический адрес, ставим в параметрах «Ручная настройка» и набираем в полях ниже информацию из договора, включая IP, DNS, шлюз и прочее. Сохраняем настройки.








