Что такое командная строка (консоль), и как ей пользоваться
Содержание:
- Просмотр статистки
- Как настроить таргетированную рекламу в Инстаграм через Фейсбук: подробное руководство
- Необходимость использования командной строки
- Запуск
- Команды, помогающие работать с CMD
- Настройте работу с текстом в командной строке
- Как скопировать и вставить текст
- Востребованные сетевые команды командной строки
- Запуск системных компонентов и программ из командной строки
- Где находится кнопка WPS на модеме или роутере?
- Настройка командной строки Windows
- Команды командной строки.
- Горячие клавиши для управления командной строкой
- Восстановление Windows 10 через командную строку
- Перезагрузка и капитальный ремонт Windows Console
- Для чего нужен запуск от имени администратора?
- Способы восстановления данных с поврежденного HDD
- Выключение компьютера
- Что запомнить
- Основные команды
Просмотр статистки
Просмотр статистики работы компьютера начинается с команды systeminfo. Она выдаёт максимальное количество информации о системе Windows. Хотя для получения сведений эффективнее использовать не системную утилиту, а специальные приложения.
Например, AIDA64 – универсальную программу для сбора сведений, единственным недостатком которой является условно-бесплатная лицензия. Через месяц после использования за утилиту придётся заплатить – от 1400 до 2200 руб. за компьютер, в зависимости от количества покупаемых лицензий.
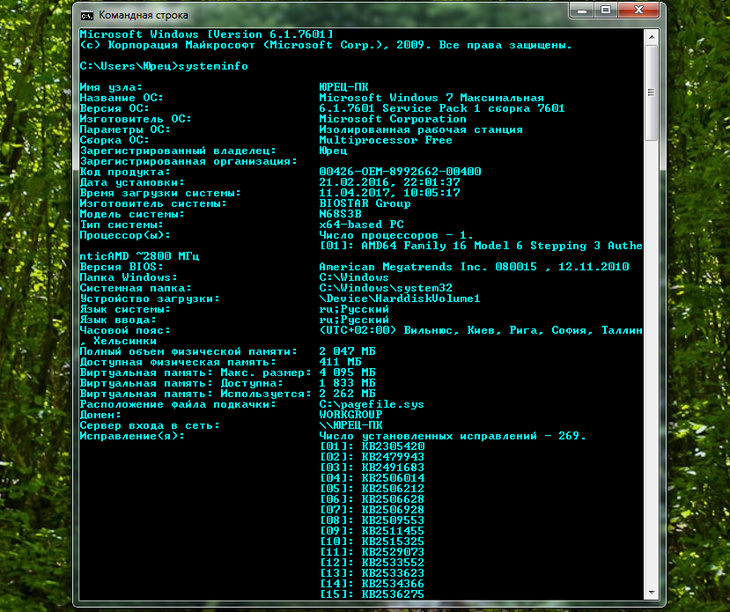
Рис. 9. Получение информации о компьютере и операционной системе.
Утилита driverquery позволяет ознакомиться со списком драйверов и их свойствами. В появляющемся на экране списке можно увидеть тип управляющей программы, дату ссылки и название модуля.
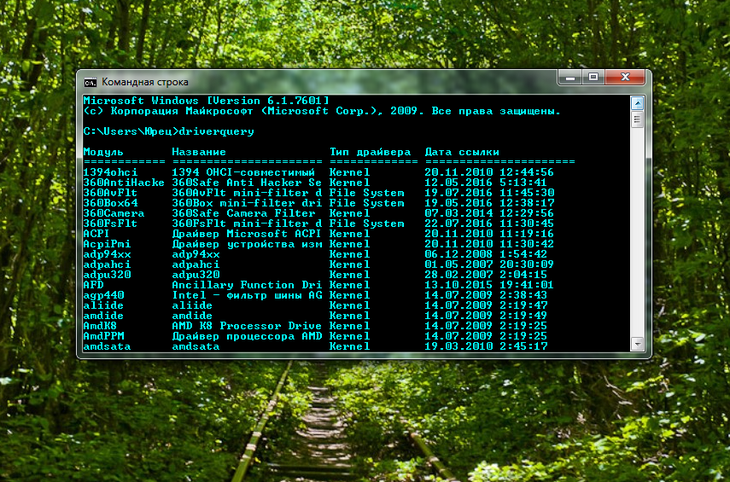
Рис. 10. Вывод на экран списка драйверов.
Утилита под названием pathping после запуска показывает сведения о данных, потерянных при передаче между начальным и конечным пунктом. С помощью этой команды вычисляются коэффициенты потери для различных маршрутизаторов. А по результатам работы утилиты определяют проблемы с доступом для отдельных роутеров.
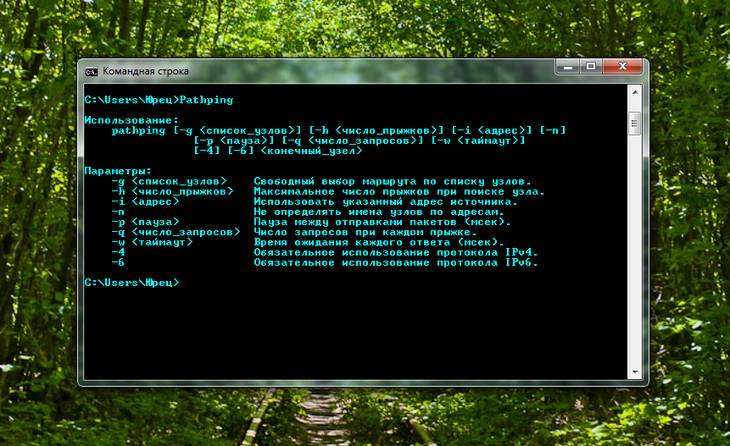
Рис. 11. Утилита, проверяющая работу сети.
Приложение Netstat показывает информацию об активных подключениях и статистику для различных сетевых протоколов. При запуске команды без указания конкретных параметров на экран выводятся только подключения TCP.

Рис. 12. Проверка активных подключений TCP.
Команда tasklist выводит на экран список всех процессов, запущенных системой. С её помощью можно ознакомиться с данными, полученными от удалённого компьютера. Хотя, если дополнительные параметры не указаны, информация выдаётся только о текущем устройстве.
Утилита ipconfig выводит сведения об IP-адресе и других параметрах сетевого адаптера. Вместе с командой применяются дополнительные параметры – например, /all, который позволяет получить сведения о каждом из адаптеров.
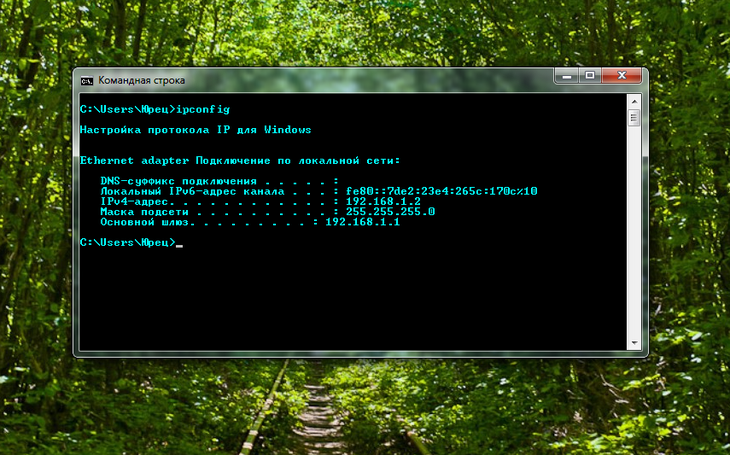
Рис. 13. Получение информации о сетевых подключениях.
Как настроить таргетированную рекламу в Инстаграм через Фейсбук: подробное руководство
Необходимость использования командной строки
Строка cmd, представляющая собой стандартный инструмент платформы Windows, ничем не отличается в разных версиях операционных систем – и в седьмой, и в восьмой, и в десятой, и даже в XP. И все команды одинаково работают в каждой из них.
Преимуществом использования строки является ускорение работы – иногда ввести нужную команду гораздо быстрее, чем искать в системных папках соответствующий файл. Тем более что для ускорения работы с CMD ссылку на неё можно вывести на рабочий стол – или даже на панель быстрого запуска.
Недостатками интерфейса можно назвать:
- ручной ввод команды с клавиатуры;
- необходимость запуска CMD от имени администратора (по-другому большинство команд не запускается) ;
- достаточно большой список команд, которые трудно запомнить.
Внешне командная строка во многом напоминает интерфейс системы DOS. И, хотя она позволяет решать намного больше задач, некоторые команды совпадают с устаревшей платформой. Например, «format», «cd» и «dir», необходимые для работы с папками и дисками.
Запуск
Можно придумать большое количество способов запуска командной строки в Виндовс 7, поскольку система это позволяет. Но простых для рядового пользователя вариантов три: в диалоговом окно «Выполнить», посредством меню «Пуск» и через исполняемый файл.
Способ 1: Диалоговое окно «Выполнить»
Диалоговое окно «Выполнить» является частичной заменой терминала Виндовс. Некоторые команды для них аналогичные. Однако его можно использовать и для запуска командной строки.
Проще всего запустить данную утилиту посредством одновременного нажатия Win + R. Но можно еще найти ее в меню «Пуск», раздел «Стандартные». Введите cmd и кликните по кнопке «ОК», после чего запустится нужная программа.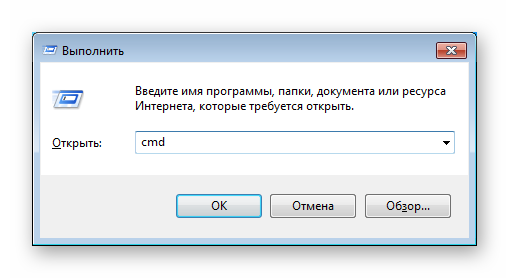
Примечание: открытая таким способом командная строка обладает ограниченным функционалом, поскольку ей предоставлен только пользовательский доступ. Соответственно, некоторые действия будут недоступны. Для их разблокировки требуется включение от имени администратора.
Способ 2: Меню «Пуск»
Меню «Пуск» предназначено для быстрого вызова различных элементов системы. Запустите его, перейдите во «Все программы», там откройте раздел «Стандартные». В нем и будет ярлык для активации командной строки.
Внимание: в отличие от предыдущего варианта, в этом случае возможен запуск терминала с правами администратора. Для этого нажмите по нужному элементу ПКМ и выберите второй пункт
Способ 3: Исполняемый файл
Оба предыдущих способа были связаны с косвенными вариантами открытия терминала. Но его можно запустить и напрямую, через исполняемый файл. Его имя — cmd.exe, расположен на системном диске, по пути Windows/System32.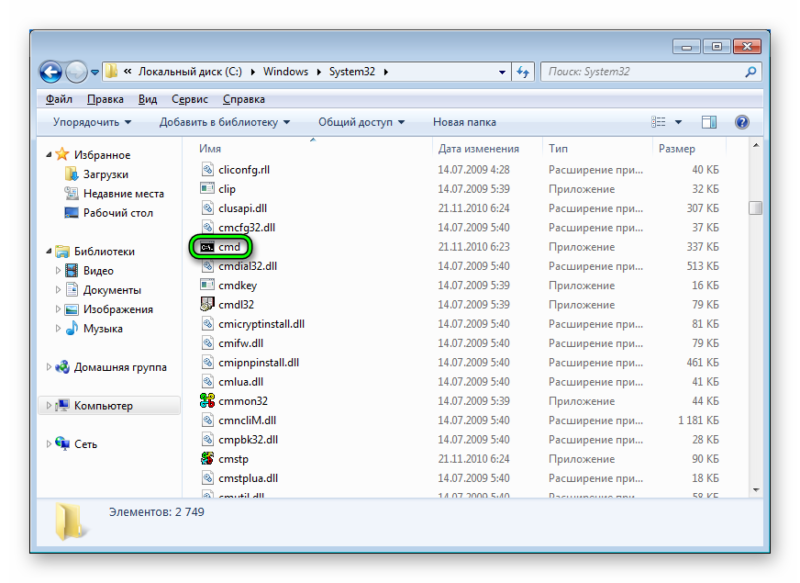
Альтернативный вариант доступа — поиск в Проводнике. Еще можно найти элемент «Командная строка» в Пуске, нажать на него ПКМ, выбрать «Свойства», а потом «Расположение файла».
Для исполняемого файла cmd.exe можно создать ярлык, например, на рабочем столе. Это значительно упростит запуск консоли в дальнейшем. Нажмите ПКМ по документу, выберите «Отправить – Рабочий стол…». При этом можно сделать автоматический запуск командной строки с администраторскими правами. Для этого откройте свойства ярлыка, перейдите в раздел «Совместимость» и установите галочку напротив соответствующего пункта.
Команды, помогающие работать с CMD
Ещё больше упростить использование командной строки помогают горячие клавиши – хотя они и не совпадают с привычными комбинациями Windows. Вместо нажатия стандартных наборов Ctrl + C и Ctrl + V, копирование и вставка текста выполняются следующим образом:
- Кликнуть по выбранной строке в открытом окне CMD правой кнопкой мыши;
- Выбрать пункт «Пометить»;
- Выделить текст с помощью левой кнопки;
- Ещё раз кликнуть правой кнопкой. После этого вся информация оказывается в буфере обмена операционной системы.
Для того чтобы вставить скопированную информацию нажимают ту же правую кнопку и выбирают пункт «Вставить». Упростить копирование данных можно, поставив галочку на пункте «Выделение мышью» в свойствах командной строки.
После этого текст можно сразу выделять левой кнопкой. Если же снять галочку на пункте быстрой вставки, данные вставляются поверх уже написанных команд.
Настройте работу с текстом в командной строке
На вкладке «Параметры» разделы «Изменить параметры» и «Выбор текста» помогут выбрать способ взаимодействия с окном командной строки. Когда опция Быстрое редактирование включена, она позволяет выбирать и копировать текст из окна командной строки. Сначала выберите текстовую область, которую хотите скопировать, с помощью мыши или пальца, затем щелкните правой кнопкой мыши, нажмите и удерживайте нажатой клавишу или нажмите Enter. Текст копируется в буфер обмена.
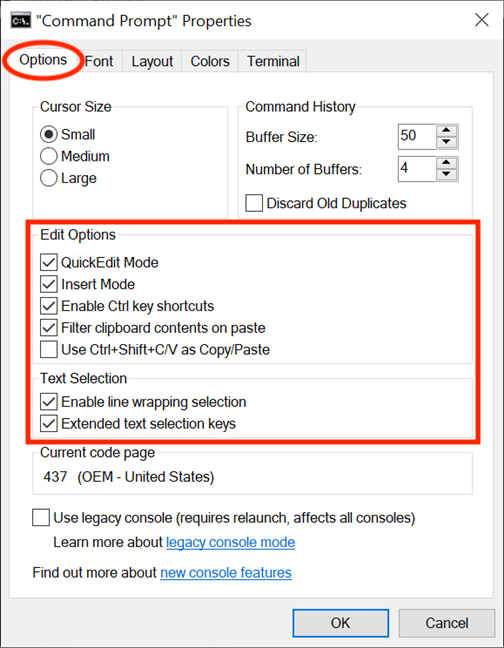
Второй параметр — «Режим вставки» — выполняет ту же функцию, что и клавиша «Вставить клавиатуру»: курсор вставляет символ в его текущую позицию, заставляя все символы, проходящие за ним, на одну позицию дальше. Если режим вставки отключен, то ваш текст перезаписывает любой текст, который уже там.
В Windows 10 введены сочетания клавиш в командной строке, и для их использования необходимо установить флажки рядом с параметром «Включить сочетания клавиш Ctrl» (в разделе «Параметры редактирования») и «Расширенные клавиши выбора текста». опция (в текстовом выделении). Вы также можете установить флажок рядом с последним параметром в разделе «Параметры редактирования» — «Использовать Ctrl + Shift + C/V как Копировать/Вставить» — чтобы включить использование этого ярлыка.

Если вы включите опцию «Фильтровать содержимое буфера обмена при вставке», всякий раз, когда вы вставляете содержимое из буфера обмена в командной строке, специальные символы, такие как вкладки, автоматически удаляются, а умные кавычки преобразуются в обычные.
Первый параметр в выделении текста — «Включить выделение переноса строк», и, когда он активирован, он улучшает способ, которым ваша командная строка обрабатывает выделение текста. Предыдущие версии командной строки позволяли копировать текст из нее только в блочном режиме. Это означает, что каждый раз, когда вы вставляли содержимое из командной строки в текстовый редактор, вам приходилось вручную исправлять вкладки, перенос слов и т.д. Если вы включите эту опцию, Windows 10 позаботится обо всем этом, поэтому вам больше не придется корректировать поток текста.

Имейте в виду, что если вы установите флажок рядом с опцией «Использовать устаревшую консоль (требует перезапуска, влияет на все консоли)» внизу, вы вернетесь к предыдущей версии консоли, что означает, что многие из перечисленных выше параметров являются серыми. и что вкладка терминала полностью исчезла.
Если вы перейдете на вкладку «Терминал», есть еще один параметр, который влияет на использование командной строки в разделе «Прокрутка терминала» внизу. Установите флажок рядом с параметром «Отключить прокрутку вперед», и теперь вы больше не можете прокручивать страницу ниже последней введенной команды.

Когда вы закончите изменять настройки, все, что вам нужно сделать, это нажать или нажать OK, чтобы применить их. Если ваши изменения не применяются немедленно, перезапуск командной строки должен позаботиться об этом.
Как скопировать и вставить текст
Разработчики подложили нам свинью, потому что стандартные кнопки работы с буфером обмена «Ctrl+C/V» и «Ctrl/Shift+Insert» не работают в Windows XP/7. Чтобы скопировать текст нужно:
- кликнуть по окну правой кнопкой
- выбрать пункт «Пометить»
- выделить текст левой кнопкой мышки
- кликнуть правой кнопкой мышки
А чтобы вставить текст из буфера обмена в окно консоли нужно нажать правую кнопку и выбрать «Вставить». Но есть два параметра в окне «Свойства»:

Если поставить галочку на «Выделение мышью», то мы сможем сразу выделять текст мышкой, без выбора пункта «Пометить», а вставлять текст будем просто нажатием правой кнопки. Если снять галочку «Быстрая вставка», то текст будет вставляться поверх имеющегося, не сдвигая его вправо. В Windows 10 это всё уже работает по умолчанию..
Востребованные сетевые команды командной строки
Из командной строки Windows можно взаимодействовать с сетевыми подключениями, изменять их настройки, просматривать различную информацию и многое другое. Рассмотрим наиболее востребованные сетевые команды.
Наверное, это самая популярная команда среди пользователей ОС Windows (как, впрочем, и других операционных систем). Предназначена она для проверки доступности и качества связи между компьютером и целевым IP-адресом. Также команда может применяться для определения IP-адреса сайта по доменному имени сайта и для выполнения других задач.
Определим, есть ли связь с каким-нибудь IP-адресом. Пусть это будет — 173.194.73.139 (IP-адрес поисковой системы Google). Вводим следующую команду:
ping 173.194.73.139
Как видим, обмен пакетами с указанным IP-адресом осуществляется, значит, связь есть. Если бы ее не было, картина была бы следующая (уберем из IP Google последнюю цифру):
«100% потерь» означает, что связь установить не удалось.
А теперь определим IP-адрес сайта по его доменному имени. Возьмем адрес softsalad.ru:
ping softsalad.ru
На изображении выше можно увидеть IP-адрес сайта, определенный по его доменному имени.
А эта команда применяется для отслеживания сетевого маршрута от компьютера до целевого IP-адреса (можно использовать и доменное имя сайта):
tracert softsalad.ru
Видите, чтобы «достучаться» до сайта компьютеру в данном случае потребовалось обратиться к 12 промежуточным IP-адресам (ваш провайдер, сервер сайта и т.д.).
Команда ipconfig
С помощью этой команды можно получить информацию о настройках IP-протокола компьютера (или, грубо говоря — настройки сетевых карт). Воспользуемся данной командой с атрибутом all, который позволит вывести более подробную информацию:
ipconfig /all
Команда getmac
Если требуется определить только MAC-адрес сетевой карты, используем эту команду без всяких атрибутов:
getmac
Запуск системных компонентов и программ из командной строки
Здесь стоит отметить, что запускать системные компоненты и программы все же проще не напрямую из командной строки, а из ранее упомянутого приложения «Выполнить». Но разницы в синтаксисе (написании) самих команд никакой нет. В обоих случаях после ввода команды достаточно нажать «Enter».
Вот список наиболее востребованных команд для запуска системных приложений и компонентов:
control — запуск «Панели управления Windows».
regedit — запуск «Редактора реестра».
devmgmt.msc — запуск «Диспетчера устройств».
taskmgr — запуск «Диспетчера задач».
services.msc — запуск приложения «Службы».
appwiz.cpl — «Программы и компоненты» («Установка и удаление программ»).
И это далеко не полный список команд запуска системных приложений и компонентов, а лишь самые востребованные у нас — обычных пользователей.
А вот 4 команды для запуска предустановленных (стандартных) в Windows программ:
calc — запуск «Калькулятора».
mspaint — запуск графического редактора «Paint».
notepad — запуск текстового редактора «Блокнот».
wordpad — запуск текстового редактора «WordPad»
Вообще, из командной строки можно запустить любую другую программу или файл. Рассмотрим, как это сделать, а заодно познакомимся с некоторыми командами по управлению файлами и папками.
Где находится кнопка WPS на модеме или роутере?
Функция WPS присутствует на всех современных моделях WiFi роутеров и модемов. Также ее можно обнаружить на wifi адаптере или принтере, оборудованном беспроводным модулем.

На корпусе роутера она выглядит как небольшая кнопка, расположенная в неприметном месте рядом с сетевыми портами, сбоку или прямо рядом с панелью индикаторов. Обозначается как WPS, WPS/RESET, QSS (старые TP-Link) или просто значком WiFi (Zyxel Keenetic) или Mi (Xiaomi).
Настройка командной строки Windows
Кажется, что настраивать здесь нечего, но это далеко не так. Щелкните по значку командной строки в левом верхнем углу окна и выберите пункт «Свойства».

В открывшемся окне можно настроить довольно много различных параметров. Подберите наиболее подходящие вам параметры для комфортной работы. Например, увеличьте размеры окна, а то стандартное довольно небольшого размера или подберите цвета и шрифты.
В соседнем блоке «Правка» можно отметить чекбоксы «Выделение мышью» и «Быстрая вставка», которые сильно ускоряют работу. Теперь вы сможете копировать и вставлять с помощью мыши. Выделите нужный вам текст в командной строке, удерживая левую клавишу мыши, он подсветится белым. Теперь просто щелкните правой клавишей мыши, выделение белым исчезнет, а выделенный текст окажется в буфере обмена Windows. Теперь если щелкнуть снова правой кнопкой мыши, то содержимое буфера обмена вставится там, где находится курсор. Горячие клавиши вставки и копирования при этом не работают, поэтому выбирайте как вам удобнее пользоваться.
Команды командной строки.
Каждая команда командной строки представляет собой консольную программу. Помимо простых программ, позволяющих просматривать информацию о системе или выполнять операции с файлами и папками, есть довольно мощные утилиты для управления настройками операционной системы.
В командной строке Windows есть справочная информация по каждой программе, в которой описан синтаксис использования программы, праметры и аргументы, с которыми она работает.
Посмотреть справку по использованию команды можно используя следующий синтаксис.
Например справка по команде COPY будет выглядеть так.

Операции с файлами и папками.
COPY — копирование файлов в другое местоDEL или ERACE — удаление файловEDIT — запуск редактора файловEDLIN — построчный текстовый редакторEXPAND — распаковка сжатых файловFC — сравнить файлы и вывести различия между нимиFIND — найти в файле текстовую строкуMD или MAKEDIR — создать папкуMOVE — переместить файлы из одной папки в другуюPRINT — вывести содержимое текстового файла на печатьRD или RMDIR — удалить папкуREN или RENAME — переименовать файл или папкуREPLACE — заменить файлы одного каталога файлами с аналогичным названием из другого каталога (заместить)ROBOCOPY — запустить улучшенное средство копирования файлов и каталоговTREE — показать структуру каталогов диска или папкиTYPE — вывести содержимое текстовых файлов на экранXCOPY — копировать файлы и деревья каталогов
Работа с дисками.
CHKDISK — проверить диск и вывести статистикуCHKNTFS — отобразить или изменить выполнение проверки диска при загрузкеCOMPACT — отобразить и изменить сжатие файлов в разделах NTFSCONVERT — преобразовать дисковый том FAT в NTFSDISKPART — отобразить и настроить свойства раздела дискаFORMAT — форматировать дискFSUTIL — отобразить и настроить свойства файловой системыLABEL — создать, изменить или удалить метку тома дискаRECOVER — восстановить данные с плохого или поврежденного дискаVOL — вывести метку и серийный номер тома для диска
Управление приложениями и процессами.
SCHTASKS — выполнить команду или запустить приложение по расписанию (планировщик задач)SHUTDOWN — выключить или перезагрузить компьютерTASKLIST — список выполняемых задачTASKKILL — прекратить или остановить задачу (для остановки используется PID, который можно узнать при помощи TASKLIST)RUNAS — запуск задачи от имени другого пользователя
Информация о системе.
DATE — вывести или установить текущую датуTIME — вывести и установить системное времяDRIVERQUERY — отобразить текущее состояние и свойства драйвера устройстваHOSTNAME — имя компьютераSYSTEMINFO — информация о конфигурации компьютераVER — сведения о версии Windows
Просмотр и настройка сетевых параметров.
IPCONFIG — просмотр сведений о сетевых интерфейсахPING — проверка сетевого соединенияTRACERT — определяет путь прохождения пакетов по сетиNSLOOKUP — определяет ip-адрес по имени ресурсаROUTE — работа с таблицами сетевых маршрутовARP — таблица преобразований ip-адресов в физическиеNETSH — программа управления сетевыми настройкамиGETMAC — показывает MAC-адрес сетевого адаптера
Настройка и управление командной строкой.
CLS — очистить экранCMD — запустить еще одну командную строкуCOLOR — установить цвет текста и фонаPROMPT — изменить приглашение в командной строкеTITLE — назначить заголовок окна для текущего сеансаEXIT — выход из командной строки
Горячие клавиши для управления командной строкой
Данным средством удобнее управлять с помощью комбинаций кнопок, отдельных клавиш на компьютерной клавиатуре. Есть несколько вариантов:
- «Ctrl + C» копирует выделенный текст;
- «Ctrl + V» вставляет скопированные ранее символы в нужную строку;
- «Ctrl + стрелка вправо или влево». Такое сочетание позволяет перемещать мигающий курсор в начало следующего слова или в конец предыдущего;
- «Ctrl + A» выделяет все набранные ранее символы;
- кнопка «Home». Нажав данную клавишу, можно передвинуть курсор в начало или конец строчки, где он стоит;
- «F3» ещё раз вставляет предыдущую команду в нужное место, при этом пользователю не придётся копировать символы;
- «Alt + F7» очищает всю историю вводимых ранее команд;
- «Alt + Enter» изменяет текущий размер окна средства. Может развернуть утилиту на весь экран либо свернуть её;
- «Shift + End» выделяет строку от места расположения курсора до конца;
- «Alt + F4». Выполнив такую комбинацию клавиш на клавиатуре ПК, пользователь сможет закрыть средство ввода команд без сохранения.
Обратите внимание! После ввода некоторых команд в системное средство может потребоваться перезагрузка компьютера для активации той или иной функции. Любое изменение в работе ОС можно отменить, воспользовавшись стандартной утилитой восстановления системы

Внешний вид окна локальной групповой политики на Windows 10
Восстановление Windows 10 через командную строку
При серьезной неисправности операционной системы, можно выполнить восстановление Windows c помощью командной строки, выполнив загрузку со съемного носителя: с DVD диска, или загрузочной флешки. Для этого, предварительно необходимо создать Диск восстановления на оптическом диске, или на USB накопителе. Можно использовать для этой цели загрузочную флешку, или установочный диск Windows.
Восстановление Windows 10 из командной строки проходит в следующем порядке:
- После запуска компьютера, необходимо нажать на клавишу, отвечающую на вашем компьютере за вход в загрузочное меню. Клавиши различаются, в зависимости от производителя материнской платы на ПК. В большинстве случаев, это одна из следующих клавиш: «F12», «F11», «F8», «Esc».
- В Boot Menu нужно выбрать для загрузки внешнее устройство: DVD-диск или USB-флешку, в зависимости от того, какой внешний диск вы используете для восстановления.
- В первом окне программы установки Windows с выбором языка, нажмите на кнопку «Далее».
- В следующем окне нажмите на кнопку «Восстановление системы», которая расположена в левом нижнем углу.
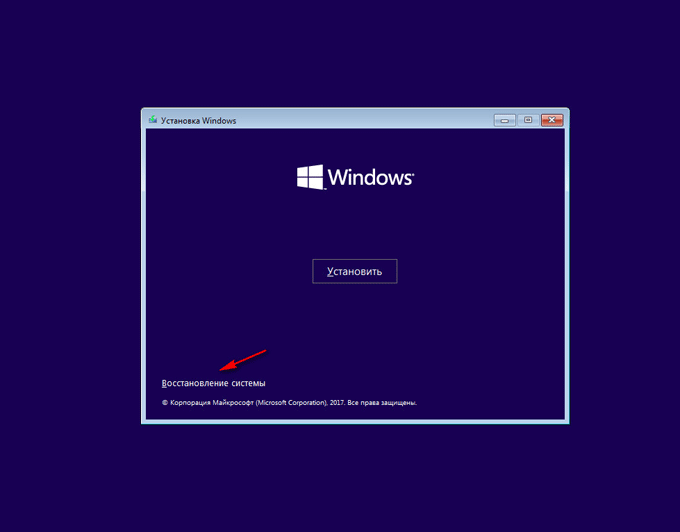
- В окне «Выбор действия» нажмите на «Поиск и устранение неисправностей».
- В окне «Дополнительные параметры» выберите «Командная строка».
- После перезагрузки, выберите учетную запись пользователя и подходящую раскладку клавиатуры.
- В окне командной строки введите команду:
rstrui.exe
- В окнах «Восстановление системы» пройдите шаги, описанные выше в статье: выберите точку восстановления, запустите процесс восстановления системы.
Перезагрузка и капитальный ремонт Windows Console
 Сравнение консоли Windows 7 и Windows 10самой часто запускаемой программы в Windows
Сравнение консоли Windows 7 и Windows 10самой часто запускаемой программы в Windows
- НЕ допускать новых уязвимостей
- НЕ ломать инструменты, скрипты, команды и т. д. у существующих клиентов (внутренних или внешних)
- НЕ снижать производительность и не увеличивать потребление памяти/IO (без чётких и хорошо доведённых причин)
- Капитальный ремонт внутренних компонентов
- Значительное упрощение и уменьшение кодовой базы
- Замена нескольких внутренних коллекций, списков, стеков и т.д. контейнерами STL
- Разбиение на модули и изоляция логических и функциональных единиц кода, что позволяет улучшать функции (а иногда и заменять их), не «ломая мир»
- Объединение нескольких ранее отдельных и несовместимых консольных движков в один
- МНОЖЕСТВО улучшений безопасности и надёжности
- Возможность парсинга и вывода последовательностей ANSI/VT, что позволяет консоли точно отображать насыщенный текстовый вывод из *NIX и других современных инструментов командной строки и приложений
- Поддержка 24-битного цвета вместо прежних 16 цветов!
- Улучшенная безбарьерность: Narrator и другие приложения безбарьерной среды работают в окне консоли
- Добавлена/улучшена поддержка мыши и сенсорного ввода
ключевым
Для чего нужен запуск от имени администратора?
По умолчанию человек за компьютером, даже использующий учетную запись «Администратор», практически не отличается в своих правах от других пользователей. Ограничение в доступе с наивысшими правами было сделано разработчиками операционной системы Виндовс для того, чтобы снизить вероятность заражения устройств вредоносным ПО.
Запуск стандартных программ от имени администратора можно включить только принудительно, каждый раз при новом открытии командной строки или другой утилиты. Тогда пользователь получает разрешение на повышение администраторских прав при помощи запроса от User Account Control (сокращенно UAC). Всякий раз, когда та или иная программа начинает работу, UAC уточняет у пользователя, можно ли запускать неизвестные файлы или программное обеспечение.
Однако большинство людей сознательно отключает UAC и получает наивысшие, предоставляя неподтвержденному ПО неограниченный доступ к системе. Это чревато возникновением вирусных атак и заражением устройства. Поэтому для сохранения целостности данных User Account Control отключать не рекомендуется.
Способы восстановления данных с поврежденного HDD
Для восстановления данных можно использовать аварийную загрузочную флешку либо подключить неисправный HDD к другому компьютеру. В целом способы не отличаются по своей эффективности, но подходят для использования в разных ситуациях. Далее мы рассмотрим, как восстановить данные с поврежденного жесткого диска.
Способ 1: Zero Assumption Recovery
Профессиональный софт для восстановления информации с поврежденных HDD. Программа может быть установлена на операционные системы Windows и поддерживает работу с длинными именами файлов, кириллицей. Инструкция по восстановлению:
- Скачайте и установите ZAR на компьютер. Желательно, чтобы софт загружался не на поврежденный диск (на котором планируется сканирование).
- Отключите антивирусные программы и закройте другие приложения. Это поможет снизить нагрузку на систему и увеличить скорость сканирования.
- В главном окне нажмите на кнопку «Data Recovery for Windows and Linux», чтобы программа нашла все подключенные к компьютеру диски, съемные носители информации.

Выберите HDD или USB-флешку из списка (к которой планируется получить доступ) и нажмите «Next».

Начнется процесс сканирования. Как только утилита закончит работу, на экране отобразятся доступные для восстановления каталоги и отдельные файлы.

Отметьте нужные папки галочкой и нажмите «Next», чтобы перезаписать информацию.

Откроется дополнительное окно, где можно настроить параметры записи файлов.
В поле «Destination» укажите путь к папке, в которую будет записана информация.

После этого нажмите «Start copying the selected files», чтобы начать перенос данных.

Как только программа закончит работу, файлы можно будет свободно использовать, перезаписывать на USB-носители. В отличие от другого подобного софта, ZAR восстанавливает все данные, сохраняя при этом прежнюю структуру каталогов.
Способ 2: EaseUS Data Recovery Wizard
Триал-версия программы EaseUS Data Recovery Wizard доступна для бесплатной загрузки с официального сайта. Продукт подходит для восстановления данных с поврежденных HDD и их последующей перезаписи на другие носители или Flash-накопители. Порядок действий:
- Установите программу на компьютер, с которого планируется осуществлять восстановление файлов. Во избежание потери данных не загружайте EaseUS Data Recovery Wizard на поврежденный диск.
- Выберите место для поиска файлов на неисправном HDD. Если нужно восстановить информацию со стационарного диска, то выберите его из списка в верхней части программы.

По желанию можно ввести конкретный путь к каталогу. Для этого кликните на блок «Specify a location» и с помощью кнопки «Browse» выберите нужную папку. После этого нажмите «ОК».

Кликните на кнопку «Scan», чтобы начать поиск файлов на поврежденном носителе.

Результаты отобразятся на главной странице программы. Поставьте галочку напротив папок, которые хотите вернуть и нажмите «Recover».

Укажите место на компьютере, в котором планируется создать папку для найденной информации, и кликните «ОК».

Сохранить восстановленные файлы можно не только на компьютер, но и на подключенный съемный носитель. После этого получить к ним доступ можно будет в любое время.
Способ 3: R-Studio
R-Studio подходит для восстановления информации с любых поврежденных носителей (флешек, SD-карт, жестких дисков). Программа относится к типу профессиональных и может использоваться на компьютерах с операционной системой Windows. Инструкция по работе:
- Скачайте и установите на компьютер R-Studio. Подключите неработающий HDD или другой носитель информации и запустите программу.
- В главном окне R-Studio выберите нужное устройство и на панели инструментов нажмите «Сканировать».

Появится дополнительное окно. Выберите область сканирования, если хотите проверить определенный участок диска. Дополнительно укажите желаемый вид сканирования (простой, подробный, быстрый). После этого нажмите на кнопку «Сканирование».

В правой части программы будет отображаться информация об операции. Здесь же можно следить за прогрессом и примерно оставшимся временем.

Когда сканирование будет завершено, то в левой части R-Studio, рядом с диском, который анализировался, появятся дополнительные разделы. Надпись «Распознанный» означает, что программе удалось найти файлы.

Кликните по разделу, чтобы просмотреть содержимое найденных документов.
Отметьте галочкой нужные файлы и в меню «Файл» выберите «Восстановить помеченные».

Укажите путь к папке, в которую планируете сделать копию найденных файлов и нажмите «Да», чтобы начать копирование.

После этого файлы можно будет свободно открывать, переносить на другие логические диски и съемные носители. Если планируется сканирование HDD большого объема, то процесс может занять более часа.
Если жесткий диск вышел из строя, то восстановить с него информацию все еще можно. Для этого воспользуйтесь специальным софтом и проведите полное сканирование системы. Во избежание потери данных старайтесь не сохранять найденные файлы на неисправный HDD, а использовать для этой цели другие устройства.
Опишите, что у вас не получилось.
Наши специалисты постараются ответить максимально быстро.
Выключение компьютера
С помощью команды shutdown можно выключить компьютер – причём, или сразу, или, установив таймер:
- shutdown /s просто прекращает работу операционной системы, закрывая все незавершённые процессы;
- при выборе команды shutdown /s /t 3600 таймер будет установлен ровно на час. Если требуется установить любое другое время, вместо 3600 пишется соответствующее количество секунд;

Рис. 7. Включение автоматического прекращения работы системы.
для отмены уже установленного таймера вводится команда shutdown /a.
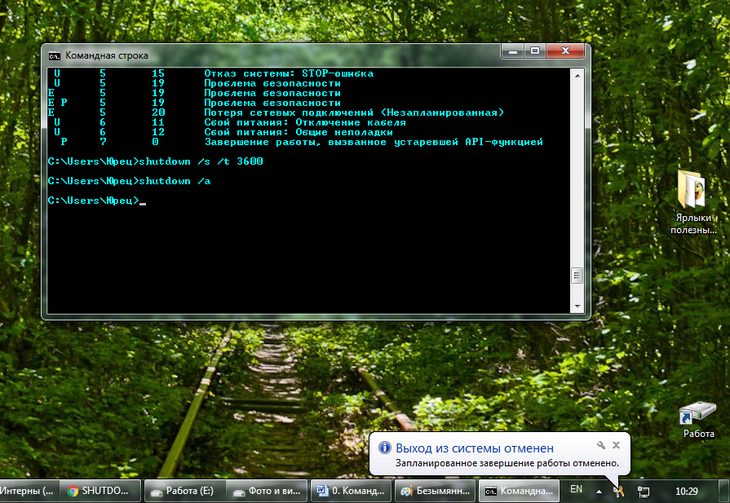
Рис. 8. Отмена завершения работы.
Команды работают одинаково в любой операционной системе. Разница заключается только в появляющихся надписях. Так, например, для Windows 7 сообщения располагаются в правом нижнем углу рабочего стола.
Что запомнить
- Даже один решающий балл стоит того, чтобы собирать портфолио.
- Обязательно нужно уточнить на сайте вуза, какие достижения дают дополнительные баллы при поступлении. Если абитуриент подаёт документы в несколько вузов, для каждого следует подготовить своё портфолио.
- Всё материалы (кроме творческих работ художников) необходимо уместить в папке с 16–20 вкладышами.
- Резюме должно занимать не более одной страницы.
- Копии сертификатов, дипломов и свидетельство лучше распечатать в цвете.
- Чтобы подтвердить добровольческую деятельность, понадобится книжка волонтёра, а также печать и подпись руководителя практики.
Хотите получать новые статьи во «ВКонтакте»? Подпишитесь на рассылку полезных статей
Основные команды
Список основных команд, которые нужны большинству пользователей, сравнительно небольшой и состоит из команд, выполняющих следующие действия:
- работают с каталогами;
- выдают статистику работы различных приложений, сети и операционной системы в целом;
- восстанавливают работу драйверов;
- выключают компьютер.
С помощью командной строки можно даже отформатировать диск (включая системный, который не форматируется из системы Windows любыми другими способами) и даже остановить процесс. А ещё, используя CMD, пользователь намного быстрее получает доступ к редактору реестра и окну изменения конфигурации системы.








