Ноутбук или компьютер не видит микрофон от наушников: простая инструкция, почему микрофон не работает и что делать
Содержание:
- Настройка встроенного микрофона
- на работоспособность
- На каких устройствах можно использовать?
- Другие возможные причины
- Подключение микрофона
- Как я могу починить USB-микрофон, если он не работает в Windows 10?
- Основные причины неисправностей микрофона на наушниках
- piZap
- Как проверить подключение входов для наушников
- Отображение в Microsoft Office 2007 и 2010
- Системные ошибки и неполадки
- Что делать, если не работает беспроводная гарнитура?
Настройка встроенного микрофона
Некоторые утилиты позволяют более тонко настроить микрофон. Выбор таких программ зависит, в основном, от типа звуковой карты, которая стоит на ноутбуке. К примеру, можно устанавливать возможность подавления шума или избавление от эха у говорящего. Кроме того, выставляется оптимальное расстояние от пользователя до устройства и многое другое. Такие утилиты бесплатно распространяются в интернете, и скачать их обычно не составляет труда. Как видно, настроить встроенный микрофон – процесс несложный и недлительный. Для того, чтобы пользоваться устройством достаточно сделать всего несколько действий, после чего оно корректно заработает так, как надо именно вам.
На большинстве современных ноутбуков установлены встроенные микрофоны. Их функционала достаточно многим пользователям: можно общаться по скайпу, диктовать тексты с помощью речевого набора или использовать голосовые команды. Поэтому необязательно докупать отдельную гарнитуру, если только она не нужна Вам для каких-то особых целей. Статья о том, как включить микрофон на ноутбуке Windows 7, 8, 10.
Как включить встроенный микрофон на ноутбуке?
Включается и отключается встроенный микрофон достаточно просто: специальной клавишей на клавиатуре. Поэтому, если Вам кажется, что микрофон внезапно вышел из строя, проверьте, не нажали ли Вы случайно на данную клавишу. Также можно использовать привычный программный способ.
Задевание клавиши, отвечающей за включение/отключение микрофона является частой причиной его непроизвольного отключения. Как найти эту клавишу на клавиатурной панели? На ней нарисован значок, изображающий микрофон, или написано «mic». Если Вы нажали на нее, но ничего не произошло, нажмите на кнопку Fn и, удерживая ее, снова запустите устройство. Если не помог и этот способ, прочитайте описанные ниже советы.
Включение микрофона в седьмой версии Виндовс
-
- Включите ноутбук и подождите, пока загрузится ОС.
- Справа внизу монитора отыщите иконку, внешне напоминающую динамик и кликните по нему правой кнопкой мышки.
- Выберите из выпавшего списка надпись «Записывающие устройства».
- Отыщите в перечне установленных устройств Ваш микрофон, выберите его правой кнопкой мышки и включите его, выбрав соответствующий пункт меню.
- Отключил микрофон на ноутбуке, как включить (Виндовс XP)?
- Запустите устройство и подождите, пока загрузится ОС.
- Откройте меню Пуск, выберите «Все программы» → «Стандартные» → «Развлечения» → «Громкость».
- В появившемся диалоговом окошке отыщите раздел «Записывающие устройства».
- Откройте «Параметры» → «Свойства».
- Отыщите в списке Ваш микрофон, выберите его и поставьте рядом с ним флажок.
- Правый клик по изображению микрофона, далее «Включить».
Еще один способ, как включить микрофон на ноутбуке в скайпе — зайти в Панель управления и выбрать «Звук, речь и аудиоустройства» (Виндовс XP). В седьмой версии и Висте аналогичный раздел имеет название «Оборудование и звук». В параметрах раздела можно запустить микрофон, а также подобрать нужную степень чувствительности. Если Вам для настройки не хватает стандартного функционала, установите одну из популярных программ для корректировки чувствительности микрофона (например, «Диспетчер Realtek»).
Если Вам не удалось таким образом запустить микрофон, причина может быть в том, что драйвера звуковой платы устарели. Загрузите свежую версию с веб-страницы разработчиков, подобрав подходящую именно для Вашей модели компьютера.
Делая запись с встроенного микрофона ноутбука (lenovo, acer, asus (асус) или в любом другом), часто возникают проблемы – почему-то он не работает.
Что тогда нужно сделать? Включить, настроить, проверить. Это можно выполнить двумя способами – автоматическим и ручным.
Приоритет лучше отдать первому — автоматическому. Второй вариант используйте как дополнительный. Все что будет описано ниже, относится к windows 7 и виндовс 8. В XP не помню, я им уже давно не пользуюсь.
В первую очередь обязательно следует обратить внимание на драйвера. При их отсутствии никакая настройка не поможет – включить микрофон не получится никак
на работоспособность
Итак, если пользователь находится в активном поиске причины, почему микрофон перестал работать, он будет вынужден его постоянно проверять. Стандартные возможности «Виндовс» (любой версии) позволяют делать это в режиме реального времени.
Достаточно только зайти во вкладку «Записывающие устройства» (как это осуществить, уже было написано в этой же статье чуть ранее), выбрать соответствующее и найти в параметрах опцию «Прослушивать». Поставить напротив нее галочку. Готово — теперь все звуки, которые поступают на микрофон, будут одновременно выводиться на динамики ПК.
Там же можно найти и остальные конфигурации записывающего устройства: поэкспериментировать с усилением микрофона, подавлением шумов и всем прочим.
На каких устройствах можно использовать?
Самодельные микрофоны из наушников вполне сгодятся не только для общения с друзьями в чатах, мессенджерах разного типа, соцсетях, но и для звукозаписи. Их можно использовать на стационарных компьютерах, ноутбуках. На мобильных устройствах (например, смартфонах или планшетах) имеются свои микрофоны, но иногда удобнее пользоваться петличным устройством, чтобы освободить руки.

Компьютер
Чтобы использовать обычные наушники в качестве микрофона на ПК, нужно будет просто штекер подключения наушников вставить в гнездо, предусмотренное для микрофона, и спокойно говорить через них. Ранее были описаны процессы, осуществляющиеся через мембрану наушников, сходной по действию с мембраной микрофона.

Правда, нужно будет после подключения штекера наушников в гнездо, предназначенное для микрофона, зайти в настройки звука, найти подключённое устройство среди микрофонов во вкладке «Запись» и сделать его рабочим по умолчанию.
При этом обращается внимание на реакцию индикатора уровня звука, находящегося напротив обозначения выбранного устройства во вкладке «Запись» в настройках звука ПК. Зелёных полосок там должно стать больше

Мобильные устройства
В мобильных устройствах будет удобнее использовать самодельный петличный микрофон. Чтобы он работал, необходимо его правильно подключить. Для этого потребуется скачать и установить подходящую для конкретной операционной системы смартфона или планшета (Android, iOS) звукозаписывающую утилиту, с помощью которой можно настроить звуковую чувствительность самолично созданного микрофона.
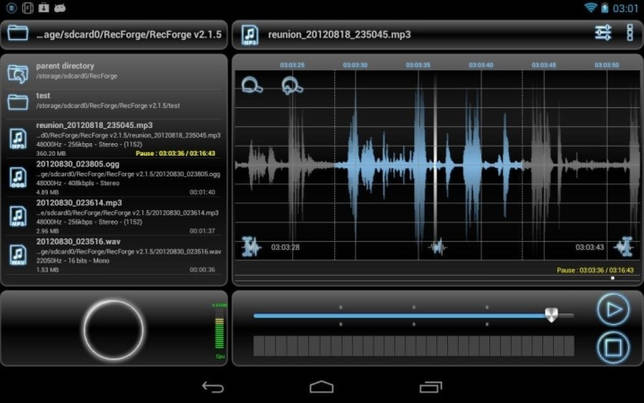
Но так как в мобильных устройствах обычно одно гнездо комбинированного типа (для подключения и внешних наушников, и микрофона), то придётся обзавестись адаптером или переходником, разделяющими каналы на две отдельные линии: для подключения микрофона и наушников. Теперь подключают наушники либо самодельный петличный микрофон к микрофонному гнезду адаптера, а последний – к аудиоинтерфейсу мобильного устройства или же к предусилителю (микшеру) для согласования звука с возможностями мобильной техники.


Если же у планшета или мобильника аудиовход не предусмотрен конструкцией вообще, тогда решать проблему подключения петличного микрофона следует через систему Bluetooth. Тут тоже понадобятся специальные приложения, обеспечивающие звукозапись через Bluetooth:
- для Android – Easy Voice Recorder;
- для iPad – Recorder Plus HD.
Но в любом случае следует учитывать, что качество самодельных устройств сильно уступает заводским.

Предлагаем ознакомиться с видеоинструкцией по созданию микрофона и наушников своими руками.
Другие возможные причины
Однако поломка наушников и разъема – не единственные причины. Тогда почему еще не работают наушники на компьютере? Есть множество нюансов, которые нужно учитывать, проверять. Вот основные из них.
Несовместимость с комбо-разъемом на новых ноутбуках и пк
Иногда, особенно в новых ноутбуках, есть два выхода – для наушников, для гарнитуры. При этом есть вероятность, что вы просто вставили аксессуар не туда. Поэтому не лишним будет проверить, то ли это гнездо. Но чаще всего два гнезда используются у компьютеров, а не ноутбуков.
Система не правильно определила аудио устройство
Второй важной проблемой отсутствия звуков в наушниках может стать то, что ноутбук неправильно видит аксессуар. Чтобы исправить ситуацию, нужно сделать следующее:
- Нажать на “Пуск”, перейти во вкладку “Панель управления”.
- Далее выбрать раздел “Оборудование и звук”.
- Нажать на вкладку “Звук”.
- Найти иконку со значком гарнитуры, нажать на нее, установить устройство для проигрывания звука по умолчанию.
Отсутствует или неправильно установлен драйвер
Драйвера – главный компонент в воспроизведении звука. Понятно, что без них ни музыка, ни любой другой звук играть не будет. Иногда драйвера устаревают и их нужно просто обновить. Но чаще всего они обновляются самостоятельно.
Более возможна несколько иная ситуация, когда при самостоятельной переустановке системы или других воздействий драйвера слетают или устанавливаются неверно. Тогда нужно установить их заново.
Чтобы переустановить драйвера, сделайте следующее:
- Нажмите “Пуск”. Затем правой кнопкой мыши кликните на “Мой компьютер”, найдите раздел “Свойства”. Зайдите туда.
- В появившемся окне найдите вкладку “Оборудование”, в оттуда перейдите в “Диспетчер устройств”.
- Перейдите во вкладку с аудио и нажмите на динамики правой кнопкой мышки.
- Далее нажмите “Выбрать обновление”.
- Все. Система сама найдет нужный драйвер, переустановит его.
При пользовании беспроводными наушниками, возможно, придется устанавливать специальные драйвера. Для этого перейдите на сайт официального производителя аксессуара и найдите их там.
Звук отключен в bios
Еще одной причиной, по которой наушники не работают на ноутбуке, могут стать сбитые настройки биоса. Обычно это происходит, когда недавно эти настройки изменялись или после отключения звуковой карты. Вот, что нужно сделать, чтобы исправить проблему:
- Перейдите в биос. Для перехода перезагрузите компьютер и во время включения нажмите F2.
- Найдите вкладку Advanced и перейдите в нее.
- Перейдите к Devices Configuration.
- У этого раздела проверьте состояние звуковой карты. Вы быстро ее найдете, так как, в отличие от других, она состоит из предложения со словом “аудио”.
- Включите звуковую карту и не забудьте сохранить изменения.
- Еще раз перезагрузите ноутбук и проверьте работу наушников.
Неисправна звуковая карта
Иногда неисправной оказывается звуковая карта, работающая с перебоями или вовсе сбитая. Поэтому необходимо ее настроить заново. Для этого сделайте следующее:
- Нажмите на “Пуск” и перейдите в раздел “Управление устройством”.
- Найдите “Службы” в левом меню и кликните туда.
- Перед вами появится большой список всех служб вашей операционной системы Windows. Найдите “Windows Audio”, кликните на нее и откройте “Свойства”.
- Появится окно. Перейдите во вкладку “Общие”. Остановите работу службы и затем заново запустите ее.
- Из графы “Тип запуска” выберите “Автоматически”.
- Сохраните настройки и перезагрузите систему.
Вот все главные проблемы, по которым вы можете не услышать звук в наушниках при подключении их через ноутбук. Надеюсь, что вам помог такой разбор причин. А у вас были такие ситуации? Где оказалась проблема, и как ее решили? Если вы только столкнулись с этим и хотите разобраться в этом, обязательно отпишитесь, получилось ли у вас вернуть звук с помощью наших советов.
Анастасия Кербель
Читайте далее:
Как увеличить громкость в наушниках
Как включить переднюю панель для наушников на windows 7 и 10
Почему шумит в наушниках
Как подключить беспроводные наушники к ПК
Когда Айфон думает что в нем наушники
Подключение микрофона
Проверить, работает ли звук, проще простого: достаточно запустить любой музыкальный трек и послушать, передаётся ли он в наушники. А вот с микрофоном всё сложнее, но исполнимо:
- Открыв диктофон («Пуск» > «Стандартные» > «Диктофон») и запустив любую аудиозапись.
- Зайдя в Скайп, проверить звук при помощи Echo/Sound Test Service.
- Воспользоваться настройками на компьютере.
Давайте рассмотрим особенности запуска в каждой из систем.
Windows 7
 @reedr.ru
@reedr.ru
Ни в коем случае не пропускайте пункт подключения наушников, иначе вместо голоса будете «наслаждаться» фоном и писком.
Windows XP, 8, 8.1
Настройка микрофона в одной из этих операционных систем не займёт много времени:
 @reedr.ru
@reedr.ru
Убедитесь, что после внесённых изменений гарнитура работает правильно.
Windows 10
В десятой Винде настроить микрофон через наушники можно таким образом:
- Пройдите последовательно пункты меню: «Пуск» > «Параметры» > «Система» > «Звук».
- Кликните на «Параметры звука» и перейдите на «Ввод».
- Определитесь с устройством ввода, которые собираетесь использовать.
 @reedr.ru
@reedr.ru
Чтобы проверить работоспособность аудиодевайса, проделайте такие шаги:
- Из меню «Пуск» перейдите в «Параметры» > «Система» > «Звук» > «Параметры звука» > «Ввод».
- Далее выберите «Проверка микрофона».
Наговорите какой-то текст, внимательно наблюдая за поведением синего столбика. Его постоянные вибрации и перемещения свидетельствуют о правильности настроек.
Как я могу починить USB-микрофон, если он не работает в Windows 10?
- Удалить драйверы контроллера USB
- Открыть аппаратное и звуковое устранение неполадок
- Обновите приложение для доступа к вашему микрофону
- Обновите драйверы микрофона
- Дополнительные решения
1.Установите драйверы USB контроллера
- Сначала вам нужно будет отключить USB-микрофон от устройства Windows 10.
- Подключите USB-микрофон снова к устройству.
- Нажмите и удерживайте кнопку «Windows» и кнопку «R».
- Теперь перед вами должно появиться окно «Бег».
- Вам нужно будет написать в окне запуска следующее: «devmgmt.msc».
- Нажмите кнопку «Ввод» на клавиатуре.
- Теперь на левой панели в окне «Диспетчер устройств» нужно дважды щелкнуть или нажать «Универсальные контроллеры последовательной шины».
- Найдите там имя используемого вами USB-микрофона.
- Щелкните правой кнопкой мыши на USB-микрофоне в диспетчере устройств и щелкните левой кнопкой мыши или нажмите на кнопку «Удалить».
- После завершения процесса удаления вам необходимо отключить USB-микрофон.
- Перезагрузите устройство с Windows 10.
- После того, как вы окажетесь на начальном экране операционной системы Windows, вам нужно будет подключить USB-устройство и автоматически установить драйверы.
- Проверьте и убедитесь, что ваш USB-микрофон работает правильно.
Windows не может автоматически найти и загрузить новые драйверы? Не волнуйтесь, мы вас обеспечим.
2. Откройте аппаратное и звуковое устранение неполадок.
- На начальном экране вашего устройства с Windows 10 вам нужно переместить указатель мыши в верхнюю часть экрана.
- Перед тобой должна быть панель Charms.
- Щелкните левой кнопкой мыши или нажмите на функцию «Поиск», которая у вас есть.
- Напишите в поле поиска «Устранение неполадок».
- Щелкните левой кнопкой мыши или коснитесь значка «Устранение неполадок» после завершения поиска.
- В окне устранения неполадок щелкните левой кнопкой мыши по теме «Оборудование и звук».
- Щелкните левой кнопкой мыши функцию «Звук» для запуска средства устранения неполадок и следуйте инструкциям на экране.
- После завершения процесса устранения неполадок вам потребуется перезагрузить устройство Windows 10 и затем попробовать USB-микрофон.
Если средство устранения неполадок останавливается до завершения процесса, исправьте его с помощью этого полного руководства.
3. Обновите приложение, получающее доступ к вашему микрофону.
- Посмотрите на приложение, из которого вы пытаетесь запустить свой USB-микрофон, и проверьте, совместима ли ваша версия с Windows 10.
- Если версия не совместима, вам нужно зайти в Microsoft Store и загрузить обновление для используемого вами приложения.
Если вы хотите автоматически обновлять приложения для Windows 10, ознакомьтесь с этим удивительным руководством и всегда будьте в курсе событий.
4. Обновите драйверы микрофона.
Также обратите внимание на драйверы, которые вы установили для своего USB-микрофона. Если они не совместимы с Windows 10, вам придется поискать правильные драйверы на веб-сайте производителя и загрузить их оттуда.. Знаете ли вы, что большинство пользователей Windows 10 имеют устаревшие драйверы? Будьте на шаг впереди, используя это руководство
Знаете ли вы, что большинство пользователей Windows 10 имеют устаревшие драйверы? Будьте на шаг впереди, используя это руководство.
5. Дополнительные решения
Если ваш USB-микрофон все еще не работает должным образом, возможно, следующий обходной путь окажется полезным:
- Обновите драйверы аудио из диспетчера устройств
- Установите последние обновления для Windows 10 . Помните, что Microsoft регулярно выпускает обновления для устранения различных проблем, о которых сообщают пользователи. Возможно, последние обновления содержат исправления для микрофона, которые помогут вам решить проблему.
Не можете обновить Windows 10?Ознакомьтесь с этим руководством, которое поможет вам быстро их решить.
Удалить все USB-устройства . Некоторые пользователи подтвердили, что устранение проблемы абсолютно всех USB-устройств и перезагрузка их компьютеров.
Там у вас есть несколько быстрых шагов для установки вашего USB-микрофона в Windows 10. Используйте раздел комментариев ниже, чтобы сообщить нам, работали ли эти методы для вас или вам нужна дополнительная помощь в этом вопросе.
Основные причины неисправностей микрофона на наушниках
Почему не работает микрофон на наушниках? Чаще всего он отказывается служить по следующим причинам:
- На компьютере, ноутбуке или смартфоне сбиты необходимые настройки.
- Гарнитура подключена неправильно, в другой порт.
- Сами наушники с микрофоном технически неисправны.
- Используемая гарнитура несовместима с устройством, его операционной системой.
- Неисправны гнезда, порты, штекеры.
- В системе отсутствуют необходимые аудио-драйверы.
- Компьютер был подвержен вирусному заражению.
Выясним, что делать, если не работает микрофон.
Проверка работы микрофона
Итак, не работает микрофон на наушниках. Первым делом нужно убедиться, что установлены и обновлены до последней версии все необходимые драйверы звуковой карты. Обычно они входят в стандартный комплекс ПО, но могут «самоустраниться» при обновлении или установке системы.
Чтобы проверить наличие нужных драйверов на компьютере, сделайте следующее:
- Зайдите в «Диспетчер устройств».
- Перейдите к подзаголовку «Звуковые и игровые устройства».
- Перед вами откроется перечень драйверов.
- Активируйте их автоматическое обновление.
- Если никаких драйверов нет, найдите и установите стандартный Realtek HD Audio.
Не работает микрофон на наушниках Windows? Другая частая причина, по которой вдруг перестает нормально функционировать эта аппаратура — общий сбой системы. Здесь делу поможет последовательная диагностика:
- Если у вас беспроводная гарнитура, проверьте состояние Bluetooth-модуля. При необходимости активируйте его или обновите установленные драйверы.
- Кликните правой клавишей мышки на иконку динамика в системном трее.
- Остановитесь на пункте «Записывающие устройства».
- Там должен находится искомый микрофон — убедитесь, что на его иконке стоит зеленая галка, а сама гарнитура выбрана устройством по умолчанию.

У вас Windows 10: не работает микрофон на наушниках. Убедитесь, что звук действительно не записывается. Для этого на компьютерах и ноутбуках с Windows:
- Подключают гарнитуру к устройству.
- Заходят в «Пуск»: Все программы — Стандартные.
- Выбирают приложение «Звукозапись».
- Кликают на кнопку активации диктофона.
- Произносят несколько слов в микрофон.
- Завершают запись и прослушивают — если звука нет, проблема действительно существует.
Не работает микрофон при подключении наушников? Еще один простой способ проверки работоспособности микрофона:
- Убедитесь, что используемому вами браузеру открыт доступ к устройству.
- Перейдите на сайт webcammictest.
- Нажмите на «Проверить микрофон».
- Скажите несколько фраз — если индикатор на экране начнет колебаться, устройство работает. В противном случае компьютер его «не видит».
Настройка правильного функционирования микрофона
Не работает микрофон на наушниках: что делать? Чтобы с ним не было проблем при использовании, необходимо правильно настроить гарнитуру на компьютере:
- На системном трее нажмите на иконку динамика.
- Перейдите в меню «Микшер».
- Проверьте, что подключенная гарнитура отображается здесь и вернитесь обратно на главный экран.
- По тому же значку динамика кликните уже правой кнопкой мышки.
- В появившемся меню остановите выбор на «Устройствах звукозаписи».
- Дважды кликните на необходимом микрофоне.
- Перейдите ко вкладке «Уровни» и отрегулируйте ползунки так, чтобы звук вас устраивал.
- В заключение в тех же «Устройствах звукозаписи» выберите настроенный микрофон гарнитурой по умолчанию.
Но все равно микрофон на наушниках не работает на компьютере. Тут нужно разобраться с драйверами:

piZap
Как проверить подключение входов для наушников
Перед тем, как обвинить во всем свой многострадальный комп, специалисты рекомендуют проверить наушники. Если они новые – возможно, вы столкнулись с производственным браком и ПК здесь не причем, если они долго пылились у вас на полке и, наконец, вы о них вспомнили, может быть дело в проводе (отходят контакты, перебит шнур и др.).
Если нет – в случае, если гарнитура у вас еще на гарантии – относим ее туда, где покупали (по закону, в течение 14 дней потребитель имеет право вернуть товар). Если нет – относим в ремонт или стараемся чинить самостоятельно.

Рисунок 3. Проверка кабеля от наушников на неисправности
Но вначале необходимо проверить работоспособность устройства. Посмотрите, туда ли вы вставили штекер. На некоторых ПК и ноутах есть одинаковые гнезда для различных типов гарнитур и их можно запросто перепутать. Посмотрите внимательней на панель – возможно, вы увидите соответствующее обозначение в виде рисунка наушников напротив соответствующего разъема. В некоторых ПК вместо рисунка используются диоды зеленого цвета, обозначающие разъем для наушников. Вот там и нужно подключать гарнитуру.
Включите устройство правильно, и ваша поломка будет исправлена! Нет? Тогда, если вы до сих пор не решили проблему, почему компьютер не видит наушники, посмотрим конфигурацию разъемов передней панели в «Биосе». Лезть в «Биос» лучше всего опытному пользователю, если сомневаетесь в своих силах – доверьте всю работу специалистам. В случае если вы не можете или не знаете как зайти в BIOS, наша статья будет полезна для вас.
Конфигурация разъемов передней панели в BIOS
Как правило, звук в настройках BIOS должен быть активирован автоматически, но лучше это проверить. В компах с разными «материнками» внешний вид системы может отличаться, но в целом алгоритм действий для диагностики и решения проблем не отличается. Осуществлять указанный ниже метод, если ПК не видит наушники, желательно только в том случае, если вы ощущаете себя опытным юзером. Итак…
- Вначале проверьте активацию «HD Audio Controller». Напротив него должно стоять «Enabled». Если стоит другое значение – смените его на нужное.
- Далее проверьте звук на передней панели «Front Panel Type». Из двух настроек HD Audio / AC97 выбирайте рабочую и устанавливайте (Рисунок 4).
Выйдите из Биоса и продолжите загрузку ПК. Проблема должна быть решена. Если не получилось, значит нужно произвести соответствующие настройки в панели управления ОС.

Рисунок 4. Окно настроек BIOS Audio Controller включение-отключение интегрированной аудио карты
Настройка разъемов для наушников в панели управления Windows
Это самая простая причина, почему ноутбук не видит наушники. Разъем может быть просто отключен в панели управления операционной системы. Чтобы исправить проблему:
- Зайдите в панель управления компьютера.
- Зайдите в раздел «Звук».
- Перейдите во вкладку «Воспроизведение».
- Найдите рубрику «Динамики» и активируйте раздел (Рисунок 5).
Если и это не сработает, возможно, причина кроется в звуковом драйвере.
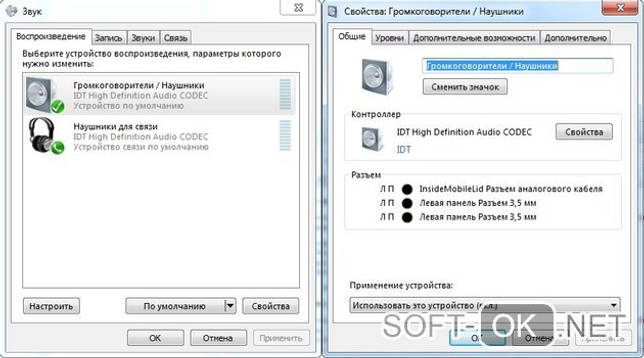
Рисунок 5. Окно настроек наушников в панели управления Windows
Используем для настройки диспетчер Realtek HD
В том, что не работает звук в подключенных к компу наушниках, может быть виноваты настройки установленного драйвера. Чтобы изменить его, воспользуйтесь следующими рекомендациями.
Если это не поможет, возможно, драйвер просто нужно обновить. Для этого просто скачайте его с официального сайта и загрузите на комп.
Используя представленные методы, вы легко справитесь с проблемой, когда компьютер не видит разъем наушников, и звук на вашем ПК снова заработает.
Отображение в Microsoft Office 2007 и 2010
Включить макрокоманды можно и в табличном редакторе нового поколения, только придётся воспользоваться несколько иными инструкциями, потому что панель инструментов, расположение меню офисов различных лет выпуска отличаются между собой.
Office 2007
По сути, включить макрокоманды в табличном редакторе офиса 2007 можно таким же самым способом, как и в Excel 2003. Отличие заключается лишь в том, что для открытия диалогового окна «Параметры макросов» приходится проделать несколько иной путь.
В офисе 2007 первоначально необходимо зайти в Меню, расположенное в верхнем левом углу, после чего сразу же осуществить переход в «Параметры Excel».
Вслед за этим на экране компьютера появится диалоговое окно «Центр управления безопасностью», визуально изучив которое можно без труда обнаружить строку «Параметры центра управления безопасностью», по которой нужно сразу же кликнуть левой клавишей мышки.
После осуществления последовательных переходов на экране отобразится подменю «Параметры макросов», предоставляющее возможность вносить изменения в процесс отображения, написания и запуска различных макрокоманд.
В новом открывшемся окне переключатель нужно установить на последней строке «Включить все макросы». Система, конечно, предупредит, что такие действия могут позволить осуществлять запуск и опасных программ. Однако если пользователь уверен в своих действиях, на компьютере установлена надёжная противовирусная защита, то опасаться такого предупреждения нет смысла.
Также включить и отключить макрокоманды в Excel 2007 можно более простым способом, ничем не отличающимся от включения их в Excel 2010.
Office 2010
Включить и отключить макрокоманды в Excel 2010 можно, воспользовавшись меню «Разработчик». Однако данное меню не всегда активно в табличном редакторе 2010, особенно в момент первого запуска офисного приложения, поэтому первоначально следует совершить определённые действия, чтобы создать данное меню на панели инструментов. Специалисты рекомендуют выносить на панель инструментов подменю, к которым приходится достаточно часто обращаться в процессе выполнения различных задач.
Для этого необходимо кликнуть по меню «Файл», далее перейти в «Параметры», а затем в «Настройку ленты». С правой стороны будет находиться список, среди предложенных вариантов пользователь может выбрать те меню, в которых он наиболее часто будет нуждаться, а потому желает, чтобы они постоянно были отображены на панели инструментов. В частности, в этот момент необходимо установить переключатель на строке «Разработчик» и нажать «Ок». После этого данное меню отобразится в верхней части Excel 2010.
Теперь включить и отключить макрокоманды будет несложно, достаточно будет навести курсор на «Разработчик», далее перейти на строку «Безопасность макросов», после чего откроется уже знакомое меню «Параметры макросов», в котором выбирается последний пункт.
Проделав все вышеописанные действия по включению макрокоманд, у пользователя уже не возникнут вопросы, как отключить макросы в Excel 2010, поскольку все шаги остаются такими же, только меняется их последовательность на обратную.
Чтобы создать собственную автоматическую подпрограмму, пользователь должен освоить некоторые азы программирования. Однако если это совершенно невозможно, поскольку нет никаких навыков в этой области, пользователь не настроен на прохождение обучения программированию, можно начать писать макрокоманды, в которых возникла острая необходимость.
Писать такие команды в Excel 2010 несложно, достаточно кликнуть по строке «Начать запись», а дальше производить те действия, которые ранее выполнялись пользователем, и которые он желал бы осуществлять автоматически. Завершив выполнение действий, нажимается кнопка «Завершить». Теперь созданная подпрограмма будет отображаться в списке доступных, кликнув по ней, запустится процесс, идентичный тому, что был выполнен пользователем вручную.
Достаточно создать только первую макрокоманду в Excel 2010, как пользователь поймёт, что ничего сложного в этом нет, а также ощутит заметные преимущества, которыми станет сопровождаться его работа. Благодаря этому появляется желание писать новые подпрограммы и совершенствовать процесс выполнения производственных задач.
Итак, макрокоманды в табличных редакторах 2003, 2007 и 2010 способны восприниматься большинством пользователей в качестве лучших помощников, позволяющих рутинную работу автоматизировать и повысить её результативность.
Системные ошибки и неполадки
В зависимости от настроек системы и подключенных устройств, проблемы с микрофоном в Windows 10 можно решать разными способами. Расскажем о каждом способе отдельно:
1. Настройки звука.
В Windows 10 довольно много настроек и обычно они продублированы между Панелью управления и Параметрами WIndows. Параметры звука не стали исключением, в одном из последних обновлений Windows 10 разработчики улучшили вкладку Звук в Параметрах Window, сделав её более понятной и подробной.
Например во вкладке “Ввод” можно выбрать устройство записи и сразу протестировать его — для этого служит графический индикатор работы записи.
Чтобы открыть эти настройки, откройте “Параметры Windows” (сочетание WIn+i), выберите пункт “Система”, а затем вкладку “Звук”.
Или же, нажмите ПКМ по иконке звука и выберите “Открыть параметры звука”.
2. Панель звуковых устройств.
Еще один из возможных вариантов вашей проблемы — микрофон может быть просто выключен. Бывали ситуации, когда после обновления системы или переустановки драйвера, устройства воспроизведения (как и записи) звука пропадали.
Данная проблема решалась довольно просто:
Нажмите ПКМ (правой кнопкой мыши) по иконке звука в трее и нажмите на “Звуки”;
Откройте вкладку “Запись” и нажмите ПКМ по пустому пространству. Появится контекстное меню с настройками отображения отключенных и отсоединенных устройств;
Поставьте галочку на “отключенных устройствах”, после чего, с большой вероятностью появится новое подключенное устройство;
Нажмите на него ПКМ и выберите пункт “Включить” и “Использовать устройство по-умолчанию”;
Проверьте работу включенного устройства.
3. Настройки устройства записи
Иногда, когда не работает микрофон на пк Windows 10, этому могут мешать дополнительные настройки — улучшения или дополнительные режимы. Чтобы исключить этот фактор, необходимо сбросить эти настройки по-умолчанию. Также, это может и решить проблему, когда микрофон работает но меня не слышно Windows 10.
Откройте свойства записывающего устройства
Затем, во вкладке “Улучшения” поставьте галочку на пункте “Отключение всех звуковых эффектов”.
Во вкладке “Дополнительно” нажмите на кнопку “По умолчанию”, чтобы сбросить параметры.
4 . Проблема драйвера.
Довольно часто, проблема драйвера звука проявляется после установки обновлений системы — это может быть как крупное обновление, так и обычное накопительное.
Бывали случаи, когда на новой версии системы перестал работать микрофон на ноутбуке Windows 10, потому что драйвер не был совместим с этой версией системы — в этом случае, помогает только откат к той версии Windows, которая поддерживается.
Чтобы убедиться, что проблема проявляется из-за драйвера — выполните следующие действия:
Откройте диспетчер устройств. Нажмите сочетание клавиш Win+X и выберите нужный пункт;
Раскройте звуковые устройства, найдите ваш микрофон и нажмите ПКМ
Устройство может находиться в неизвестных устройствах, обратите на этом внимание.
Тут можно выполнить несколько действий:
а) Обновить драйвер через центр обновлений Windows — этот способ помогает, если компьютер не видит микрофон на Windows 10 после установки/переустановки системы.
Необходимо выбрать пункт “Автоматический поиск обновленных драйверов”. Дальше система сделает всё сама.
б) Установка старого драйвера — использовать в случае, если перестал работать микрофон на наушниках или ПК в Windows 10. Такая ситуация происходит после установки новой версии ОС.
Выберите “Поиск драйверов на этом устройстве” и выполните поиск на устройстве. После этого попробуйте установить каждый драйвер из списка обнаруженных.
в) Переустановка драйвера — если драйверы прошлой версии не работают, обновление через Центр обновлений Microsoft не помогает.
Сначала следует удалить устройство, а после этого, попытаться установить свежую версию с сайта разработчика.
Что делать, если не работает беспроводная гарнитура?
У вас не работает микрофон от наушников? Первым делом нужно проверить, действительно ли аппаратура неисправна. На компьютере это делают так:
- Нажмите на иконку динамика в системной строчке.
- Выберите «Открыть параметры звука».
- Найдите «Bluetooth и другие».
- В разделе «Звук» должны отображаться ваши наушники, а рядом с ними подпись «Подключенный голос…»
- Перейдите к «Панели управлениями звуками».
- Опуститесь ко вкладке «Запись».
- Убедитесь, что нужный микрофон выбран устройством по умолчанию.
- Рядом с его названием вы заметите шкалу: начните что-либо говорить в гарнитуру или постучите по ней пальцами. Если микрофон рабочий, шкала начнет заполняться цветом.
Что, если не работает микрофон наушников на ноутбуке? Путей решения проблем с микрофоном от беспроводной аппаратуры несколько. Чаще всего в разделе «Параметров» «Bluetooth и другие» рядом с названием гарнитуры светится лишь надпись «Подключенная музыка» или всплывает знак «Отключено», «Прерванное соединение». В таких случаях поступают так:
- В разделе «Bluetooth и другие» удаляют наушники.
- Перезагружают компьютер.
- Включают блютуз-модули на компьютере, а затем на гарнитуре — связывают устройства.
- Если во вкладке «Запись» по-прежнему возле «Головного телефона» статус «Отключен», активируйте его, кликнув правой кнопкой и выбрав «Включить».
- Если возникла надпись «Соединение прервано», нажмите на название микрофона ПКМ, выберите в появившемся меню «Подключить».

Перестал работать микрофон на наушниках? Можно действовать через классическую «Панель управления»:
- Перейдите в «Оборудование и звук», а затем — к «Устройствам и принтерам».
- Нажмите на название наушников ПКМ, выберите «Свойства».
- Перейдите на вкладку «Службы» и отметьте галками все блютуз-службы, после чего нажмите «Применить».
- Обновите драйверы для блютуз-модуля.
Если же микрофон не хочет работать с определенным приложением, действуйте так:
- Войдите в «Параметры», в поисковой строчке введите «Микрофон».
- Остановитесь на «Параметрах конфиденциальности микрофона».
- Отметьте «вкл» «Разрешить приложениям доступ к микрофону».
- В появившемся списке проверьте, что доступ к гарнитуре открыт для необходимых программ.









