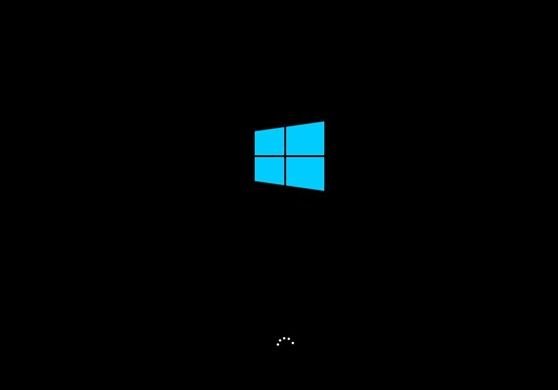Компьютер запущен некорректно в windows 10
Содержание:
- Проблемы с черным экраном при загрузке Windows 10
- Отключение проверки подписи драйверов
- Причины появления ошибки
- Команды принудительного восстановления
- Переназначение клавиш
- Компьютер запущен некорректно в Windows 10
- Так как же сохранить все свои данные ?
- Проверка целостности файлов
- Рекомендации по лечению первых двух причин
- Основные проблемы с запуском виндовс 10
- Отказы после очередного обновления
- Как вернуть значения клавиатуре обратно?
- Если ничего не помогает
- При загрузке системы появляется синий экран с надписью INACCESSIBLE_BOOT_DEVICE
- 5 Долгая загрузка Windows 10 при включении
- INACCESSIBLE_BOOT_DEVICE
- Fixes
- Как переустановить windows 10 ?
- Компьютер запущен некорректно в Windows 10
- Ошибки с сообщениями An operating system wasn’t found и Boot Failure
- Появление ошибки «Компьютер запущен некорректно»
- Проверка на вирусы
- Как восстановить системные файлы через командную строку
- Итоги и победитель гонки
Проблемы с черным экраном при загрузке Windows 10
Существует несколько видов проявления проблемы, рассмотрим подробно каждый из них.
Неполадку можно решить вслепую, вот что нужно делать:
- После включения ПК, несколько раз жмём клавишу Backspace, она уберет заставку экрана блокировки и поможет стереть случайно введенные символы в поля пароля (если включена функция защиты);
- Переключаем раскладку клавиатуры, желательно комбинацией клавиш Win + Пробел;
- Вводим пароль от учетной записи (опять же, если он был установлен) и жмём Enter;
- Теперь жмём сочетание клавиш Win+R, ожидаем несколько секунд (должна быть включена английская раскладка клавиатуры);
- Введите команду shutdown /r и нажмите Enter;
- После перезапуска PC на дисплее должно появиться изображение.
Если у вас не получилось исправить ситуацию, сделайте принудительное выключение компьютера, удерживая кнопку питания, затем включите его. Также на некоторых устройствах, для этой цели, имеется дополнительная клавиша перезагрузки. Если всё запустилось корректно, рекомендуем отключить быстрый запуск, чтобы повторно не сталкиваться с рассматриваемой проблемой. Инструкция:
- Кликаем правой кнопкой мышки по кнопке Пуск, заходим в панель управления и открываем пункт «Электропитание»;
- В левой части интерфейса выбираем «Действия кнопок питания»;
- Появится окно, в его верхнем части жмём по разделу «Изменение параметров, которые сейчас недоступны»;
- Далее снимаем галочку с пункта «Включить быстрый запуск» и сохраняем изменения.
Вместо рабочего стола черный фон, но присутствует указатель мыши.
- Жмём комбинацию клавиш Ctrl + Alt + Del и вызываем диспетчер задач;
- В верхней части интерфейса выбираем «Файл» — «Запустить новую задачу»;
- В строке вводим команду regedit и надимаем ОК;
- Появится редактор реестра, в котором следует открыть следующую ветку: HKEY_LOCAL_MACHINE\SOFTWARE\Microsoft\Windows NT\CurrentVersion\Winlogon;
- Смотрим параметр Shell, напротив него в строке значения должно быть указано explorer.exe (если вместо этого отображается virus, немного ниже мы покажем, как устранить проблему);
- Проверяем ещё один параметр под названием userinit, напротив него должно находиться — c:\windows\system32\userinit.exe;
- Если одно из значений не соответствует вышеописанному, кликните по нужному параметру правой кнопкой мыши, выберите «Изменить» и поставьте корректное значение;
- Если вы вовсе не обнаружили Shell, правым кликом мыши по пустому месту в правой части интерфейса редактора реестра откройте контекстное меню и выберите «Создать строковый параметр», затем задайте имя — Shell и значение explorer.exe;
- Ещё желательно посмотреть ветку реестра HKEY_CURRENT_USER\SOFTWARE\Microsoft\Windows NT\CurrentVersion\Winlogon, в ней не должно быть параметров Shell и userinit, если вы нашли их — сразу удаляйте!
- Теперь закрывайте окно редактора, затем жмите Ctrl+Alt+Del и перезагружайте устройство.
Если напротив параметра Shell в ветке HKEY_LOCAL_MACHINE вы увидели значение virus или случаи с черным экраном будут периодически повторяться, советуем проверить компьютер хорошей антивирусной утилитой.
Есть ещё один неплохой вариант исправить ситуацию с черным фоном десктопа при наличии указателя мыши. Кликните в любой области рабочего стола правой клавишей мышки, в открывшемся меню выберите «Вид» и проверьте, стоит ли отметка напротив пункта «Отображать значки рабочего стола». Поставьте галочку, если таковой нет.
Другие проблемы с черным экраном.
Последнее, что хотелось бы отметить, это возможные неполадки с монитором или с самим компьютером. Например, одно из устройств просто не включается. Внимательно проверьте на предмет целостности все коммуникационные кабели, провода и соответствующие разъёмы. Отключите их и подключите повторно. Если на вашем ПК не работает монитор, при возможности, попробуйте подключить его к другому компьютеру, чтобы наверняка выяснить суть проблемы. Не стоит забывать, что некоторые физические повреждения и серьёзные поломки, всё же требуют обращения в сервисный центр.
Отключение проверки подписи драйверов
Теперь посмотрим на ситуацию, когда компьютер запущен некорректно (Windows 10 на борту). В десятой версии добраться до безопасного режима достаточно проблематично. Здесь понадобится установочный или восстановительный диск, при загрузке с которого в разделе восстановления нужно выбрать дополнительные настройки и перейти к диагностике, а затем использовать меню параметров загрузки.
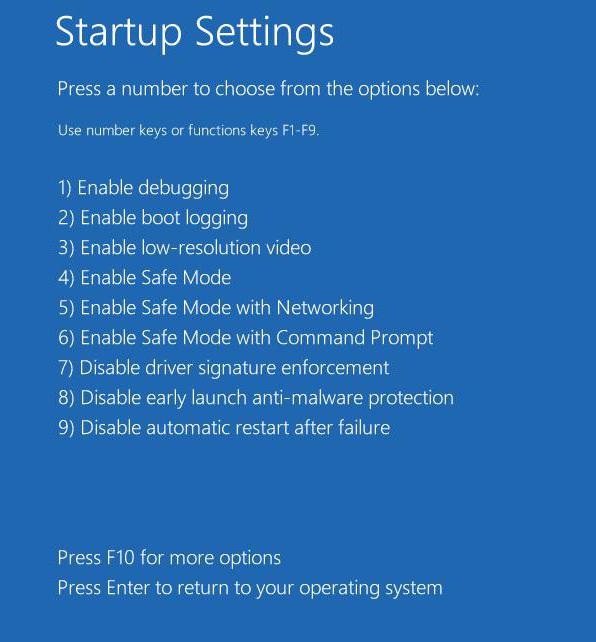
В появившемся меню есть строка отключения проверки цифровой подписи драйверов, стоящая под седьмым номером. Нужно переместиться на нее и нажать клавишу ввода (быстрее сделать это можно при помощи нажатия на клавиатуре цифры 7).
Данная проблема очень часто связана с драйвером oem-drc64.sys. Если отключение проверки подписи сработало, в системе надо войти в редактор реестра (regedit в меню «Выполнить») и спуститься по ветке HKLM через раздел SYSTEM до каталога CurrentControlSet, в котором есть директория Services. Здесь следует найти папку драйвера и удалить ее.
Причины появления ошибки
Несмотря на то что шанс «нарваться» именно на такую проблему довольно низок, всё равно многие люди с ней сталкиваются. Возникает она по разным причинам, которые не имеют общих свойств, а потому комплекс средств, позволяющих её решить, очень широк. Каждое действие юзера способно как приблизить его к положительному результату, так и наоборот, отдалить от него. Итак, самыми популярными причинами являются:
- Неожиданные перезагрузки или серии неудачных запусков операционной системы. Это может включать и проблемы с электропитанием. Есть случаи, когда вспухшие конденсаторы в блоке питания компьютера могли спровоцировать такое поведение.
- Включённый «быстрый запуск», который вместо полной выгрузки системы с оперативной памяти кладёт её образ, включающий основные запущенные службы.
- Разряженная батарейка BIOS, вследствие чего все настройки, которые были изменены пользователем, за время работы за ПК сбросились на значения по умолчанию.
- Неправильная конфигурация драйверов устройств.
- Нарушение целостности системных файлов ОС.
- Неудачное обновление или сброс системы.
- Заражение вирусами.
Команды принудительного восстановления
Если и такой вариант не помогает, некорректно запущен компьютер и система не грузится, можно попытаться сделать принудительное восстановление.
Для этого сначала в командной строке прописываем три команды:
- diskpart;
- list volume;
- exit.
Обязательно запомните литеру системного раздела, поскольку в большинстве случаев она будет отличаться от общепринятого значения «c» (чаще всего появится системный раздел «e»).
Далее последовательно вводим сначала sfc /scannow /offbootdir=C:\ /offwindir=E:\Windows, а затем следующее:
После ввода каждой команды нажимается клавиша ввода. По идее, такой метод дает почти 100-процентную гарантию восстановления работоспособности Windows.
Переназначение клавиш
Компьютер запущен некорректно в Windows 10
Windows 10 — новая ОС, требующая множества доработок. Поэтому нередко компьютер “радует” пользователей своими ошибками и странностями. Вот одна из них:

Все написано на экране. Собственно, подсказка тоже дана — совершить перезагрузку. Это первое, что стоит сделать. Если не поможет, вы снова увидите аналогичную картинку и тогда можно попробовать нажать на “Дополнительные параметры”.
Там вам предложат:
- Продолжить загрузку Windows 10, которая по понятным причинам приведет к начальному результату.
- Задействовать внешнее устройство для загрузки и восстановления ОС.
- Провести диагностику системы.
- Просто выключить компьютер.

Без лишних размышлений и траты времени логично запустить диагностику. На новом экране вы увидите 2 варианта: вернуть компьютер в исходное состояние или открыть дополнительные параметры. Первый метод уничтожит все установленные вами приложения и настройки. Но можно сохранить файлы. Правда, доверять встроенной утилите компьютер с важными данными не стоит.
Выбрав второй вариант, вы увидите такой список возможных действий:
- восстановление Windows 10 из точки восстановления (если ее нет, то ничего не выйдет);
- восстановление из образа (который тоже нужно было заранее подготовить);
- восстановление при загрузке, то есть устранение неполадок при запуске (интересный и возможно полезный пункт);
- запуск командной строки;
- настройка загрузки;
- возврат к предыдущей сборке (то есть компьютер всерьез предлагает откатиться на “восьмерку” или “семерку”).

Негусто и самым оптимальным решением для опытных пользователей в такой ситуации будет использование командной строки или же загрузка с liveusb любого Linux-дистрибутива. Так можно гарантированно сохранить важные данные на внешний носитель или раздел жесткого диска. После возможно осуществить полную переустановку Windows 10 или вернуть компьютер/ноутбук к заводскому состоянию. Последняя опция по статистике тоже иногда завершается с ошибкой.
Так как же сохранить все свои данные ?
Если вы попали в такую же историю (а в интернете я их видел очень много), то вам понадобится флешка или внешний жесткий диск, куда вы «перетащите» нужную вам информацию, еще один компьютер (позже объясню почему и еще одну флешку (минимум на 8гб).
Чтобы сохранить нужную информацию, то зайди в:
- Дополнительные параметры
- Потом еще раз дополнительные параметры
- Командная строка
- В ней напишите «notepad»
- Затем жмет «Файл»
- «Открыть»
Вставляете флешку или внешний жесткий диск, находите нужную информацию и копируете ее на внешнее устройство (копирование может быть долгим, во время перемещения никаких графиков и процентов не будет, показываться будут лишь песочные часы).
Проверка целостности файлов
Рекомендации по лечению первых двух причин
Итак, «компьютер запущен некорректно Windows 10» – как исправить? Если это произошло после установки одного из обновлений, принудительного сброса ОС? Следствием чего стал синий экран?
После автоматического сбора информации системой, на экране появляется окошко автоматической диагностики, где можно увидеть кнопочку «Доппараметров» с дальнейшей перезагрузкой PC.
Необходимо сделать следующее:
- Зайти в «Поиск и устранение неисправностей».
- Затем в «доп.параметры». Оттуда в «Параметры загрузки».
- Нажать на предложение о перезагрузке.
- При процессе перезапуска компа нажать на кнопочку «F6», что позволит активировать командную строку.
- Заставить Операционную систему поочередно выполнить три команды: «sfc /scannow», «dism /Online /Cleanup-Image /RestoreHealth» и «shutdown –r».
Обычно этого достаточно, чтобы выправить ситуацию. Но что делать, если нет возможности выбирать параметры загрузки операционной системы после перезапуска?
Рекомендуется повторить такие действия:
- Попробовать задействовать точку для отката, если она была создана заблаговременно. Во время возникновения данного сообщения выбрать вариант «дополнительных параметров».
- Перейти в «Поиск и исправление неисправностей».
- Затем в «доп.параметры» и в «восстановление Виндовс».
- Нажать на «далее».
- Выбрать подходящий вариант точки. Подождать завершения процесса отката ОС.
Чаще всего подобных действий достаточно. А первопричиной неприятности может стать внесение каких-либо изменений в реестр, установка или деинсталляция какого-либо ПО и так далее. Поэтому создавать тоски для возврата OS в работоспособное состояние настоятельно рекомендуется.
Отсутствие вышеописанной возможности подразумевает применение последнего из доступных вариантов – проверка целостности файлов и возврат нормального состояния системного реестра: Активировать командную строку с правом внесения изменений.
Поочередно заставить Винду выполнить ряд приказов:
- «Diskpart» затем «list volume».
- Откроется список, в котором нужно запомнить буквенные обозначения системного и зарезервированного ОС раздела. Набрать «exit».
- Следующая команда – sfc /scannow /offbootdir=C:\ /offwindir=E:\Windows, где «E» – обозначение системного диска.
- E: – очередной приказ (Не забыть, что значит эта буква).
- Последовательно: «md configbackup», «cd E:\Windows\System32\config\», «copy * e:\configbackup\», «cd E:\Windows\System32\config\regback\», «copy * e:\windows\system32\config\».
После последнего приказа следует нажать на английскую «A» и на «Ентер».
Остается выйти из командной строки и продолжить загрузку операционной системы
Внимание, данный способ подходит только опытным пользователям. Если юзер не уверен в своих познаниях, лучше предоставить подобную работу специалисту
Последний из доступных вариантов подразумевает возврат Десятки в ее изначальное состояние. Функционал для этого можно обнаружить в меню «Поиск и устранение неисправностей».
Основные проблемы с запуском виндовс 10
Сбои бывают программные либо аппаратные. Неприятности, в большинстве случаев, случаются из-за программных ошибок. Есть несколько видов причин происходящего:
- Файлы, скачанные в источнике который является ненадежным. Вирусные продукты программного обеспечения, непременно, приведут к порче различных системных компонентов ПК;
- Недавнее обновление системы. Если процедура была проведена некорректно или прервался пользователем, устройство просто не произведет полную загрузку после обновления;
- Инсталляция (удаление) любых программ — выполнены неправильно;
- Манипуляции с винчестером и его разделами. При неграмотном подходе, следующий процесс загрузки компьютера начнется с полностью черного экрана и надписи белыми буквами «Bootmgr is compressed»;
- Чистка жесткого диска путем установки малознакомых программ. Такая загрузка также начнется с черного экрана, а надпись изменит окончание на «… is missing»;
- Некорректное выключение и завершение работы;
- Программы, сомнительного производства или просто малознакомые, находящиеся в автозапуске. Включение системы будет происходить стандартно, но в последний момент (непосредственно, перед открытием рабочего стола) сбой и перезагрузка, которая может повторяться бесконечно.
Отказы после очередного обновления
Больше проблем после установки апдейтов, чем в Windows 10, не было ни с одной операционной системой. В данном случае конфликт решается элементарным откатом системы к прежнему состоянию, если активирована опция создания точек отката при внесении изменений в реестр Windows и в случае модификации ее системных файлов.
Проверить наличие сообщений об ошибках
Единственными устройствами, которые должны оставаться подключенными к компьютеру, являются монитор, мышь и клавиатура, если это настольный компьютер. В документации, доступной по следующим ссылкам. Если сообщение об ошибке не указано выше, просмотрите дополнительные решения в Интернете. Нажмите на избранную поисковую систему ниже и опишите проблему в окне поиска.
Выполните компьютерный диагностический тест
Это запустит временное загрузочное меню. Выберите «Диагностика», чтобы начать диагностическую оценку оборудования вашего компьютера.
- Запустите компьютер.
- Войдите в систему как администратор или пользователь с правами администратора.
Если ваш компьютер не запускается в безопасном режиме, выберите один из следующих вариантов, чтобы решить проблему. В противном случае перейдите к шагу 5.
1. Выполняем перезагрузку компьютера посредством Reset.
2. После самотестирования нажимаем несколько раз F8, чтобы добиться появления меню восстановления системы.
3. Выполняем клик по пиктограмме «Диагностика».
4. Посещаем дополнительные параметры, где выбираем пункт «Восстановление системы».
Проверьте, были ли сделаны последние изменения
Если вы используете безопасный режим, проверьте, установлено ли на вашем компьютере новое программное обеспечение или новое оборудование. Если это так, попробуйте удалить программы или оборудование с вашего компьютера. Выполняя восстановление для загрузки, сканирование компьютера, чтобы обнаружить проблему, а затем исправить ее, чтобы компьютер мог правильно загрузиться.
Если это не исправить проблему, попробуйте следующую более новую точку восстановления до тех пор, пока проблема не будет решена.
6. Выбираем последнюю точку отката или состояние до появления проблемы.
Устранение неполадок, вызванных вирусами и вредоносными программами
Используйте устранение неполадок при холодном запуске, чтобы изолировать проблему программного обеспечения. Ваш компьютер может быть заражен вирусами или другим вредоносным программным обеспечением.
Восстановить заводские настройки по умолчанию
Если вы не можете определить проблему с помощью устранения неполадок при холодном запуске, вам может потребоваться восстановить заводские настройки вашего компьютера.
Проверьте, были ли сделаны последние изменения
Если вы используете безопасный режим, проверьте, установлено ли на вашем компьютере новое программное обеспечение или новое оборудование. Если это так, попробуйте удалить программы или оборудование с вашего компьютера. Выполняя восстановление для загрузки, сканирование компьютера, чтобы обнаружить проблему, а затем исправить ее, чтобы компьютер мог правильно загрузиться.
Как вернуть значения клавиатуре обратно?

Если спустя некоторое время наскучила новая раскладка, и вы хотите вернуть все в прежнее состояние, с помощью той же самой программы выполните следующую последовательность действий:
- Откройте виртуальную клавиатуру, которая отображается на мониторе.
- Найдите на ней кнопку с надписью «Reset keyboard layout» и нажмите на неё мышкой.
- После этого должно открыться диалоговое окно, в котором будет задан вопрос о подтверждении возвращения прежнего расположения клавиш.
- Нажмите по кнопке ОК и подтвердите свое действие.
- Затем появится ещё одно окно с подтверждением перезагрузки системы для изменения настроек.
- После этого раскладка вернётся в свое изначальное положение.
С помощью данных подсказок вы всегда сможете настроить необходимое размещение и подстроить его под свои индивидуальные предпочтения.
Источники
- https://winda10.com/nastrojki/kak-pomenyat-raskladku-klaviaturyi-na-vindovs-10.html
- https://setafi.com/elektronika/klaviatura/kak-perenaznachit-klavishi-na-klaviature-windows-10/
- https://pcpro100.info/kak-perenaznachit-klavishi/
- https://profi-user.ru/perenaznachenie-knopok-v-win10/
- http://ironfriends.ru/atnsoft-key-manager-luchshaya-programma-dlya-perenaznacheniya-klavish-i-zapisi-makrosov/
- https://OptimaKomp.ru/kak-legko-perenaznachit-klavishi-na-klaviature/
Если ничего не помогает
Напоследок еще об одной ситуации, когда ничего из выше перечисленного не помогает. Придется заняться переустановкой Windows. Но, чтобы не «сносить» систему целиком, при загрузке с установочного диска в разделе диагностики нужно выбрать пункт возврата компьютера в так называемое исходное состояние.
Такой подход предусматривает вариант сохранения пользовательских файлов, после чего можно будет произвести «чистую» установку Windows, что в большинстве случаев позволяет избавиться от программных сбоев намного лучше, чем все проверки вместе взятые. Но делать это, как уже понятно, следует только в самом крайнем случае, когда все остальные средства оказались бессильны.
При загрузке системы появляется синий экран с надписью INACCESSIBLE_BOOT_DEVICE
Зачастую проблема случается при сбросе или обновлении Windows либо при изменении разделов диска. В более редких ситуациях, сбои могут быть вызваны физическими повреждениями HDD.
Для начала, следует отключить все дополнительные накопители, подключенные к вашему PC. Убедитесь, что нужный системный диск стоит первым в очереди загрузки в BIOS/UEFI (для UEFI это может быть и пункт Windows_Boot_Manager). Перезагрузите устройство и проверьте, изменилась ли ситуация с Windows 10.
Если был произведен сброс/обновление «десятки» и ошибка не пропадает, сделайте следующее:
- На синем экране «Компьютер запущен некорректно» (появляется после сообщения об ошибке), выбирайте пункт «Дополнительные параметры»;
- Переходим в раздел «Поиск и устранение неполадок», затем «Параметры загрузки» и кликаем клавишу «Перезагрузить»;
- После автоматического перезапуска ПК, нажав клавишу 4 или F4, выбираем пункт под номером 4 — «Включить безопасный режим»;
- Компьютер включается в указанном режиме и мы снова перезагружаем его (стандартным способом через меню Пуск);
- Теперь проверяем получилось ли устранить сбой.
В случае наличия всё той же проблемы, можно аналогичным образом войти в «Дополнительные параметры» и выбрать раздел «Восстановление при загрузке». Довольно часто, это помогает устранить неполадку.
Ещё одна ситуация появления сообщения INACCESSIBLE BOOT DEVICE — некорректное обновление BIOS, сбои питания либо севший аккумулятор на материнской плате. Чаще всего, это приводит к автосбросу настроек. Зайдите в БИОС, найдите раздел с настройками SATA-устройств и поменяйте режим работы. К примеру, если там установлено IDE, переключитесь на AHCI (либо наоборот). Обязательно сохраните новые конфигурации и перезапустите устройство.
Если никакой метод не помогает справиться с проблемой, потребуется сбрасывать или переустанавливать ОС.
5 Долгая загрузка Windows 10 при включении
Бывает ситуация, когда Windows 10 не загружается, крутится значок ожидания, и все. На самом деле, скорее всего, ничего плохого не происходит — система просто устанавливает обновления, которые загрузила при последнем вашем использовании компьютера.
В этой ситуации лучше всего просто подождать. Подобное состояние может продолжаться несколько часов в зависимости от количества и объема загруженных обновлений. Рекомендуется не отключать компьютер, а оставить его в состоянии загрузки на 1-2 часа.
Чтобы эта ошибка при запуске Windows 10 больше не повторялась, можно настроить обновление компьютера по расписанию, и система не будет загружать обновления без вашего ведома. О том, как отредактировать политики обновлений, читайте в нашей инструкции по настройке периода активности Windows 10.
- Как исправить проблемные обновления Windows 10
- Windows 10 шпионит за вами: пошаговое руководство, как это отключить
- Что лучше, Windows 7 или Windows 10: сравнительная таблица
Фото: авторские, Windows Clan
INACCESSIBLE_BOOT_DEVICE
Ошибка говорит о том, что загрузчик операционной системы не получил доступ к диску с Windows 10 ввиду изменения его файловой системы, появления битых секторов, в которые записаны системные файлы, или физических/логических дефектов с томом или винчестером. Вызвано это может быть, например, манипуляциями с разделами через ATI.
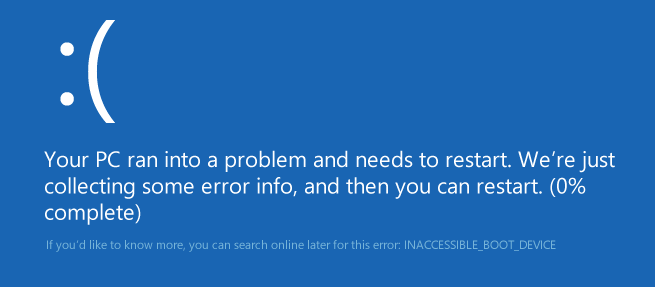
Одним из вариантов решения проблемы является загрузка ПК в режиме «Дополнительные параметры» или запуск ПК с диска восстановления или установочной флешки с целью вызвать командную строку (оба случая описаны выше). Как определить системный том также сказано. Зная его буквенную метку, в окне командной строки выполняем команду «chkdsk C: /r» для сканирования системных файлов с целью восстановления поврежденных.
Постарайтесь держать образ готовой системы Windows 10 со всем предустановленным софтом для быстрой переустановки ОС в критичных ситуациях, когда приведенные выше советы не помогают решить проблему.
Fixes
- We fixed a Windows Subsystem for Linux 1 related error that would output: ‘The I/O operation has been aborted because of either a thread exit or an application request’. Please see this Github issue for details.
- We fixed an issue that could result in explorer.exe being unresponsive on touch-capable devices after resuming from hibernation.
- We fixed an issue with the new search box in the default apps settings pages, where search results would appear to draw on top of one another when deleting characters from the search box.
- We fixed an issue where if you switched to an English keyboard using WIN + Space and then switched back to the Chinese Pinyin IME, typed punctuations would Chinese even if “Use English punctuations when in Chinese input mode” was enabled.
- We fixed an issue where when Narrator was enabled it could result in the on-screen PIN pad unexpectedly appearing when focus is set to the login screen.
- We fixed an issue resulting in Features on Demand (FOD) failing to enable with error 0x8000FFFF in recent builds. This is also believed to be the root cause for some Insiders finding that the sfc /scannow command would repeatedly fail citing a pending reboot.
- We fixed and issue that could result in the calling window (for example, Microsoft Edge) hanging if an authentication prompt was raised and then not interacted with and timing out.
Как переустановить windows 10 ?
После сохранения всех необходимых файлов вам нужно скачать саму операционную систему windows, это можно сделать с официального сайта: https://www.microsoft.com/ru-ru/software-download/home (ссылку копируем сами). Там на выбор 32 или 64 разрядные системы. Какую выбрать ? Если компьютер менее слабый, то 32, если компьютер с хорошими параметрами, то 64.
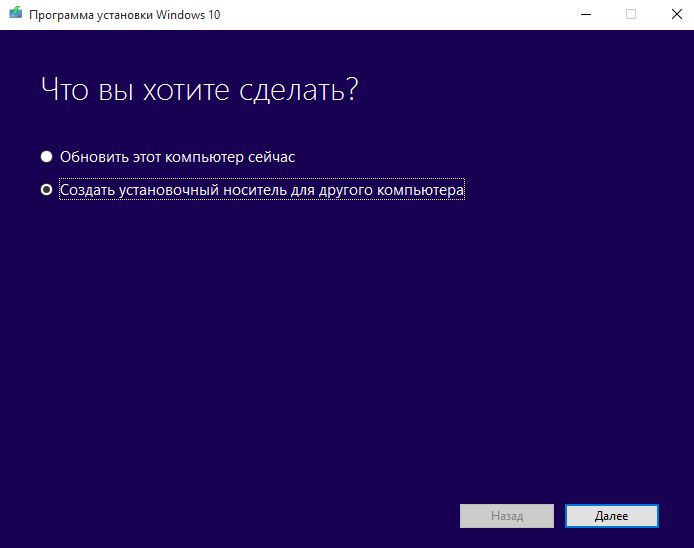 Скачиваем и открывает программу, там выбираем пункт второй пункт (как на картинке). В это время нужно вставить флеш-карту, на нее он будет создавать образ системы. Действие будет идти долго, так что в это время можно разобраться с тем, как войти в BIOS. Возвращаемся к «сломанному» ноутбуку или ПК, включаем его и во время загрузки систему (обычно когда показывается логотип вашего бренда) жмем на F2. И тут уже мы окажемся в биосе. У каждого своя версия биоса, поэтому объяснить не смогу по инструкциям. Вам нужно будет флешку поставить на первое место при загрузке системы. Это в принципе можно будет сделать, даже если вы первый раз в глаза видите BIOS.
Скачиваем и открывает программу, там выбираем пункт второй пункт (как на картинке). В это время нужно вставить флеш-карту, на нее он будет создавать образ системы. Действие будет идти долго, так что в это время можно разобраться с тем, как войти в BIOS. Возвращаемся к «сломанному» ноутбуку или ПК, включаем его и во время загрузки систему (обычно когда показывается логотип вашего бренда) жмем на F2. И тут уже мы окажемся в биосе. У каждого своя версия биоса, поэтому объяснить не смогу по инструкциям. Вам нужно будет флешку поставить на первое место при загрузке системы. Это в принципе можно будет сделать, даже если вы первый раз в глаза видите BIOS.
После того, как на втором компьютере создался образ на флешку, вставляем ее в ПК, который нужно починить. Перезагружаем его, выходим в биос (через F2). Опытные пользователи и сами разберутся, но если это не вы, то просто заходите в каждый раздел и ищите название своей флеш карты. Вам нужно будет поставить ее на первое место, вот пример на картинке, ищите у себя что-то подобное.
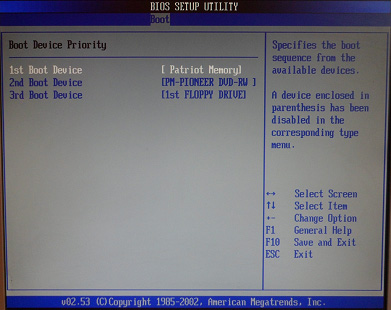
Если у вас так и не получается, то вы можете отправить фотографии в комментарии — тут же подскажу. После того, как у вас получилось поставить флешку на первое место, сохраняем настройки и компьютер сам перезагрузится. Для этого ищите «Safe».
Далее система будет устанавливать windows 10. Там все будет просто и автоматически, кроме одного. Вам необходимо будет выбрать раздел диска, куда устанавливать систему.
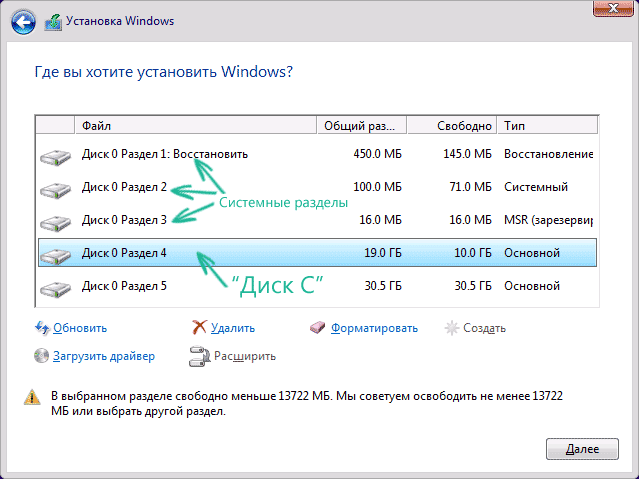
Как только появится такого рода окно (картинка слева) нужно будет отформатировать системный диск. Там справа так и написано «системный». Нажимает на данный раздел, затем на «Форматировать». Другие разделы (по желанию) тоже можно отформатировать, если у вас там нету нужной информации. Если есть — не трогайте тогда. Потом жмите далее и процесс будет идти без вашего участия.
Минут 20-40 и система полностью установится. Теперь у вас будет чистая система и, конечно же, без драйверов. Их вы можете найти на официальном сайте разработчиков. Так и пишите, например «Драйвера для asus», официальные сайты в основном на первом месте в поиск, там уже выберите свою модель и загрузите нужные драйвера, в основном это — графика, звук, сетевые, для fn клавиш, тачпад.
Ну и вот, в принципе все.
Компьютер запущен некорректно в Windows 10
Прежде всего, если ошибка «Компьютер запущен некорректно» возникает у вас после выключения компьютера или после прерывания обновления Windows 10, но успешно исправляется нажатием кнопки «Перезагрузить», а потом появляется снова, или же в тех случаях, когда компьютер включается не с первого раза, после чего происходит автоматическое восстановление (и опять же все исправляется путем перезагрузки), то все нижеописанные действия с командной строкой — не для вашей ситуации, в вашем случае причины могут быть следующими. Дополнительная инструкция с вариантами проблем запуска системы и их решениями: Не запускается Windows 10.
Первая и распространенная — проблемы с питанием (если компьютер включается не с первого раза, вероятно, неисправен блок питания). После двух неуспешных попыток запуска Windows 10 автоматически запускает восстановление системы. Второй вариант — проблема с выключением компьютера и режимом быстрой загрузки. Попробуйте выключить быстрый запуск Windows 10. Третий вариант — что-то не так с драйверами. Замечено, например, что откат драйвера Intel Management Engine Interface на ноутбуках с Intel на более старую версию (с сайта производителя ноутбука, а не из центра обновлений Windows 10) может решать проблемы с выключением и сном. Также можно попробовать проверку и исправление целостности системных файлов Windows 10.
Ошибки с сообщениями An operating system wasn’t found и Boot Failure
Черный фон с белым текстом, что загрузка невозможна и предложением проверить приоритетность устройств загрузки или вставить загрузочный носитель свидетельствует о неправильной последовательности устройств загрузки в BIOS/UEFI.
Избавиться от ошибки в обоих случаях поможет правильная расстановка приоритетов в списке устройств загрузки.
Для этого перезагружаемся и заходим в BIOS, посещаем меню Boot Device Priority, Boot Options или иное со словом Boot. В качестве главного загрузочного девайса выбираем жесткий диск с операционной системой и сохраняем новые параметры.
Если после всего Windows 10 не запускается, проверьте работоспособность винчестера: определяется ли он в BIOS, не поврежден ли шлейф.
Появление ошибки «Компьютер запущен некорректно»
Бывает, что вследствие включения компьютера появляется оповещение, сообщающее о выполнении диагностики компьютера/ноутбука. Последняя завершается синим экраном с текстом «Компьютер запущен некорректно» и рекомендацией открыть «Дополнительные параметры» после перезагрузки.
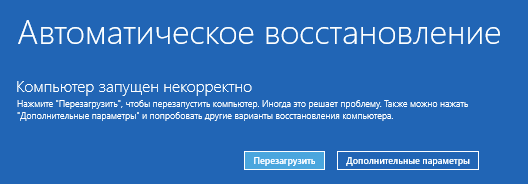
Указывает такая ситуация на поврежденность системных файлов зачастую реестра.
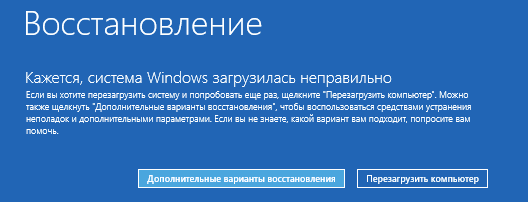
Виновником ситуации являются:
- перебои в электропитании;
- работа вирусов или антивирусной программы;
- обновления Windows 10;
- удаление или неправильные значения критических для работы ОС ключей.
Для решения проблемы делаем следующее.
1. Заходим в «Дополнительные параметры».
2. Нажимаем по пункту «Поиск и устранение неисправностей».
3. Жмем по кнопке с надписью «Восстановление системы».
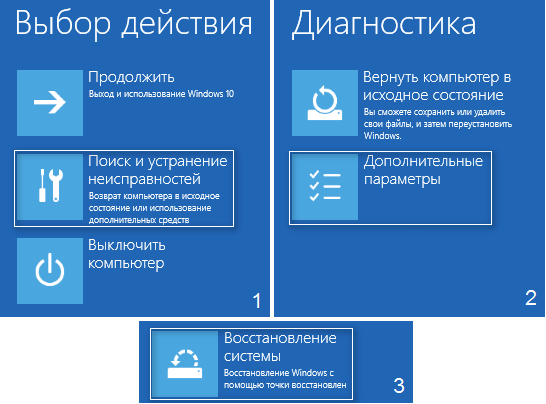
4. При активной функции создания точек отката выбираем один из последних снимков системы и нажимаем «Далее», затем «Готово».
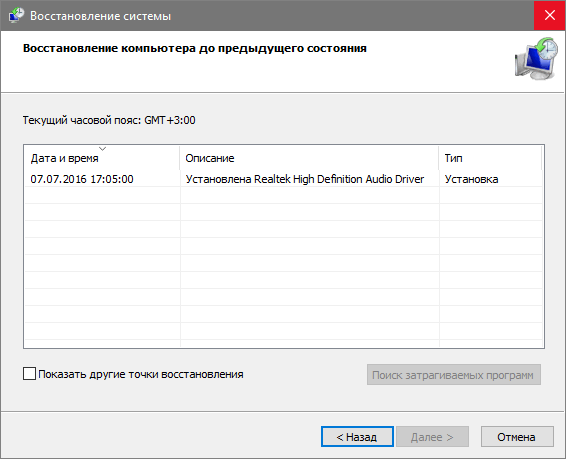
Зачастую возобновление Windows 10 решает такую проблему.
5. Если опция отключена (ее следует включить после возврата системы в рабочее состояние), появиться окно, где необходимо выбрать «Поиск и устранение неисправностей».
6. Нажимаем «Вернуть ПК в исходное состояние», дабы сбросить Windows 10.
7. Обязательно выбираем вариант с сохранением персональных файлов (все расположенные на диске C\: файлы останутся на собственных местах после сброса Windows, но установленных программ это не касается).
Дальнейшие действия могут как исправить ситуацию, так и усугубить ее. Их выполнение может привести к неожиданным последствиям. Следование приведенным ниже шагам подвергнет систему риску, помните об этом.
При помощи командной строки, как и в прошлом методе, проверим на целостность системные файлы, исправим поврежденные, а также восстановим файлы реестра из резервной копии.
8. Выполняем команду «diskpart», дабы вызвать инструмент для работы с разделами.
9. Вводим «list volume» — следствием выполнения команды будет визуализация списка томов всех подключенных к ПК дисков.
10. В списке находим системный диск и зарезервированный системой и запоминаем их буквенные метки.
11. Закрываем программу, выполнив «exit».
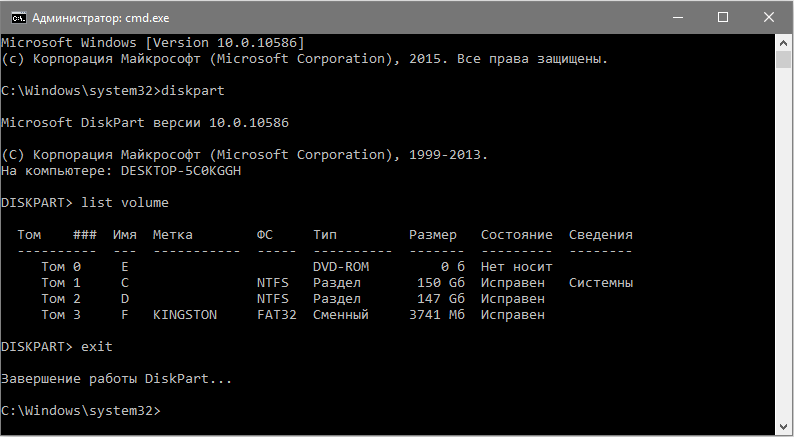
12. Вводим «sfc /scannow /offbootdir=F:\ /offwindir=C:\Windows» и жмем «Enter».
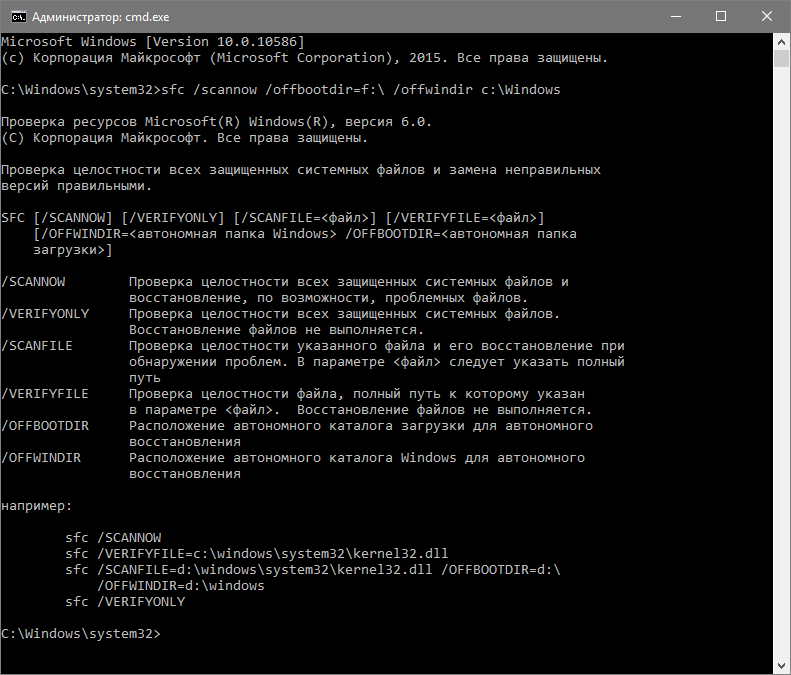
Здесь: F — зарезервированный системой том или накопитель (с загрузчиком), C — системный раздел.
13. «C:» — переходим на системный диск, где расположена Windows
14. «md configbackup» — создаем каталог «configbackup».
15. «cd Windows\System32\config\» — переходим в соответствующую папку.
16. «copy * c:\configbackup\» — копируем в нее ранее созданный каталог.
17. «cd Windows\System32\config\regback\» — переходим в системную папку «regback».
18. «copy * c:\windows\system32\config\» — копируем содержимое указанного каталога в активный.
19. Жмем «А» при латинской раскладке клавиатуры и «Enter» для подтверждения перезаписи файлов.
Эти действия восстановят файлы реестра из автоматически созданной резервной копии.
20. Закрываем окно командной строки и нажимаем по кнопке с текстом «Продолжить. Выйти и использовать Windows 10».
С большой долей вероятности Windows 10 после выполнения этого несложного алгоритма запустится.
Случаи полностью «убить» Windows 10 путем манипуляций с файлами реестра крайне редки, но все же случаются. Если так случилось или проделанные действия не принесли желаемого результата, остается одно из двух решений:
- Сбросить Windows 10;
- Переустановить операционную систему.
Первое делается через пункт «Поиск/устранение неисправностей» в дополнительных параметрах. Даже в критических ситуациях туда можно попасть, воспользовавшись загрузочным носителем с дистрибутивом Windows 10.
Во втором случае понадобится загрузочная флешка и порядка 30 минут частично свободного времени.
Проверка на вирусы
Не менее важной в случае появления сообщения о том, что компьютер запущен некорректно, является и диагностика системы на предмет наличия вирусных угроз. Если система не стартует вообще, сделать это достаточно проблематично
Поэтому рекомендуется использовать специальные утилиты вроде Kaspersky Rescue Disk, с которых загрузка производится еще до запуска Windows. В самой утилите для облегчения выполнения задачи можно использовать ее собственный графический интерфейс, а работает она значительно лучше, нежели стационарные сканеры, позволяя определять множество угроз даже в оперативной памяти или загрузочных секторах.
Как восстановить системные файлы через командную строку
Если компьютер по-прежнему некорректно запущен, попробуйте восстановить сектор MBR с помощью командной строки.
Основная загрузочная запись или MBR информирует систему о локализации Windows. Поврежденные MBR или Данные конфигурации загрузки (BCD) обычно являются причиной неполадок при запуске. Попробуйте восстановить их с помощью командой строки.
- Нажмите Дополнительные параметры и выберите пункт «Командная строка».
- В окне введите команду: Bootrec /rebuildbcd
- После выполнения предыдущей выполните поочередно команды, нажимая после каждой на Enter: Bootrec /fixMBR Bootrec /fixboot
После завершения процессов закройте окно и перезапустите ПК. Проверьте, исправлена ли ошибка.
Итоги и победитель гонки
Подводя итоги всему вышесказанному, можно сказать, что у каждой программы есть некоторые свои преимущества, которых нет у всех остальных подобных программ.
К примеру, у ImgBurn это возможность создания образов дисков в самых форматах.
У Small CD-Writer это максимальная простота в использовании.
Но чтобы выбрать победителя нашего сегодняшнего рейтинга, будем отталкиваться оттого, что лучшей среди всех программ для записи дисков является Неро (не только среди бесплатных).
Поэтому выбирать нужно ту, которая ближе всего по функционалу и другим особенностям к Nero.
По данному критерию несомненным лидером является Ashampoo Burning Studio Free. По количеству функций именно эта программа является лидером.
Да и среди полноценных версий Ashampoo всегда наступала на пятки Nero, просто на рекламу тратилось меньше денег.
Упрощенная версия Неро, Nero Free и близко недотягивает до того функционала, который есть у Ashampoo Burning Studio Free.
Так что нашим сегодняшним победителем становится именно эта программа!
Обзор Ashampoo Burning Studio Free от одного из пользователей можно видеть ниже.
Ashampoo Burning Studio 6 Free — бесплатная программа для записи дисков
Бесплатная программа для записи дисков Ashampoo Burning Studio 6 Free имеет простой интерфейс и обладает всеми необходимыми возможностями для записи СD, DVD и BD дисков.