Почему мерцает экран монитора компьютера
Содержание:
- 10 способов напечатать документ или фотографию с телефона на любом принтере
- Манипуляции через безопасный режим
- Мерцает на зарядке
- Распространенные причины мигания
- Была ли эта статья полезной?
- Мерцает монитор, что делать?
- Отключаем службы Windows 10
- Причины неполадки
- Проблема из-за телевизионного сигнала
- Внешние неполадки
- Тестирование видеокарты
- Техническая часть
- Что делать, если мигает экран монитора в Windows 10?
- Причины мерцания мониторов
- Вводная информация
- Самый легкий метод решения задачи, когда звук пропал в Windows 10
- Повреждение экрана
- 16 способов определить и убрать прослушку на мобильнике
- Причины мерцания
- Как сделать ссылку на группу или паблик ВКонтакте?
- Почему мерцает экран монитора?
- Заключение
10 способов напечатать документ или фотографию с телефона на любом принтере
Манипуляции через безопасный режим
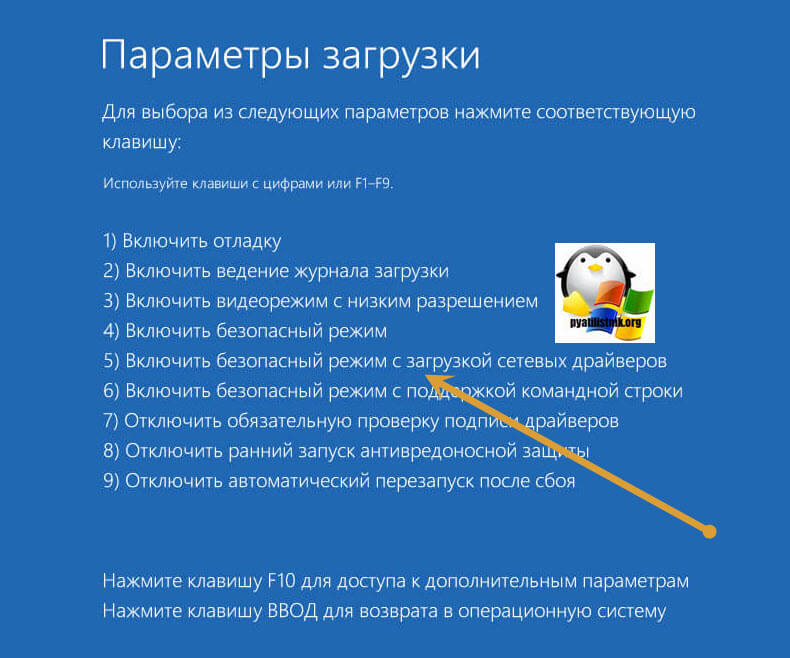
Откройте диспетчер устройств. И пробуете переустановить драйвера или само устройство. Для этого щелкаете по видеоадаптеру правым кликом и удаляете его

После чего, обновляем конфигурацию и проверяем. Если, это не поможет, то я вам советую обновить все драйвера на материнскую плату и на видеокарту, все можно скачать с официального сайта, или воспользоваться паком драйверов SamDrivers для автоматического обновления всего оборудования.
Если ситуация обратная, и возникла после установки свежих драйверов на видеокарту, то так же их пробуем откатить.

Если есть 2 видеокарты то, отключайте их поочерёдно и пробуйте загрузится в обычном режиме. Проблемный драйвер будет у той, которая будет, в момент удачной загрузки, отключена. После всех манипуляций с драйверами, не забываем перезагружать систему, для применения настроек.
Мерцает на зарядке
Распространенные причины мигания
Причин, вызывающих неприятное для глаз мигание светодиодной ленты, не так уж и много. Данное утверждение основано на анализе отзывов потребителей, которые спустя несколько лет столкнулись с подобной проблемой.
Чаще всего виновником мигания является блок питания (БП) или RGB-контроллер. Для светодиодной ленты – это источник постоянного напряжения 12В. Гораздо реже используют БП на 24В (для лент с соответствующим питанием), но суть проблемы это не меняет. Мигание светодиодов по всей длине на начальном этапе эксплуатации может быть вызвано нехваткой мощности блока питания. Теоретически запаса мощности в 10-20% должно хватать для стабильной работы всей системы освещения. Но на самом деле заявленные технические характеристики, как светодиодной ленты, так и питающей аппаратуры не всегда подтверждаются фактическими измерениями. В результате светодиодная лента потребляет больше положенного (чтобы светила ярче), а источник питания выдаёт меньше положенного (чтобы сэкономить на деталях). Такой маркетинговый ход часто практикуется китайскими производителями. В связи с чем не рекомендуем покупать дешёвую светодиодную продукцию.
Недорогие китайские блоки питания и RGB-контроллеры могут вызвать мигание или надоедливое мерцание светодиодов, проработав стабильно всего 1-2 года. Это объясняется установкой в них деталей и радиоэлементов низкого качества, не способных длительно работать даже на номинальных токах и напряжениях. К примеру, превышение нагрузки и перепады сетевого напряжения в разы снижают рабочий ресурс фильтрующих конденсаторов.
Второе место по частоте сбоев в работе декоративной светодиодной подсветки занимает низкое качество сборки и пайки. Это касается коннекторов и соединительных проводов, припаянных к ленте. Толщина медной контактной площадки составляет десятые доли мм, а значит, может быть повреждена при нарушении условий пайки или во время эксплуатации. Причиной моргания светодиодов может стать плохой контакт, образовавшийся на месте пайки из-за:
- применения кислотосодержащего флюса, который со временем разъедает медную дорожку;
- перегрева контактной площадки паяльником мощностью более 60 Вт, что приводит к отслаиванию печатных проводников;
- применения тугоплавкого сплава олова, который не обеспечивает должное сцепление с медной площадкой на химическом уровне;
- микротрещин, которые могут появиться в ходе монтажа светодиодной ленты на поверхность.
Используя для сборки светодиодного освещения коннекторы, следует особое внимание уделять местам контакта двух проводников. Токопроводящая часть коннектора изготовлена из обычной стали и во влажной среде со временем подвергается коррозии
О том, как правильно соединить несколько светодиодных отрезков между собой, можно узнать здесь.
Надёжный электрический контакт в местах соединения светодиодных лент между собой и с питающими проводами имеет принципиальное значение. Дело в том, что через 5-метровые участки лент со светодиодами SMD 5730, SMD 5050 и SMD 3014 двойной плотности монтажа протекает ток более 10А, который вынужден преодолевать барьер на каждом соединении. Плохой контакт приведёт к перегреву и кратковременным просадкам напряжения, то есть к мерцанию. Проверьте и, при необходимости, пропаяйте, обожмите все имеющиеся контактные соединения и вопрос «Почему моргает светодиодная лента?» решится сам собой.
Следующее распространённое явление – мерцание отдельных участков светодиодной ленты. Данное явление вызвано подгоранием сегментов, состоящих из трёх последовательно включённых светодиодов. Причина такого мерцания с последующим падением яркости – завышенный ток потребления или несоблюдение температурного режима во время эксплуатации.
Моргание светодиодов в ленте или линейке с питанием от 220В вызвано их схемотехническими особенностями. В таких моделях группа светодиодов состоит не из трёх, а из 60-ти штук, соединённых последовательно. В результате плохой контакт электрода (анода или катода) в одном из светодиодов приведёт к мерцанию всей группы.
Была ли эта статья полезной?
Мерцает монитор, что делать?
Первая и распространенная проблема, почему мерцает экран монитора – разобрана. Не менее частые проблемы с настройкой частоты кадров, которые передаются экраном. Неправильная настройка приводит к мерцанию, при чем как увеличение, так и уменьшение частоты – это сомнительная процедура.
Для Windows 7 и выше процедура изменения выглядит следующим образом:
- ПКМ по рабочему столу и «Персонализация»;


- Теперь слева «Настройка параметров экрана»;
- Выбрать ссылку «Дополнительные параметры»;
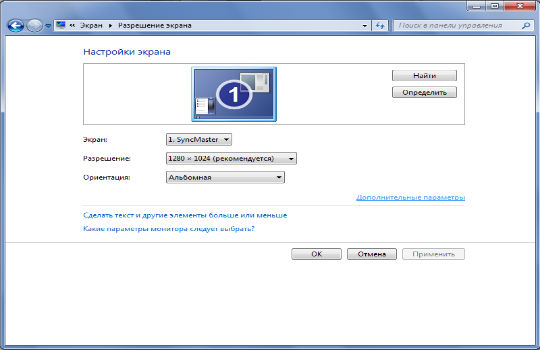
- Следовать на вкладку «Монитор»;
- Установить частоту обновления экрана. Для ЖК разновидности в пределах нормы 60-70 Гц, для экранно-лучевых порядка 80.
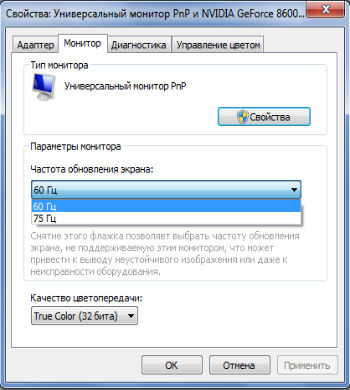
В некоторых случаях правильного выбора сделать нельзя, так как установлено некорректное разрешение или проблемы с драйвером. Следует изменить разрешение на более низкое. Разрешение экрана устанавливается при ПКМ на столе, и выбрав соответствующий пункт.
Приложение, вызывающее сбой
Некоторые программы, особенно со сложным графическим интерфейсом, в силу несоответствия параметров, неправильной установки или каких-либо других проявлений вызывают мерцание. Обычно определить род проблемы можно легко, так как сразу после запуска появляется мерцание, но, если программа установлена в автозапуск, то это не всегда очевидно.
Лучшим решением будет переход в безопасный режим, тогда наверняка удастся определить, причина в ПО или мониторе. Для этого придется перезагрузить ПК и нажать F8 в момент экрана BIOS, может отличаться. Если в ограниченном режиме всё работает исправно, то однозначно, проблема в программах, иначе в оборудовании.
Поломка в матрице
Также неисправность может сопровождаться различными артефактами, пониженной яркостью, неправильной реакцией на подключение к системному блоку и запуску Windows или другими проблемами. Самый простой способ диагностировать проблему в этом случае – это подключить монитор к другому ПК.

Обычно причина в матрице, вероятно, вздутие конденсаторов, пробой транзистора или диода, а иногда страдает и трансформатор. В силу сложности процедуры лучше отдать дело мастерам в сервисный центр, особенно, если есть гарантия.
Неисправность в системном блоке
Может быть достаточно много причин, наиболее частая – это поломка видеоадаптера. Он перегревается из-за большой нагрузки или полностью неисправен со стороны платы. Другая причина заключается в проблеме с блоком питания, недостаток энергии неизменно сказывается на отображении картинки.
Сбой может спровоцировать ОЗУ, если память имеет системные ошибки. Чтобы проверить исправность можно запустить Memtest. Альтернативный вариант – это отключение ПК и отсоединение одной планки (если их установлено несколько), затем включить ПК и проверить результат. При сохранении проблемы повторить процедуру снова, только извлечь второй картридж ОЗУ, а первый вставить.
Единственным доступным решением, которое можно выполнить самостоятельно, является очистка системного блока от мусора. При наличии термопасты и определенных навыков можно заменить её на GPU и CPU.
Комплексное решение в большинстве случаев помогает, если не устранить проблему, то, по крайней мере, определить виновника сбоев. Обычно удается решить проблему при помощи переустановки драйверов или настройки экрана, в более редких случаях дело доходит до ремонта оборудования.
Отключаем службы Windows 10
Если на компьютере мерцает только рабочий стол (без окон), то необходимо отключить некоторые службы.
- Открываем «Диспетчер задач» зажатием трех клавиш Ctrl + Alt + Del либо Ctrl + Shift + Esc. В окне ищем вкладку «Службы».

- Кликаем правой кнопкой мыши по любой службе в списке. Из контекстного меню выбираем пункт «Открыть службы».
- В открывшейся консоли управления ищем две службы:
- «Поддержка элемента панели управления «Отчеты о проблемах и их решениях»;
- «Служба регистрации ошибок Windows».
Отключаем их через контекстное меню и пункт «Остановить службу». После перезагружаем компьютер и наблюдаем за ним несколько минут.
Если мерцания прекратились ‒ поздравляем себя, если нет ‒ приступаем к следующему шагу.
Причины неполадки
Существует три основные причины моргания дисплея: несовместимость видеодрайвера или приложения с операционной системой либо физическое повреждение устройства.
Разберем все по порядку:
- Сверните браузер и нажмите Alt+Ctrl+Delete одновременно.
- В появившемся списке выберите «Диспетчер задач».
- При открытии окна Диспетчера разверните его на полный экран.
- Пролистайте список запущенных приложений и процессов, пройдитесь по вкладкам.
Если во время использования «Диспетчера задач» мерцание прекратилось – проблема в несовместимом приложении, которое, по всей видимости, было установлено недавно. В противном случае причиной является несовместимость видеодрайвера (или его версии) с операционной системой.
Проблема из-за телевизионного сигнала
Если экран ЖК телевизора начинает мерцать после подключения определенного источника питания, то значит, причина проблемы заключается в соединении. Например, дефект может появиться из-за неисправности антенны, кабеля или ресивера. С целью исключения причин неполадок, связанных с источниками телевизионного сигнала, последние следует тщательно протестировать.
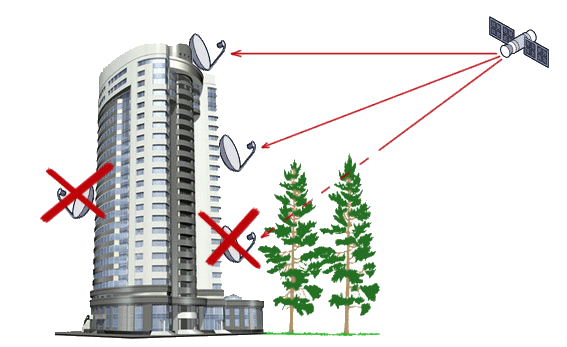
Спутниковое ТВ
Чтобы настроить спутниковое телевещание, нужно использовать ресивер, источник сигнала и ТВ. В качестве источника телевизионного сигнала выступает спутниковая тарелка или кабель, проводимый провайдерами. Ресивер используется для дешифрования спутникового сигнала. На телевизор сигнал передается через HDMI или RCA интерфейс. Многое зависит от модели ТВ-устройства.
Неполадки в работе одного из перечисленных выше элементов приведет к тому, что экран телевизора Samsung станет мигать, изображение будет искажено. Не исключено появление и других дефектов.
Не спешите демонтировать или передвигать антенну, поскольку потом направить ее в нужном направлении будет чрезвычайно сложно. Для этого требуется дополнительное оборудование. Сначала просто отключите антенный кабель от дешифратора. На экране ТВ появится оповещение о том, что сигнал отсутствует.

Если мерцание прекратилось, значит, проблема в кабеле или спутниковом конвертере. Намного проще заново осуществить прокладку кабеля. Это займет минимум времени. Подключите новый кабель к ресиверу и проверьте качество вещания. Экран опять начал мигать? Это говорит о неисправности спутникового конвертера – специальное устройство, принимающее сигнал от тарелки. Самостоятельно отремонтировать конвертер вам не удастся. Обратитесь за помощью к специалистам.
В спутниковом соединении за качество изображения отвечает именно ресивер. Поэтому работоспособность дешифратора определяет комфорт во время просмотра. Как протестировать работу ресивера? Для начала отключите его от внешнего приемного кабеля. Нельзя исключать, что сбои возникли в модуле приема сигнала.
Альтернативное решение – замена (если есть возможность) или отключение кабеля, который подключен от дешифратора к ТВ. Переключите его на другой источник сигнала. Например, если вы выбрали аналоговый эфир и мигания прекратятся, значит, проблема определена верно.
Что делать, если после замены и отключения кабеля дисплей продолжает мерцать? Это свидетельствует о наличии аппаратных поломок телевизора. Обратитесь в сервис-центр.

Кабельное ТВ
Что делать, если мерцает изображение на телевизоре? Вариантов у пользователя не так много. Осмотрите телевизионный кабель, который был проложен провайдером в вашей квартире. При обнаружении механических повреждений поменяйте кабель.
Практика показывает, что проблемы с цветностью и другими помехами появляются из-за поломки штекера. Выявить поломку очень непросто. Разберите штекер и проверьте целостность элемента.

Если смена источника сигнала привела к исчезновению мерцания экрана, значит, проблема обнаружена правильно. Свяжитесь с Call-центром провайдера кабельного телевидения и сообщите о возникших неполадках. Предварительно постарайтесь своими руками починить или поменять штекер. Не исключено, что он сломался в результате короткого замыкания.
Аналоговое и цифровое ТВ
Если мигает изображение на телевизоре при аналоговом или цифровом подключении, то решить проблему не составит особого труда. Для начала проверьте антенну, особенно если она оснащена электронными устройствами, обеспечивающими усиление сигнала. Пошевелите антенну. Мерцание не исчезло? Отсоедините кабель от телеантенны. Дефекты исчезли? Придется поменять кабель или антенну.
Мерцание – далеко не единственный сбой, с которым сталкиваются пользователи. Очень часто изображение искажается и пищит телевизор. Все это может быть следствием неисправности обыкновенной антенны.
Внешние неполадки
В первую очередь, при решении проблемы, необходимо определить первопричину проблемы. Если проблема не заключается в неисправном кабеле – вероятно, что вина лежит либо на ПО (Windows, драйвер или сторонние приложения), либо на оборудовании.
В первую очередь нужно проверить кабели монитора и видеокарты (отмечены на картинке). Проверьте, плотно ли прилегает кабель питания и не отходит ли кабель DVI (HDMI или DP).

Если всё хорошо, проверьте подключение к видеокарте: основные используемые разъемы – HDMI и DVI (показаны на рисунке). Если монитор подключен к DVI, удостоверьтесь, что кабель плотно прилегает к разъему и зафиксирован.

Данные действия довольно часто решают вопрос почему моргает монитор компьютера Windows 10. Но если они не помогли – необходимо «копать» глубже.
Тестирование видеокарты

Чтобы убедиться в работоспособности видеокарты, достаточно провести тестирование, которое становится возможным благодаря программе AIDA 64. Этот софт нужен для полной диагностики системы, то есть каждого отдельного комплектующего.
Для работы с утилитой необходимо ее скачать и установить. Далее нужно запустить программу и воспользоваться меню, которое расположено с левой стороны. В столбце перечислений выбирают вкладку «Компьютер», внутри которой находится опция «Датчик». Нажав на эту вкладку, можно увидеть (с правой стороны), что стали отображаться температурные режимы нагревающихся комплектующих. Если температура видеокарты не превышает отметки 65 градусов по Цельсию, то она не подвергается перегреву.
Техническая часть
Прежде чем отправлять на диагностику видеокарту или монитор, стоит проверить на работоспособность сам кабель, передающий изображение с графического адаптера на экран. Для проверки работоспособности кабеля стоит отключить его и вставить на его место аналогичный. Если проблема ушла, то дело в самом кабеле, а если нет — стоит проверить разъемы на исправность.

Еще один вариант решения проблемы — это подключение компьютера к другому монитору. Этот способ даст понять, что дело в нем или наоборот.
Тот же метод стоит испробовать на графическом адаптере, который тоже может барахлить, выдавая в играх «артефакты». Дело в том, что при больших нагрузках видеокарта имеет свойство нагреваться, а когда система охлаждения не справляется, то графическая карта начинает выдавать один сбой за другим, коверкая изображение на мониторе.
Что делать, если мигает экран монитора в Windows 10?

Дисплей вашего ПК постоянно мигает? Это может быть проблема с несовместимым приложением или драйвером устройства. Вот что вы можете сделать, чтобы это исправить.
Вообще говоря, большинство пользователей не будут испытывать значительных трудностей при установке или обновлении до Windows 10. Однако создание операционной системы, работающей на тысячах конфигураций оборудования, является сложной задачей, поэтому ожидается, что на некоторых ПК могут возникнуть проблемы.
Одной из распространенных проблем, с которыми многие пользователи обычно сталкиваются в Windows 10, является мигание или мерцание на экране, которое может быть вызвано несовместимыми приложениями или драйверами дисплея.
В этом руководстве мы расскажем, как устранить неполадки, связанные с миганием монитора в Windows 10.
- как устранить проблему мигания экрана;
- как удалить несовместимые приложения;
- как обновить графические драйверы.
Как устранить проблему мигания экрана
Первое, что вам нужно сделать, это выяснить, что на самом деле вызывает мигание экрана в Windows 10.
Вы можете быстро это выяснить, открыв Диспетчер задач с использованием сочетания клавиш Ctrl + Shift + Esc.
Следующий шаг – обратить внимание на экран и посмотреть, мигает ли диспетчер задач. https://www.youtube.com/embed/Ho1ZZjh8CkM
Если все на экране мигает, а диспетчер задач – нет, значит, вы имеете дело с несовместимым приложением. В случае, когда диспетчер задач мерцает вместе со всем остальным на экране, то проблема, скорее всего, заключается в графических драйверах.
После того, как вы выяснили, что является причиной проблемы, можете выполнить следующие шаги, чтобы решить проблему.
- удалить несовместимые приложения;
- обновить графические драйверы.
Как удалить несовместимые приложения
Хотя существует большое количество приложений, которые могут вызывать проблемы, обычно мигание вызвано сторонним антивирусом или приложений, разработанных для предыдущих версий Windows.
Если вы установили Norton Antivirus, iCloud и IDT Audio, это приложения, известные в прошлом как вызывающие проблемы.
Чтобы удалить несовместимые приложения, сделайте следующее:
- Открыть настройки.
- Нажмите на систему.
- Нажмите на приложения и функции.
- Выберите приложение, вызывающее проблему, и нажмите «Удалить».
- Нажмите Удалить еще раз, чтобы подтвердить.
После удаления приложений, которые могут вызывать проблему, перезагрузите компьютер и посмотрите, решит ли это проблему.
Если вы успешно устранили проблему, но вам нужно приложение, обязательно посетите веб-сайт поддержки компании-разработчика программного обеспечения для получения дополнительной информации, обновленной версии или альтернативных опций, которые будут работать в Windows 10.
Как обновить графические драйверы
Если диспетчер задач мигает вместе со всем остальным на экране, скорее всего, проблема в драйвере видеокарты.
В этом случае рекомендуется удалить текущий видеодрайвер, когда компьютер находится в безопасном режиме, а затем переустановить последнее обновление драйвера. Для удаления драйвера рекомендуем использовать программу Display Driver Uninstalle.
Центр обновления Windows всегда предоставляет наиболее совместимые драйверы устройств, но это не значит, что они являются самой последней доступной версией. В качестве альтернативы, вместо использования Центра обновления Windows, вы можете загрузить и установить нужный драйвер вручную с веб-сайта производителя вашей видеокарты – конечно, вам нужно будет узнать, какая видеокарта установлена на вашем компьютере, и найти ее можно, просмотрев системную информацию компьютера.
Вот список самых популярных сайтов поддержки для загрузки последних видео драйверов:
Если последняя версия драйвера не устраняет проблему мерцания на вашем компьютере, в качестве крайней меры вы можете попробовать загрузить и установить более старую версию драйвера с веб-сайта поддержки производителя (если он доступен). Хотя вы можете пропустить новые улучшения и функции, иногда более старая версия драйвера может работать лучше на вашем компьютере.
Предостережение при установке более старой версии драйвера заключается в том, что Центр обновления Windows может попытаться заменить его более новой версией. Если предыдущая версия работает на вашем компьютере, вы можете временно запретить операционной системе обновлять определенный драйвер.
Помогла ли вам статья? Спасибо! Ваш голос учтен.
Причины мерцания мониторов
Вот некоторые причины, которые могут приводить к тому, что экран монитора компьютера будет мерцать:
- В настройках Windows установлена слишком маленькая частота обновления экрана монитора.
- Не установлен или неправильно работает драйвер видеокарты.
- Неисправность матрицы и/или подсветки монитора.
- Поломка видеокарты или перегрев микропроцессора.
Здесь подобраны основные причины того, почему может мерцать монитор. Например, это может происходить из-за проблем с напряжением в электросети или плохого заземления. Хотя кабели VGA и HDMI, через которых монитор обычно подключается к компьютеру, хорошо экранированы, в некоторых случаях из-за повреждений оплетки на качество изображения могут влиять радиопомехи.
В этой статье рассмотрим подробнее, что нужно сделать, чтобы устранить мерцание экрана монитора. Для этого обсудим основные причины данной неисправности.
Вводная информация
Итак, причин по которым монитор моргает при загрузке виндовс или во время работы дисплея несколько. Их делят на программные и технические. В первом случае вина лежит на программном обеспечении — на Windows 7 или же дело в драйверах.
Если говорить о технических моментах, то варианты перечислены ниже:
- шнуры подключения;
- неисправность монитора;
- поломка видеокарты;
- неправильно настроенный монитор.
Часто покупатели в первую очередь думают, что виной поломка видеокарты и самого монитора. Не стоит делать поспешных выводов. Ведь все возможные причины реально проверить последовательно и тем самым отсеять неисправности, которые исправляются самостоятельно. Потом следует отправляться к специалистам или покупать новую видеокарту, монитор. Определяем последовательность действий. Очевидно, что первоначально следует проверять программные неисправности, ведь они легко устранимы.
Самый легкий метод решения задачи, когда звук пропал в Windows 10
Windows 10 умеет автоматически исправлять проблемы со звуком, когда он перестал работать. Решить эту проблему можно с помощью мастера диагностики и устранения неполадок. Этот мастер представляет собой проверочную утилиту для поиска неисправностей. Запустить этот мастер можно при помощи клика правой кнопки мыши на стандартном значке регулятора громкости звука, который находится на панели задач в области уведомлений.

Теперь в появившемся контекстном меню необходимо выбрать пункт «Обнаружить неполадки со звуком», который и запустит этот мастер. После запуска мастер сразу запустит диагностику, которая должна выявить и исправить проблему со звуком.
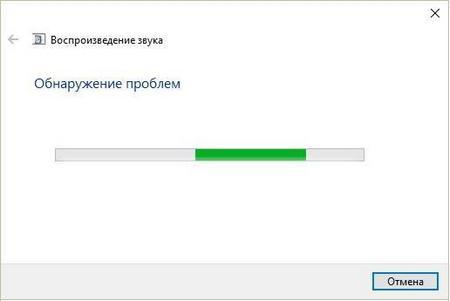
В нашем случае проверочный мастер обнаружил проблему с отключенной звуковой картой, и нам удалось исправить проблему.
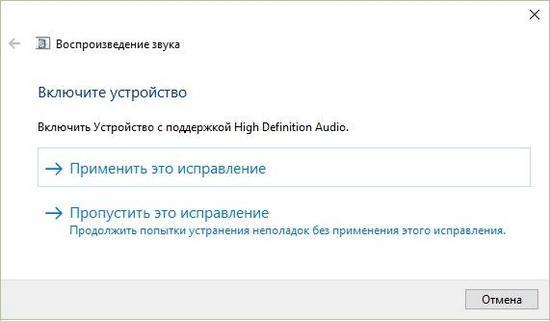
Этот мастер часто выручает пользователей, когда нет звука в ПК.
Повреждение экрана
Статистика неполадки:
60%
Итого
Повреждение экранного модуля наблюдается в 60% случаев всех обращений в сервисный центр при данной неисправности.
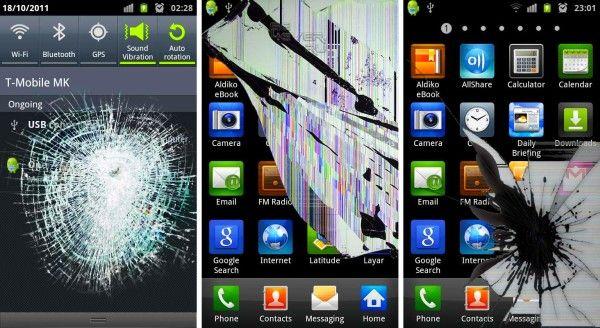
Первые мерцания и «прыгания» картинки на телефоне, способны проявиться после серьёзного падения или контакта устройства с водой.
При этом может быть повреждён:
- Экран.
- Управляющая микросхема (видеоконтроллер).
- Шлейфы, соединяющие элементы в единую систему.
Если в первом случае, с проблемой разберётся любой специалист в сфере мобильных технологий с минимальным количеством инструментов, то вторая и третья требует щепетильного подхода и наличия диагностического оборудования.
16 способов определить и убрать прослушку на мобильнике
Причины мерцания
Когда начинает мерцать экран в игре, это не только вредит самому монитору, но и негативно сказывается на зрении.
Первой причиной может быть отсутствие размагничивания монитора, то есть если его долго не размагничивать, то его работоспособность может оказаться под угрозой. Чтобы эту проблему ликвидировать, нужно просмотреть параметры монитора и выбрать функцию «размагничивание монитора». Иногда подобные кнопки располагаются на самом мониторе.
Вторая (и самая вероятная) причина мерцания экрана в игре — это неверные настройки обновления частоты монитора. Обычно в настройках разрешения экрана есть опция, которая позволяет вручную выставить частоту обновления экрана. Стоит воспользоваться этой функцией и выставить максимальное значение или выбрать ту цифру, напротив которой есть пометка «рекомендовано».

Третий пункт отвечает за проверку видеокарты, драйверы которой могут быть неверно установленными или являются устаревшими. Для исправления проблемы со стороны видеокарты стоит зайти на сайт производителя графического процессора и установить оттуда свежие драйверы.
Есть еще такая неприятная вещь, как вирусы, к которым и относится четвертый пункт. Мерцание экрана в игре может быть последствием «незваных гостей» на территории операционной системы. Чтобы справиться с проблемой, вызванной вирусами, стоит обновить действующий антивирус, запустить диагностику системы и избавиться от вирусов.
Последняя причина может заключаться в самих комплектующих частях компьютера — мониторе и видеокарте. Чтобы осуществить проверку видеокарты и монитора, стоит отвезти оборудование в компьютерный сервис или вызвать мастера на дом.
Как сделать ссылку на группу или паблик ВКонтакте?
Здесь принцип тот же самый. Нам только нужно знать id группы. Вот инструкция — как узнать id группы вк.
Вот так будет выглядеть ссылка на нашу группу Вконтакте.
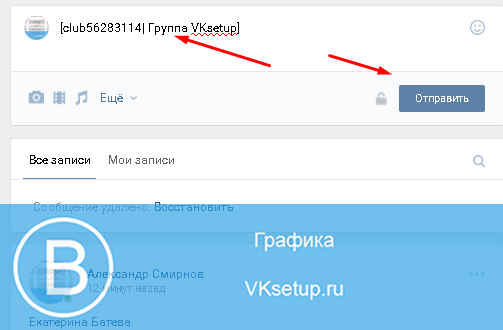
Опубликуйте ссылку. Вот что будет в результате.
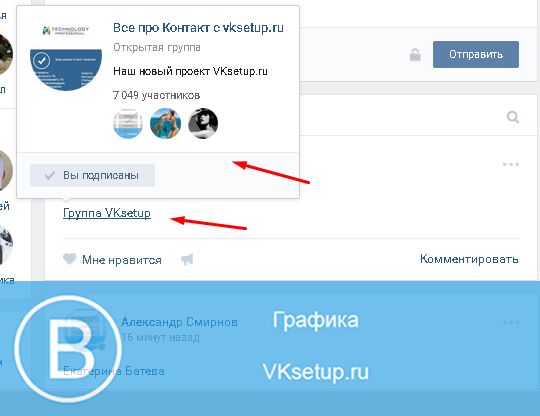
Почему мерцает экран монитора?

Прежде, чем искать пути решения проблемы мерцания изображения на мониторе компьютера, нужно установить саму причину, потому как их существует несколько. Только поняв, почему моргает экран монитора, вы найдете верное решение этой проблемы.
Проверяем частоту обновления экрана
Первое, что делаем – проверяем частоту обновления экрана. Мерцание происходит обычно при слишком маленькой выставленной частоте. Добравшись до параметров изменения ее настроек (на рабочего стола, правой кнопкой мыши, в контекстном меню «Свойства», далее «Параметры», «Дополнительно», «Монитор», «Частота обновления экрана»), попробуйте установить самое максимальное значение. Диапазон 60-75 Гц считается нормальным для ЖКИ мониторов, не ниже 80 Гц — для мониторов с электронно-лучевыми трубками.
Сколько розеток под столом?
Возможно, моргает экран монитора по причине плохого контакта. Проверьте подключение сетевого кабеля от монитора — пошевелите его, выдерните и вставьте обратно. Если вы используете один удлинитель для подключения монитора и других блоков питания, например, от колонок, сканера, принтера и т.д., попробуйте оставить один монитор. Если проблема снимется, нужно как-то изолировать мониторные провода от всего, что дает помехи.
Драйвера по умолчанию?
Проверяем «качество» установленных драйверов. На рабочем столе находим ярлык «Мой компьютер», правой кнопкой мыши на нем в контекстном меню ищем «Диспетчер устройств». Проверяем видеокарту и, собственно, сам монитор.
Драйвера должны быть «родными», а не значениями по умолчанию, типа «Стандартный видеоадаптер» или «Стандартный монитор». Обновить драйвера можно используя прилагаемые к устройствам диски, либо с сайта производителя.
Если ничего не помогло…
Крайний и самый неприятный вариант — некорректная работа видеокарты, либо монитора. Что же на самом деле выдает мерцание экрана? Проверить можно, подключив системный блок к другому монитору. Однозначно, на одну причину станет меньше.
Если изображение будет четким, виновником является сам монитор. Возможно, по истечении долгих лет эксплуатации, в блоке питания вздулись электролиты (конденсаторы) – их нужно заменить, возможны проблемы с самой матрицей. Если же монитор новый – по гарантии его отремонтируют, либо заменят.
Если же по-прежнему моргает экран монитора, то причина в видеокарте. В процессе работы она нагревается, и при отсутствии достаточного охлаждения вероятны такие неполадки. Протестировать ее можно с помощью программы Everest. Допустимой считается температура 55-65 градусов.
Заключение
Подводя итоги, можно с уверенностью сказать, что выявить неисправность в работе экрана достаточно тяжело. Причиной становятся не только сильные механические повреждения и частичный сбой в работе программного обеспечения, но и проблемы с аккумулятором или ЗУ. Батарейка со временем теряет мощность и вызывать неприятные последствия в виде мерцания или «мельтешения» дисплея.
Единственно верным решением в этом случае, будет посетить ближайший сервисный центр, где с помощью специального оборудования, проведут полную диагностику устройства и выявят основную причину поломки. И скорей всего, поменяют экранный модуль на новый в сборе.
Конечно, заняться ремонтом телефона можно самостоятельно, однако, следует учесть, что без должных знаний и практики, смартфон может полностью выйти из строя, без возможности его дальнейшего восстановления.








