Что такое технология wi-fi miracast и как она работает
Содержание:
- Подключение и настройка Miracast
- Miracast как прототип беспроводного HDMI кабеля.
- Использование горячих клавиш
- Использование Miracast на Android
- Часть 5: Miracast Widget & Shortcut
- Настройка Miracast
- Трансляция экрана с MacBook и других компьютеров на Mac OS через AirPlay
- Часть 4: Miracast игрок
- Возможные проблемы
- Неполадки
- Сфера применения
- Miracast работает полностью в автономном режиме
- Что делать, если истек срок поверки
- Что такое Miracast All About?
- Часть 4: Miracast игрок
- Преимущества и недостатки технологии
- Преимущества и недостатки технологии
- Фото советы как сделать репост
Подключение и настройка Miracast
 Настройка Miracast
Настройка Miracast
Способ коннекта зависит от реализации технологии:
- приемник встроен в телевизор;
- за коннект с передатчиком отвечает внешний адаптер.
Перед активацией функции на ТВ, её необходимо включить на Android-смартфоне или планшете:
- Откройте «Настройки» на главном экране или через шторку уведомлений.
- Пролистайте меню до категории «Сети». Если таковая отсутствует, найдите вкладки для подключения «Wi-Fi», «Bluetooth» и среди них откройте «Ещё».
- Перейдите в «Беспроводной дисплей» – переключите тумблер в активное положение.
- Теперь переходите к активации передачи данных на ТВ.
Подключение к Миракаст на телевизоре
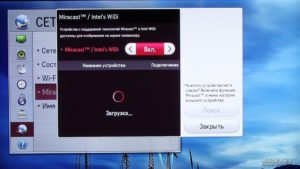 Подключение к Миракаст на телевизоре
Подключение к Миракаст на телевизоре
На моделях LG Smart TV и других телевизорах:
- На пульте дистанционного управления нажмите кнопку «Settings» или «Menu».
- Перейдите в меню «Сеть».
- Выберите «Miracast» и переведите тумблер в положение «Вкл».
- Появится перечень устройств, доступных для подключения.
- Выберите девайс, с которым хотите наладить коннект и установите режим «Дублирование».
- Чтобы вернуться к произведению эфирного ТВ или переключиться на другой источник сигнала, щелкните «TV» или перейдите в меню «Input».
Чтобы включить технологию на :
- На пульте нажмите «Source».
- В перечне источников сигнала выберите «Screen Mirroring».
- Произведите как описано выше.
Подключение адаптера Miracast
 HDMI-порты
HDMI-порты
Чтобы пользоваться функцией на телевизоре без её поддержки, необходимо купить специальный адаптер: существуют модели от Prestigio, Google и других. Далее:
- Подключите его к одному из HDMI-портов на корпусе телевизора.
- Запитайте адаптер по USB-кабелю, подключив тот к зарядному устройству или USB-порту на ТВ. Перед подключением, убедитесь, что ЗУ соответствует требованиям приемника, иначе тот может сгореть.
Чтобы настроить сигнал:
- Выберите на телевизоре HDMI-вход, к которому подключили адаптер через меню «Input».
- Подключите Miracast-адаптер и устройство для передачи сигнала к одной Wi-Fi-сети для обмена логином и паролем, появившимся на экране телевизора.
- Девайс может запросить скачать специальное приложение или перейти в «Личный кабинет» для первичной настройки.
- Нажмите «Запустить автонастройку» или дождитесь, пока устройство обновит программное обеспечение.
- Подключите передачу изображения через смартфон.
Miracast как прототип беспроводного HDMI кабеля.
Технология Miracast — это стандарт, который в скором времени может полностью заменить необходимость использования кабелей HDMI. Если раньше, для подключения ноутбука, смартфона, или планшет к телевизору, вам нужен был кабель HDMI, то сейчас Miracast обеспечивает для вас беспроводной стандарт, который позволяет устройствам находить друг друга, соединятся друг с другом, и транслировать содержание их экранов без использования каких-либо проводов.
В отличии от протоколов, таких как AirPlay от Apple (на Apple TV) и Chromecast Google (на Chromecast и Android устройства телевидения), технология беспроводной передачи изображения Miracast может соединить устройства с разными операционными системами, т.к. мультиплатформенная.
Технология Miracast функционирует исключительно как протокол «отображения экрана». Так что, если вы хотите, транслировать видео с крупнейшего онлайн-кинотеатра в мире Netflix на вашем телефоне и воспроизвести его с помощью Miracast, вам придется оставить нетронутым экран вашего телефона на время воспроизведения видео. Все, что показано на экране вашего телефона будет автоматически отражено на экране телевизора.
Технологию Miracast лучше рассматривать как беспроводной кабель HDMI.
Использование горячих клавиш
Использование Miracast на Android
Несмотря на упомянутую ранее поддержку рассматриваемой функции на многих устройствах, все же встречаются девайсы, лишенные этой возможности. Из-за этого обязательно убедитесь в наличии Miracast на смартфоне, например, ознакомившись с техническими характеристиками на официальном сайте производителя или в стандартной инструкции из комплекта. Можете потратить больше времени и узнать о наличии поддержки прямо во время ознакомления с инструкцией и поиска нужных разделов в настройках Андроид.
Шаг 1: Подготовка внешнего устройства
В нашем случае подразумевается трансляция изображения с телефона на экран компьютера или телевизора посредством Miracast, и потому именно этот шаг идет в первую очередь. Кроме того, для внешних устройств именно он позволяет произвести подключение, в то время как на Android возможность доступна всегда.
Телевизор
-
Параметры на ТВ с поддержкой Miracast напрямую зависят от модели. В качестве примера мы рассмотрим включение Миракаст на телевизоре LG.
На ТВ с помощью ПДУ перейдите в раздел «Настройки», нажав кнопку «Setting».
- После открытия меню на телевизоре выберите раздел «Сеть».
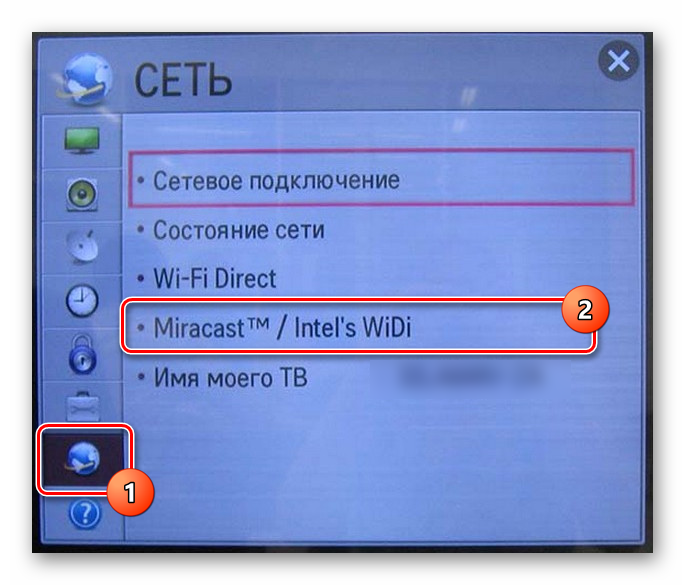
Отсюда необходимо перейти в «Miracast (Intel WiDi)» и активировать функцию.
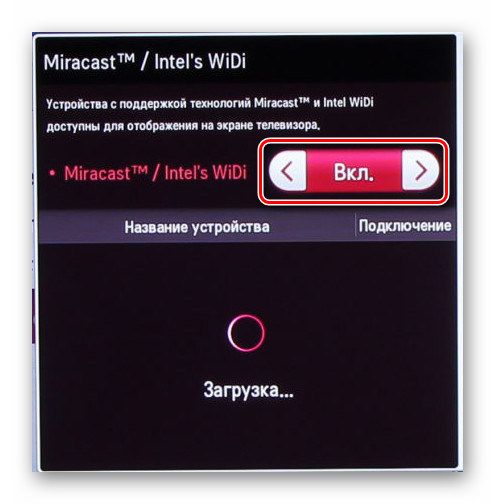
Эти действия аналогичны для многих моделей, но на некоторых ТВ подключение производится через меню выбора сигнала при нажатии кнопки «Source» на ПДУ.
Компьютер
Предварительная настройка Miracast на компьютере заключается в активации функции в режиме, соответствующем порядку передачи сигнала. На примере Виндовс 7 и 10 процедура нами была детально описана в следующих статьях на сайте. Однако учтите, что далеко не каждый компьютер поддерживает передачу информации подобным образом, но технология Miracast доступна в любом случае.
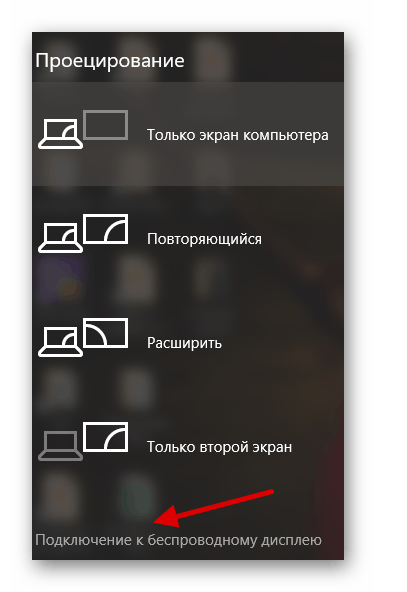
Подробнее: Использование Miracast в Windows 7 и Windows 10
Обратите внимание: для трансляции изображения с телефона на ПК при включении Miracast нужно выбирать вариант «Проецировать на этот компьютер». На телевизоре же направление подключения напрямую определяется устройством, где было выбрано и одобрено соединение
Шаг 2: Создание трансляции Miracast
Несмотря на тему статьи, этот этап занимает меньше всего времени, так как на телефоне нужная функция выведена в отдельный раздел параметров. Как мы уже упоминали, если Миракаст воспользоваться не получится, скорее всего, данный тип передачи информации попросту не поддерживается вашим гаджетом.
- Откройте системное приложение «Настройки» и перейдите к разделу «Экран». Перед этим не забудьте про включение Wi-Fi.

Дальше необходимо нажать по строке «Трансляция» и после перехода дождаться появления устройств в списке. Если девайсы отсутствуют, убедитесь в работоспособности Miracast на телевизоре или компьютере.

В завершение необходимо выбрать устройство и подключиться к нему. Это действие потребует подтверждения на другой стороне соединения или на смартфоне.
Описанных действий будет достаточно для включения и использования Миракаст как при подключении к ПК, так и к телевизору. При этом на телефоне помимо раздела с настройками экрана можно воспользоваться значком в области уведомлений, открыв и внимательно осмотрев шторку.
Часть 5: Miracast Widget & Shortcut
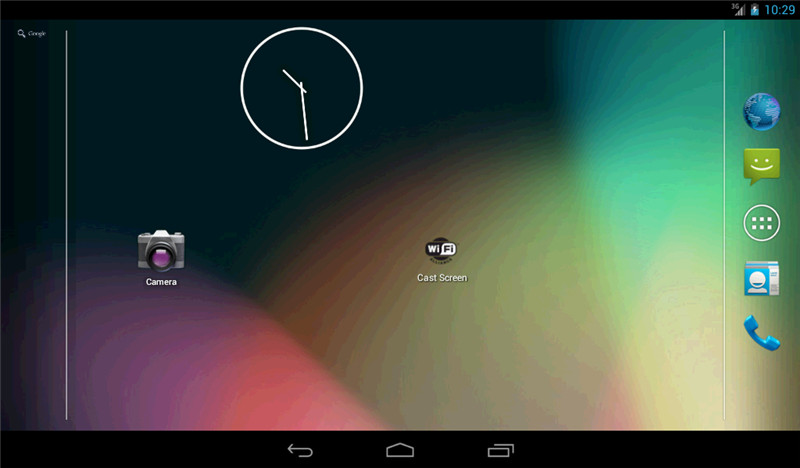
Miracast Widget & Ярлык представляет собой приложение, которое в соответствии с его именем, дает виджет и ярлык, с помощью которого использовать Miracast. Этот виджет и ярлык работают со многими сторонними приложениями, используемых в зеркалировании мобильных устройств на другие мобильные устройства, телевизоры и компьютеры.
Особенности Miracast Widget & Shortcut
С помощью этого инструмента вы можете зеркало экрана с помощью следующих приложений и многое другое:
• Netgear Push2TV
• Amazon Огонь TV Stick
• Google Chromecast
• Несколько телевизоров Smart TV
• Асс Miracast Wireless Display Dongle
После установки, вы получите виджет, который назван Miracast Widget. Это позволит вам напрямую зеркала вашего мобильного экрана телевизора или другому совместимому устройству. Это отличный способ просмотра экрана мобильного устройства на большом экране, например, компьютер или телевизор. После заливки экрана вы увидите имя устройства на видном месте на экране. Нажмите на виджет еще раз, когда вы хотите отключить.
Вы также получите ярлык помещенного в вашем приложении лотка, с помощью которого вы можете запустить виджет только с простым касанием.
Плюсы Miracast Widget & Shortcut
• Это простое в использовании приложение, которое также прост в установке
• Катера и соединиться только с простым нажатием ярлыка
• Это бесплатно для использования, как это с открытым исходным кодом
Против Miracast Widget & Shortcut
• Имеет проблемы с отключением от сети Wi-Fi, тем самым прерывая зеркальное отображение
• Она имеет много отстающих и иногда пропустить при воспроизведении музыкальной дорожки
• Иногда возникают проблемы при подключении к устройствам и не буду их перечислять
Примечание: Есть новые исправления в обновлении, но некоторые пользователи говорят, что приложение не работает хорошо после обновления. Это развивающееся приложение, и в скором времени будет один из лучших.
Скачать Miracast Widget & Shortcut здесь: https://play.google.com/store/apps/details?id=com.mattgmg.miracastwidget
Настройка Miracast
После того как на телевизоре будет включён этот режим, необходимо подключиться и система сама сможет согласовать оба устройства. Со смартфона или планшета с ОС Android можно подключиться, зайдя в Настройки / Экран / Беспроводной экран / Miracast. В некоторых моделях Настройки / Беспроводные сети / Ещё / Play To.

С устройства с ОС iPhone, Android можно подключиться, включив Wi-Fi. Зайти в Настройки / Другие сети. Здесь необходимо найти и запустить приложение Screen Mirroring. На экране согласуемого устройства должно появиться название телевизора, или того аппарата, к которому необходимо подключиться. Никаких паролей обычно система не запрашивает.
Настройка приёма Miracast на ноутбуке или ПК
Ноутбуки обычно все содержат Wi-Fi модули, современные материнские платы тоже обычно имеют встроенный Wi-Fi. Но даже если этого модуля нет, то можно использовать портативный Miracast-приёмник, подключаемый через USB-разъём. Но, если в устройствах установлена ОС версии Windows 7 и ниже, согласовать их не представляется возможным.
Другие версии, Windows 8, 8.1, 10 могут производить обслуживание описываемой функции. Для быстрого определения необходимо в «Панели задач» открыть поисковик и вставить слово Miracast. Затем будет предложен вариант «Проецирование на этот компьютер». После его включения, откроется окно с параметрами, где будет указано, поддерживает ли устройство эту связь или нет. В случае поддержки, можно его включить.
На противоположном устройстве будет отображаться имя вашего компьютера, после включения необходимых режимов, описанных выше.
Трансляция экрана с MacBook и других компьютеров на Mac OS через AirPlay
Я все проверил на MacBook Air. В этом случае точно так же необходимо, чтобы компьютер был подключен к той же Wi-Fi сети, что и MiraScreen приемник. Или подключить ноутбук непосредственно к Wi-Fi сети самого адаптера.
Когда Mac OS увидит, что есть возможность подключения к беспроводному дисплею по AirPlay – в статус баре появится соответствующий значок. Нажав на который, нам нужно только выбрать MiraScreen адаптер.

Изображение с MacBook появится на экране телевизора.

По умолчанию на телевизор выводится отдельный дисплей. Но нажав на иконку «AirPlay» можно изменить режим трансляции экрана на беспроводной дисплей. Есть возможность дублировать как отдельный дисплей, так и дисплей AirPlay, или встроенный. Там же можно отключить дублирование экрана.

Думаю, вы найдете для себя подходящий режим.
С iPhone, MacBook и других устройств через эти MiraScreen/AnyCast адаптеры передается не только изображение на телевизор (который в нашем случае выступает в роли беспроводного дисплея), но и звук.
Часть 4: Miracast игрок
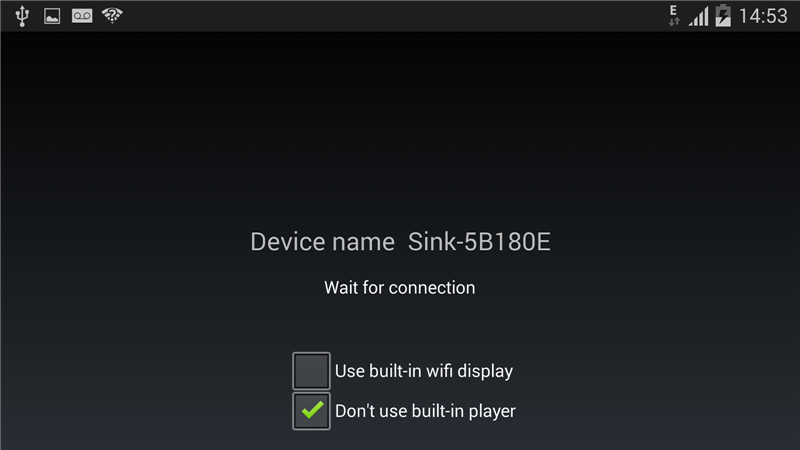
Miracast игрока является Android приложение, которое позволяет отразить на экране вашего Android устройства любого другого устройства, работающего на Android. Большинство приложений зеркалирование отразит к компьютеру или Smart TV, но с Miracast плеер, теперь вы можете зеркало на другой Android устройства. Первое устройство отобразит его название как «Раковина». После запуска, приложение будет искать второе устройство, и как только он будет найден, будет отображаться его имя. Вам нужно только нажать на имя второго устройства для того, чтобы установить соединение.
Особенности Miracast игрока
Это Android устройство, которое легко подключается к другому Android устройства для целей обмена экрана. Это позволяет людям легко разделить их экран, так что они могут сделать одновременно задачу. Если вы хотите, чтобы научить кого-то, как использовать Android приложение, вы просто зеркально отображать его на другой телефон, и вы можете взять студента через шаги. Это один из самых простых литейные экрана устройств с телефона на телефон. Если вы хотите посмотреть фильм на телефоне, и пусть кто-то смотреть на его, то вы можете сделать это с легкостью.
Плюсы Miracast игрока
• Это легко использовать
• Он устанавливает связь через собственную Wi-Fi сеть и не зависит от домашней сети
• Он соединяется только с простым нажатием на название нового устройства
• Это делает Screencasting среди мобильных устройств возможно без суеты
Против Miracast игрока
• Она не поддерживает HDCP, и, когда он работает в качестве источника Wi-Fi, то это вызовет некоторые устройства, чтобы заставить шифрование HDCP, вызывая тем самым экран для отображения в виде черного экрана.
• Иногда возникают трудности установления соединения, тем самым требуя перезагрузки соединение Wi-Fi
Иногда возникают проблемы с воспроизведением на экране. На экране будут отображаться только в виде черного экрана. Это может потребовать от вас, чтобы переключить «Не используйте Встроенный проигрыватель» или «Использовать встроенный WiFi-плеер», если они доступны на устройствах.
Скачать Miracast игрока здесь: https://play.google.com/store/apps/details?id=com.playwfd.miracastplayer&hl=en
Возможные проблемы
В большинстве случаев функция Miracast Display работает безотказно. Некоторые пользователи жалуются на сложности в подключении по причине того, что мобильное устройство не видит телевизор в списке доступных объектов для подключения. Проблемы такого характера решаются несколькими способами:
- в некоторых случаях помогает обновление драйверов и прошивок;
- также можно выполнить аппаратный сброс телевизора;
- повторное подключение нередко позволяет справиться с проблемой;
- в случае первого подключения может помочь перезагрузка одного из устройств, участвующих в синхронизации.

Владельцы телевизоров, приобретенных до момента создания Miracast, не могут пользоваться ее преимуществами, поскольку TV не поддерживает эту функцию. Для этой проблемы найдено решение в виде небольших устройств, которые подключаются к телевизору. Внешние адаптеры Miracast Display подключаются через HDMI-порт. Они оснащены полным функционалом, который необходим для беспроводного подключения телевизора с мобильными устройствами. Стоимость таких устройств более чем доступная, они производятся многими компаниями, потому приобретение подобного адаптера ни для кого не станет проблемой. После подключения устройства к TV нужно выбрать HDMI-порт в качестве источника сигнала – и можно без проблем пользоваться всеми возможностями, которые открывает технология Miracast Display.
О том, как подключить смартфон к телевизору по Miracast, смотрите далее.
Неполадки
Существует ряд проблем, которые могут возникнуть на стадии подключения и работы с технологией.
Они характерны для всех устройств и заключаются в следующем:
- Очень быстрая разрядка батареи смартфона или планшета при работе в системе Миракаст. Чтобы фильм не оборвался на середине, заранее подключите смартфон к сети;
- Отсутствие на ПК или компьютере необходимых драйверов для Миракаста, даже если сам модуль присутствует. Их нужно установить или обновить и тогда система будет работать исправно (кстати, драйвера для модулей универсальны и почти никогда не зависят от конкретной сборки операционной системы);
- Отсутствие поддержки технологии Miracast Wi-Fi модулем любого из устройств. В этом случае вы увидите на его экране соответствующее уведомление, но устранить эту проблему все равно невозможно.
Уже сейчас описанные выше возможные неполадки встречаются достаточно редко.
Над технологией ведутся активные работы, она обновляется, усовершенствуется, а современные устройства все чаще и чаще оказываются адаптированными к Миракасту.
Потому с высокой долей вероятности существующие проблемы скоро будут устранены.
Сфера применения
Хотя технология достаточно молодая, она активно применяется в различных устройствах.
Ее большое преимущество в том, что она кроссплатформенная, то есть работает на любых операционных системах.
Кроме того, способна обеспечить не только связь с компьютером, но и со смартфоном (опередив в этом Apple и Google, аналогичные продукты, которых завязаны только под собственную операционную систему).
С технической точки зрения реализовать использование технологии в домашних условиях достаточно легко – нужно только иметь стабильное Wi-Fi-подключение.
Многие современные телевизоры выпускаются с поддержкой такой технологии. Даже если ваше устройство более старое, достаточно купить Miracast-адаптер, подключаемый к стандартному порту проводного HDMI.
Таким образом, инновационная технология способна применяться даже на старых устройствах.
Miracast работает полностью в автономном режиме
Как объяснялось ранее, Miracast создает закрытое соединение Wi-Fi между устройствами. Поскольку он закрыт, он не требует активного подключения к Интернету. И это его самая большая сила.
Самая разочаровывающая часть моего времени использования Chromecast была остановка интернета. От погодных условий до подводных кабелей наши интернет-соединения еще не полностью надежны.
А если у вас нет Интернета, ваш Chromecast не будет работать. Удивительно, почему Chromecast требует активного подключения к Интернету, даже если вы показываете фотографии со своего жесткого диска или зеркалируете на экране.
С другой стороны, Miracast великолепно работает без интернета. Воспроизведите фильм, сохраненный на жестком диске, подключите экран к телевизору, и вы сможете смотреть его на большом экране, даже когда на улице бушует буря.
Что делать, если истек срок поверки
Что такое Miracast All About?
В отличие от Chromecast, который является устройством, Miracast является частью функций Wi-Fi на новых гаджетах. Wi-Fi Alliance, всемирный консорциум компаний, согласовал Miracast в качестве стандартного протокола. Этот протокол означает, что любое устройство Miracast будет работать с любым другим гаджетом, поддерживающим Miracast.
Miracast использует Wi-Fi Direct, технологию Wi-Fi, которую вы уже имеете, но не знаете. Wi-Fi Direct позволяет двум устройствам подключаться друг к другу без проводов, без использования маршрутизатора Wi-Fi, что ускоряет передачу данных.
Когда вы думаете о презентации с ноутбуком и телевизором, ваш разум сразу же соединяет их с помощью кабеля HDMI. Но Miracast выходит за рамки этого
, Это отбрасывание кабеля и беспроводное соединение двух экранов.
Зеркальное отображение экрана — это все, что делает Miracast. Если вы воспроизводите видео на своем телефоне и хотите показать его другим на своем телевизоре, то вы можете отразить свой экран с помощью Miracast. Видео будет воспроизводиться на экране телефона и на экране телевизора одновременно.
Часть 4: Miracast игрок
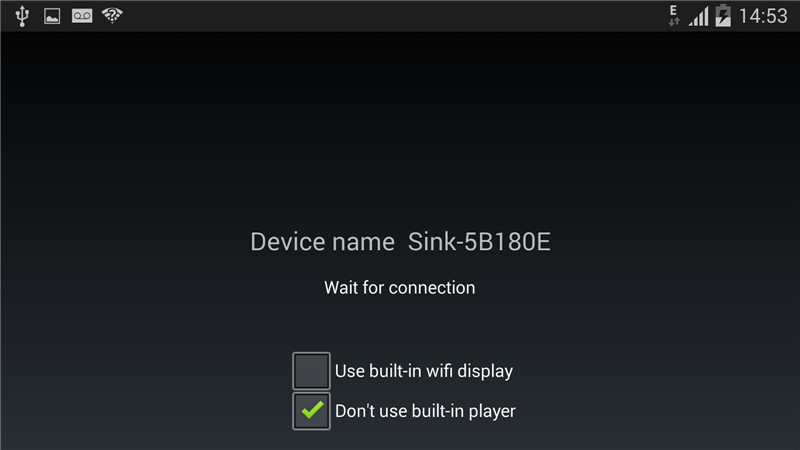
Miracast игрока является Android приложение, которое позволяет отразить на экране вашего Android устройства любого другого устройства, работающего на Android. Большинство приложений зеркалирование отразит к компьютеру или Smart TV, но с Miracast плеер, теперь вы можете зеркало на другой Android устройства. Первое устройство отобразит его название как «Раковина». После запуска, приложение будет искать второе устройство, и как только он будет найден, будет отображаться его имя. Вам нужно только нажать на имя второго устройства для того, чтобы установить соединение.
Особенности Miracast игрока
Это Android устройство, которое легко подключается к другому Android устройства для целей обмена экрана. Это позволяет людям легко разделить их экран, так что они могут сделать одновременно задачу. Если вы хотите, чтобы научить кого-то, как использовать Android приложение, вы просто зеркально отображать его на другой телефон, и вы можете взять студента через шаги. Это один из самых простых литейные экрана устройств с телефона на телефон. Если вы хотите посмотреть фильм на телефоне, и пусть кто-то смотреть на его, то вы можете сделать это с легкостью.
Плюсы Miracast игрока
• Это легко использовать
• Он устанавливает связь через собственную Wi-Fi сеть и не зависит от домашней сети
• Он соединяется только с простым нажатием на название нового устройства
• Это делает Screencasting среди мобильных устройств возможно без суеты
Против Miracast игрока
• Она не поддерживает HDCP, и, когда он работает в качестве источника Wi-Fi, то это вызовет некоторые устройства, чтобы заставить шифрование HDCP, вызывая тем самым экран для отображения в виде черного экрана.
• Иногда возникают трудности установления соединения, тем самым требуя перезагрузки соединение Wi-Fi
Иногда возникают проблемы с воспроизведением на экране. На экране будут отображаться только в виде черного экрана. Это может потребовать от вас, чтобы переключить «Не используйте Встроенный проигрыватель» или «Использовать встроенный WiFi-плеер», если они доступны на устройствах.
Скачать Miracast игрока здесь: https://play.google.com/store/apps/details?id=com.playwfd.miracastplayer&hl=en
Преимущества и недостатки технологии
Miracast имеет множество различных преимуществ, в число которых входит:
- отлаженная технология, которая позволяет стабильно передавать «тяжелые» медиафайлы с использованием стандарта IEEE 802.11n;
- для налаживания связи между устройствами не требуется наличие маршрутизатора;
- для защиты данных используется технология WPA2;
- минимальные задержки сигнала и ресинхронизация;
- легкость обнаружения других устройств;
- поддержка 3D-контента.
Существенных недостатков практически нет, разве что ограничение максимального разрешения на уровне FullHD, в то время когда активно начинают появляться мониторы 2K и 4К. Небольшим недостатком является отсутствие узнаваемого логотипа. Это во многом и стало причиной того, что о «Миракаст» знают далеко не все. Среди ближайших аналогов моно выделить технологию Apple AirPlay.
Несмотря на свою неизвестность, технология «Миракаст» предлагает действительно широкие возможности. С ее помощью без лишних манипуляций на Windows 10 можно запустить трансляцию с компьютера или ноутбука на другие устройства. Поддерживается большой список аудио и видеоформатов. Есть возможность проецировать изображение со смартфона на телевизор или компьютер по воздуху, что исключает необходимость создания проводного HDMI подключения. Вполне вероятно, что разработчики в скором времени добавят возможность транслировать видео в разрешении больше чем FullHD.
Пожаловаться на контент
Преимущества и недостатки технологии
Функция Miracast в телевизоре дает пользователю много преимуществ:
- Подключение без использования отдельной сети Wi-Fi.
- Просмотр видео контента в высоком качестве.
- Высокая скорость передачи в формате IEEE 802.11n.
- Возможность организовать внутреннюю сеть, не задействуя роутер.
- Работает без установки дополнительного приложения.
- Возможность передачи видео в формате 3D. Full HD.
- Встроена в большинство современных устройств.
- Простота настройки, понятный интерфейс.
У технологии есть незначительные недостатки:
- не может передавать Ultra HD, так как максимальное разрешение, которое поддерживает стандарт, это 1952 х 1200;
- могут возникнуть проблемы при установлении связи между устройствами;
- для работы необходим кодек H.264.








