Miracast windows как включить
Содержание:
- Подключение на Android
- Как использовать Miracast
- Как применяется эта технология
- Функционал стандарта Miracast
- Преимуществ и недостатки технологии Miracast
- Как настроить Miracast подключение к дисплею вашего компьютера
- Главные условия для корректной работы совмещаемых устройств
- Как работает Miracast
- Как осуществить поверку?
- Каким образом включить Miracast на телефонах с ОС Андроид
- Как подключить Android через MiraScreen/AnyCast (Miracast) к телевизору?
- Проблемы во время подключения
- Фото советы как сделать репост
- Описание
- Преимущества
- Как узнать, поддерживает ли телевизор Miracast
- Трансляция экрана с MacBook и других компьютеров на Mac OS через AirPlay
- Настройка беспроводного дисплея Miracast
- Что делать, если истек срок поверки
- Подключение к беспроводному дисплею (телевизору) в Windows 10 по Miracast
- Как включить Миракаст для Виндовс 10
- Проблемы при подключении
- Как подключить WiFi для Miracast: требования системы
- Особенности стандарта
- Изменение беспроводного адаптера на Авто
- Подключение к телевизору или беспроводному монитору по Miracast
- Что делать, если Miracast на Windows 10 не работает
Подключение на Android
Для начала вам нужно включить телевизор и запустить приложение «Screen Share».
После этого нужно выполнить следующие действия.
- Проверьте, включён ли у вас Wi-Fi на телефоне.
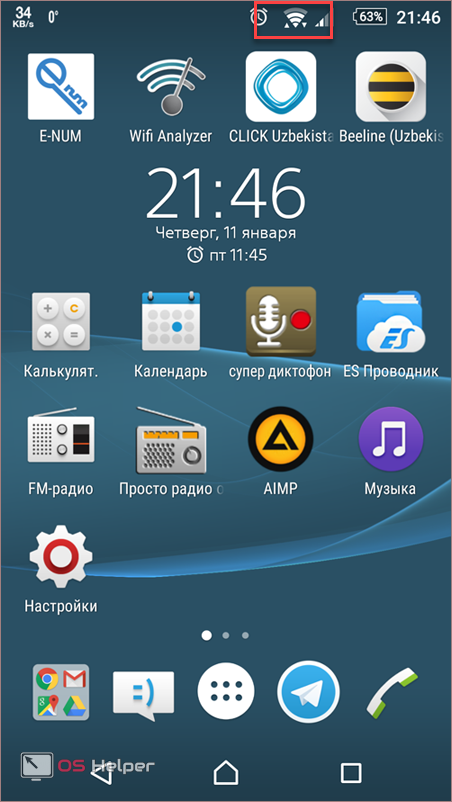
Если у вас на телефоне нет этого значка, то значит беспроводная связь отключена. Включить её можно в настройках.
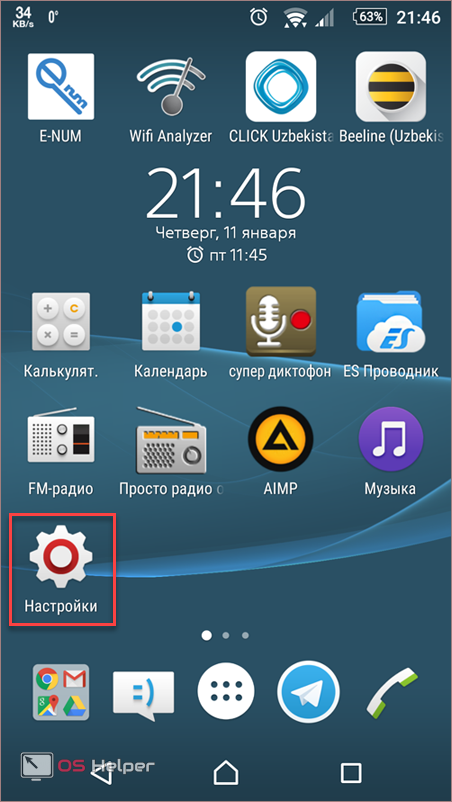
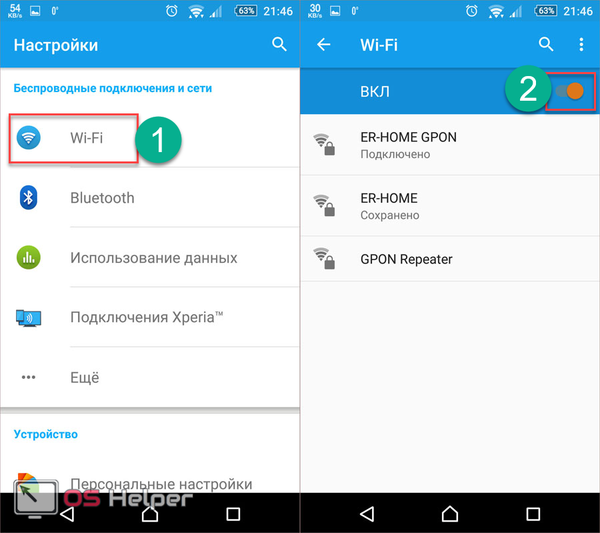
- После этого возвращаемся в настройки и открываем пункт «Подключения Xperia» (в нашем случае). На различных моделях телефона эта функция может называться по-разному.
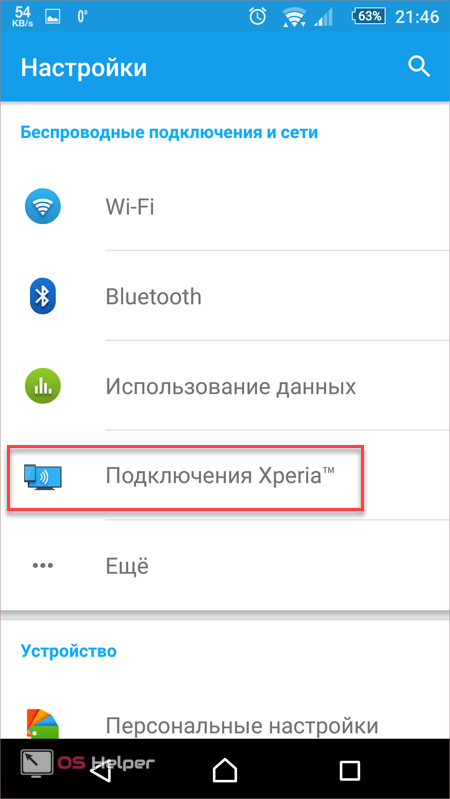
- Запустите функцию «Дублирование экрана».
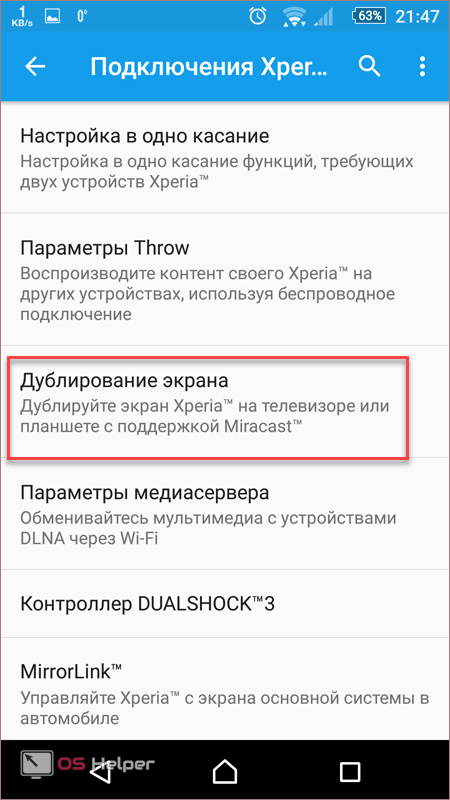
- Для того чтобы подключиться к ТВ, нужно нажать на кнопку «Начать».
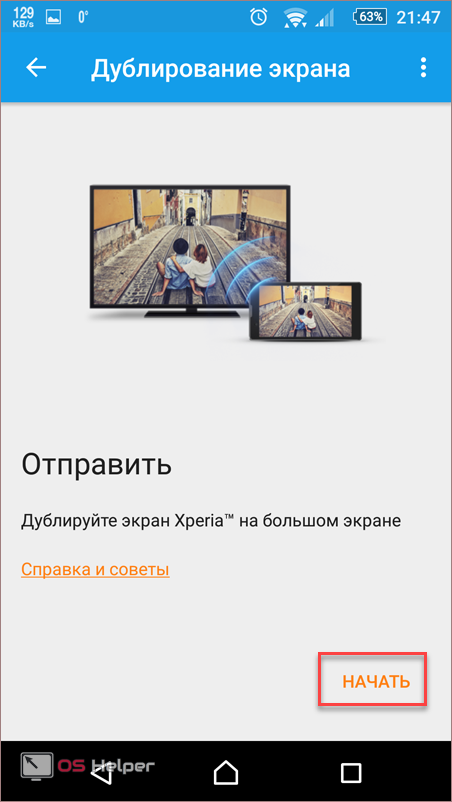
- Вначале начнётся поиск. Нужно немного подождать.
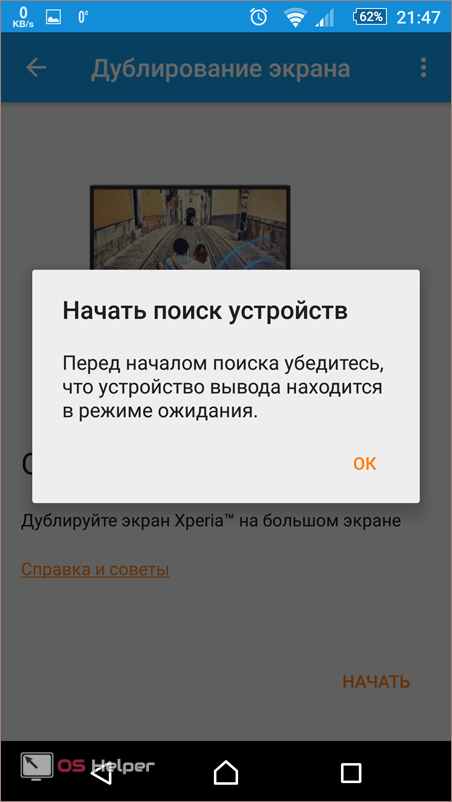
- В результатах поиска должен появиться ваш телевизор. Для его выбора нужно нажать на название.
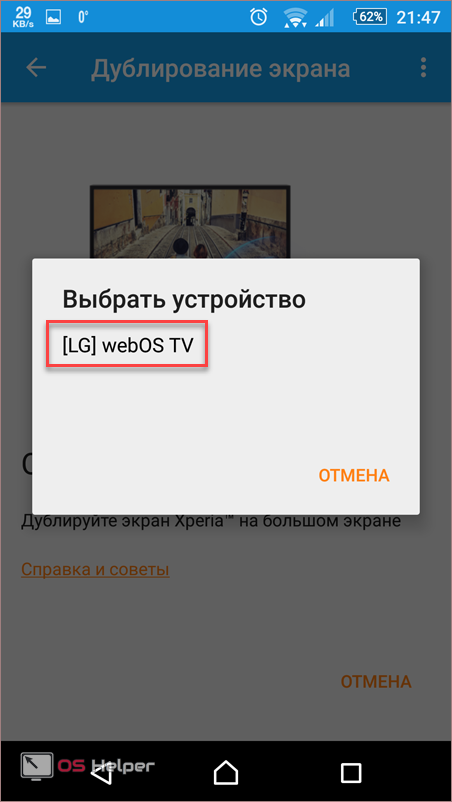
- В процессе подключения вы увидите следующее.
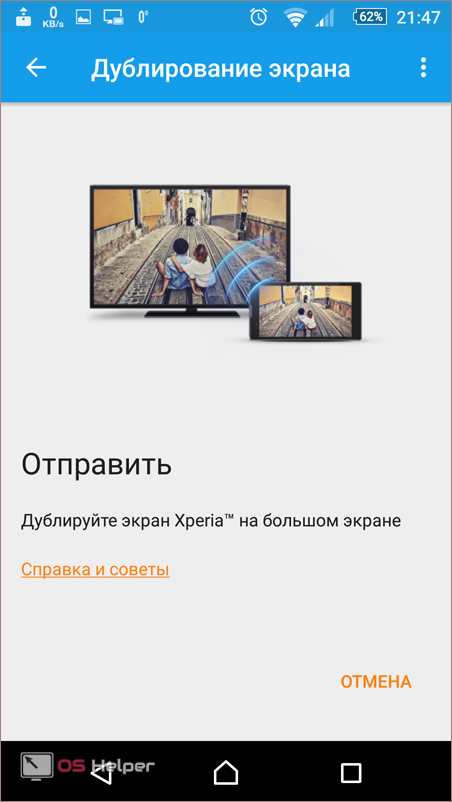
- Если процесс завершится удачно, то вместо кнопки «Отмена» будет написано «Отключить».
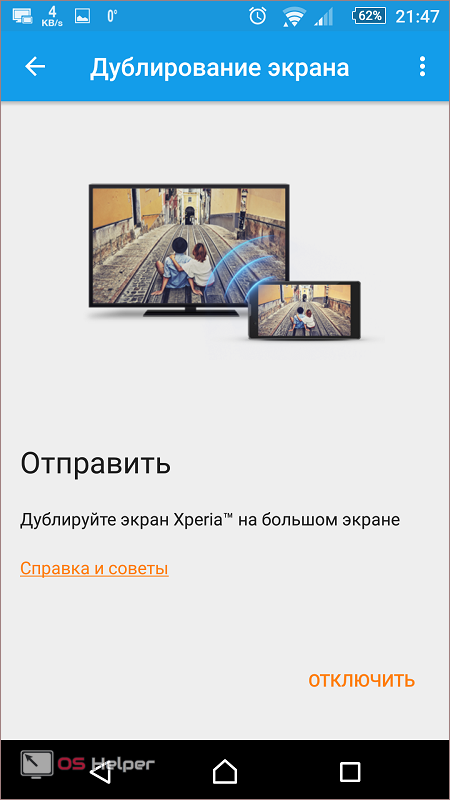
- В результате содержимое вашего телефона будет транслироваться на экране ТВ.
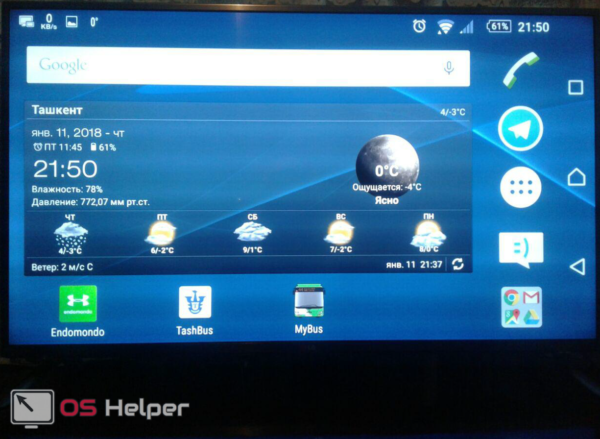
Угол обзора будет зависеть от ориентации телефона.
Как использовать Miracast
Стандарт Miracast относительно молод, он был выпущен в конце 2012 года, однако, получил внимание от многих крупных компаний в мире технологий. В результате, вы можете использовать его на большом количестве устройств

Miracast поддерживает Microsoft Windows 8.1 и Windows Phone 8.1, Windows 10 и Windows 10 Mobile, Google Android 4.2 Jelly Bean и более новые версии, многие телевизоры Smart TV.
Если ваш телевизор или внешний монитор не поддерживает эту технологию вы можете просто купить адаптер, который подключается к порту HDMI.
Есть много вариантов на выбор — вот некоторые примеры популярных адаптеров: Microsoft Wireless Display Adapter, Acer MWA2 MHL и Streaming Stick HDMI ПНИ EZCast

Как применяется эта технология
Miracast поддерживается современными операционными системами Windows (7, 8, 10). Она предназначена для транслирования изображения или звука на другие устройства посредством Wi-Fi. Например, вы можете перенаправить видеопоток с экрана монитора на телевизор, продублировав картинку. Также можно выбрать функцию дополнения экрана. В этом случае рабочий стол будет разделен между 2 или более мониторами. Это особенно удобно, если вы одновременно работаете на компьютере в нескольких программах, которые не помещаются на пространстве одного монитора.
«Миракаст» поддерживает аудиофайлы форматов LPCM, Dolby AC3 и ААС. Также поддерживаются более 50 форматов видеофайлов, в том числе для трансляции на мобильные устройства. Максимально возможное разрешение составляет 1920×1080 пикселей. Таким образом, вы без проблем сможете транслировать картинку на другие мониторы и телевизоры в формате FullHD.
В Windows 10 уже предусмотрена данная функция, поэтому настройка Miracast легко осуществляется в самой Windows. Также в телевизорах и других медиаустройствах часто встречается функцию intel WiDi. Это альтернативная технология от компании «Интел». Фирма прекратила ее дальнейшую разработку, но WiDi можно пользоваться, если на вашем мониторе она присутствует. Технология «Миракаст» будет незаменима, если вы хотите провести презентацию или поиграть в любимую компьютерную игру на большом телевизоре. Качество видео и аудио на высоком уровне, сравнимое с передачей по HDMI кабелю.
Функционал стандарта Miracast
С помощью использования стандарта Miracast вы можете осуществлять беспроводное зеркалирование дисплея вашего телефона или ПК на телевизоре (проекторе, мониторе). Картинка с экрана вашего телефона будет в точности передана на ваш ТВ, что позволяет удобно просматривать отснятые ранее фото и видео. При этом с быстрыми играми пользоваться Миракаст не очень удобно – картинка будет запаздывать за происходящим на экране.

Стандарт позволяет передавать картинку со смартфона или планшета на ваш телевизор
В основе работы Миракаст лежит стандарт «Wi-Fi Direct», позволяющий подключать безопасные соединения устройств без использования маршрутизатора. Технология обладает независимой от производителя конкретного устройства оболочкой, изначально поддерживающей потоковую передачу видео до 1080p и объёмный звук 5.1. Устанавливаемое соединение шифруется с помощью технологии WPA2, позволяя передавать защищённое видео уровня «Blu-ray» и «Netflix».
Одноранговая природа соединения Miracast означает, что зеркалирование может быть безопасно осуществлено без подключения к Интернету. Приложения и контент передаются прямо с вашего устройства, а не через интернет-сервис, как в альтеративном Google Chromecast.
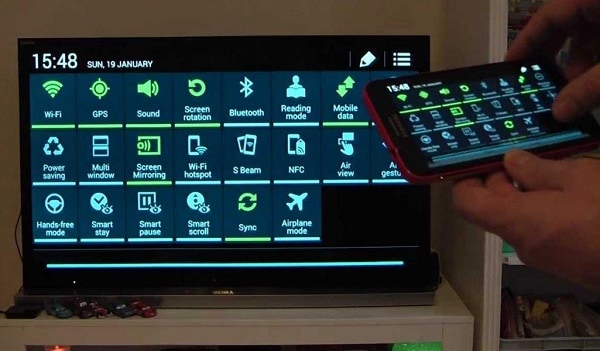
Контент передаётся прямо на ваш ТВ
Для компаний Miracast может упростить проведение видеоконференций, слайд-шоу и осуществление группового дизайна продуктов. Известно, что для домашнего пользования технология предлагает отличный способ для осуществления потоковой передачи видео и фотографий на ваш ТВ. Расскажем о том, каким образом её включить.
Преимуществ и недостатки технологии Miracast
Для начала остановимся на нескольких положительных и отрицательных моментах, которые и обуславливают выбор пользователя в ту или иную сторону.
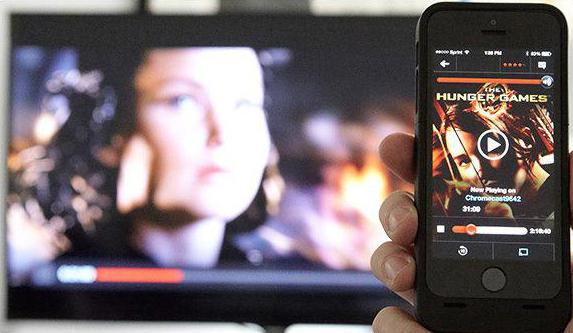
Об отсутствии проводов уже было сказано. Само собой разумеется, что нет и привязки компьютера или ноутбука к телевизору. В большинстве случаев именно этот аспект влияет на принимаемое пользователем решение об использовании технологии Miracast Windows 10. Как включить её на всех совмещаемых устройствах? Да очень просто – с использованием обычного роутера и беспроводной сети. Кроме того, если вникнуть несколько глубже в суть вопроса о том, как включить Miracast Windows 10 и затем настроить для максимально комфортной работы, нетрудно убедиться, что эта технология является кроссплатформенной и не ограничивается только использование компьютерных систем на основе Windows.
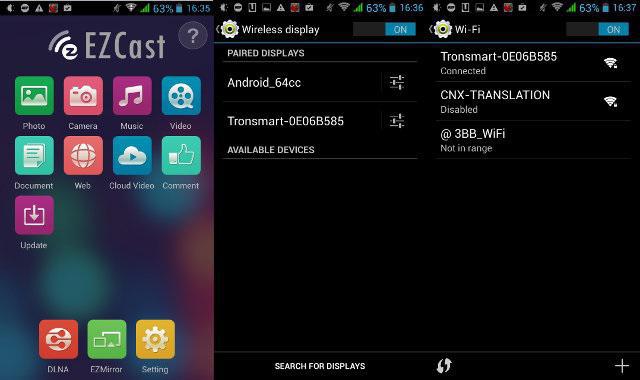
Совершенно элементарно к телевизору можно подключать и любые другие устройства. Например, смартфоны и планшеты, работающие под управлением «операционок» Android или iOS. Наконец, при передаче сигнала при помощи такого подключения не происходит потери качества картинки. Тем не менее при всех преимуществах этой технологии нельзя обойти стороной и некоторые недостатки. Прежде всего, минусом является то, что на экране телевизионной панели позиционируется только та картинка, которая в данный момент отображается на устройстве-передатчике. Хотя все подключенные между собой устройства и должны работать стабильно, на практике можно заметить достаточно частое появление сбоев при установлении сеанса связи между устройствами.
Как настроить Miracast подключение к дисплею вашего компьютера
Вы можете передавать картинку не только с вашего устройства на другие, но и самому получать изображения с других устройств. Чтобы проверить поддержку трансляции Miracast на ваше устройство с Windows 10:
- Нажмите на кнопку поиск и наберите Miracast;
- Выберите опцию Проецирование на этот компьютер (Параметры –> Система –> Проецирование на этот компьютер);
- Если в вашем компьютере нет устройства Miracast-приемника, вы увидите сообщение: Это устройство не поддерживает получение сигнала стандарта Miracast, поэтому беспроводное проецирование на него невозможно.
Если компьютер поддерживает проецирование на него здесь будет надпись: «Вы можете проецировать изображение с телефона или компьютер с Windows 10 на этот экран, а также использовать его клавиатуру, мышь и другие устройства»
- Здесь же можно настроить параметры видимости дисплея, задать ПИН-код подключения;
- После этого на Miracast источнике запустите подключение к беспроводному дисплею и выберите дисплей вашего компьютера;
- Если все верно настроено, появится надпись «Скоро начнется проецирование» и на дисплее своего компьютера вы увидите изображение с удаленного устройства.

Главные условия для корректной работы совмещаемых устройств
На этом этапе, прежде чем выяснять, как включить Miracast Windows 10, следует чётко усвоить некоторые основные требования, без выполнения которых произвести подключение просто не получится.
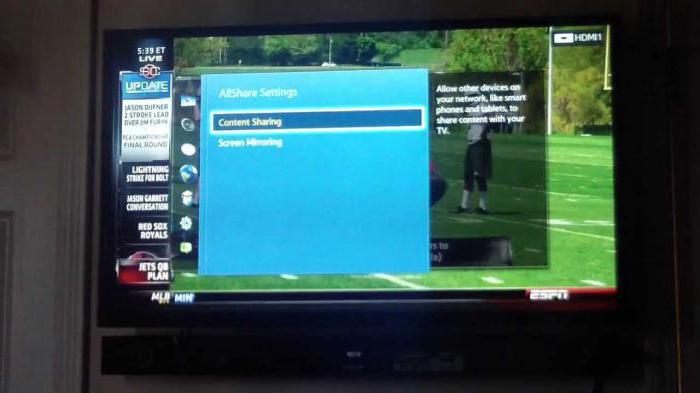
Как уже, наверное, понятно, и компьютер, и ноутбук, и телевизор должны поддерживать технологию Miracast. Называться в телевизионной панели она может иначе. Например, в современных телевизорах Samsung в меню, как правило, присутствует пункт зеркального отображения экрана (Screen Mirroring), расположенный в настройках сети.
Само собой разумеется, что компьютер и ноутбук должны быть оснащены встроенным или наружным Wi-Fi-модулем. Для некоторых систем может понадобиться установка дополнительного программного обеспечения Intel Wireless Display. Если в телевизоре встроенной поддержки Miracast нет, придётся подключать дополнительный адаптер. Но, как оказывается, это излишне. Поскольку практически все современные модели уже оснащаются встроенными средствами.
Как работает Miracast
Miracast является стандартом, который опирается на беспроводные сетевые соединения Wi — Fi Direct, которая позволяет передавать видеопоток на внешний дисплей с максимальным разрешение Full HD 1080p и объемным звуком 5.1.
Это значит, что сеть работает путем создания прямого соединения между беспроводным устройством и внешним экраном.
Она не нуждается в вашей беспроводной домашней сети. Так или иначе, эта технология очень похожа на специальные сети.
Для подключения к внешнему экрану, устройство создает беспроводную сеть, используя сетевые стандарты WPS (Wi-Fi Protected Setup) и WPA2 обеспечивая между ними вполне безопасную связь.
Miracast имеет хорошую особенность: ей все равно, какое видео или аудио транслировать с вашего устройства на внешний дисплей.
Вы можете передавать защищенные от копирования файлы, DVD фильмы, музыкальные компакт — диски и любой другой тип, независимо от кодеков или используемых форматов.
Как осуществить поверку?
Как осуществляется поверка счетчиков воды? Сроки действия результатов прежней проверки должны быть в силе — это желательно, чтобы избежать возможных расхождений по данным о потреблении с поставщиком коммунальных услуг.
Потребитель должен, прежде всего, осуществить корректный демонтаж функционирующих устройств. Это можно сделать, обратившись к специалистам в ТСЖ или управляющую компанию. Иногда требуется согласовать данную процедуру с фактическим поставщиком коммунальных услуг за 2 рабочих дня до ее проведения. Перед тем как счетчик будет снят, следует зафиксировать его показания и передать поставщику воды.
Каким образом включить Miracast на телефонах с ОС Андроид
Вначале необходимо активировать Миракаст на вашем телевизоре. В зависимости от модели ТВ необходимо будет нажать на кнопку «Home» или «Smart». В открывшемся меню приложений выберите «Screen Share».
Итак, у вас имеется старый телефон на ОС Android, который по-прежнему поддерживает Miracast.
Процедура подключения здесь выглядит следующим образом:
- Перейдите в меню «Настройки»;
- Нажмите там на «Экран»;
-
Далее выберите «Беспроводной дисплей» (Трансляция). На некоторых телефонах данная опция находится в «Дополнительные функции»;
Перейдите по указанному пути
- В верхней части открывшейся страницы установите «Беспроводной дисплей» в положение «ВКЛ». Запустится поиск ближайших устройств Miracast;
-
Через какое-то время появится имя вашего ТВ с поддержкой Miracast;
Тапните на найденное устройство
- Нажмите на него, и ваше устройство подключится. В качестве альтернативы вам может быть предложено набрать пин-код на вашем телевизоре, поддерживающем Миракаст. После подключения к адаптеру экран телефона будет отражен на вашем ТВ.
На других моделях телефонов для активации подключения будет необходимо перейти в «Настройки». Там выберите «Беспроводные сети», далее тапните на «Ещё», и активируйте «Play To».
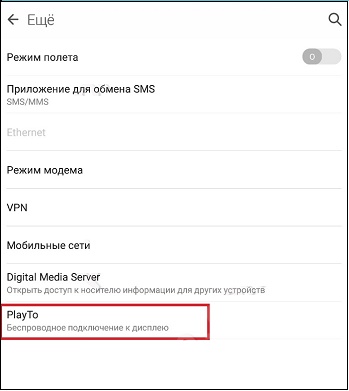
Нажмите на опцию «PlayTo»
Будет найден ваш ТВ, тапните на нём для подключения.
Как подключить Android через MiraScreen/AnyCast (Miracast) к телевизору?
MiraScreen/AnyCast адаптер для подключения к телевизору устройств на Android нужен только в том случае, когда в вашем телевизоре нет встроенной поддержки Miracast. Поддержка этой технологии есть практически во всех современных телевизорах (которые с Wi-Fi).
Адаптер нужно переключить в режим Miracast (там где иконка Android и Windows). Сделать это можно кнопкой на адаптере. Писал об этом в начале статьи.

В зависимости от версии Android, от производителя телефона/планшета, от оболочки – функция Miracast может называться по-разному. «Беспроводной дисплей», «Smart View», просто «Miracast». Ищите пункт в меню, кнопку в настройках или в центре управления. На моем Samsung это функция Smart View.
Запускаем функцию и выбираем нашу приставку. Если на вашем устройстве появится запрос PIN, то он указан на экране телевизора (у меня это 12345670).

Все работает. Экран телефона дублируется на телевизор через MiraScreen адаптер.

И так тоже работает.

В настройках Miracast на Android можно приостановить трансляцию, или отключить ее. Звук так же передается на телевизор.
Проблемы во время подключения
Во время подключения могут возникнуть некоторые проблемы. Наиболее частая из них это сообщение «Невозможно подключиться». Также подключение может быть очень долгим и безуспешным.
В таком случае причинами могут служить отсутствие драйверов последней версии на адаптере или то, что он не поддерживает такую функцию. Драйвера можно обновить, но во втором случае ничего нельзя сделать.
Проблемы с Firewall
Если подключение не устанавливается или сбрасывается в самый последний момент, то дело может быть в Firewall. Его необходимо отключить и попробовать еще раз подключиться. Если все прошло гладко, то рекомендуется перевести Файерволл на интерактивный режим. В этом случае он будет запрашивать разрешение на подозрительные подключения.
Фото советы как сделать репост
Описание
Miracast – это технология, которая «передаёт» контент, используя беспроводную сеть. Пользователи новых OS Windows могут использовать эту функцию без дополнительных настроек. Воспользуйтесь Miracast для трансляции видео, фото и музыки с компьютера на сторонние устройства, которые поддерживают эту технологию.
Miracast передаёт «картинку» с экрана компьютера на сторонние устройства, используя беспроводную сеть, то есть, без дополнительных кабелей.
«Умные» телевизоры, мобильные аппараты, проекторы и прочие устройства могут принимать транслируемый контент. Для трансляции через «Miracast» не нужны кабели цифрового сигнала HDMI, VGA и другие.
Все данные «передаются» по беспроводной технологии Wi-Fi. Для полноценной «трансляции» мультимедиа мобильное устройство и телевизор (другой экран) должны быть подключены к сети. Оба аппарата («передатчик» и «приемник») синхронизируются в одной точке доступа.
Преимущества
Для начала несколько слов о несомненных плюсах. К ним можно отнести следующие аспекты:
- соединение между устройствами без использования проводов (кабелей);
- возможность передачи «тяжелого» контента без потери качества и временных задержек;
- просмотр защищенных файлов при проецировании;
- соединение по защищенному каналу на основе WPA2;
- поддержка контента DRM и региональных кодов;
- простота обнаружения устройств и настройки;
- возможность просмотра изображений в формате 3D;
- отображение не только мультимедийного содержимого, но всего того, что происходит на экране устройства-источника;
- работа аккумуляторов мобильных устройств без дополнительной нагрузки и быстрой разрядки;
- совместимость со стационарными и мобильными операционными системами.
Как узнать, поддерживает ли телевизор Miracast
Чтобы проверить, поддерживает ли TB-аппарат технологию Миракаст, потребуется зайти в «Настройки» девайса и перейти в раздел «Сетевых подключений» (иконка в виде Земного шара).

Точное месторасположение функции зависит от производителя устройства — например, на телевизорах Samsung, LG и Philips используются абсолютно разные интерфейсы и оболочки Smart TV.
Если пользователю не удалось обнаружить Miracast в меню настроек телевизора, то, вероятно, аппарат не поддерживает данную технологию. Решением проблемы является внешний приёмник, подключаемый к TB через HDMI- и USB-интерфейс.
Адаптер Миракаст
Если телевизор не поддерживает Миракаст, вы можете купить специальный прибор.
Алгоритм подключения Miracast-адаптера к телевизору выглядит следующим образом:
- Покупка адаптера.
- Подключение аксессуара к HDMI-порту TB-аппарата.
- Подсоединение к адаптеру комплектного USB-кабеля.
- Соединение USB-хвоста адаптера с USB-разъёмом телевизора или электрической сетью (потребуется 1-амперный блок питания).

Новые Адаптеры Miracast
В продажу поступили новые адаптеры Миракаст. Эксклюзивно, только на Яндекс Маркете. Заходите!
Важно заметить, что для обеспечения адаптера электроэнергией не рекомендуется использовать блок питания от планшета — данные ЗУ имеют силу выходного тока в 2 ампера и способны вывести Миракаст-модуль из строя. После подключения адаптера к телевизору необходимо выполнить настройку аксессуара:
После подключения адаптера к телевизору необходимо выполнить настройку аксессуара:
- Выбрать на TB-аппарате источник сигнала. Указываете тот HDMI-разъём устройства, к которому непосредственно подключён адаптер. Для доступа к списку источников сигнала потребуется нажать на клавишу “Channels”, расположенную на пульте дистанционного управления.
- Подключить адаптер к WiFi-маршрутизатору «по воздуху». Обычно для подсоединения используется WPS-протокол. Далее потребуется подключить к адаптеру любое устройство, которое имеет собственный Miracast-передатчик — запрашиваемые логин и пароль должны высветиться на экране телевизионного аппарата.
- Зайти в «Личный кабинет» владельца адаптера. На данном этапе настройки пользователю будет необходимо запустить веб-браузер на сопряжённом с модулем устройстве и ввести в адресной строке специальную цифровую комбинацию, также высветившуюся на TV-дисплее. Далее в отобразившемся меню потребуется щелкнуть по кнопке «Запустить автонастройку» — название данного пункта зависит от разработчика ПО для адаптера. После выполнения описанных действий на телевизоре должно появиться окно «продвинутой» настройки.
- Выбрать режим работы адаптера. Устройство предложит пользователю сделать выбор между DLNA и Miracast: первый интерфейс позволяет передавать на телевизионный дисплей скачанный в оффлайн медиаконтент, второй — транслировать содержимое экрана сопряженного девайса. Данный параметр в любое время может быть изменён из меню настроек модуля или, если это предусмотрено конструкцией аксессуара, при помощи расположенной на корпусе кнопки-переключателя.
Для завершения настройки потребуется выбрать максимально возможное разрешение транслируемой картинки. Так как Миракаст не позволяет стримить контент, качество которого превышает FullHD, установка данного фильтра для современных телевизоров с 4К-дисплеем не имеет смысла.
Перед настройкой рекомендуется ознакомиться с инструкцией по эксплуатации аксессуара
При выборе адаптера следует обратить особое внимание на такие характеристики девайса, как число поддерживаемых видеоформатов и аудиокодеков и совместимость с той или иной операционной системой. Приобрести Miracst-модуль можно в любом розничном магазине электроники
Трансляция экрана с MacBook и других компьютеров на Mac OS через AirPlay
Я все проверил на MacBook Air. В этом случае точно так же необходимо, чтобы компьютер был подключен к той же Wi-Fi сети, что и MiraScreen приемник. Или подключить ноутбук непосредственно к Wi-Fi сети самого адаптера.
Когда Mac OS увидит, что есть возможность подключения к беспроводному дисплею по AirPlay – в статус баре появится соответствующий значок. Нажав на который, нам нужно только выбрать MiraScreen адаптер.
Изображение с MacBook появится на экране телевизора.
По умолчанию на телевизор выводится отдельный дисплей. Но нажав на иконку «AirPlay» можно изменить режим трансляции экрана на беспроводной дисплей. Есть возможность дублировать как отдельный дисплей, так и дисплей AirPlay, или встроенный. Там же можно отключить дублирование экрана.
Думаю, вы найдете для себя подходящий режим.
С iPhone, MacBook и других устройств через эти MiraScreen/AnyCast адаптеры передается не только изображение на телевизор (который в нашем случае выступает в роли беспроводного дисплея), но и звук.
Настройка беспроводного дисплея Miracast
Подключить воспроизведение изображения на телевизор или другой монитор можно, следуя четкой инструкции. Но, помимо видео, сервис позволяет транслировать еще и звук. Обычно он выводится на динамики присоединенного устройства. Если необходимо его направить через колонки компьютера или другую акустическую систему, то в настройках следует указать, куда его выводить.
Технология Миракаст позволяет организовать беспроводное соединение компьютера с другим устройством для трансляции аудио и видео. Воспользоваться всеми преимуществами опции можно достаточно легко (все инструкции и меню на русском языке, интерфейс интуитивно понятны). Однако в процессе эксплуатации могут возникнуть сложности. Их причиной является некорректная работа драйверов или аппаратуры. Если заново Miracast скачать на компьютер Windows 10, решить проблему не получится, потребуется или переустановка драйверов, или приобретение более современного оборудования.
Что делать, если истек срок поверки
Подключение к беспроводному дисплею (телевизору) в Windows 10 по Miracast
Нажмите на клавиатуре сочетание клавиш Win + P (английская). Справа должно появится окно с разными вариантами вывода изображения. И там должен быть пункт «Подключение к беспроводному дисплею». Нажимаем на него. Если такого пункта нет, то скорее ваше железо или драйвер не поддерживает эту функцию. В конце статьи напишу об этом более подробно, и покажу, как выполнить проверку.

Начнется поиск беспроводных дисплеев и аудиоустройств.
Скорее всего, нужно включить функцию Miracast/Intel WiDi на телевизоре. В старых моделях LG, это делается в меню, в разделе «Сеть». Вот так:

На новых моделях LG, скорее всего эти настройки выглядят иначе. На телевизорах Samsung, в меню выбора источника сигнала нужно выбрать «Screen Mirroring» (возможно, не на всех моделях). На ТВ от Sony – «Дублирование экрана» в источниках сигнала (отдельная кнопка на пульте). На телевизорах Philips: в разделе «Настройки» — «Параметры сети» — «Wi-Fi Miracast». Но на моем, который с Android TV такого пункта нет.
Если в вашем телевизоре нет встроенной поддержки Miracast, то можно купить отдельный Miracast (Mirascreen) адаптер. Он подключается в HDMI-порт телевизора. Принимает изображение и звук и выводит его на телевизор.
Телевизор должен появится в результатах поиска. Просто выбираем его и пойдет процесс подключения.

Там будет надпись «Выполните инструкции на экране устройства». В моем случае, на телевизоре нужно подтвердить подключение компьютера.

Все готово!

Если с первого раза не удалось подключиться – не сдавайтесь. Попробуйте еще раз. Перезагрузите устройства. У меня с первого раза тоже что-то не законектилось.
Можно изменить режим проекции. Например, расширить экраны, или использовать только второй (телевизор, который по Miracast подключен). Или же дублировать изображение на оба экрана.
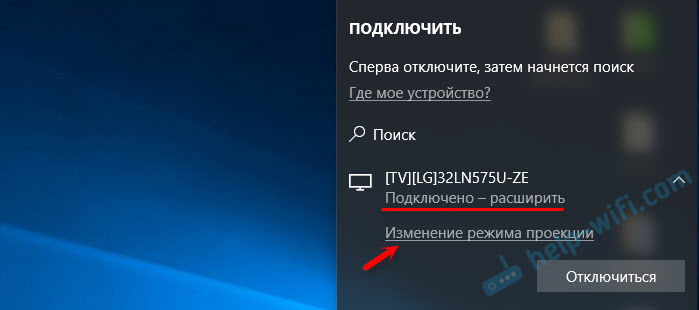
Там же можно отключиться от беспроводного дисплея.
Подключение через добавление нового устройства в параметрах
Есть еще один способ. В параметрах перейдите в раздел «Устройства» и выберите пункт «Добавление Bluetooth или другого устройства». Затем нажмите на «Беспроводной дисплей или док-станция».
Включите Миракаст на телевизоре и он должен появится в списке. Выбираем свой телевизор и устанавливаем подключение.
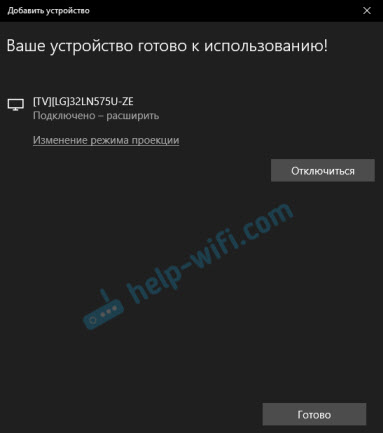
Может кому-то этот способ больше подойдет.
Как включить Миракаст для Виндовс 10
Есть несколько способов, с помощью которых можно добавить новый беспроводной экран. Для Win 10 Miracast должен работать в большинстве случаев. Если обнаружены неполадки, я покажу, как их можно решить. Самая простая инструкция для подключения удалённого монитора следующая:
Включите функцию на телевизоре. Она может называться «WiDi», «Miracast», зеркальное отображение экрана, находиться в параметрах сети.

На клавиатуре компьютера нажмите Win+P и затем выберите «Подключение к беспроводному дисплею». Откроется список доступных устройств.
Выполните подключение. На телевизоре может появиться надпись с просьбой подтвердить действие. После этого всё должно работать.

Вместо шага 2 можно использовать другой способ. Через «Настройки» – «Устройства» выберите «Добавление Bluetooth или другого устройства», затем перейдите на пункт «Беспроводной дисплей». Теперь можно выбрать внешний монитор из списка.

Поддержка Miracast Windows 10 также позволяет передавать звук, будто по проводу HDMI. Через параметры звука из системного трея, можно менять устройство, которое его воспроизводит.
Обратите внимание, что на «семерке» процесс поставлен немного по-другому. Поэтому если Вы хотите воспользоваться Миракаст на Windows 7, для начала ознакомьтесь с нашей инструкцией
Проблемы при подключении
При попытке установить связь между портативным компьютером с Windows 10 и приемником сигнала через Miracast часто возникают различного рода сбои. Одна из самых распространенных проблем – передающему устройству не удается найти беспроводной дисплей. Причина подобного рода неисправности, скорее всего, кроется в том, что технология Miracast не поддерживается приемником (телевизором, ноутбуком). Также можно попробовать обновить программное обеспечение, вероятно, просто требуется установить последнюю версию софта.
Если же дисплей все же обнаруживается, но в ходе подключения возникает ошибка, то либо устройства несовместимы друг с другом на аппаратном уровне, либо на передатчике установлены старые драйвера. Возможны и другие причины.

Так как стандарт Miracast сравнительно молодой, то проблемы возникают довольно часто, даже если оборудование вроде бы совсем новое и для него заявлена поддержка технологии. В любом случае при неудачной попытке связать устройства по воздуху всегда есть альтернатива в виде более надежного и стабильного проводного подключения.
Как подключить WiFi для Miracast: требования системы
Как ни странно, WiFi подключение здесь не требуется. Используется другая технология: WiFi Direct
Важно лишь то, что поддержка Miracast должна быть и на устройстве-приёмнике (ТВ) и на передатчике (компьютер, смартфон и т.п.). В настоящее время с этим нет сложностей:
Технология присутствует на большинстве современных телевизоров Smart TV. Если её нет, то можно докупить адаптер, который вставляется в порт HDMI. Выглядит от примерно так, как на представленном ниже фото.
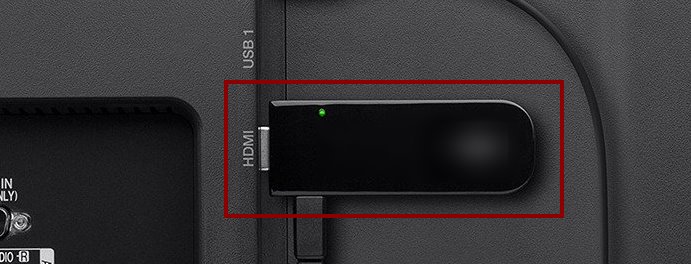
- Со стороны компьютера, поддержка технологии зависит от операционной системы. Начиная от Windows 8.1, она встроена в ОС. Для Win 7 это возможно только для компьютеров с определёнными системными требованиями и требует установки дополнительного ПО. Если Вы владелец ПК именно с этой ОС, рекомендуем Вам не полениться и потом ознакомиться с нашей инструкцией, как пользоваться Miracast на Виндовс 7. Это поможет избежать многих ошибок.
- Функция Miracast на телефоне и смартфоне встроена, начиная от Android версии 4.2. Продукция Apple не поддерживает данную технологию, заменяя её своим аналогом без Wi-Fi Direct.
Особенности стандарта
Преимущества :
- Отсутствие привязки устройства к определённому дисплею как по кабелю, так и программно, путём установки специального драйвера.
- Возможность соединения устройств, работающих c разными операционными системами.
- Сохранение качества передаваемого изображения на уровне HDMI-кабеля. Поддержка разрешения до 1920х1080 (FullHD), звука 5.1.
- Заинтересованность в его развитии компаний-гигантов Intel, AMD, MediaTek, Qualcomm, NVIDIA.
- Нет необходимости скачать дополнительное программное обеспечение.
Недостатки:
- Нестабильность соединений, зависящая, главным образом от качества устройств.
- Ненормированная задержка соединения.
Стандарт Miracast поддерживается операционными системами:
- Windows 8.1, 10, Phone 8.1, Windows 10 Mobile;
- Android Jelly Bean 4.2 и выше.
Изменение беспроводного адаптера на Авто
Вы можете решить проблему «Ваш ПК не поддерживает Miracast», сбросив выбор режима беспроводной связи на Авто. Вот краткое руководство о том, как это сделать:
Шаг 1: Нажмите кнопки Windows + R, чтобы открыть диалоговое окно «Выполнить». Затем введите devmgmt.msc и нажмите OK, чтобы открыть диспетчер устройств.
Шаг 2. Раскройте раскрывающееся меню «Сетевой адаптер», щелкните правой кнопкой мыши адаптер беспроводной сети и выберите «Свойства».
Шаг 3: Перейдите на вкладку «Дополнительно», выберите свойство «Выбор беспроводного режима» и установите значение «Авто».
Шаг 4: Нажмите OK и дождитесь восстановления сетевого подключения.
Затем перезагрузите компьютер и проверьте, можете ли вы использовать функцию Miracast.
Подключение к телевизору или беспроводному монитору по Miracast
Для того, чтобы включить Miracast и передавать изображение на телевизор по Wi-Fi, в Windows 10 достаточно нажать клавиши Win+P (где Win — клавиша с эмблемой Windows, а P — латинская).
Внизу списка вариантов проецирования дисплея выберите «Подключение к беспроводному дисплею» (о том, что делать, если такого пункта нет — см. далее).
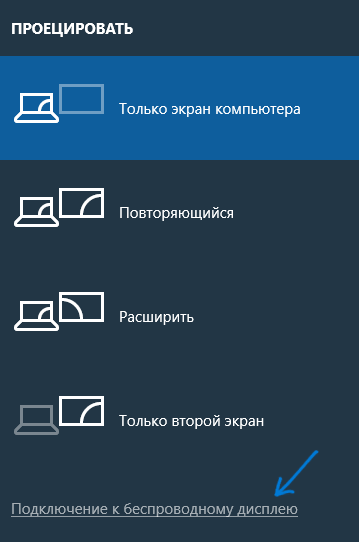
Начнется поиск беспроводных дисплеев (мониторов, телевизоров и подобных)
После того, как нужный экран будет найден (обратите внимание, что для большинства телевизоров, требуется их предварительно включить), выберите его в списке
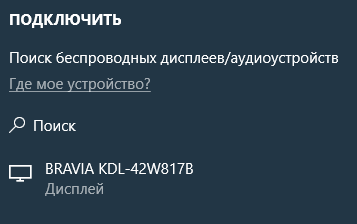
После выбора начнется подключение для передачи по Miracast (может занять некоторое время), а затем, если всё прошло гладко, вы увидите изображение монитора на вашем телевизоре или другом беспроводном дисплее.
Что делать, если Miracast на Windows 10 не работает
Многие пользователи сталкиваются с потенциальными проблемами, которые могут возникнуть при использовании технологию.
Звук воспроизводится на компьютере, а не на телевизоре
Может случиться так, что звук будет воспроизводиться на компьютере. Для решения проблемы нужно изменить настройки звука и воспроизведения – щёлкните правой кнопкой мыши на динамике в системном трее и выберите «Устройства воспроизведения». Там нужно выбрать необходимый ресивер.
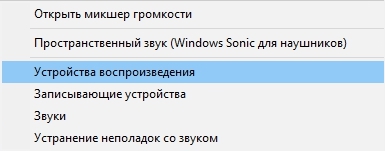
Нет связи
Оказывается, в сети Брандмауэра Windows 10 Miracast не всегда работает – сеть Wireless Display заблокирована. Из-за этого, к сожалению, передатчик не всегда может подключиться к приёмнику, потому что весь трафик здесь ограничивается. Если вы пользуетесь сервисом Miracast, например, у себя в офисе, то единственным решением проблемы, когда нет брандмауэра в корпоративной сети, становится просто удаление компьютера из корпоративной сети.
Шум или чёрный экран
К сожалению, из-за того, что изображение, отправленное через технологию, закодировано, может случиться так, что, когда вы используете устройство типа Netgear и подключаете проектор, изображение будет выглядеть как шум. Это не значит, что ваш ПК не поддерживает Miracast. Проблема связана с функцией HDCP в HDMI. Его цель – защитить контент от несанкционированного использования. К сожалению, если вы подключите такое устройство к кабелю HDMI, который позже проходит через какой-то сплиттер (обычная ситуация на конференциях и конференц-залах), тогда HDMI обнаруживает попытку отправить сигнал другим устройствам и начинает кодировать изображение. Решить проблему можно, только если удалить дополнительные устройства из очерёдности связи.

Изображение плохого качества
Если изображение передано, но оно плохого качества – стоит изменить разрешение на компьютере на более низкое. Также распространённой проблемой является то, что устройство просто не поддерживает технологию Miracast. В этом случае обратитесь к поставщику вашего оборудования – здесь вы получите консультацию относительно того, какое оборудование необходимо заменить. Miracast, а также беспроводная связь в целом, имеют гарантированное будущее. Основным преимуществом этой технологии является отсутствие «кабелей» и, следовательно, удобство использования устройств и реализация всех их возможностей. Большой плюс – это унификация технологии, так что независимо от того, есть ли у нас устройства A и B, или A и Z, Miracast будет работать.
На рынке уже существует множество устройств, которые позволяют использовать технологию. Среди них – планшеты и телевизоры, число которых постоянно растёт. Если у вас нет телевизора, поддерживающего технологию, вам просто нужно купить подходящий адаптер, подключаемый через USB или HDMI.








