Низкоуровневое форматирование флешки и жесткого диска
Содержание:
- С помощью Командной строки
- MiniTool Partition Wizard Free – лучшая из программ для низкоуровневого форматирования HDD/SSD, и не только
- Что такое низкоуровневое форматирование?
- Реклама в google adwords для чайников, видео инструкция как разместить рекламу в гугл
- Что такое форматирование?
- Что такое низкоуровневое форматирование?
- Что такое низкоуровневое форматирование
- Что такое низкоуровневое форматирование и чем оно отличается от обычного
- Java Program to Print Box Number Pattern of 1 and 0
- В чем отличие SSD и HDD
- Установка и настройка Windows 7 на ssd накопитель
- Что представляет собой низкоуровневое форматирование
- Извлечение или перенос SIM-карты в iPhone или iPad
- JetFlash Recovery Tool
- Область основной боковой панели
- Системные методы
- Управление дисками
- Возведение стен для птичника: технологии и материалы
- Выбор целевой аудитории
С помощью Командной строки
Возможен и другой способ, через Командную строку. Тогда следует выполнить следующие действия:
- Входите в Командную строку.
- Для того чтобы обозначения томов были такими же, как и раньше, введите команду wmic logicaldisk get deviceid, volumename, size, description
- Дальше вводите команду форматирования диска format /FS:NTFS Х: /q В этой команде вместо «Х» латиницей указываете номер тома. Если необходим формат FAT32, то записываете его вместо NTFS, если требуется не быстрое форматирование, а полное, то не добавляете «/q».
- Подтверждаете, что хотите выполнить действие, после чего начинается форматирование.
MiniTool Partition Wizard Free – лучшая из программ для низкоуровневого форматирования HDD/SSD, и не только
Официальная страница MiniTool Partition Wizard Free
Пожалуй, это наиболее расширенный и развернутый проект, как по функциональной части, так и в отношении юзабилити. Что касается доступных функций, их разнообразие и число просто выше всяких ожиданий. Помимо базовых операций с индивидуальными разделами HDD и flash (полная разметка дисков, проверка на ошибки, задание метки, изменение буквы наименования, преобразование из одной файловой системы в другую), есть и уникальные, присущие только этому продукту возможности. Это и миграция установленной ОС на другой HDD/SSD, и копирование содержимого дисков/отдельных разделов на другой накопитель, и мастер восстановления данных, и масса других функций. Как и в большинстве коммерческих платных приложений, все операции можно выполнять как посредством графического меню, так и с помощью визуальной панели, на которую вынесена львиная доля функционала.
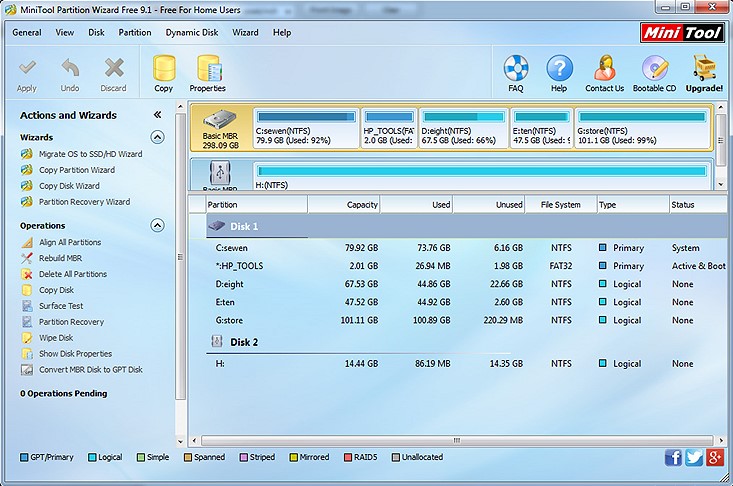
Можно работать как с одиночными винтами, так и с RAID-массивами. Среди других программ для низкоуровневого форматирования жесткого диска MiniTool Partition Wizard выгодно выделяется высокой скоростью работы, качественным дизайном и действующей поддержкой со стороны разработчиков, благодаря чему утилита без проблем запускается в Windows 10. Отличный кандидат в категорию must have, как для рядовых пользователей, так и для администраторов.
В этой подборке мы постарались выяснить, какая программа для низкоуровневого форматирования жесткого диска, а также съемных USB-накопителей, является наиболее актуальной на данный момент. Все представленные продукты абсолютно бесплатны и не требуют покупки лицензии. Надеемся, что в зависимости от поставленных задач, вы сможете выбрать оптимальный для вас продукт в качестве альтернативы программных средств, доступных в Виндовс по умолчанию.
Что такое низкоуровневое форматирование?
Для начала давайте разберемся с понятиями форматирование на низком и на высоком уровнях.
Когда в первый раз запускается процесс низкоуровневого форматирования винчестера, пластины жесткого диска пусты, то есть не содержат абсолютно никакой информации о секторах, треках и так далее. Это последний момент, когда у жесткого диска абсолютно пустые пластины. Информация, записанная во время этого процесса, больше никогда не будет переписана.
Старые жёсткие диски имели одинаковое количество секторов на трек и не имели встроенных контроллеров, так что низкоуровневым форматированием занимался внешний контроллер жесткого диска, и единственной нужной ему информацией было количество треков и количество секторов на трек. Используя эту информацию, внешний контроллер мог отформатировать жесткий диск. Современные жёсткие диски имеют сложную внутреннюю структуру, включая изменение количества секторов на трек при движении от внешних треков к внутренним, а также встроенную сервоинформацию для контроля за приводом головок.
Вследствие такой сложной структуры данных, все современные жесткие диски проходят низкоуровневое форматирование только один раз — на заводе-изготовителе.
Высокоуровневое форматирование есть двух видов:
Форматирование в обычном режиме – процесс, который заключается в создании главной загрузочной записи с таблицей разделов и (или) структур пустой файловой системы, установке загрузочного сектора и тому подобных действий. В процессе форматирования также проверяется целостность носителя для блокировки дефектных секторов.
Быстрое форматирование (Quick format) – тот же процесс, что и форматирование в обычном режиме, только без проверки носителя на наличие дефектных секторов.
Использование термина низкоуровневое форматирование по отношению к жестким дискам породило множество мифов. К примеру, бытует мнение, что низкоуровневое форматирование жесткого диска выполнить невозможно и что попытка такой операции приведет к разрушению диска. В принципе, в этом заблуждении есть доля правды. Она состоит в том, что при низкоуровневом форматировании старых дисков образца конца 1980-х годов нарушалась оптимальная настройка скоса головок и цилиндров, установленная производителем диска, а также карта дефектов диска.
Все это негативно сказывалось на производительности устройств. Описанная проблема уже давно решена, и все устройства, использующие зонную запись (с переменным числом секторов на дорожке), имеют иммунитет к любым проблемам, к которым может привести низкоуровневое форматирование, поскольку реальные маркеры сектором не могут быть замещены.
Так что низкоуровневое форматирование дисков, выпущенных в 1990-х годах и позже, исключает нарушение его настроек.
В то же время часто возникает реальная необходимость выполнения низкоуровневого форматирования дисков ATA и SCSI. Сейчас мы поговорим о программах, которые помогут это сделать.
Реклама в google adwords для чайников, видео инструкция как разместить рекламу в гугл
Что такое форматирование?
Под форматированием понимается именно форма организации диска. На базе этой формы будет располагаться информация с целью записи и последующего чтения. Но, когда мы говорим о форматировании диска, мы подразумеваем форматирование физическое и логическое. Здесь всё просто: первое предшествует второму. Сначала мы готовим диск с помощью физического или низкоуровневого форматирования. При этом диск разделяется на некоторые элементы, которых до того, возможно, и не было вовсе. Рассмотрим физическое форматирование на примере HDD.
В привычном нам HDD структура после физического форматирования принимала вид, состоящий из треков, секторов и цилиндров. Эти три элемента и определяли способ, как информация записывалась и читалась.
- Треки – это куча концентрических окружных дорожек на каждой из сторон пластинок HDD. Треки на HDD ведут свой отсчёт с нулевого с внешнего круга. В общем, если вы видели древнюю граммофонную пластинку, вы должны понимать о чём речь.
- Треки делятся на меньшие сегменты – сектора. Каждый из них может хранить в себе определённый объём данных. И обычно те форматируются по 512 байт каждый. Каждый трек содержит в себе от 60 секторов и выше.
- А вот цилиндр состоит из набора треков, расположенных равноудалённо по всем сторона блюдца HDD. Например, трек номер 5 на каждой из сторон каждой пластинки диска находится на одном и том же расстоянии от шпинделя. А теперь мысленно, в проекции соедините трек сверху до низу: получится тот самый цилиндр . Взгляните на рисунок выше.
Как раз программы и оборудование и работают с цилиндрами: записанные таким макаром данные легче читаются считывающими головками, которым и без того приходится бегать по блинам с бешеной скоростью. Но с каждым оконченным процессом физического форматирования магнитные свойства “блинного” покрытия гарантийно ухудшаются. Медленно, но верно. Соответствующим образом головкам приходится всё труднее читать/записывать данные по отдельным секторам. Некоторые более не способны удерживать данные; это теперь плохие секторы (бэд-секторы или “бэды”). К счастью, HDD последних моделей серьёзных фирм выносливы к появлению бэдов. Большинство из них могут самостоятельно помечать такие сектора и исключать их из работы, используя “живые”. Так, во время физического форматирования специальный программный алгоритм сверяет чек-сумму каждого сектора. Записав, к примеру, бит и получив обратно пол-бита, выявив тем самым несовпадение объёма, ставит на нём пометку “бэд”. В общем, если вы приобрели новый диск HDD (который УЖЕ прошёл процедуру физического форматирования) и обнаружили на нём бэды, это, скорее всего, далеко не новый жёсткий диск. А для нормально работающего диска операцию физического форматирования лучше не проводить вовсе.
Что такое низкоуровневое форматирование?
Для начала давайте разберемся с понятиями форматирование на низком и на высоком уровнях.
Когда в первый раз запускается процесс низкоуровневого форматирования винчестера, пластины жесткого диска пусты, то есть не содержат абсолютно никакой информации о секторах, треках и так далее. Это последний момент, когда у жесткого диска абсолютно пустые пластины. Информация, записанная во время этого процесса, больше никогда не будет переписана.
Старые жёсткие диски имели одинаковое количество секторов на трек и не имели встроенных контроллеров, так что низкоуровневым форматированием занимался внешний контроллер жесткого диска, и единственной нужной ему информацией было количество треков и количество секторов на трек. Используя эту информацию, внешний контроллер мог отформатировать жесткий диск. Современные жёсткие диски имеют сложную внутреннюю структуру, включая изменение количества секторов на трек при движении от внешних треков к внутренним, а также встроенную сервоинформацию для контроля за приводом головок.
Вследствие такой сложной структуры данных, все современные жесткие диски проходят низкоуровневое форматирование только один раз — на заводе-изготовителе.
Высокоуровневое форматирование есть двух видов:
Форматирование в обычном режиме
– процесс, который заключается в создании главной загрузочной записи с таблицей разделов и (или) структур пустой файловой системы, установке загрузочного сектора и тому подобных действий. В процессе форматирования также проверяется целостность носителя для блокировки дефектных секторов.
Быстрое форматирование (Quick format)
– тот же процесс, что и форматирование в обычном режиме, только без проверки носителя на наличие дефектных секторов.
Использование термина низкоуровневое форматирование по отношению к жестким дискам породило множество мифов. К примеру, бытует мнение, что низкоуровневое форматирование жесткого диска выполнить невозможно и что попытка такой операции приведет к разрушению диска. В принципе, в этом заблуждении есть доля правды. Она состоит в том, что при низкоуровневом форматировании старых дисков образца конца 1980-х годов нарушалась оптимальная настройка скоса головок и цилиндров, установленная производителем диска, а также карта дефектов диска.
Все это негативно сказывалось на производительности устройств. Описанная проблема уже давно решена, и все устройства, использующие зонную запись (с переменным числом секторов на дорожке), имеют иммунитет к любым проблемам, к которым может привести низкоуровневое форматирование, поскольку реальные маркеры сектором не могут быть замещены.
Так что низкоуровневое форматирование дисков, выпущенных в 1990-х годах и позже, исключает нарушение его настроек.
В то же время часто возникает реальная необходимость выполнения низкоуровневого форматирования дисков ATA и SCSI. Сейчас мы поговорим о программах, которые помогут это сделать.
Что такое низкоуровневое форматирование
Low Level Format применительно к HDD — нанесение сервометок на магнитную поверхность винчестера, то есть разметки для позиционирования считывающих головок. Процедура выполняется при изготовлении харда на специальном оборудовании.
Изначально магнитный диск девственно чист — на нем нет никакой информации о дорожках, секторах, треках и т. д. Современные винчестеры имеют очень сложную структуру — там изменяется даже количество секторов на трек в зависимости от расстояния головки до центра.
Сделать низкоуровневое форматирование такого диска невозможно — ни через БИОС, из под DOS, ни через командную строку, ни используя специальные утилиты. Разметку наносят один раз и навсегда на заводе-изготовителе.
В более старых моделях HDD есть внешний контроллер, отвечающий за работу устройства и хранящий информацию о количестве секторов на трек и их расположении. Если получить доступ к этому контроллеру, низкоуровневое форматирование можно выполнить самостоятельно. Давайте рассмотрим, как это сделать проще всего.
Как сделать низкоуровневое форматирование при помощи Victoria: инструкция
В отличие от брендовых утилит, которые работают только с «родными» винчестерами, эта прога может отформатировать диск любой марки — WD, Samsung, Hitachi, Toshiba и т.д. Запускать ее можно как с флешки, так и установить, в том числе на Windows 10.
Алгоритм действий:
- Запускаете утилиту с помощью файла victoria43.exe.
- Во вкладке Standart выделяете в списке винчестер, который надо отформатировать.
- Переходите во вкладку Test и жмете Start. Процедура выявит плохие сектора на магнитном диске и возможность дальнейшего форматирования.
- Жмете кнопку Write. Все сектора, включая плохие и битые, будут перезаписаны с внесением в них нулей. Можно воспользоваться опцией DDD Enable для усиленного стирания данных.
- Соглашаетесь с тем, что все данные будут удалены, нажав кнопку ОК.
Процедура занимает приблизительно полчаса — зависит от объема винчестера. Можно запустить повторное тестирование, чтобы проверить, остались ли битые сектора.
Что такое низкоуровневое форматирование и чем оно отличается от обычного
Форматирование может быть быстрым и медленным, существует также высокоуровневое и низкоуровневое форматирование. Об этом последнем как раз и пойдёт сегодня речь. Справедливости ради нужно отметить, что понятие низкоуровневое форматирование сегодня несколько искажено. Раньше под ним понималось разбиение диска на треки и сектора, а также нанесение на магнитную поверхность особых электронных меток, именуемых сервометками. Всё это делается исключительно на специальном заводском оборудовании (серворайтере).
Первые HDD были несовершенны, под воздействием температур они расширялись, из-за чего происходило смещение секторов относительно считывающих головок. По этой причине они нуждались в повторной процедуре нанесения сервометок. В новых дисках температурное расширение компенсируется перекалибровкой параметров головок диска на программном уровне, а сами сервометки наносятся единожды. Только такое аппаратное форматирование правильнее всего называть низкоуровневым, тем не менее, со временем понятие распространилось также и на программное форматирование.
Сегодня под низкоуровневым форматированием понимают безвозвратное уничтожение всех имеющихся на носителе данных, включая часть служебной информации методом последовательной перезаписи всех секторов нулями. Обычным же сейчас называют быстрое форматирование, при котором очищается только таблица MFT, сами же данные физически остаются на диске. Низкоуровневое, а лучше сказать псевдонизкоуровневое форматирование жесткого диска решает такие задачи:
- Удаление всех пользовательских данных перед продажей компьютера или носителя.
- Удаление некоторых видов загрузочных вирусов (буткитов).
- Качественная очистка диска перед переустановкой операционной системы.
- Исправление логических ошибок, лечение битых секторов при условии, что их появление не вызвано износом носителя или его поломкой.
- Профилактика диска, приведение его логической структуры в надлежащее состояние.
Java Program to Print Box Number Pattern of 1 and 0
В чем отличие SSD и HDD
Традиционный жёсткий диск (HDD – hard disk drive) работает по принципу магнитной записи. Внутри «харда» имеется до пяти металлических круглых пластин, на которые с помощью головки из магнита фиксируются данные. Преимущества: низкая стоимость, долговечность, стабильность работы. Недостатки – малая скорость и выходящие со временем из строя механические детали.

. Отличия во внешнем виде жёсткого диска (слева) и твердотельного накопителя (справа).
Твердотельный накопитель (SSD – Solid -State Drive) представляет собой немеханическое устройство для хранения данных, в основе которого микросхемы. ССД – это своеобразная флешка, которая подключается в SATA-разъём. Такой диск быстрее работает, не шумит и мало греется. Минусы – высокая стоимость и риск «наткнуться» на брак.
К сведению! Если пользователь располагает обычным бюджетным ноутбуком, например стареньким «Асус» с урезанным функционалом, то замена винчестера на твердотельный накопитель позволит существенно увеличить его производительность.
Установка и настройка Windows 7 на ssd накопитель
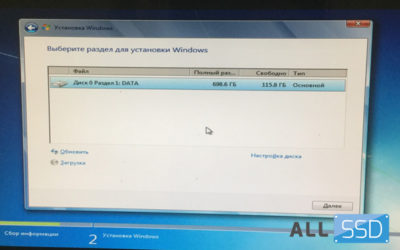
Разработчики SSD-технологии гарантируют высокую скорость загрузки и функционирование системного программного обеспечения. Как отмечают программисты, которые уже эксплуатируют новые накопители, они не выявили особенности установки windows 7 на ssd, которые бы могли помешать ее осуществить обычному пользователю.
Изначально процесс разбивается на два этапа:
- первый этап, это настройка самого носителя под Виндовс 7, что легко осуществить при помощи утилиты SSD Mini Tweaker 2.1.;
- второй этап, это непосредственно перенос самой оперсистемы на новое устройство. Следует отметить, что не стоит пытаться использовать версии Виндовс ниже 7-й, даже применение «ХР» не покажет разительных отличий между ее работой на HDD или на SSD.
Что нужно учитывать перед установкой Windows 7
Прежде чем приступать непосредственно к загрузке и настройке оперсистемы необходимо, во-первых, отключить все другие накопительные диски, например, HDD-накопители, проверить на сайте производителе ССД-накопителя версию его прошивки и при необходимости обновить ее, после чего внести при помощи BIOS изменения в режим функционирования дисков, перейдя из режима IDE в режим AHCI (Advanced Host Controller Interface).
Физический монтаж нового накопителя может вызвать трудности только в случаях, когда он будут применяться на ноутбуках, так как в большинстве моделей имеется только один разъем для подключения накопителя к материнской плате. Выходом из ситуации может быть применение HDD-накопителя в качестве внешнего устройства, а на его штатном месте разместить ссд диск.
Может также возникнуть ситуация, когда в корпусе компьютера нет посадочного места для подключения 2,5-дюймовых устройств, в таком случае следует применить переходник «2,5-дюйма на 3,5-дюйма», который зачастую входит в базовый комплект SSD-накопителя.
После физического монтажа нового диска открываем BIOS, и последовательно переходим вначале на вкладку меню «Advanced», затем на пункт «SATA Configuration» и в нем переходим в подпункт «Sata mode selection» в котором отмечаем модуль режима AHCI.
После этого нажимается F10, что сохраняет все внесенные изменения.
Описанные выше процедуры, это все, что нужно знать и проделать перед непосредственной установкой ОС.
Что представляет собой низкоуровневое форматирование
Это распределение флешки на сектора для записи информации. Подобный процесс стирает абсолютно все файлы, и не оставляет возможности восстановить их. В связи с этим следует убедиться, что удаленные данные не являются очень важными для вас.
Также низкоуровневое форматирование проводится в случае, если необходимо очистить флешку от вирусных файлов или когда нужно удалить секретную информацию во избежание попадания ее к третьим лицам, а также, если необходимо восстановить загрузочный сектор.
Эта процедура выполняется с помощью специальных утилит для форматирования. Некоторые из приложений подходят только к определенной марке устройств, а использование других универсально для всех типов флешек. В статье будут рассматриваться наиболее простые в использовании утилиты.
Способ 1: HDDGURU HDD Low Level Format Tool
Эта утилита полностью бесплатна в использовании и обладает всем необходимым функционалом для форматирования. Помимо работы с флешкой она так же может выполнить схожую процедуру и с жестким диском компьютера. Бесплатная версия имеет ограничение по объему носителя, но лимит достаточно высок, поэтому у большинства пользователей не должно возникнуть никаких сложностей.
- Активируйте программу, предварительно инсталлировав ее на ПК.
- В рабочем поле утилиты кликните на подлежащий форматированию накопитель и нажмите на пункт «Continue». Будьте крайне внимательны, ведь отформатированную информацию уже не будет возможности восстановить.
- В открывшемся окне нажмите на раздел «LOW-LEVEL FORMAT» и кликните на «Format this device».
- Высветится оповещение содержащее предупреждение о том, что вся хранившаяся информация на флешке будет уничтожена. Убедитесь, что выбран правильный носитель и нажмите «ОК».
- Запустится процедура форматирования, которая может занять достаточно длительное время, так как в бесплатной версии программы установлен лимит на скорость.
После окончания загрузки, флеш-накопитель отформатирован, и вы можете снова пользоваться им, как и прежде. Однако стоит учесть, что по завершению процедуры флешку может потребоваться дополнительно отформатировать с помощью функций Windows.
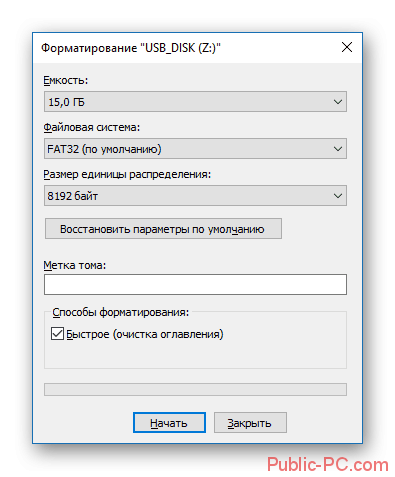
Способ 2: Low Level Formatter
Эта программа специализируется на работе с флешками марки Silicon, но ее функционал распространяется и на устройства других производителей. После подключения носителя, приложение автоматически определит, поддерживается ли он. Работа с программой достаточно проста и осуществляется всего в несколько шагов.
- Запустите утилиту и вставьте носитель в порт.
- Сразу же после активации программы высветится оповещение о том, что все данные имеющиеся на носителе будут стерты.
- Кликните на кнопку «Format this device» и ждите окончания процедуры форматирования.

Способ 3: D-Soft Flash Doctor
Преимущество этой программы в том, что для ее работы не требуется дополнительных ресурсов компьютера, а также она полностью на русском языке. Вам не придется заниматься ее установкой, так как утилита работает в портативном режиме. Выполните такие действия:
- Запустите установочный файл утилиты.
- Наведите мышкой на диск, который необходимо отформатировать и кликните клавишу «Восстановить носитель».
- После окончания загрузки нажмите «Готово». Через Проводник Windows совершите дополнительное форматирование.
Способ 4: JetFlash Online Recovery
Рассматриваемая программа работает с устройствами таких марок: JetFlash, Transcend, A-Data. Ее преимущество в том, что она полностью портативна, содержит всего пару кнопок и дает минимальную нагрузку на ПК за счет взаимодействия с облаком.
Для того чтобы начать работу нужно выполнить всего два действия:
- Скачать и запустить установочный файл.
- В правом нижнем углу нажать кнопку «Start».
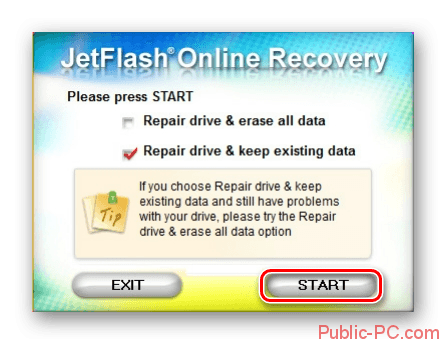
Как видите, это очень легкая в использовании утилита и даже начинающий пользователь сможет с ней справиться.
Вне зависимости от того, какое ПО используется в работе, информация на носителе будет удалена безвозвратно
В связи с этим крайне важно сделать резервную копию всех имеющихся данных перед форматированием. Иногда после завершения процедуры флешка начинает работать медленнее, в таком случае достаточно будет сделать безопасное извлечение и вставить устройство заново в ПК
Извлечение или перенос SIM-карты в iPhone или iPad
JetFlash Recovery Tool
Ссылка для скачивания JetFlash Recovery Tool
Фирменная утилита от компании Transcend. Прекрасный выбор для обладателей USB-устройств от этой торговой марки, а также девайсов от компании ADATA. С помощью JetFlash Recovery Tool можно не только форматировать флешки, но и восстанавливать данные на них. Будет особенно полезна, если на вашей флешке содержатся нечитаемые сектора, она долго определяется компьютером, или на нее нельзя записывать информацию. Пользоваться утилитой невероятно просто, и освоить ее сможет даже ребенок. На стартовом экране доступно всего лишь две кнопки: для запуска процедуры восстановления и для выхода.
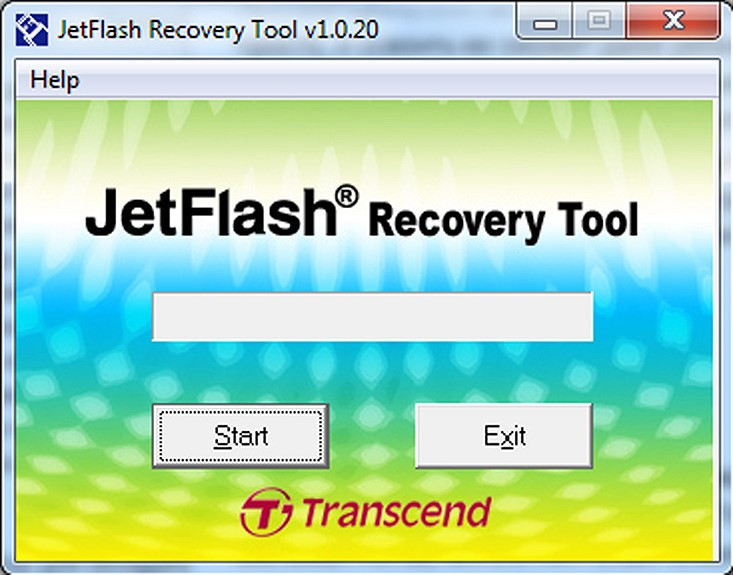
Интерфейс абсолютно интуитивный и понятный. К минусам можно отнести отсутствие русскоязычного интерфейса и поддержки USB-накопителей других брендов. Не так давно недавно компания Transcend выложила на своем официальном сайте альтернативный программный продукт JetFlash Online Recovery, работающий на основе облачного сервиса. Советуем попробовать и его.
Область основной боковой панели
Системные методы
Форматировать твердотельный накопитель, не допуская вреда, можно и без использования стороннего программного обеспечения. Для этого вполне хватит стандартных средств и инструментов Windows.
Способ 1: Папка «Этот компьютер»
Самый простой и быстрый способ произвести форматирование SSD — сделать это так же, как и с жёстким диском: через «Мой компьютер» или «Этот компьютер». Для этого:
- Откройте системную папку «Этот компьютер» или «Компьютер», наведя на нужный значок и дважды кликнув ЛКМ. Щёлкните правой кнопкой мыши по диску, нуждающемуся в форматировании, и нажмите «Форматировать…».

Установите параметры «Емкость», «Файловая система», «Размер единицы распределения» и «Метка тома». Обязательно поставьте галочку на строку «Быстрое (очистка оглавления)», чтобы форматирование не было полным, и нажмите «Начать».
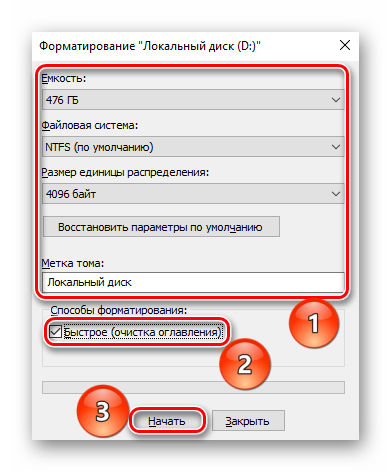
Способ 2: Управление дисками
Следующим по удобству идёт специальная панель «Управление дисками», в которой можно произвести различные операции с накопителями, в том числе и форматирование. Совершите следующие действия:
- Кликните правой кнопкой мыши по кнопке «Пуск» и перейдите в панель «Управление дисками».
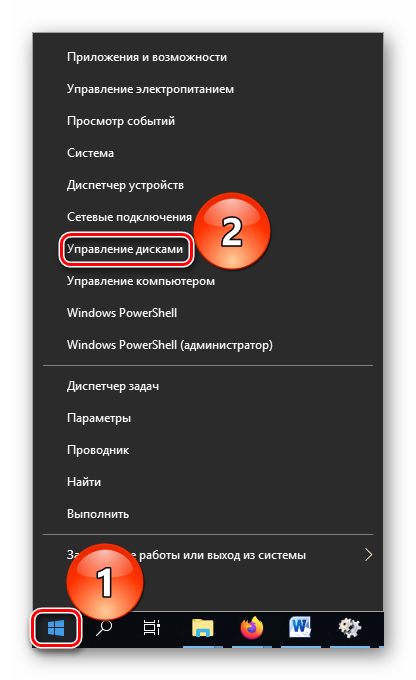
Выделите локальный диск, который желаете форматировать, и щёлкните по нему ПКМ, после чего нажмите «Форматировать…».

Определите первую тройку параметров так же, как и в вышеописанных способах, поставив галочку на строке «Быстрое форматирование», и нажмите «ОК».

Способ 3: Командная строка
Как последний аргумент можно применить инструмент «Командная строка», в котором хватит одной команды, чтобы произвести форматирование.
- Воспользуйтесь поиском, чтобы открыть приложение «Командная строка». Лучше всего будет сделать «Запуск от имени администратора», чтобы избежать конфликта прав.

Введите команду format d: /fs:ntfs /x /q (где D — буква вашего ССД) и подтвердите форматирование, введя Y.
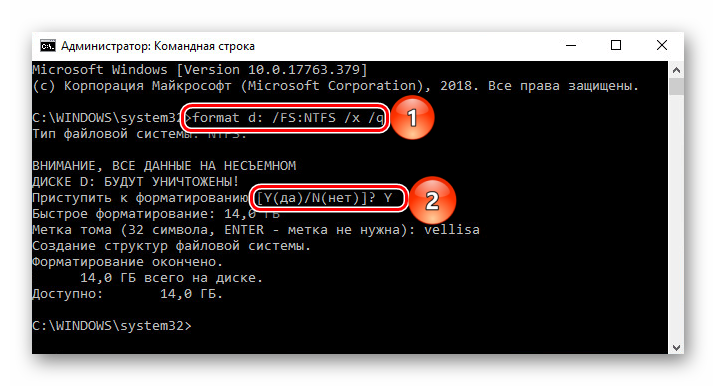
Таким образом, системные утилиты позволяют корректно отформатировать твердотельный накопитель. Главное – помнить правило о быстром форматировании, а не полном, чтобы не потратить энное количество доступных циклов записи/чтения на процедуру удаления данных и смены файловой системы.
В данной статье мы рассмотрели особенности и процедуру форматирование SSD. Её можно совершить рядом сторонних программ, которые были созданы для управления дисками и имеют корректные заданные установки для работы с этим типом устройств, а также с помощью системных приложений, но в таком случае необходимо будет указывать, что накопителю нужно конкретно быстрое форматирование.
Управление дисками
Далее поговорим о более сложном способе того, как отформатировать SSD. Теперь необходимо будет поработать с уже упоминавшимся ранее администрированием:
- через строку поиска запустите приложение «Панель управления». Среди всех элементов найдите раздел администрирования;
- после перехода найдите раздел управления компьютером;

слева найдите параграф под именем «Управление дисками». Здесь найдите необходимое устройство и, выбрав его, запустите окно форматирования. Проведите настройку параметров и активируйте процедуру.
Теперь поговорим о том, как отформатировать SSD, если он является внешним накопителем.
Возведение стен для птичника: технологии и материалы
Если вы строите курятник из дерева, для сооружения стен стоит предпочесть каркасную технологию. Вам потребуются несущие брусья, доски или фанера. Позаботьтесь об утеплении стен: оно может быть однослойным или двухслойным.
Также стены изготовляют из бруса или бревен. Данный вариант имеет ряд преимуществ: готовая постройка хорошо хранит тепло, а также отличается прочностью и долговечностью. В результате птичник долгие годы сохранит свои эксплуатационные характеристики.
В случае кирпичных стен принцип строительства весьма прост. Главные моменты – приготовить качественный раствор, способный обеспечить зданию долговечность, а также не забыть оставить место для окон и дверей.
Выбор целевой аудитории
- Демографические данные. Показывайте рекламу пользователям, которым будут особенно интересны ваши товары и услуги, с учетом пола, возраста, местонахождения и типа устройств.
- Аудитории по интересам. Рекламодатели, которые проводят кампании на телевидении, могут также размещать рекламу в Интернете, чтобы охватить пользователей в Google Поиске и контекстно-медийной сети.
- Аудитории заинтересованных покупателей. Обращайтесь к потенциальным клиентам, которые искали товары и услуги, похожие на ваши. Возможно, они планируют сделать покупку или уже приобрели то, что им нужно, но готовы рассмотреть и ваши предложения.
- Особые аудитории по намерениям. Выбирайте слова и фразы, релевантные для пользователей, которые с наибольшей вероятностью будут совершать действия на вашем сайте и покупать то, что вы предлагаете. Вы также можете добавлять URL сайтов, приложений и роликов YouTube, интересных вашей аудитории.
- Похожие аудитории. Показывайте рекламу тем, у кого такие же интересы, что и у пользователей из ваших списков ремаркетинга. Это позволит расширить аудиторию за счет тех, кто не ищет ваши товары и услуги, но кому они могут оказаться достаточно интересны.
- Ремаркетинг. Напоминайте о себе пользователям, которые уже заходили на ваш сайт или нажимали на ваше объявление, на любых этапах пути к конверсии. Возможно, они вернутся, чтобы совершить покупку.








