Ошибка «на диске находится таблица mbr-разделов. установить windows 10 невозможно». исправление ошибки, советы программистов
Содержание:
- Как преобразовать из MBR в GPT в оснастке Управления дисками
- Python Reference
- Установка Windows на данный диск невозможна — решение!
- Как определить разметку диска
- Как диск MBR преобразовать в GPT
- Определение типа материнской платы: UEFI или BIOS
- Причина ошибки «Нам не удалось создать новый или найти существующий раздел»
- Способ #3: Как конвертировать MBR диск в GPT с помощью встроенной утилиты Windows 10
- Как узнать тип жёсткого диска
- Конвертация с потерей данных
- Как узнать жесткий диск GPT или MBR в командной строке
- GPT и MBR. Особенности
- Перераспределение места на диске
- Суть ошибки
Как преобразовать из MBR в GPT в оснастке Управления дисками
Эта инструкция подходит, если на компьютере имеются два жестких диска, один из дисков необходимо конвертировать в GPT. Все действия проходят в работающей операционной системе Windows.
Выполните следующие последовательные действия:
- Нажмите на клавиши «Win» + «R».
- В диалоговом окне «Выполнить» введите команду: «diskmgmt.msc» (без кавычек), а затем нажмите «ОК».
- Откроется окно «Управление дисками», в котором необходимо кликнуть правой кнопкой мыши по названию нужного диска («Диск 0», «Диск 1» и т. д.).
- Пункт контекстного меню «Преобразовать в GPT-диск» будет неактивен, если на диске есть данные. Всю информацию необходимо удалить для включения возможности конвертации диска.
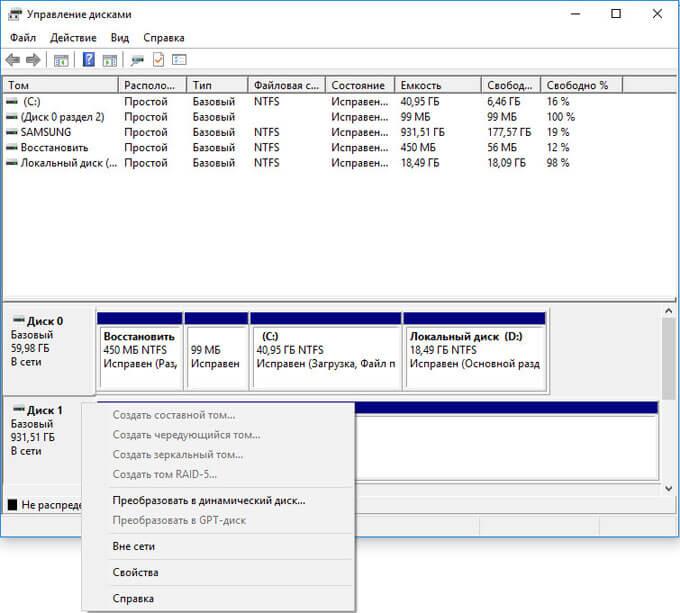
- Кликните правой кнопкой мыши по области диска, выберите пункт «Удалить том…».
- Снова щелкните по названию диска, а затем нажмите на пункт «Преобразовать в GPT-диск».

- Проделайте все необходимые действия.
В управлении дисками потребуется создать новый том, чтобы он был готов для использования. Щелкните по диску, который был преобразован, правой кнопкой мыши, выберите «Создать простой том». Пройдите предложенные шаги в мастере для создания тома.
После преобразования, жесткий диск имеет таблицу разделов GPT. На диск можно установить 64-битную ОС Windows, или использовать для других целей.
Python Reference
Установка Windows на данный диск невозможна — решение!
07.02.2015
Windows
На текущий момент мы имеем немалое разнообразие современных операционных систем от Майкрософт — Windows 7, Windows 8, Windows 10, которые устанавливаются на разные комплектующие. При этом совершенно немудрено, что при установке могут возникать различные сложности. Одна из таких — ошибка «Установка windows на данный диск невозможна«.
Возникает оно потому, что установщик Windows не может установить операционную систему на выбранный диск из-за того, что его не устраивает таблица разделов. На текущий момент есть два варианта таблицы разделов: MBR и её более современная версия — GPT. Выбор того, какую из них использоваться напрямую зависит от того, какая у Вас используется материнская плата (со старым BIOS или более новая, с UEFI), какой установлен жесткий диск (ёмкостью до 2TB или более, обычный HDD или твердотельный SSD).
При этом есть два варианта развития событий.Случай 1. Вам нужно установить систему Windows 7. Семёрка вообще не дружит с GPT и установщик пишет ошибку:
«Установка Windows на данный диск невозможна. Выбранный диск имеют стиль разделов GPT».
Для решения этой проблемы обычно советуют конвертировать диск в MBR. Правда с той оговоркой, что не будут использоваться разделы ёмкостью более 2TB — MBR этого не умеет.
Чтобы изменить GPT на MBR надо при установке Windows 7 вызвать командную строку и воспользоваться программой discpart, введя команду convert mbr для нужного диска. Подробнее об этом Вы можете прочитать в этой статье.
Случай 2. Вам нужно установить Windows 8 или Windows 10 на SSD диск или диск большого объема под UEFI BIOS. Если таблица разделов будет в старом формате MRB, то Вы получите ошибку:
«Установка windows на данный диск невозможна. На выбранном диске находится таблица mbr-разделов. В системах EFI windows может быть установлен только на GPT-диск».
Решением будет опять же конвертирование. Чтобы из MBR сделать GPT, Вам надо при установке системы вызвать командную строку, запустить утилиту discpart, выбрать нужный диск и ввести для него команду convert gpt, после чего продолжить установку. Вот пошаговая инструкция.
Случай 3. Такая ошибка может возникнуть при установке операционной системы на новый, только что установленный жесткий диск. Частое явление, когда юзер долго пользовался HDD стандарта IDE, а потом перешёл на SATA.
«Установка windows на данный диск невозможна. Возможно оборудование компьютера не поддерживает загрузку с данного диска. Убедитесь что контролер данного диска включен в меню BIOS компьютера»:
Если при этом не обращать внимание на ошибку и в установщике нажать «Далее» то в ответ получите ещё одну ошибку: «Программе установки не удалось создать новый или найти существующий системный раздел».
Последнее время на такую проблему жалуются при установке SSD. Причина — неправильная настройка контроллера жестких дисков в BIOS.
Я приведу пример по тем параметрам БИОСа что есть у меня
У Вас они могут отличаться из-за различия самих систем BIOS. Если так — не расстраивайтесь и действуйте по аналогии.
Вариант 1. Раздел Advanced BIOS Setup:
Выставляем следующие параметры:
Fast BIOS Mode — Disabled
Usb S3 wake-up -Enabled
AHCI Mode Control — Auto (Если такого значения нет — поставьте AHCI)
Раздел Boot:
Secure Boot — Disabled
OS Mode Selection — UEFI and Legacy.
Так же желательно в списке Boot Device Priority первым поставить диск или флешку, с которого запускаете установку Windows.
Вариант 2: Раздел Advanced BIOS Setup:
Параметр AHCI Mode Control ставим в значение manual
native AHCI mode — Disable
И пробуем снова запускать установку Windows.
ошибка при установке windows, ошибка установки, установка windows
Как определить разметку диска
Определить разметку жесткого диска или твердотельного накопителя довольно просто. Для этого нужно воспользоваться утилитой “Управление дисками” или же командной строкой. Начнем мы с самого простого.
Определение разметки с помощью утилиты “Управление дисками”
1. Щелкните правой кнопкой мыши по меню пуск или используйте комбинацию клавиш Windows + X.
2. Откройте утилиту Управление дисками.
3. В новом окне вы увидите полный список подключенных устройств, который включает в себя как физические диски, так и их логические разделы.
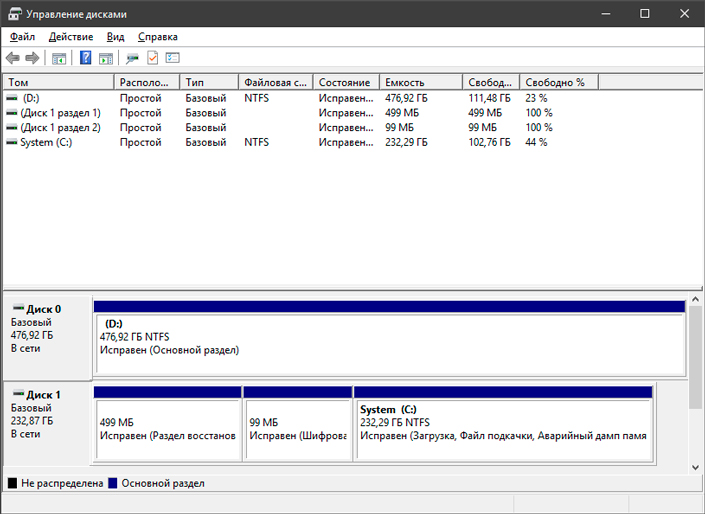
4. Далее нужно открыть свойства диска. Но не торопитесь кликать по физическим и логическим разделам (в верхней части окна). Через них нельзя получить доступ к нужной информации
Вместо этого обратите внимание на нижнюю часть и выберите нужный физический диск
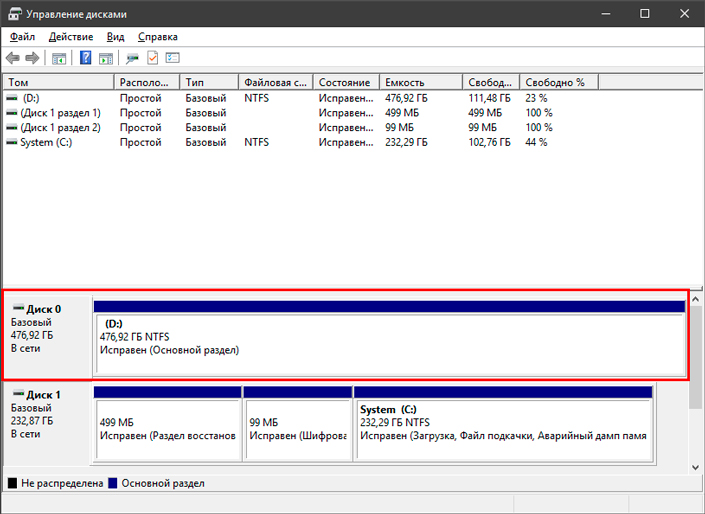
5. Щелкните по диску правой кнопкой мыши и откройте Свойства.
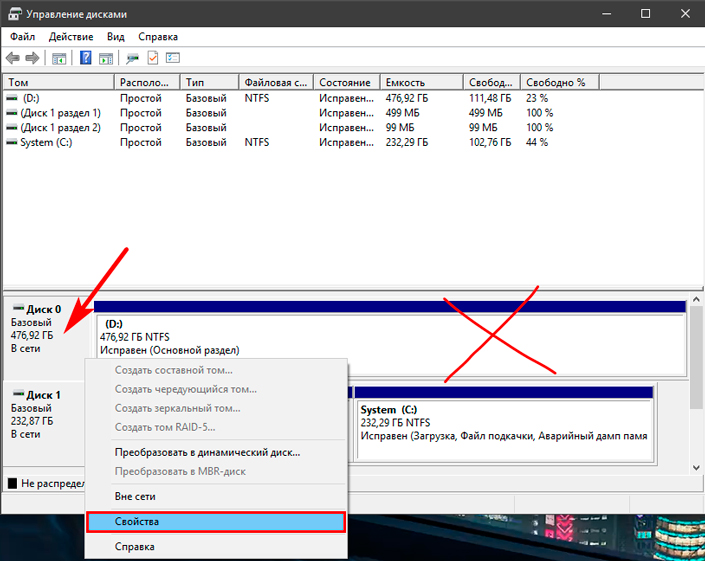
6. В новом окне найдите вкладку Тома и кликните по ней.
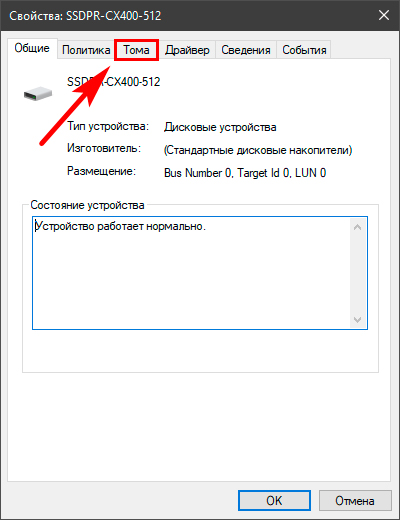
7
Обратите внимание на блок Стиль раздела. Он содержит информацию о разметке вашего диска
В нашем случае это Таблица GUID.
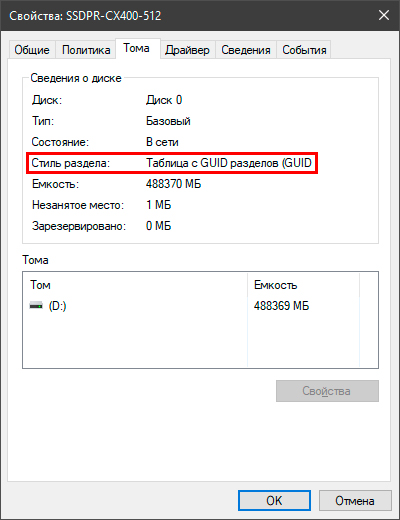
Определение разметки с помощью командной строки
Второй способ определить разметку жесткого диска — использование командной строки. Он менее удобен и требует знания вводимых команд. Тем не менее, результативность способа от этого не страдает.
1. Откройте командную строку от имени администратора.
2. Введите команду diskpart и нажмите Enter.
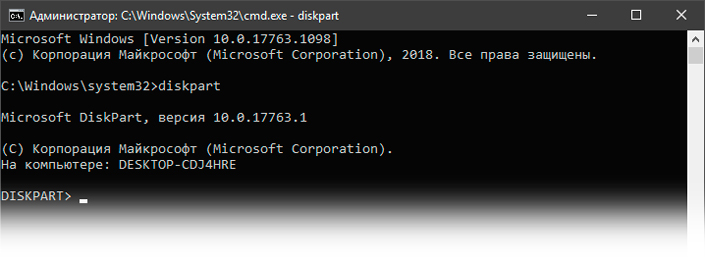
3. Далее введите команду list disk.
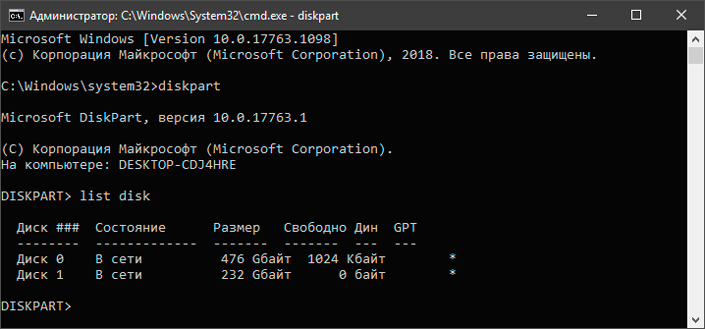
4
Обратите внимание на представленный список дисков. Если ваше устройство работает с разметкой GPT, оно будет отмечено символом “*” (звездочкой)
Иногда индикатор может смещаться в сторону.
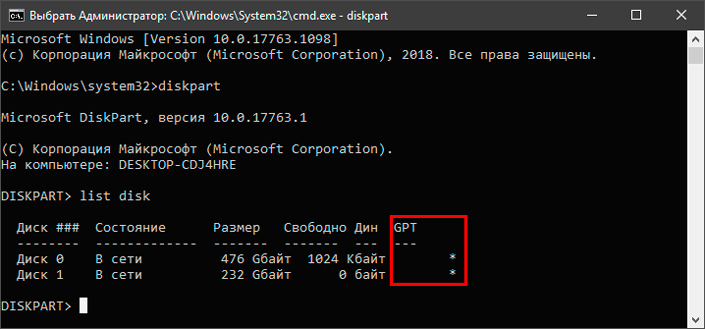
Как диск MBR преобразовать в GPT
30.01.2014
Windows
Если Вы привыкли действовать по старинке, т.е. старый добрый BIOS плюс обычный жесткий диск с MBR таблицей, то при установке операционных систем Windows 8 и Windows 8.1 на современный компьютер с UEFI БИОС можно столкнуться вот с ошибкой: «Установка windows на данный диск невозможна. На выбранном диске находится таблица mbr-разделов. В системах EFI windows может быть установлен только на GPT-диск».
Путей решения этой трудности два.
Первый — переключить UEFI в режим совместимости Leagcy Mode. Но это не лучший выход ввиду того, что система UEFI более производительна и совершенна. К тому же сейчас идут диски ёмкостью 3-4 TB, а MBR не умеет работать с разделами более 2TB. Кстати, если у Вас обычный BIOS, по поставить Виндовс на GPT-диск у Вас вообще не получится.Второй — конвертировать таблицу разделов из MBR в GPT и устанавливать систему уже на неё. Это более правильный выход, потому именно его мы сейчас и рассмотрим. Впринципе, никаких дополнительных инструментов нам не понадобиться — всё есть на установочном диске. Нижеприведенная инструкция актуальная как для Windows 8, так и для Windows 10. Единственное замечание — Вам нужно загрузочную флешку для UEFI.
Влставляем загрузочую USB-флешку в разъем, загружаемся и начинаем установку системы. Впринципе, все действия выполняются как обычно до того момента, как вы дойдете до выбора раздела для установки системы, где и выдается ошибка «Установка windows на данный диск невозможна».
Теперь, чтобы изменить MBR на GPT надо запустить конвертирование. Для этого с помощью кнопок Shift+F10 (на ноутбуках иногда надо нажимать ещё и функциональную клавишу Fn, т.е. Fn+Shift+F10) запускаем командную строку. В ней надо набрать команду diskpart для вызова встроенной утилиты для работы с дисками и разделами.
Набираем команду list disk для просмотра доступных дисков:
Выбираем диск, который будем конвертировать с помощью команды select disk. В моем случае это Disk0, поэтому команда будет выглядеть так:
Очищаем его с помощью директивы Clean:
Чтобы таблицу разделов преобразовать из MBR в GPT набираем команду convert gpt:
Если преобразование завершено успешно и диск конвертирован — закрываем утилиту Дискпарт командой Exit:
Нажимаем кнопку Обновить и продолжаем установку системы дальше. Отдельно хочу отметить, что с помощью Diskpart можно переразметить весь жесткий диск, но чаще всего это делать проще и значительно удобнее с помощью графического меню установщика Windows.
convert gpt, diskpart, mbr efi gpt, uefi mbr gpt, поменять mbr, раздел mbr в gpt
Определение типа материнской платы: UEFI или BIOS
Информацию о том, в каком режиме работает ваша плата, UEFI или BIOS, можно найти в интернете, ориентируясь на её модель и другие данные, известные о плате. Если такой возможности нет, то выключите компьютер, включите его и во время загрузки нажмите клавишу Delete на клавиатуре, чтобы войти в загрузочное меню. Если интерфейс открывшегося меню будет содержать картинки, иконки или эффекты, то в вашем случае используется более новая версия BIOS — UEFI.
Так выглядит UEFI
В противном же случае можно сделать вывод, что используется BIOS.
Так выглядит BIOS
Единственное различие между BIOS и UEFI, с которым вы столкнётесь во время установки новой операционной системы, это названия установочного носителя в списке загрузок. Чтобы компьютер начал включение с созданного вами установочной флешки или диска, а не с жёсткого диска, как он это делает по умолчанию, необходимо вручную изменить порядок загрузки через BIOS или UEFI. В BIOS на первом место должно расположиться обычное название носителя, без каких-либо приставок и дополнений, а в UEFI — на первое место нужно ставить носитель, имя которого начинается с UEFI. Всё, больше никаких отличий до окончания установки не предвидится.
Устанавливаем на первое место установочный носитель
Причина ошибки «Нам не удалось создать новый или найти существующий раздел»
Основная причина невозможности установки Windows 10 с указанным сообщением о том, что не удается создать новый раздел — уже имеющаяся структура разделов на жестком диске или SSD, мешающая созданию необходимых системных разделов с загрузчиком и средой восстановления.
Если из описанного не до конца ясно, что именно происходит, пробую пояснить иначе
- Ошибка возникает в двух ситуациях. Первый вариант: на единственном HDD или SSD, на который устанавливается система, существуют только разделы, созданные вами вручную, в diskpart (или с помощью сторонних программ, например, средств Acronis), при этом они занимают всё пространство диска (например, один раздел на весь диск, если он ранее использовался для хранения данных, был вторым диском на компьютере или только что куплен и отформатирован). При этом, проблема проявляет себя при загрузке в EFI режиме и установке на GPT диск. Второй вариант: на компьютере более одного физического диска (или флешка определяется как локальный диск), вы устанавливаете систему на Диск 1, а Диск 0, который находится перед ним, содержит какие-то свои разделы, которые не могут использоваться в качестве системного раздела (а системные разделы всегда записываются установщиком на Диск 0).
- В данной ситуации программе установки Windows 10 «негде» создать системные разделы (которые можно увидеть на следующем скриншоте), а ранее созданные системные разделы также отсутствуют (так как диск не был ранее системным или, если был, был переформатирован без учета необходимости места под системные разделы) — именно так трактуется «Нам не удалось создать новый или найти существующий раздел».
Уже это объяснение может быть достаточно для более опытного пользователя, чтобы понять суть проблемы и исправить её. А для начинающих пользователей несколько решений описаны далее.
Внимание: приведенные далее решения предполагают, что вы устанавливаете одну единственную ОС (а не, например, Windows 10 после установки Linux), и, кроме этого, диск, на который производится установка обозначен как Диск 0 (если это не так, когда у вас несколько дисков на ПК, измените порядок жестких дисков и SSD в БИОС/UEFI таким образом, чтобы целевой диск оказался на первом месте, либо просто переключите SATA-кабели)
- Если в программе установки Диск 0 — это не тот диск (речь о физическом HDD), на который планируется устанавливать систему (т.е. вы ставите ее на Диск 1), а, например, диск с данными, то можно поискать в БИОС/UEFI параметры, отвечающие за порядок следования жестких дисков в системе (не то же самое, что порядок загрузки) и установить диск, на который следует ставить ОС на первое место. Уже этого может оказаться достаточно для решения проблемы. В разных версиях БИОС параметры могут находиться в разных местах, чаще всего в отдельном подразделе Hard Disk Drive Priority на вкладке Boot configuration (но может быть и в конфигурации SATA). Если найти такого параметра найти не удается, можно просто поменять местами шлейфы между двумя дисками, это изменит их очередность.
- Иногда при установке Windows с флешки или внешнего жесткого диска, именно они отображаются как Диск 0. В этом случае попробуйте установить загрузку не с флешки, а с первого жесткого диска в БИОС (при условии, что ОС на нем не установлена). Загрузка все равно произойдет с внешнего накопителя, но теперь под Диск 0 у нас будет нужный жесткий диск.
Способ #3: Как конвертировать MBR диск в GPT с помощью встроенной утилиты Windows 10
В новых версиях «Десятки», завоёвывающей всё большую популярность, представлено решение вышеописанной проблемы от разработчиков. Называется оно MBR2GPT, располагается в системной папке и позволяет производить безопасные, без потери важных файлов, преобразования на следующих условиях:
- Накопитель, на котором находится таблица MBR разделов, уже использован под размещение системной папки. Переформатировать прочие диски этим методом не получится — впрочем, с учётом поставленной задачи, и не требуется.
- На нём размещено не более трёх «основных» разделов. Кроме того, должны полностью отсутствовать «дополнительные». Скорее всего, на вашем носителе всё так и есть — редко кто применяет разбиение более чем на 2–3 раздела. Если затруднение всё же присутствует — удалите лишние «пункты» или просто-напросто выберите предыдущий вариант.
Теперь, чтобы приступить к работе, строго выполняйте инструкцию:
- Во время инсталляции снова обратитесь к командной строке. Порядок ваших действий остаётся точно таким же, как раньше — ничего нового на этом шаге придумывать не нужно.
- Тщательно соблюдая последовательность символов, отправьте запрос mbr2gpt /validate. Последний аргумент позволяет предварительно проверить «правильность» вашего накопителя.
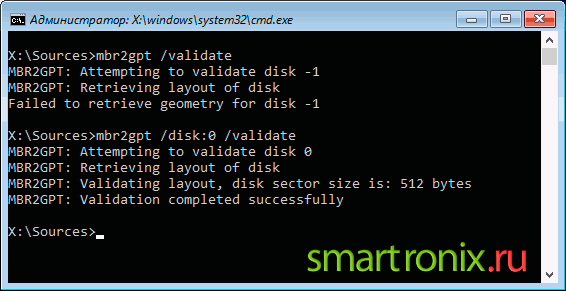
- Если никаких затруднений не возникает, в строчке ответа вы видите слово successfully, используйте запрос mbr2gpt /convert. Во время последующей работы ПК не отключайте питание, не прерывайте процесс и, разумеется, не вынимайте диск из стойки.
- Если появляется уведомление failed, попробуйте видоизменить запрос, добавив в него ещё один аргумент: mbr2gpt /disk:NNN /convert, где NNN — как несложно догадаться, номер накопителя в сводной таблице. Кроме того, можете сначала повторить команду из пункта 2, добавив в неё тот же аргумент.
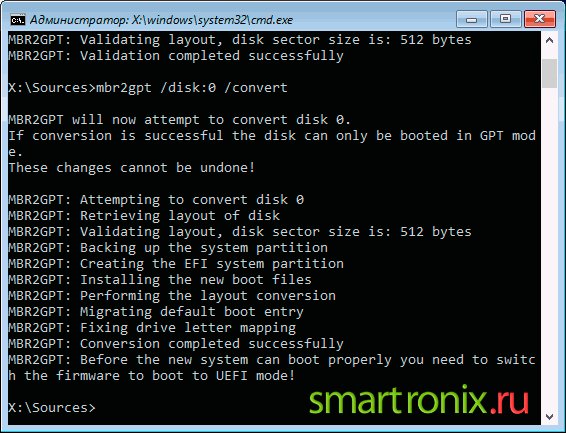
Отлично! Теперь остаётся вернуться к первым шагам установки и повторить ранее сделанную попытку — больше обращаться к таблицe MBR разделов инсталлятор не станет. Данные, как уже было упомянуто, полностью сохраняются — но, поскольку всё и всегда может пойти не так, всё же скопируйте самые ценные сведения на флеш-память.
Помимо прочего, вы можете записать системную утилиту на флешку и пользоваться ею так же, как было рассказано в предыдущем разделе. Получить более подробные сведения можно на сайте разработчика. Впрочем, особых преимуществ этот способ не имеет. Интерфейс оригинального продукта скуден, запускать его придётся с внесением ряда изменений в БИОС, а стопроцентной гарантии результата разработчик не даёт. Поэтому, если непременно хотите создать загрузочный носитель, остановитесь на описанной ранее программе — она совершенно безопасна для диска, куда эффективнее и обладает значительно более приятным интерфейсом.
Как узнать тип жёсткого диска
Жёсткие диски в основном делятся на два типа:
- MBR — диск, который имеет планку в объёме — 2 ГБ. Если этот размер памяти будет превышен, то все лишние мегабайты останутся в резерве незадействованными, распределить их между разделами диска будет нельзя. Но к преимуществам данного типа относится поддержка как 64-х битных, так и 32-х битных систем. Поэтому, если у вас установлен одноядерный процессор, поддерживающий только 32-х битную ОС, можно использовать только MBR;
- диск GPT не имеет столь маленького ограничения в объёме памяти, но при этом на него можно установить только 64-х битную систему, а не все процессоры поддерживают такую разрядность. Установку системы на диск с разбивкой GPT можно произвести только при наличии более новой версии BIOS — UEFI. Если плата, установленная в вашем устройстве, не поддерживает нужную версию, то данная разметка вам не подойдёт.
Чтобы узнать, в каком режиме работает ваш диск в данный момент, необходимо пройти следующие шаги:
- Разверните окошко «Выполнить», зажав комбинацию кнопок Win+R.
Открываем окошко «Выполнить», зажав Win+R
- Используйте команду diskmgmt.msc для перехода к стандартной программе по управлению дисками и их разделами.
Выполняем команду diskmgmt.msc
- Разверните свойства диска.
Открываем свойства жесткого диска
- В открывшемся окошке нажмите на вкладку «Тома» и, если все строки пусты, используйте кнопку «Заполнить» для их заполнения.
Нажимаем кнопку «Заполнить»
- В строке «Стиль раздела» указана нужная нам информация — тип разбивки жёсткого диска.
Смотрим на значение строки «Стиль раздела»
Конвертация с потерей данных
Если важно сохранить информацию на диске, придется использовать другой способ. Приходится делать еще одну загрузочную флешку (помимо флешки с ОС) с программой для форматирования дисков
Это очень неудобный способ. При том, что большинство программ – платные. Рекомендуем использовать способ, описанный ниже. Это позволит сохранить данные диска и не «танцевать с бубном» вокруг конвертации диска.
Изменение UEFI на стандартный биос
Об этом способе решить ошибку установки Windows 10 мы уже говорили. Нужно загрузиться не в режиме UEFI, а в более ранней версии BIOS (в режиме Legacy).
В настройках биоса нам нужно поменять режим загрузки. На каждом ноутбуке параметры разные. Вот как это примерно выглядит.
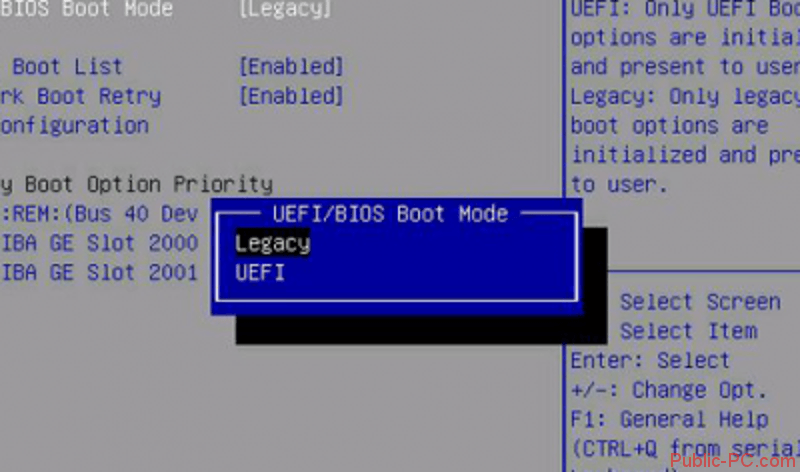
Также вы можете поставить установочную флешку в загрузку без пометки UEFI. Делается это в Boot Menu. Еще один способ – сделать приоритет для флешки (поставить ее на первой место загрузки), но также без UEFI-отметки.
Как узнать жесткий диск GPT или MBR в командной строке
При помощи системного инструмента: командной строки Windows, пользователь может получить сведения о разметке диска на компьютере.
Пройдите последовательные шаги:
- Запустите командную строку от имени администратора.
- В окне интерпретатора командной строки введите команду:
diskpart
- Затем нажмите на клавишу «Enter».
- Далее введите команду:
list disk
- Нажмите на «Enter».
- В окне командной строки отобразятся все физические диски, подключенные к компьютеру.
- Один из отображаемых параметров обозначен как «GPT». Диск, который имеет стиль раздела GPT отмечен звездочкой («Диск 0»).
Этот параметр означает, что остальные физические диски на данном ПК, где нет звездочек, имеют стиль раздела MBR.
GPT и MBR. Особенности
Перед тем, как поговорить о процессе преобразования, выясним в чем разница между MBR и GPT. Есть несколько существенных различий:
- Количество разделов. В этом плане устаревшая технология имеет определенные ограничения. Стандарт MBR поддерживает до 4 разделов. Больше директорий создать не выйдет. При этом технология GPT не имеет никаких ограничений. С ее помощью можно создать неограниченное количество разделов.
- Объем дисков. MBR работает лишь с винчестерами, объем которых не превышает планку в 2 ТБ. У стандарта GPT подобных ограничений нет.
- Поддержка UEFI. GPT способна взаимодействовать с современным интерфейсом UEFI. Винчестеры со стандартом MBR подобной функцией похвастаться не могут.
Ответ на вопрос — что лучше MBR или GPT — очевиден. Современный стандарт превосходит своего предшественника, так как не имеет ограничений.
Как узнать GPT или же MBR использует ваш винчестер? Все предельно просто. Необходимо вызвать командную строку ОС (Win + R и команда diskpart). После того как запустится диалог, впишите в него list disk и клацните на кнопочку ввода. Появится список, в котором расположены краткие сведения о подключенных винчестерах. Если около диска в пункте GPT стоит звездочка, то используется новый стандарт. Символ отсутствует – применяется формат MBR. А теперь поговорим о том, как произвести преобразование GPT.
Преобразование
Важно! Произвести конвертацию GPT в MBR без потери всех данных невозможно. Винчестер будет очищен от информации
Изменить GPT на MBR легко. Справится с этой задачей сможет даже человек, который далек от технологий. Чтобы поменять стандарт руководствуйтесь нижеприведенной инструкцией:
- При установке Windows 10 клацните на кнопки Шифт + F10. Если пользуетесь лептопом, то перед активацией вышеуказанной комбинации зажмите Fn. Горячая кнопка вызовет системную строку.
- Активируйте уже знакомую команду diskpart и list disk. Это приведет к появлению списка с доступными HDD. С его помощью определите номер винчестера (указан в первом столбце), который вы желаете превратить.
- В строке напишите select disk, после чего укажите номер винчестера. Клацните на кнопочку ввода. Дальнейший шаг – чистка HDD. Активируйте команду clean.
- Теперь можно произвести преобразование. Запустите через консоль функцию convert mbr.
Вуаля – процесс превращения GPT в MBR завершен. Теперь, используя команду exit, выйдите из директории Diskpart. После этого можете смело устанавливать ОС. Ошибка для Windows 10 больше не будет прерывать процесс инсталляции.
Перераспределение места на диске
Итак, начнем с самого простого способа. Для этого вновь запустите установщик Windows с загрузочного накопителя и дойдите до этапа выбора диска. Выделите накопитель, на который нужно установить ОС, и нажмите кнопку «Настройка диска».
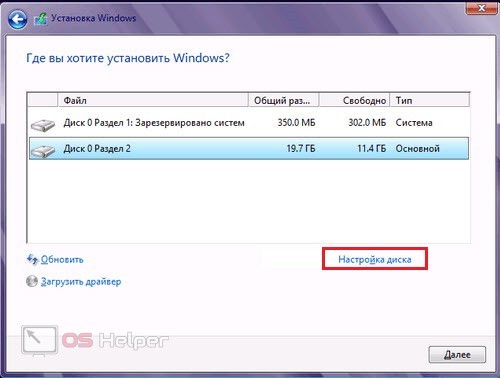
Теперь появится ряд дополнительных кнопок. Удалите текущие разделы соответствующей кнопкой. Затем нажмите «Создать» и введите размер будущего системного раздела. Нажмите «Применить». В результате у вас будет отдельный раздел для ОС и незанятное пространство, которое можно преобразовать во второй раздел.
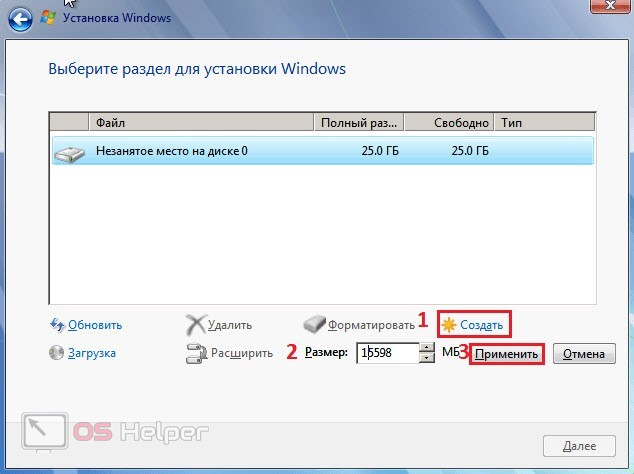
При удалении и последующем создании разделов инсталлятор автоматически создает разметку нужного типа. Если этот вариант не помог, необходимо конвертировать разметку MBR в GPT через командную строку вручную.
Суть ошибки
Данное уведомление появляется на этапе выбора жесткого диска для Windows. В сообщении упоминается, что на этом винчестере присутствует MBR-разметка, но операционная система подходит только для GPT. Зачастую эта проблема появляется в том случае, если вы хотите установить новую Windows 8 или 10 на носитель, где раньше находилась Windows 7 или более старая ОС.
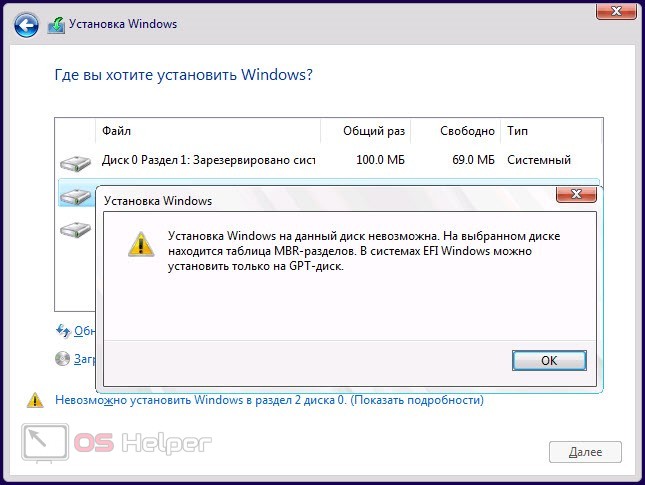
MBR – отдельный сектор жесткого диска с информацией для установки системы и сведениями о разделах. Предназначен для дисков с объемом до 2 Тб и работает с классическим BIOS.
Мнение эксперта
Дарья Ступникова
Специалист по WEB-программированию и компьютерным системам. Редактор PHP/HTML/CSS сайта os-helper.ru.
GPT – новый стандарт без ограничения по размеру. Является частью UEFI – обновленной версии BIOS с удобным интерфейсом и поддержкой мышки.
Поэтому вам необходимо сменить схему разделов. Сделать это можно одним из методов, описанные ниже.








