Как настроить usb модем или мобильный wifi роутер huawei и подключить интернет 3g-4g (lte)?
Содержание:
- Как сделать проброс портов на Huawei
- Использование лайфCD (загрузочного диска) и устранение проблем
- Формулы перевода
- Как вернуть заводские настройки
- Настройка роутера с мобильного устройства.
- Настройка WiFi сети на роутере Huawei и Honor
- Как сделать апдейт операционной системы
- Подключаем к ПК
- Настройка IpTV на модеме huawei hg532e
- Настройка модема
- Первое подключение и сопутствующие конфигурации
- Комплектация модели E3372. Когда можно использовать?
- Настройка Wi-Fi
- Основные модели
- Если нужно включить функцию IPTV
- Как сделать проброс портов на Huawei
- Как открыть личный кабинет модема Huawei по адресу 192.168.100.1?
- Инструкция, как подключить USB модем Huawei E8372h-153 к компьютеру
- Как сделать апдейт операционной системы роутера Huawei
- Какие виды роутеров и USB-модемов выпускает компания Huawei
- Список возможных имен пользователя и пароль
- Настройка Wi-Fi на модеме Huawei HG8245A | HG8245H-256M
- Инструкция по прошивке E3372H
Как сделать проброс портов на Huawei
Чтобы выполнить переадресацию или проброску портов на роутере Хуавей, нужно выполнить следующие действия:
- Перейти в раздел «Интернет» и найти там вкладку «Переадресация»;
- Нажать на «Новое перенаправление портов» — «Добавить порт»;
- Установить тип порта как «Стандартный»;
- Выбрать внешнюю сеть ВАН в списке, протокол — TCP/UDP;
- В поле «External Start Port» указать порт, который необходимо открыть первым;
- В поле «External End Port» указать порт, который необходимо открыть последним;
- Абсолютно те же значения следует указать в «Internal Start Port» и «Internal End Port»;
- Указать айпи адрес ПК, для которого открывается порт;
- Активировать проброс портов галочкой и сохранить настройки.
Использование лайфCD (загрузочного диска) и устранение проблем
Формулы перевода
Как вернуть заводские настройки
Если роутер был куплен с рук или были произведены неправильные настройки, то потребуется вернуть заводские настройки и сделать все под себя. Сброс можно сделать в веб-интерфейсе, но не все конфигураторы это предусматривают. Гораздо быстрее можно сделать это, нажав на кнопку «Reset», которая находится на боковой или задней панели роутера. Выглядит она как черная точка, выступающая или углубленная.
Важно! Выполнить сброс можно зажатием кнопки на 15 секунд. Маршрутизатор выполнит все действия по сбросу и перезагрузится с заводскими параметрами
Настраивать его придется с самого начала.
Настройка роутера с мобильного устройства.
Если Вы обзавелись роутером Huawei B315, но у вас нет под рукой компьютера или ноутбука, не стоит отчаиваться, потому как сделать основные настройки можно со смартфона или планшета. Для этого, Вам нужно загрузить приложение Huawei HiLink на Ваш смартфон или планшет. Подключаемся по Wi-Fi к роутеру и запускаем приложение Huawei HiLink. Затем нажимаем «Вход» и вводим пароль администратора (тот самый пароль, который указан на нижней панели роутера, по умолчанию admin).
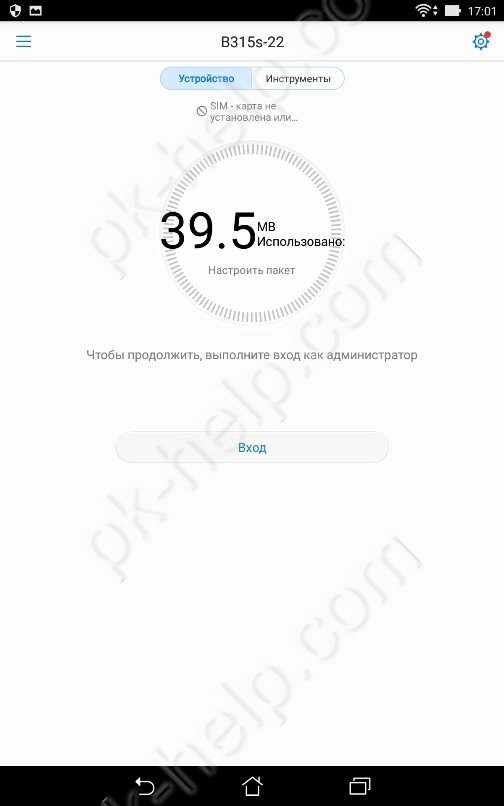
После авторизации на главном окне приложения увидим подключенное устройство.
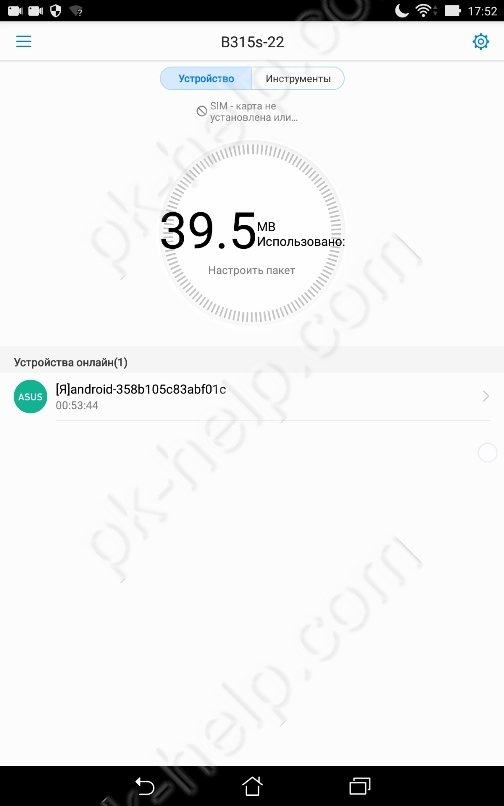
Теперь, жмем значок в виде шестерни и попадаем в главное окно настроек.
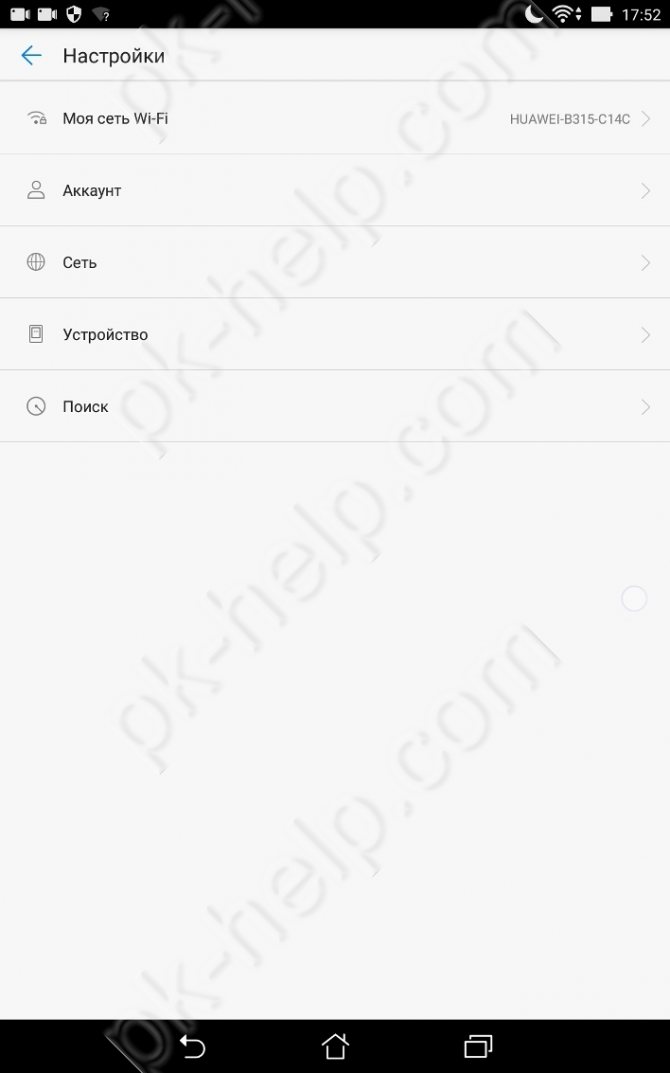
Выбрав пункт меню «Моя сеть Wi-Fi» мы сможем сменить имя сети Wi-Fi и установить пароль доступа к ней.

Нажав «Аккаунт» попадем в настройки аккаунта, где сможем сменить пароль для доступа к системным настройкам роутера (пароль администратора) или выйти из системы.
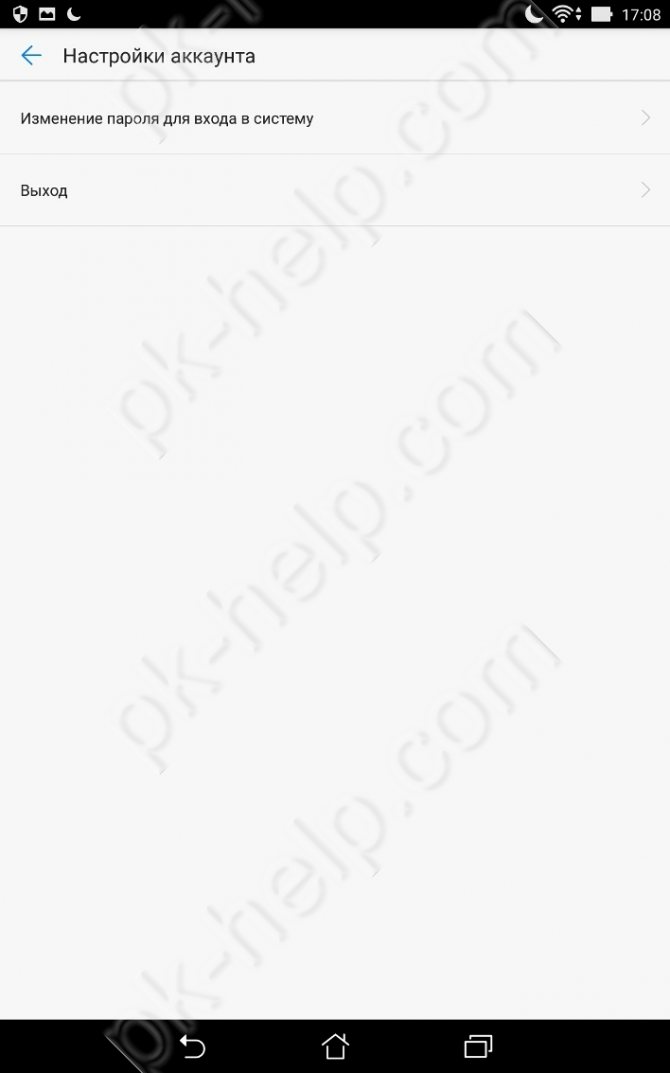
Параметры точки подключения к сети интернет мы можем установить, выбрав сначала пункт меню «Сеть», а затем «APN».
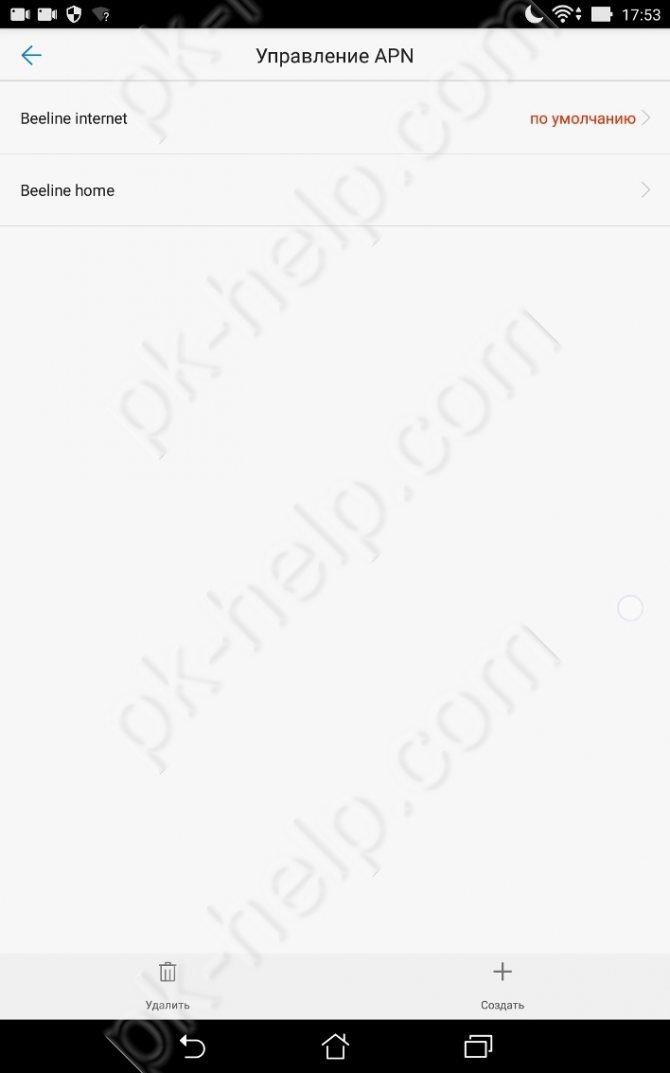
Настройка WiFi сети на роутере Huawei и Honor
Теперь переходим к детальной настройке WiFi сети Huawei или Honor. Казалось бы, эти параметры должны открываться в меню «Моя сеть Wi-Fi». Однако здесь мы видим только те же самые конфигурации, которые были в пошаговом мастере.

Единственное, что тут можно, это отключить «Приоритет 5 ГГц» и задать индивидуальные названия и пароли для сетей 2.4 и 5 ГГц
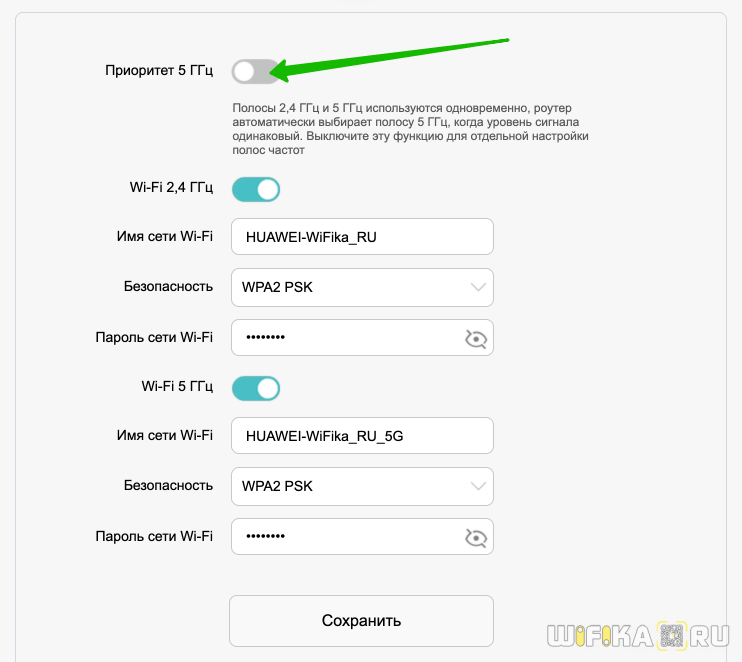
Более детальная настройка беспроводного сигнала производится в рубрике «Дополнительные функции — Расширенные настройки Wi-Fi»

Здесь уже можно выставить для каждого из диапазонов частот такие значения, как
- Канал Wi-Fi
- Режим беспроводной сети
- Полоса пропускания
- Невидимая беспроводная сеть
- Защитный интервал
Более детально про назначение каждого из них мы рассказываем в отдельных инструкциях.
Также сразу после подключения роутера Huawei рекомендуется выполнить обновление прошивки. Это необходимо, поскольку в более свежей версии исправляются ошибки и улучшается общая безопасность системы.

Для защиты сети также периодически следует менять пароль администратора. Особенно, если при первичной настройке Huawei или Honor вы использовали для авторизации в панели управления ключ для подключения к WiFi сети.

Как сделать апдейт операционной системы
Часто роутер начинает подвисать или скорость подключения заметно падает. Вначале его спасает перезагрузка, но потом и она не дает результатов. Также, возможно, что устройство не будет поддерживать многие функции, которые нужны для настройки. Вариант один — устаревшая прошивка. Обновить ее можно так:
- Зайти в «Обслуживание» и открыть вкладку «Управление устройством»;
- Выполнить проверку прошивки в онлайн-режиме;
- Если будет найдена последняя актуальная версия, то система загрузит и установит ее автоматически.
Важно! Можно выполнить и ручное обновление, скачав файл с официального сайта разработчика и указав путь к нему по кнопке «Обновление программного обеспечения». Таким образом, настройка роутера Huawei hg8245h от Ростелеком по суть ничем не отличается от конфигурирования других моделей
Таким образом, настройка роутера Huawei hg8245h от Ростелеком по суть ничем не отличается от конфигурирования других моделей
Подключаем к ПК
Первое, что вам необходимо сделать при настройке роутера Huawei WS329 Билайн, это:
- подсоединить кабель Ethernet устройства к вашему ПК;
- проверить правильность подключения;
- убедиться, что кабель подключен правильно и был распознан компьютером;
- сделать диагностику устройства.
Кроме того, не лишним будет провести проверку устройства на наличие вирусов, просканировав с его помощью установленной на компьютере программы антивирус.
Не читается флешка? Как вернуть файлы? Читайте статью, программа для восстановления данных с флешки. Восстановление данных с SD карты, варианты есть. Узнайте о них тут.
Настройка IpTV на модеме huawei hg532e
Для настройки работы маршрутизатора с «IPTV» необходимо вернуться в раздел «Настройки» (Basic) — «WAN» и нажать на кнопку «Новый» (New/Add) для создания нового подключения.
Предварительно соедините ТВ-приставку и роутер кабелем через «LAN» порт и проведите настройки следующим образом:
- — установите значения для «VPI/VCI»;
- — «Имя службы» (Service list) – укажите «Другое»(Other);
- — «Привязка порта» (Port binding) — отметьте галочкой номер порта, к которому физически подключена ТВ-приставка;
- -«Тип соединения» (Connection type) — установите значение «Мост»(Bridge).
В заключении стоит отметить, что, как и большинство продукции фирмы «Huawei», роутер «HG532E» отличается стабильной работой и хорошими техническими показателями для создания качественной домашней сети, с интуитивно понятным интерфейсом приятным дизайном.
Настройка модема
Мы уже выяснили, что на вкладке «Главная»
отображается основная информация о подключении к интернету. Там же сверху можно сменить язык страницы с настройками.
На вкладке «Статистика»
можно посмотреть информации о интернет трафике.

В разделе «SMS»
можно посмотреть входящие сообщения и при необходимости отправить текстовое сообщение. Или открыть настройки SMS-сообщений.

Дальше по курсу полезный раздел «USSD»
. Оттуда можно выполнять USSD команды. Например, для проверки счета, количества оставшихся мегабайт, подключения пакетов, тарифов и т. д.

Дальше идут основные «Настройки»
. В первую очередь это «Мобильное соединение»
. Можно выключить, или включить мобильную передачу данных, управлять передачей данных в роуминге и установить интервал автоматического отключения.

В разделе «Управление профилями»
выбираем профиль подключения к интернету для нашего оператора. Обычно там 1-2 профиля. Или создать новый профиль вручную и прописать имя пользователя, пароль и точку доступа.
«Настройка сети»
– можно установить режим работы сети: GSM (2G), UMTS (3G), LTE (4G), или смешанные режимы. Эти настройки могут пригодится при настройке антенны, или не очень стабильном подключении.

В разделе «Безопасность»
нет ничего интересного. При настройке может пригодится еще страница «Система»
– «Информация об устройстве»
. Там можно посмотреть уровень сигнала и шумов. И уже ориентироваться по этих показателях при настройке самого модема, или антенны.
Если у вас модель, которая работает не только как USB модем, но и раздает Wi-Fi, то в личном кабинете Huawei будут еще настройки Wi-Fi сети (WLAN). Там можно выключить Wi-Fi, сменить имя сети, и сменить пароль на Wi-Fi (ключ).

Очень сложно писать такие инструкции, так как самих устройств очень много, и все они отличаются друг от друга. У кого-то разлоченный модем с СИМ-картой того же Мегафона, а у кого-то модем от МТС. С Wi-Fi и без. Разные модели и прошивки. Но практически на всех настройки можно открыть по адресу 192.168.8.1, через любой браузер и с любого устройства. Главное, чтобы оно было подключено к модему.
162
Сергей
Huawei
Первое подключение и сопутствующие конфигурации
Huawei WS319
После подключения можно начать настройки Huawei роутера, которые выглядят достаточно стандартно, примерно, как и у всех остальных. Сперва следует открыть любой браузер.
После чего нужно ввести в поисковую строку адрес роутера “192.168.3.1”. Откроется окно авторизации, где в поле логина и пароля нужно вписать “admin”.
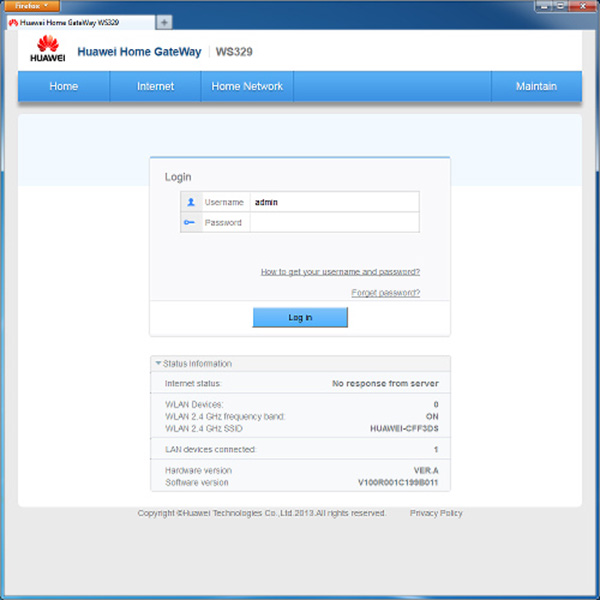
Итак, теперь нужно понять, как настроить роутер Huawei WS319 правильным образом. Для начала произведём наиболее популярную настройку PPPoE, которую используют основные провайдеры, такие как Ростелеком. Для этого нам нужно произвести следующие действия:
- Включить соединение
- В качестве типа службы нужно выбрать Ethernet
- Для типа соединения обозначаем режим IP-маршрутизатора (PPP)
- Активировать режим постоянного онлайна
- Из договора вписываем логин и пароль
- Сохранить все изменения
Различные пользовательские конфигурации, к примеру название сети, можно выбрать на своё усмотрение или оставить таким, какое оно было, это не играет никакой роли.
Настройка роутера Huawei WS319 в режиме динамического IP не имеет существенных изменений, поэтому стоит отметить лишь несколько основных отличий: тип соединений не (PPP), а (IP); для адресации IPv4 нужно выбрать DCHP; в пункте NAT вписываем значение NAPT.

Чтобы на телефоне без проблем можно было пользоваться Wi-Fi Huawei сетью, необходимо зайти во вкладку домашней сети и там выбрать пункт настроек Wi-Fi. В строке SSID впишите любое название на ваше усмотрение, так будет называться ваша сеть после всех действий. Далее обязательно активировать сеть, поставив галочку напротив соответственной функции. Касательно режимов безопасности можно выбрать какой угодно, в зависимости местонахождения роутера. Пароль лучше выбрать подлиннее, с большими и маленькими буквами, обязательно добавив несколько цифр. Это всё, что нужно, после данных действий вай-фай должен запуститься. Если возникли какие-то проблемы, воспользуйтесь скриншотом:

Чтобы сделать сброс, нужно перейти в раздел “сброс настроек”, который находится на главной странице.
Huawei HG532E
Настройка Huawei HG532E почти идентична другим моделям хуавей. Однако, адрес веб-интерфейса чуть отличается, а именно “192.168.1.1”. После авторизации нужно зайти в WAN через вкладку Basic, там, после выборе сети INERNET_B_ATM_0_33, можно начинать к вписыванию и обозначению нужных конфигураций. Для начала также рассмотрим PPPoE, поэтому выбираем этот тип подключения, после чего вписываем логин и пароль из документов. Всё остальное данного роутера должно быть правильными по умолчанию и соответствовать скриншоту:
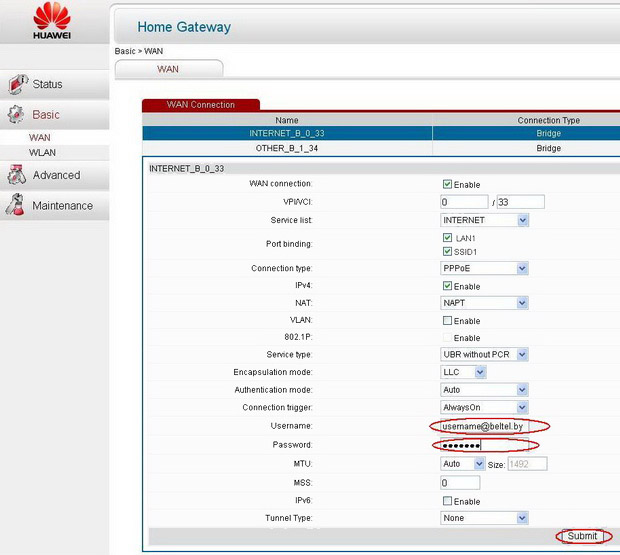
Для настройки роутера Huawei HG532 в режиме статического IP можно воспользоваться инструкциями к прошлой модели. То же самое касается и wi-fi, чтобы он работал на телефоне, нужно повторить те же действия, что и к прошлой модели.
Huawei Smartax MT880
Производим тот же самый вход в веб-интерфейс, в открывшемся окне в basic выбираем WAN.
Редактирование конфигураций в данной модели достаточно сильно отличается, поэтому сразу может не быть понятно. Чтобы начать вписывать значения, надо кликнуть на карандашик, показанный на скриншоте. Сами настройки ниже должны также соответствовать, они примерно такие же, как и прежде:
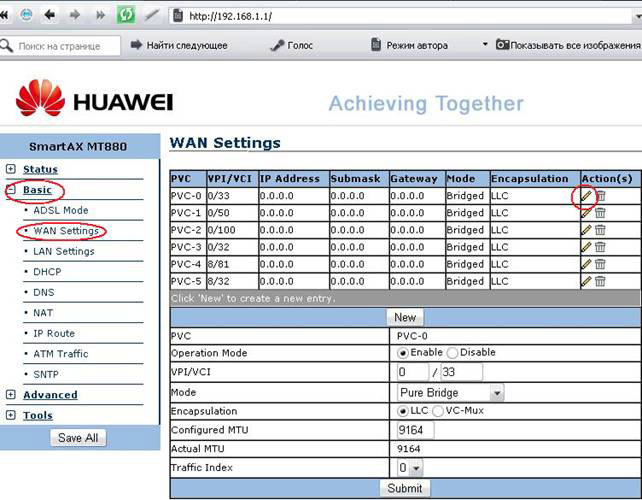
После этого подтверждаем изменения.
Что следует делать при возникновении трудностей
Для начала стоит объяснить наиболее важную вещь, обычно с любой из проблем справляется сброс до заводских настроек. Чтобы произвести его, нужно иглой или подобной тонкой и продолговатой вещью зажать кнопку reboot с обратной стороны роутера. Держать кнопку нужно примерно 30 секунд, после чего подождать некоторое время и произвести перезагрузку, включив и выключив устройство.
Быстрого Вам интернета!
Комплектация модели E3372. Когда можно использовать?
USB-модем E3372 продается в привычной картонной коробке, в комплекте присутствуют техническая и гарантийная документация. Это полноценный роутер, выполненный в виде классического USB-брелока, который может быть использован для любой ситуации, где необходима мобильность. Если же будет производиться настройка модема «Хуавей 8372» (более продвинутой модели), возможности гораздо шире, а именно:
- организация домашней Сети при использовании для выхода в Интернет шлюза одного из сотовых операторов связи;
- раздача трафика на несколько устройств в поездках, встречах в кафе, выезде на природу и т. д.;
- обеспечить ноутбук резервной, независимой линией выхода в Интернет в деловых и рабочих поездках.
Настройка Wi-Fi
Сначала необходимо открыть вкладку WLAN. Здесь разработчики роутера HUAWEI HG8245h предлагают назвать свою сеть (SSID Name) и выбрать для неё тип шифрования. Выставив параметр Autentification Mode в положение «WPA/WPA2», откроется меню с настройками безопасности. Осталось только ввести пароль в поле WPA PreSharedKey. Помните, что напротив полей WMM Enable, Broadcast SSID и Enable SSID должны быть выставлены флажки.
HUAWEI HG8245h, предоставленный Ростелекомом, имеет небольшой радиус действия Wi-Fi, всё зависит от количества сетей, расположенных вокруг, а также толщины стен в доме или квартире.
Чтобы активировать точку доступа, перезагрузите оборудование.
Основные модели
Итак, для начала разберемся с истинно портативными мобильными Wi-Fi от HUAWEI. В общем смысле – это такие коробочки (не обычные «флешки») с аккумулятором на борту. Т.е. их можно взять с собой куда угодно и раздавать мобильный интернет (даже в глухом лесу, где существует ваш мобильный оператор).
Вот что представлено на официальном сайте сейчас:
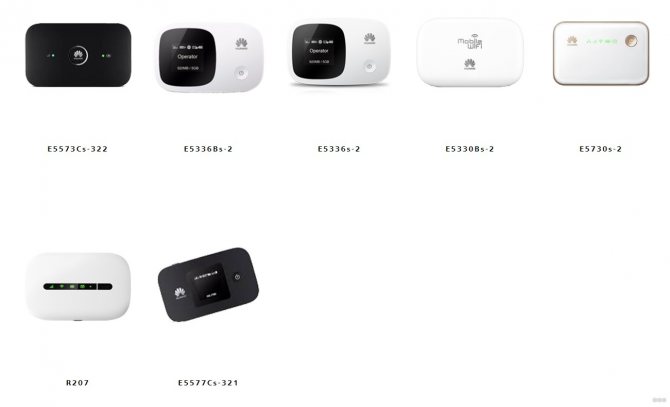
- E5573Cs-322
- E5336Bs-2
- E5336s-2
- E5330Bs-2
- E5730s-2
- R207
- E5577Cs-321
Из того, что лежит в магазинах сейчас я бы выделил несколько основных моделей. Именно их закупают и продают у нас, именно они пользуются популярностью у людей. А некоторые из них – это уже легенды в мобильном сегменте. Здесь же есть не истинные портативки на базе USB, но и их суют под бренд Mobile WiFi. Примерно свел все в таблицу:
| HUAWEI Mobile WiFi Prime | 2 | До 1 Гбит/с До 32 пользователей | |
| HUAWEI Mobile WiFi E5785 | 3 | До 300 Мбит/с До 16 пользователей
Аккумулятор – 3000 мАч |
|
| HUAWEI Mobile WiFi 2 Pro | 4 | До 300 Мбит/с До 32 пользователей
Аккумулятор – 6400 мАч |
|
| HUAWEI 4G Dongle E3372 | 5 | До 150 Мбит/с, LTE | Легендарный свисток, кушает все, работает везде, лучшая модель своего времени |
| HUAWEI 3G Dongle E3531 | 6 | HSPA+: 21 Мбит/с (DL), 5.76 Мбит/с (UL) | |
| HUAWEI 4G Wingle E8372 | 7 | LTE, до 10 пользователей | Вторая удачная модель «USB-флешек» китайского производителя |
| HUAWEI 3G Wingle E8231 | 8 | 3G, до 10 пользователей |
Если нужно включить функцию IPTV
Как сделать проброс портов на Huawei
Для проброса (переадресации) порта необходимо выполнить следующее:
-
В разделе «Интернет» откройте вкладку Forwarding («Переадресация»).
- Кликните по New port mapping.
-
Щёлкните по Add port mapping application.
- В типе оставьте значение Custom.
- В списке WAN Name выберите внешнее WAN-соединение.
- В окне Protocol укажите значение TCP/UDP.
- В поле External Start Port вставьте первый порт диапазона, который необходимо открыть.
- В строке External End Port напишите последний порт диапазона. При открытии одного порта значения совпадают.
- В поля Internal Start Port и Internal End Port вставьте те же значения.
- В строке Internal Host укажите IP-адрес компьютера, для которого открывается порт.
- Установите «галку» у строки Enable Port Mapping. Сохраните изменения.
Как открыть личный кабинет модема Huawei по адресу 192.168.100.1?
- Ваше устройство (ПК, ноутбук, смартфон) с которого мы будем выполнять вход в веб-интерфейс должно быть подключено к модему/терминалу. Подключиться можно либо по Wi-Fi сети, либо с помощью сетевого кабеля. Примерно вот так:
- На устройстве нужно отключить браузер, в адресной строке ввести (или скопировать) адрес http://192.168.100.1 и перейти по нему (нажав на клавишу Enter). Если адрес правильный и вы подключены к терминалу, то откроется окно авторизации.
- В этом окне нужно ввести имя пользователя (поле Username, или Account) и пароль (Password). Возможно, на вашем роутере Huawei эта информация указана на наклейке (показывал на фото выше). По умолчанию это обычно следующие данные: Username (Account) – root, а Password – admin. Только это заводские данные, их могли изменить в настройках роутера. Например, мастер при установке и настройке оптического терминала.Если модем от провайдера Ростелеком, то в качестве логина скорее всего используется telecomadmin, а пароль admintelecom. Обязательно попробуйте. Если все хорошо, то должен открыться личный кабинет модема или терминала Huawei. Можно выполнить настройку Wi-Fi (WLAN) и т. д.
- Если логин/пароль не подходит, или вы их не знаете или забыли, то смотрите мою инструкцию дальше.
Логин и пароль Huawei (root, admin, telecomadmin, admintelecom)
У многих по адресу 192.168.100.1 открывается окно авторизации, но в настройки не заходит, так как не подходит стандартный логин и пароль.
Логин/пароль для авторизации в модемах и терминалах Huawei HG8245H и других похожих моделях:
- Логин – root
- Пароль – admin
Но если устройство вам выдал провайдер Ростелеком, Белтелеком и т. д., то там установлен другой логин/пароль. Очень часто:
- Логин – telecomadmin
- Пароль – admintelecom

Если эти данные не подходят, то я рекомендую позвонить в поддержку своего интернет-провайдера и спросить, какие данные использовать для входа в настройки роутера.
Или еще один вариант – сделать сброс настроек роутера/терминала Хуавей.
После сброса настроек вам придется заново настраивать свой роутер. Если при установке это делали специалисты, и вы не уверены, что сможете его настроить, то я рекомендую для начала обсудить проблему с поддержкой интернет-провайдера.
Для этого нужно найти на корпусе устройства кнопку Reset (обычно она утоплена в корпус), нажать на кнопку и подержать ее нажатой минимум 10 секунд. Настройки роутера будут сброшены до заводских. После перезагрузи роутера попробуйте выполнить вход на 192.168.100.1 и ввести заводской логин/пароль.
Инструкция, как подключить USB модем Huawei E8372h-153 к компьютеру
Давайте же подробно займемся вопросом, как подключить модем Huawei к компьютеру и изменить на нем настройки интернета и WiFi сети. Huawei E8372h (153) является универсальным устройством, которое также может раздавать беспроводной сигнал на другие компьютеры в режиме маршрутизатора.
Для настройки Huawei E8372H в качестве модема необходимо подключить его в USB порт ноутбука. В 99% случаев он распознается в системе автоматически.

Если нет, то необходимо установить драйверы. Для этого необходимо запустить программу AutoRun.EXE из корневой папки, которая находится на модеме. У меня окно автозапуска выскочило сразу, как только я подключил Huawei E8372h к своему компьютеру.
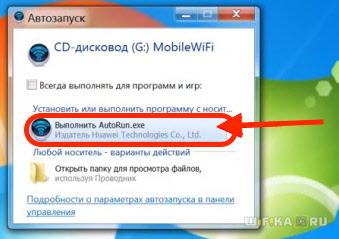
Уже после этого на компьютере должен появиться интернет, и никаких других настроек выполнять не требуется.
Как сделать апдейт операционной системы роутера Huawei
Если вы увидели, что роутер стал постоянно зависать, а перезагрузка помогает, но ненадолго, возможно, дело в его прошивке — она может быть неактуальной. Запустите её апдейт на той же веб-платформе:
- Зайдите в последний раздел для обслуживания — откройте третью вкладку слева «Управление устройством». В меню для онлайнового обновления кликните по «Проверить». Если система найдёт более актуальную версию прошивки, она её автоматически сама загрузит и установит.
-
Можно воспользоваться и ручным вариантом апдейта: в меню выше «Обновление ПО» щёлкните по «Обзор».
- Выберите установочный файл «операционки» с расширением bin (скачайте его заранее с официального сайта либо Huawei, либо вашего провайдера, если приобрели роутер у него).
- Запустите апдейт с помощью кнопки «Обновить». Дождитесь полного завершения процедуры — не выключайте ни коем случае устройство, иначе его комплектующие могут повредиться. После апдейта настройте роутер заново.
Какие виды роутеров и USB-модемов выпускает компания Huawei
В официальном магазине Huawei на начало 2019 года доступно всего три девайса в разделе «Роутеры и модемы». Это два роутера, которые работают с «симками» разных операторов (стационарный с двумя антеннами Huawei LTE CPE B315, который подходит для дома, и мобильный 4G Wi-Fi роутер Huawei E5573Cs-322 для поездок), а также USB-модем Huawei E8372h-153.
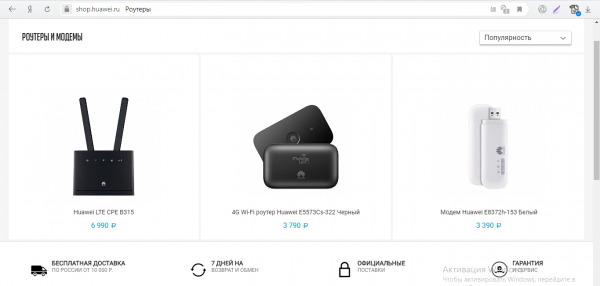
На официальном сайте можно приобрести только последние две модели роутеров и один модем USB
В продаже, однако, в разных магазинах техники можно найти ещё ADSL-роутеры от этой компании, например, Huawei HG532d. Они подходят только для домашнего использования, так как подключаются к интернету за счёт телефонной линии. Согласно отзывам, хотя у таких роутеров и хорошее качество, их антенны не позволяют раздать сигнал на слишком большое расстояние. Поэтому такие девайсы подойдут только для маленьких квартир, но никак не для больших частных домов.

Раньше Huawei производила роутеры с технологией подключения ADSL
Список возможных имен пользователя и пароль
Роутер Asus версии RT-G32: описание модели, установка, настройка
На корпусе модема указаны заводские логин и пароль. Чаще всего производитель использует логин «admin» и пароль с простым набором цифр или букв.
В документации устройства либо на нем самом указывается информация: «Роутер «Хуавей» «Ростелеком»: как зайти в настройки». В полной инструкции по эксплуатации также имеются сведения о логине и пароле, с ними можно ознакомиться на форуме технической поддержки. В случае если данные для доступа утрачены, необходимо вернуть модем к настройкам по умолчанию через кнопку Reset на панели гаджета. После придется заново произвести все манипуляции по установке профиля.
Настройка Wi-Fi на модеме Huawei HG8245A | HG8245H-256M
Для настройки WIFI в верхнем меню выбираем вкладку WLAN
.
- Устанавливаем галочку Enable WLAN.
- Нажимаем кнопку NEW.
- В поле SSID Name
вписываем название беспроводной сети. - Ставим галочку Enable SSID
. - Ставим галочку Broadcast SSID
. - Ставим галочку EnableWMM
. - Поле Number ofAssociated
определяет одновременное количество подключенных устройств. - В поле Authentication Mode
выбираем WPA2 Pre-Shared Key
или WPAWPA2 Pre-Shared Key. - В поле Encryption Mode
ставим TKIP&AES. - В поле WPA PreSharedKey
вводим пароль для Wi-Fi. - Сохраняем настройки нажимая кнопку
Apply

Настроить модем Huawei HG8245A | HG8245H-256M
не так уж и сложно если все делать аккуратно и не спеша согласно инструкции написанной выше. Надеемся, что данная статья Вам помогла и вы настроили свой модем Huawei HG8245A.
Инструкция по прошивке E3372H
Шаг 1
Подключаем модем к компьютеру, в любой USB порт. Запускаем sw_project_mode.cmd — ждём несколько секунд и нажимаем на любую кнопку на клавиатуре (если окно не закрылось, закрываем автоматически)
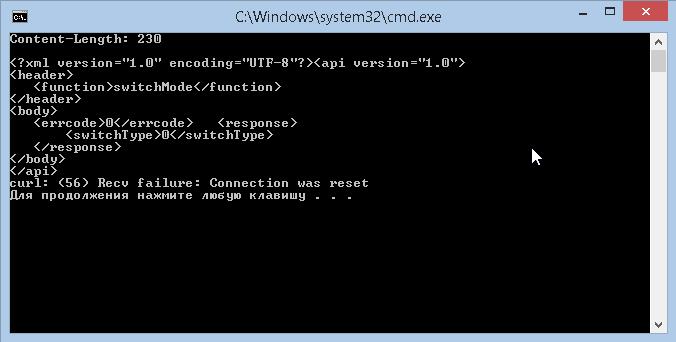
Шаг 2
Запускаем DC-Unlocker2client.exe, нажимаем на значок с изображением лупы
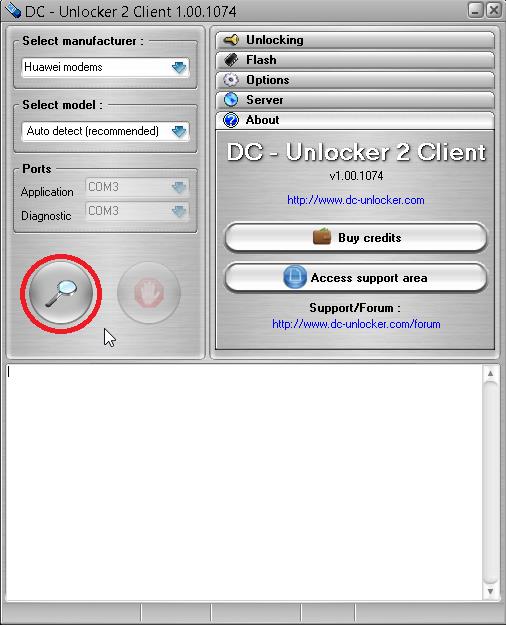
Далее в самом низу большого белого поля, после двойной полосы, вставляем команду из текстового файла (без всяких отступов и пробелов) и нажимаем «Enter», должна появится надпись «ok»
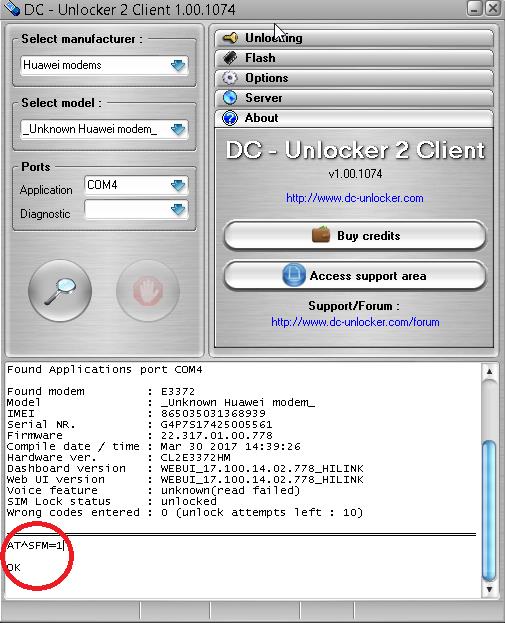
Шаг 3
Запускаем диспетчер задач и снимаем задачи со всех процессов приложений, которые связаны с модемами (которые часто устанавливаются при подключение операторских модемов). В название процесса должно быть одно из названий операторов: mts, megafon, beeline… или huawei
Далее запускаем дистрибутив прошивки, нажимаем далее и ждём окончания установки прошивки (если вдруг в конце установки программа подвиснет то, ещё раз проверьте процессы сторонних программ, часто они снова появляются во время прошивки)
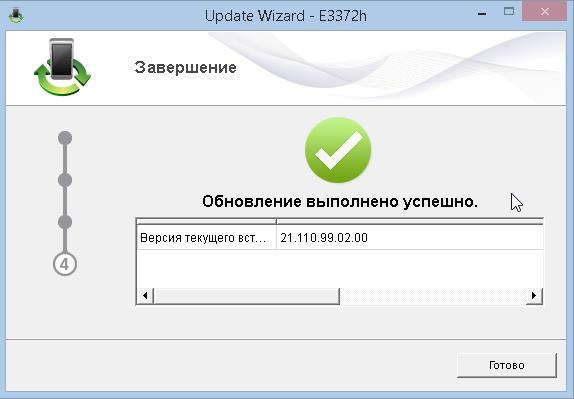
Шаг 4
Всё аналогично Шагу 2 (только вставляем другую команду из текстового файла)
Шаг 5 и Шаг 6
Всё аналогично Шагу 3
Шаг 7
Запускаем erase_userdata_e3372h.cmd ждём окончания загрузки и нажимаем на любую клавишу на клавиатуре
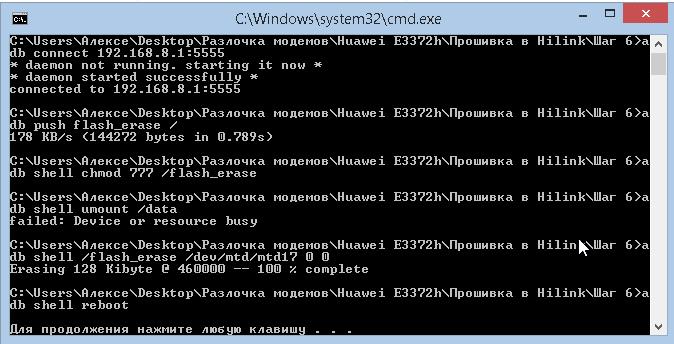
Шаг 8
Ждём загрузки модема потом запускаем файл inst_add_par, после чего ждём окончания загрузки и нажимаем на любую клавишу
Для того, чтобы зайти на web-интерфейс модема, наберите в любом из браузеров в адресной строке его IP адрес 192.168.8.1 и нажмите Enter

Если по каким-то причинам прошивка модема у вас не получается, подробно опишите проблему и отправьте письмо на почту info@pigtails.ru








