5 шагов, которые нужной сделать при включении нового ноутбука
Содержание:
- Что такое заводские настройки ноутбука
- Зачем пользователям ВК могут понадобиться ссылки
- Необходимые действия и настройки в операционной системе
- Важные настройки перед первым запуском Windows 10
- Как установить и настроить windows на ноутбуке
- Как запустить новый ноутбук?
- Как настроить новый компьютер или ноутбук самому |
- Установка системы
- Порядок включения Wi-Fi-адаптера
- Использование планировщика заданий
- Таймер-будильник TimePC
Что такое заводские настройки ноутбука
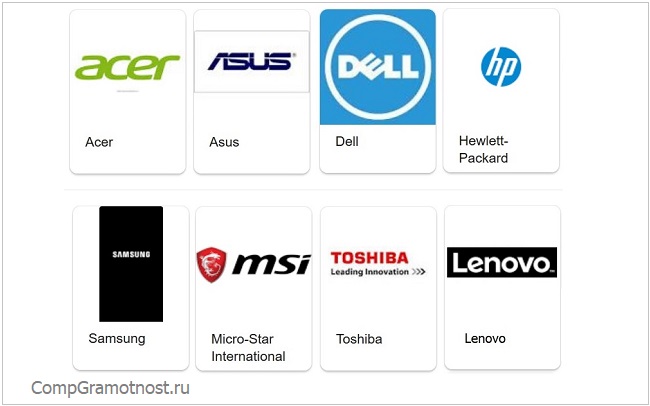
Сброс до заводских настроек (или возврат к заводским настройкам) возвращает ноутбук к первоначальному состоянию, как будто его только что заново выпустили на предприятии изготовителе и передали покупателю. Это своего рода повторная покупка ноутбука, но, правда, это совершенно бесплатное приобретение.
Соответственно, все, что было на ноутбуке сверх того, что изначально заложили в него производители, будет безвозвратно утеряно: программы и драйверы, установленные пользователем ноутбука, пароли и другие средства доступа к ноутбуку и в Интернет, настройки пользователя, обновления операционной системы, установленный пользователем антивирус, все файлы пользователя – фото, видео, документы и так далее.
Останется только то, что было установлено на заводе перед продажей ноутбука. Пожалуй, плюс в том, что после возврата к заводским настройкам ноутбук может ожить и вновь стать работоспособным.
Нежелательные последствия после переустановки операционной системы на ноутбуках
На заводе устанавливают «родную» операционную систему на ноутбук. Это может быть старенький Windows, скажем, Windows XP. Это может быть даже давно забытая MS-DOS. Или Windows 7, в то время как многие уже привыкли к Windows 10.
Все сделанные переустановки операционной системы и все ее последующие обновления будут удалены бесследно при возврате к заводским настройкам. Жизнь пользователя на ноутбуке начнется с чистого листа.
К сожалению, пользователи ноутбуков часто не учитывают данную особенность ноутбуков. Они переустанавливают операционную систему, лишают ноутбук его «родной» системы. Новая операционная система может не захотеть нормально работать с аппаратной частью ноутбука.
Например, ноутбук может начать перегреваться вплоть до аварийного его отключения в самый неподходящий момент. И это не самое неприятное последствие переустановки операционной ситемы.
Случается, что ноутбук вообще не включается, получив новую операционную систему или ее очередное обновление. Или включившись, может сразу уходить на автоматическую перезагрузку – и так до бесконечности. А все потому, что его «железо» (аппаратная часть ноутбука) вступает в конфликт с новым «софтом» (программным обеспечением ноутбука).
Казалось бы, совсем безобидная переустановка операционной системы, скажем с «родной» Windows 8 до Windows 8.1? Но даже такие обновления могут привести к вышеперечисленным или иным непредвиденным последствиям. Так что без особой необходимости «родную» операционную систему ноутбука лучше не менять.
Всегда ли заводские настройки оживляют ноутбук
Причин, по которым операционная система вдруг перестала запускаться на ноутбуке, существует множество. Это могут быть вирусное программное обеспечение, механические повреждения и другое.
Иногда ноутбук перестает работать после получения очередных обновлений операционной системы, которые могут не учитывать специфику устройства данной конкретной модели. Ведь ноутбук – это единство аппаратного и программного обеспечения, которое закладывается в него изначально изготовителем. Эту тонкую грань единства можно легко разрушить, к сожалению.
Также если ноутбук оснащен классическим жестким диском HDD, то его повреждения вполне вероятны. Хранилище данных на таких моделях уязвимо, например, при (броске) устройства со стола, скажем, на диван. Если проблемы с запуском Windows возникли по причине повреждения жесткого диска, то в этом случае его придется заменить на новый, желательно твердотельный накопитель SSD.
Случается и такое, что ноутбук вовсе перестает видеть жесткий диск. В этом случае возврат к заводским настройкам может и не помочь. Так или иначе, такой сброс все же рекомендуется выполнить.
Зачем пользователям ВК могут понадобиться ссылки
Социальная сеть ВКонтакте позволяет размещать в публикациях и сообщениях обычные ссылки, которые можно скопировать из адресной строки браузера, но они лишены рядом дополнительных функций.
Научившись вставлять ссылку на человека в вк, вы сможете ставить URL-упоминания на конкретных людей в своих постах, что позволит любому увидевшему ссылку без перехода по ней просмотреть окно-миниатюру с упоминанием конечной страницы. А сам пользователь, на чей профиль ведет данный линк, получит в ответах уведомление о наличии вашей публикации и, если ему это интересно, быстро ее просмотрит.
В ситуациях, когда вы размещаете в своем паблике/группе чужой авторский контент, подобное упоминание с ведущей на страницу автора ссылкой поможет защититься от претензий со стороны правообладателя публикуемого материала. И это далеко не единственное применение ссылок на человека в вк словом.
Необходимые действия и настройки в операционной системе
Активация беспроводного адаптера может осуществляться средствами ОС. Юзеру следует в сетевых настройках отдельно включить его. Далее мы расскажем, как настроить вайфай на ноутбуке для самых распространенных систем «Виндовс».
Windows XP
Полная настройка на «Виндовс» XP состоит из следующих шагов:
- Перейдите в диспетчер устройств (пункты «Панель настроек» -> «Система»). Выберите ваш сетевой адаптер, а затем кликните ПКМ. Нажмите «Свойства».
- Перейдите во вкладку «Управление электропитанием». Уберите птичку с пункта экономии электроэнергии.
- В панели управления выберите иконку сетевых подключений.
- Нажмите ПКМ «Включить» (если неактивен) и перейдите в свойства подключения.
- Нажмите строку протокола TCP/IP и кнопку «Свойства».
- Включите автоматическое получение IP-адресов и DNS-серверов.
Настройка Wi-Fi в рамках ОС Windows XP будет окончена после выполнения описанных действий.
Windows 7
Юзеру следует выполнить аналогичные настройки в «семерке». Разница от ранее приведенной инструкции минимальна:
- Зайдите в свойства адаптера. Запретите ему выключаться для экономии энергии.
- Перейдите в панель управления через «Пуск» -> «Сеть и Интернет».
- Выберите «Центр управления сетями…».
- Клацните по гиперссылке «изменения параметров адаптера».
- ПКП по иконке адаптера «Включить». После в свойствах активируйте автоматическое получение адресов для IP версии 4.
Нередко провайдер выдает статический IP. В таких ситуациях необходимо устанавливать параметры согласно требованиям поставщика услуг. В остальных случаях автоматическое получение параметров позволяет без проблем использовать Wi-Fi.
Windows 8/10
Эти версии ОС имеют схожие интерфейсы, поэтому процедура для них будет практически идентичной. Вам необходимо выполнить действия, аналогичные приведенным ранее для других систем «Виндовс»:
- В диспетчере устройств не разрешайте модулю отключаться для экономии заряда.
- Нажмите правой кнопкой мыши по «Пуск». Выберите строку «Панель управления».
- Посетите уже знакомый «Центр управления сетями…».
- По гиперссылке изменения параметров аналогично активируем адаптер. Клацните по нему ПКМ и «Включить». Затем меняем свойства получения адресов, выставляя по «автомату».
Дополнительно при проблемах с доступом запустите центр диагностики. Система может выявить ошибки, из-за которых вам не удается подключиться к точке вайфай.
Подключение к скрытой сети
Отдельные роутеры настроены в режиме «Скрытой сети». Подключение на Windows 10 происходит аналогично процессу соединения с обычной вайфай-точкой: найдите в списке сетей скрытую, введите ее наименование и пароль.
На «семерке» все незначительно сложнее. Вам необходимо выполнить настройку нового соединения, а затем выбрать подключение к беспроводной точке вручную.
Далее введите параметры (имя (SSID), тип безопасности и шифрования, пароль). Можете поставить галочку автоматического подключения при обнаружении.
При введении всех параметров приблизительно через 1-2 секунды произойдет подключение. Теперь вы знаете все необходимое для успешной настройки и использования вайфай.
Пожаловаться на контент
Важные настройки перед первым запуском Windows 10
Выберите регион и подтвердите нажатием кнопки «Да».

Прежде всего выберите дополнительную раскладку клавиатуры. Английскую добавлять не нужно, она предусмотрена по умолчанию. Нажмите «Да».

Следующим действием является установка необходимых системе компонентов. Здесь вам ничего не нужно делать, только подождать некоторое время.

После вам будет предложено узнать, что нового в Windows.

На экране определения способа настройки выберите пункт «Для личного использования». Нажмите «Далее».

Вы можете войти в свою учетную запись Microsoft, использовав электронную почту, номер телефона или логин Skype. Я рассмотрю вариант с использованием локальной (автономной) учетной записи.
Выберите пункт «Автономная учетная запись» – «Далее».

Вход в систему с использованием учетной записи даст вам доступ к сервисам Microsoft. Но мы используем локальную учетную запись, поэтому жмите «Нет».

Введите имя пользователя. «Далее».

Создайте пароль. При этом позаботьтесь о том, чтобы надежно сохранить его, не забыть и не потерять
Важно, чтобы он не был доступен никому, кроме вас. «Далее»

На следующем экране вам будет предложено включить отправку Microsoft своего журнала активности. Это позволяет продолжить на другом устройстве работу, начатую на данном компьютере. Если вы не желаете отправлять эти данные, нажмите «Нет».

На экране параметров конфиденциальности вы сможете включить или отключить распознавание голоса в сети, поиск устройства, определение местоположения и отправку диагностических данных. Если вы не хотите делиться этой информацией, переведите переключатели в положение «Нет». Я всегда отключаю все пункты. Подтвердите установки нажатием экранной кнопки «Принять».

Если процесс установки системы и ее первоначальная настройка прошли успешно, перед вами откроется сначала экран приветствия..

…а затем и рабочий стол ОС.

Как установить и настроить windows на ноутбуке
Март 21st, 2013 admin
Самый главный процесс установки windows на ноутбук, заключается в проблеме с драйверами для устройств. При установке операционной системы на ноутбук, только на 50% ноутбуков устанавливаются почти все драйвера, в основном это модели выпущенные до 2010 года.
Какие драйвера не устанавливаются при установке windows на ноутбуке?
Основная группа драйверов для устройств, которые не устанавливаются при установке или переустановке windows это: дравера для видеокарты, драйвера для wi-fi-адаптера, драйвера для сетевой карты в 50%, драйвера на картридер, иногда звук. Это основная, очень важная группа драйверов которая должна быть установлена на ноутбуке после установки или переустановке windows.
Как правильно устанавливать или переустанавливать windows на ноутбук?
Первое правило при переустановке windows на ноутбуке, скачиваем с официального сайта вашей модели ноутбука, основную группу драйверов. Если ноутбук новый и без установленной системы, то должен быть диск с драйверами в комплекте, если у вас не чего нет, то тут нужно надеяться на то, что вам повезет и хотя бы сетевой драйвер будет установлен.
Если ситуация возникнет критичная и у вас не будет возможности выйти в интернет и скачать драйвера, то вам нужно будет переписать модель ноутбука, это с нижней части на бирочке и скачать недостающие драйвера у друга, или соседа и сбросить их на флешку или другой съемный носитель. Если и такой возможности у вас не будет, тогда звоните специалисту компьютерной помощи, только заранее назовите ему модель, что бы он их сам скачал, привез вам и установил.
Процедура настройки Bios
Что вам нужно настроить в биосе чтобы пошла установка или переустановка windows, это выставить первичный загрузочный сектор, ваш CD-DVD привод.
Запускаем ноутбук, жмем клавишу F2 или Delete, входим в биос и находим раздел boot, заходим туда и с помощью плюса и минуса, или F5/F6, меняем расположение вашего CD-DVDпривода. Ставим его первым, под названием 1st Boot Device, жмем F10 и Enter. После сохранения ноутбук перезагрузиться, в CD-DVDпривод должен быть вставлен диск с операционной системой, ждем появления загрузки с CD и жмем Enter.
Процедура установки и настройки windows
При установке windows, внимательно читайте что вам предлагает делать и жмем далее, если вы устанавливаете например windows 7, то у вас появиться окно с выбором установки. Жмем установить, если вы устанавливаете русскую версию, то там будет написано что вы устанавливаете русскую версию и жмете далее. Далее выбираете , полная установка системы, вам будет дана возможность разбить ваш жесткий диск на разделы. Кликаем на ваш жесткий диск с основным разделом, сначала его удаляем, затем жмем создать, прописываем количество в цифрах для диска( C) например 100000, это будет ровняться 100 гигабайтам. Вы увидите что появился второй раздел, если вам достаточна два раздела на ноутбуке, то просто его форматируете, нажав форматировать. По умолчанию для windows 7 все форматирование идет в формате NTFS.
Далее кликаете на раздел под названием система или основной, и жмете установить. Далее просто идете пить чай, система все сделает за вас автоматически.
При установке windows, ноутбук может несколько раз автоматически перезагружаться, это нормально, не чего не трогайте пока система не предложит вам ввести имя компьютера и загрузить систему. Windows 7 может предложить ввести ключ активации, если он имеется вводим, или жмем сделать это позже.
Процедура настройки windows после установки
Что вам нужно сделать в первую очередь когда установился windows, это установить все необходимые драйвера для устройств. Кликаем на мой компьютер правой клавишей, в низу выбираем свойства, диспетчер устройств и смотрим каких устройств не хватает, там где стоит восклицательный знак или вопрос. Если сетевой, лан дравер установлен, то можно попытаться автоматически установить драйвера, кликнув мышью на устройство под вопросом правой клавишей, выбираем обновить драйвера автоматически. Если имеется диск, то указываем путь установки с CD-DVD.
Старайтесь не устанавливать с диска производителя, кучу вам не нужных утилит, так как они все идут нагрузкой при загрузке операционной системы.
Далее устанавливаем все вам нужные программы и полноценно, пользуемся ноутбуком!
Если у вас возникнут проблемы, и вы сами не сможете все грамотно установить и настроить обращайтесь за помощью камне!
Услуги специалиста: установка и настройка windows.
Читайте другое :
-
Как установить драйвера на ноутбук
-
Порядок настройки нового компьютера или ноутбука
-
Как установить windows 7 на Mac, без сноса OS X
-
Создание резервной копии установленных драйверов
Категория Полезные статьи
Как запустить новый ноутбук?
При покупке ноутбука обязательно следует спрашивать у продавца, запускался ли этот ноутбук ранее. Если не запускался, то первое включение ноутбука должно производиться особым образом.
При покупке ноутбука уточните у продавца, поставляется ли вместе с ноутбуком предустановленная операционная система или не поставляется. Это поможет определить, как следует запускать новый ноутбук. Общим правилом для запуска нового ноутбука (независимо от того, установлена ли операционная система или нет) является то, что в ноутбук должен быть вставлен аккумулятор, а сам ноутбук должен быть подключен к электрической сети. Подключение к электрической сети осуществляется для того, чтобы ноутбук не выключился во время установки операционной системы.
Если ноутбук идет с предустановленной операционной системой, подключите его к сети и нажмите кнопку включения питания. После включения питания на на разу не включавшемся ноутбуке должна стартовать установка операционной системы, дистрибутив которой находится на специальном скрытом разделе жесткого диска. Внимательно следите за всеми этапами установки ОС. Если при установке потребуется ключ активации, прочитать его можно на нижней крышке ноутбука. Не отключайте питание ноутбука до тех пор, пока операционная система окончательно не установится.
Если ноутбук продавался без операционной системы (либо с операционной системой DOS или Linux), при первом его включении необходимо будет установить желаемую операционную систему. Приобретите дистрибутив необходимой операционной системы на оптическом диске, подключите ноутбук к электрической сети, включите его, дождитесь загрузки DOS или Linux, а затем вставьте диск с Windows (вместо диска можно использовать флеш-карту, если у ноутбука нет оптического привода). Перезагрузите компьютер и зайдите в BIOS, выставив в нем приоритет загрузки ОС с оптического накопителя (или с флеш-карты), сохраните изменения. Затем установите Windows, отключите ноутбук от сети питания и пользуйтесь им как вам угодно.
Как настроить новый компьютер или ноутбук самому |
Какие программы нужно устанавливать на новый компьютер?
Все мы постоянно обновляем компьютерную технику, купив новый компьютер или ноутбук, он нуждается в грамотной настройке.
Что входит в настройку компьютера?
Настройка компьютера, представляет из себя целый комплекс установки и настройки программ: установка операционной системы, если ее нет на компьютере, установка драйверов для устройств, подключение и настройка периферийных устройств( принтер, сканер), установка антивирусной программы, установка программы для записи CD-DVD- дисков, установка аудио и видео кодеков, установка программы для распознавания PDF-файлов, программа для разархивации файлов, флеш плеер для просмотра видео в сети, установка дополнительного быстрого браузера, офисный пакет для работы с документами, программа для редактирования фото, программа для общения в сети.
Это я перечислил минимум программ и настроек, который вам будет необходим для полноценной работы с вашим компьютером!
Какие программы лучше установить на компьютер или ноутбук:
1) Windows XP или 7, это самые достойные и проверенные ОС.
2)Если бюджет ограничен, то бесплатный антивирус AVAST, хорошо ловит вирусы и обновляется.
3) Если бюджет позволяет лицензию, то Kaspersky, NOD32, DrWeb.
Программа для закачки фильмов и файлов µTorrent
4) NERO, любую версию можно скачать с торрента, программа для записи CD-DVD дисков.
5) KMPlaer, отличная программа для просмотра всех форматов видео.
5) Winamp, программа для прослушивания музыки.
6) Adobe Flash Player, программа для просмотра видео в интернете.
7) Adobe Reader программа для распознавания PDF файлов.
8) WINRAR программа для разархивировании файлов.
9) Быстрые браузеры для работы в интернете: Яндекс браузер, Google Chrome.
10) Office 2007, 2010, 2013 офисный пакет программ для работы с документами.
11) ACDSee, хорошая и очень простая в работе программа, для работы с изображениями фото.
12) Skype, всем известная программа для бесплатного общения в интернет.
Прежде чем приступить к настройке нового компьютера, вам необходимо иметь при себе весь набор софта, диски с драйверами для устройств, диск с операционной системой.
Первое что делаете вы, это устанавливаете на компьютер, или ноутбук операционную систему windows. Второе, устанавливаем все драйвера, что не установились после установки windows. Посмотреть их можно нажав на мой компьютер правой клавишей мыши, (выбираем свойства, диспетчер устройств), и смотрим какие устройства у вас не установлены. Также если имеется диск с драйверами, можно указать автоматическую установку драйверов.
Далее устанавливаем антивирус, активируем его и обновляем, спросите почему первый антивирус? для того, что бы не установить случайно софт с вирусами и Троянами!
По большому счету, большого ума тут не требуется для продвинутого пользователя, что бы грамотно установить и настроить компьютер своими силами, ну а вот кому это не по силам, вам потребуется помощь специалиста компьютерной помощи!
Установка системы
Вставьте установочную флэшку в USB-порт компьютера. Если используется DVD, он должен быть помещен в оптический привод. После перезагрузки компьютера перейдите в UEFI или BIOS так, как это предусмотрено в вашей модели. В перечне носителей устройства поменяйте приоритет загрузки таким образом, чтобы созданный вами накопитель находился на первом месте.
Компьютер стартует с загрузочного накопителя. Первым действием инструмент установки системы предложит вам определить язык, формат денежных единиц и приоритетную раскладку клавиатуры. Нажмите «Далее».
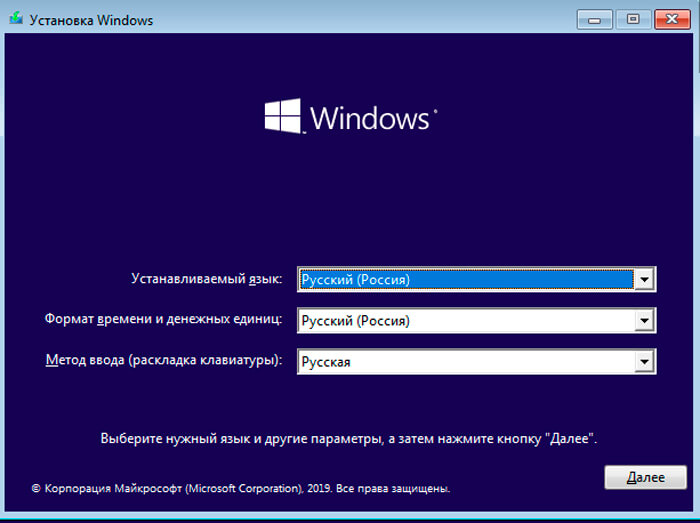
Щелкните мышью по кнопке «Установить».

Введите ключ активации системы. Если на данный момент он у вас отсутствует, выберите пункт «У меня нет ключа активации». Вы сможете активировать систему потом.

Вам будет предложен выбор версий системы для установки. В их числе: Домашняя, Домашняя для одного языка, для образовательных учреждений, Pro (базовая, для образовательных учреждений и для рабочих станций).

Рассмотрю на примере установки Windows 10 Pro. «Далее».

Вам будет предложено ознакомиться с лицензионным соглашением и принять его условия.
Установку вы сможете продолжить лишь после того, как подтвердите свое согласие, поставив «птичку» перед надписью «Я принимаю условия лицензии». «Далее».

Перед вами появится перечень из двух пунктов. Если у вас уже установлена Windows, вы можете выбрать «Обновление: установка Windows с сохранением файлов, параметров и приложений». В этом варианте ваши файлы и софт будут перенесены в новую систему.

«Выборочная: только установка Windows (для опытных пользователей)». Я рассмотрю этот вариант, при котором ваши данные, параметры и программы не сохранятся. Перед этим рекомендую еще раз вспомнить, сохранена ли на дополнительном носителе вся важная для вас информация. Если вы уверены в том, что нужные файлы сохранены, щелкните по данному пункту.

На экране появится инструмент работы с разделами. Вы можете выбрать один из доступных дисков для установки системы, создать новый, удалить, отформатировать существующий (что ведет к потере всех данных на нем) или расширить виртуальный диск. Фактический объем физического носителя не может быть увеличен программно. «Далее».

Стартует процесс установки, который включает в себя копирование файлов системы, их подготовку к установке, а также установку компонентов и обновлений. Он займет длительное время, которое во многом зависит от производительности вашего компьютера. Обладателям старых и слабых машин предстоит запастись терпением. В ходе установки на экране будет отображаться степень завершенности каждого процесса (в процентах).

После завершения всех процессов, которые необходимы для инсталляции системы, компьютер будет автоматически перезагружен. После этого начнется настройка системы, которая состоит в запуске компонентов и ее подготовке к первому включению. На это также потребуется немалое время.

Порядок включения Wi-Fi-адаптера
Чтобы использовать на ноутбуках и отдельных компьютерах беспроводной Интернет, следует активировать вайфай-модуль, а затем подключиться к необходимой сети. Существует несколько аппаратных и программных методов включения Wi-Fi, о которых будет рассказано подробно далее.
Переключатель на корпусе
Для удобства пользователей многие производители вынесли переключатель отдельной кнопкой на корпусе гаджета. Он может располагаться на фронтальной панели (со стороны Esc или возле цифровых клавиш Num).
Также рекомендуем осмотреть боковые панели с обеих сторон на наличие выключателя. Он имеет иконку антенны с расходящимися волнами. Часто на корпусе располагаются световые индикаторы, информирующие о работоспособности конкретных составляющих.
При наличии подобного переключателя и корректной работе самого компонента, конечно же, все включение сводится к одному простому действию.
Сочетания клавиш
Другой способ – активировать модуль сочетанием клавиш. На лэптопах дополнительные настройки вынесены на функциональные кнопки F1-F12. Также на клавиатуре вы можете встретить клавишу с буквами Fn. С ее помощью происходит включение дополнительных функций (в том числе вайфай). Вам необходимо, удерживая Fn, клацнуть кнопку с изображением фирменной иконки (на разных моделях ими будут F2, F3 или F12). Действие приведет к активации индикатора (при его наличии) и появлению иконки подключения в панели пуск с правой стороны.
Альтернативные варианты
Если предыдущие манипуляции не дают результата, проблема в драйверах или настройках операционной системы. Редкое исключение – брак. В крайнем случае, после всех попыток реанимации обратитесь в сервисный центр, особенно, если ноутбук находится на гарантийном обслуживании. Также убедитесь, что с точкой доступа Wi-Fi все в порядке. Проблема может крыться в некорректной работе Wi-Fi-маршрутизатора (необходимо повторное настраивание или обновление прошивки). Попробуйте подключить к нему мобильный телефон или планшет для проверки.
Использование планировщика заданий
Планировщик заданий – стандартное средство Windows, которое может быть полезно в случае, если вы запланировали выключение компьютера в конкретное время и дату. Еще его используют для интервальных (регулярно повторяющихся) действий. Например, вы хотите, чтобы ваш компьютер самостоятельно отключался каждый день в 17:00 или перезагружался через каждые 12 часов.
В качестве примера мы покажем, как поставить ежедневное автовыключение компьютера в 17:00.
Чтобы воспользоваться планировщиком, нужно:
- Перейти в «Пуск/Панель управления/Администрирование либо «Программы/Стандартные/Служебные» и запустить «Планировщик заданий». Еще легче – написать это название в строку поиска в «Пуске».
В открывшемся окне создать простую задачу, нажав на одноименную кнопку.

- Откроется мастер создания задачи, который состоит из нескольких этапов. На первом нужно придумать название. Мы напишем «Автоотключение». После жмем «Далее».

- В пункте «Триггер» необходимо указать интервал запуска задачи. Мы выбираем «Ежедневно».

Там же нужно указать время и дату срабатывания триггера.

- В меню «Действие» пользователь указывает процесс, который должен произойти после включения триггера. Для нас необходим параметр «Запустить программу».

- Название программы – shutdown». В поле для аргументов пишем «-s —f» (через пробел без кавычек).

В последнем окне мы можем перепроверить указанные нами условия и параметры и нажать кнопку «Готово».
Автоматическое отключение компьютера произойдет в заданное время независимо от выполняемой операции, загруженности или других условий. Такой способ полезен в качестве подстраховки (если человек забыл выключить ПК на рабочем месте) или родительского контроля (ограничить время пребывания детей перед монитором).
Таймер-будильник TimePC
Следующая программа на обзоре – TimePC, разработанная администрацией сайта http://www.loadboard.ru. Данное решение выгодно отличается от предыдущего за счет наличия планировщика и возможности не только выключать, но и включать ПК в заданное время. Программа до предела проста и функциональна одновременно. Ее можно назвать «золотой серединой» между многофункциональными комбайнами и миниатюрными «затычками».
Для того чтобы обзавестись программой TimePC, делаем следующее:
- Заходим на сайт http://www.loadboard.ru и находим статью с ее описанием и ссылкой на скачивание. Качаем и устанавливаем софт на ПК.
- TimePC сигнализирует о запуске звуковым приветствием и сразу переносит нас в меню настроек.
- Нас в первую очередь интересует пункт «Выкл/Вкл ПК». Тут можно выбрать между переходом в режим гибернации или выходом из него. Запуск триггера устанавливается по времени и дате.
- Наибольший интерес представляет встроенный планировщик. В нем вы можете указать действие на каждый день недели. Огорчает то, что тут нельзя установить интервал – он либо отсутствует, либо бесконечен.
- В окне «Запуск программ» есть возможность привязать к включению компьютера конкретное действие. Например, можно добавить автозапуск программ или мелодии в качестве будильника.
Преимущества
- Широкий функционал.
- Есть планировщик действий.
- Можно переводить систему в режим гибернации и выводить из него.
- Привязка триггера запуска программ или файлов.
- Русскоязычный интерфейс.
- Полностью бесплатное ПО.
Недостатки
- В системных требованиях не указана Windows 10 (однако работает на ней).
- Структура утилиты децентрализована – нет единого главного окна.








