Как войти в настройки роутера ростелеком и поменять их?
Содержание:
- Скачайте Advanced SystemCare на русском языке бесплатно для Windows
- Как настроить роутер Ростелеком: все этапы
- Особенности настройки некоторых роутеров
- Создание сети
- Настройка интернета специалистами Ростелекома
- Пошаговая инструкция по входу
- Голосование
- Подключение услуги “АНТЕННА”
- Универсальный роутер Ростелеком — Sagemcom f@st 2804 v5, v7 и v7 rev.1
- Набор номера
- Что делать, если забыл логин и пароль?
- Как сделать настройку ресивера?
- SFP IAD Qtech QFR-300-4G-2V-W с оптическим портом
- Автоматическая настройка
- Настройка ПК для работы с роутером Ростелеком
- Как подключить и настроить Wi-Fi для Ростелеком
- Основные настройки
- Настройка ADSL-модема от Ростелекома
- Самораспаковывающиеся архивы
- Настройка оборудования через веб-конфигуратор
- Как выключить Айфон 5
- Настройка модема
- Слетели настройки роутера «Ростелеком»
- Краткое подведение итогов работы
Скачайте Advanced SystemCare на русском языке бесплатно для Windows
Как настроить роутер Ростелеком: все этапы
Для настройки роутера на своем компьютере нужно перейти в раздел сетевых настроек.
- Нажав кнопку «Пуск», зайти в «Панель Управления»;
- Выбрать «Сеть и Интернет»;
- Перейти в «Центр управления сетями и общим доступом».
- Отсюда проходим в «Управление сетевыми подключениями» и нажимаем на вкладку «Изменения параметров адаптера».
В разделе управления сетевыми подключениями производим следующие действия.
- Кликаем на иконку «Подключение по локальной сети», откроется окно «Свойства»,
- Далее нужно перейти в раздел «Протокол Интернета версии 4» и отметить флажками «Получить IP автоматически» и «Получить адрес DNS сервера автоматически». Сохраняем условия.
- Берем роутер и на его корпусе ищем IP адрес, который состоит из комбинации цифр.
- В адресной строке на ПК пишем найденный IP, затем на открывшейся странице вводим логин и пароль. По умолчанию это обычно admin/admin.
- Зайдя в меню роутера, нужно найти пункт «WAN», в некоторых случаях это может быть пункт «Интернет».
- Попав в меню «Network» переходим в подразде «WAN». И прописываем следующие параметры: Тип подключения – PPPoE/Russia PPPoE; Имя пользователя и пароль — эти данные нужно взять из договора с провайдером.
- Осталось сохранить все настройки, а затем перезагрузить роутер.
Здесь же в меню находим раздел «Беспроводная сеть» в водим следующие значения и данные:
- SSID — его вы придумываете сами. Это имя отобразится в дальнейшем в списке для подключения;
- В строке шифрования вносим — WPA2-Personal
- Тип шифрования — AES/TKIP
- Ключ безопасности — нужно придумать свой собственный пароль, через который будете подключаться к Wi-Fi
Завершаем весь этот процесс кнопкой «Применить» и ожидаем, когда перезагрузится роутер. Осталось подключиться к Wi-Fi.
Справа в нижнем углу монитора щелкаем по иконке беспроводного сетевого подключения (рядом с часами). В открывшейся табличке находим свою сеть и производим подключения через придуманные ранее имя сети и пароль.
Особенности настройки некоторых роутеров
Sagemon
В последние годы компания все чаще предоставляет абонентам возможность работать с оборудованием, которое имеет специально созданный для компании интерфейс. Опишем процедуру настройки роутеров Sagemon от Ростелеком.
В главном окне интерфейса вы можете выбрать русский язык. Это значительно упростит работу.
Разработчики предоставили возможность осуществить быструю настройку, которая выполняется буквально в несколько шагов. Главное, иметь под рукой договор, в котором указаны все нужные данные.
Откройте вкладку «Мастер» настройке и нажмите на одноименный раздел.

Вы увидите поля для ввода, а также текстовое руководство по правильному их заполнению. Следуйте указаниям и сохраните изменения. Интернет должен заработать.
Доступен и другой раздел. Он называется «Подключение к интернету». Здесь все настраивается еще проще. По умолчанию выбран самый популярный тип подключения PPPoE1. Вы должны просто указать логин и пароль.

D-Link
Есть возможность поставить русский язык интерфейса, что облегчает работу с ним.

Настройки интернета находятся в меню «Сеть – WAN». Здесь нужно удалить старые соединения и добавить новое.

Откроется окно глобальных настроек, которое позволяет выбрать нужный тип подключения, затем дает возможность вставить логин и пароль.

Новый интерфейс выглядит иначе. Чтобы найти нужное меню, нажмите на «Расширенные настройки» в правом нижнем углу.
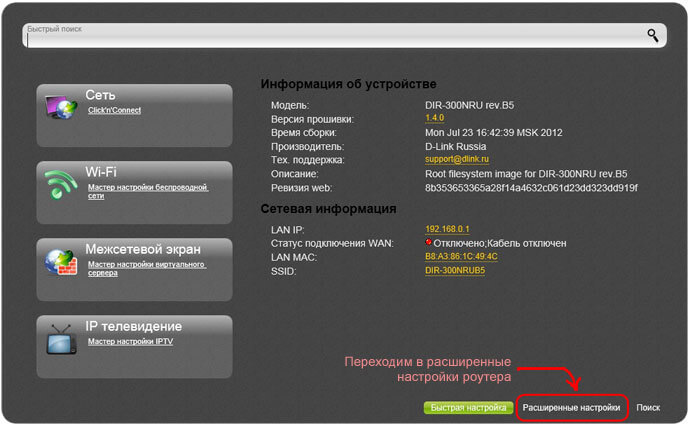
Более подробно процедура описывается в видеоуроке.
И еще пара уроков по работе с моделями от производителя.
Asus RT N12
Настройка роутера Asus RT N12 осуществляется легко. Для этого перейдите в категорию «Network Map» и укажите нужный тип подключения.
Появится окно, в котором нужно ввести все необходимые данные. Приводятся инструкции, с помощью которых легко во всем разобраться самостоятельно.
Zyxel
Данные для входа в интерфейс на разных моделях могут отличаться. Ищите данные на дне корпуса.
В левой колонке выбираем раздел <class=»strong»>«Интернет» и нажимаем на ссылку «Авторизация».
Выбираем в правой части нужный тип подключения. Чаще всего это PPPoE.

Заполняем логин и пароль, которые указаны в вашей копии договора с Ростелеком.

При разных типах подключения могут появляться разные параметры для заполнения. Вся эта информацию указывается в тексте договора. Если вы нуждаетесь в помощи, всегда можно позвонить оператору службы поддержки и уточнить данные у него.
После внесения всех данных нажмите кнопку «Применить».
Huawei
В главном меню выберите пункт «Basic» и подпункт «WAN». Удалите лишние подключения. Сейчас нужно будет создать новое, нажав на кнопку «NEW». Возможно, вы решите перенастроить старое подключение. Тогда щелкните по его названию.
Поставьте галочку «WAN Connection». В договоре от Ростелеком должны быть указаны значения для полей VPI и VCI. Заполните эти поля, поставив в них нужные значения.
Теперь выберите ваш тип подключения к интернету в раскрывающемся списке «Connection type». Обычно это «PPPoE».
Теперь нужно ввести данные авторизации. Это логин и пароль. Значения их находятся в экземпляре договора с Ростелеком. После внесения данных, нажмите на «Submit».
В течение минуты интернет заработает.
Создание сети
Первым делом следует разобраться, как подключаться к всемирной сети при использовании телефонного соединения.
Самым простым вариантом в подобных случаях является использование специального загрузочного диска. Достаточно запустить мастер установки и следовать его инструкциям, чтобы быстро и успешно завершить весь процесс.
Если диска нет, следует воспользоваться браузером. Для этого в адресную строку вводится 192.168.1.1, после чего в открывшемся меню придётся указать правильные цифры. Они зависят от региона, потому их следует уточнять у провайдера, позвонив по телефону поддержки.
Настройка интернета специалистами Ростелекома
не занимается самостоятельным изготовлением оборудования для интернета. В соответствии с общемировой практикой поставщик интернета закупает партию оборудования у китайских производителей и использует его при подключении к глобальной сети.
При использовании некоторых моделей маршрутизаторов и модемов не требуется проводить их настройку при подключении к интернету. Оборудование поставляется абонентам уже настроенным и всё, что требуется это подключиться к магистральной интернет-линии.
При установке ненастроенного маршрутизатора клиентское оборудование будет настроено техническим специалистом «Ростелекома».
В общем случае мастер должен выполнить следующие виды работ:
- провести в помещение оптоволоконный кабель и подключить его к маршрутизатору;
- провести Ethernet-кабель от маршрутизатора и подключить к сетевому разъёму компьютера;
- настроить PPPoE-подключение к интернету;
- настроить раздачу Wi-Fi-сигнала на автономные устройства и подключить их к интернету.
Настройка и подключение ADSL-модема производится абонентом самостоятельно либо за плату по отдельному договору.
В случае необходимости можно обратиться к техническим консультантам «Ростелекома», позвонив по телефону 8–800–1000–800. Специалисты не смогут провести конфигурирование вашего устройства в удалённом режиме, но могут пошагово провести по всему процессу подключения к интернету.
Если модем или маршрутизатор приобретаются абонентом самостоятельно, то их подключение производится за отдельную плату в соответствии с действующими тарифами.
В зависимости от региона виды платных работ при подключении интернета от «Ростелекома» могут быть различными и не имеют единой тарификации.
Пошаговая инструкция по входу
Прежде, чем приступить, вам нужно узнать настройки для входа именно в ваше устройство. Вас интересуют следующие параметры:
- IP Address (айпи адрес)
- User Name (логин пользователя)
- Password (пароль)
Где же взять эти параметры?
Узнаем авторизационные данные
Первое очевидное место, которое приходит в голову – это внимательно осмотреть все наклейки на роутере. Часто производитель указывает всю нужную информацию.
Если на модеме таких сведений не нашлось, просмотрите все документы, которые вы получили при заключении договора с Ростелеком. Возможно, в одном из них указаны данные для авторизации в настройках.
Также вы можете задать вопрос специалисту, который занимался настройкой доступа к интернету. Если это был ваш родственник или знакомый, он должен помочь вам.
Узнайте стандартные настройки входа непосредственно для вашей модели роутера. Это легко сделать через интернет. Просто введите в строку браузера
Если ни один из этих способов вам не помог, не отчаивайтесь!
Дело в том, что нам известны большинство стандартных данных для входа в настройки роутера, независимо от модели и производителя. Они редко отличаются друг от друга. Поэтому обычно можно узнать логин и пароль методом перебора за пару минут.
IP адрес чаще всего может быть:
- 168.1.1
- 168.0.1
Логин чаще всего имеет значение:
admin
Пароль может принимать следующие значения:
- admin
- password
- 1234
- Пустое значение (это значит, что ничего не нужно вводить).
При этом наиболее популярной является комбинация: 192.168.0.1 – admin — admin
Вход в устройство
Если данные авторизации подошли, вы сумели зайти в веб-интерфейс.
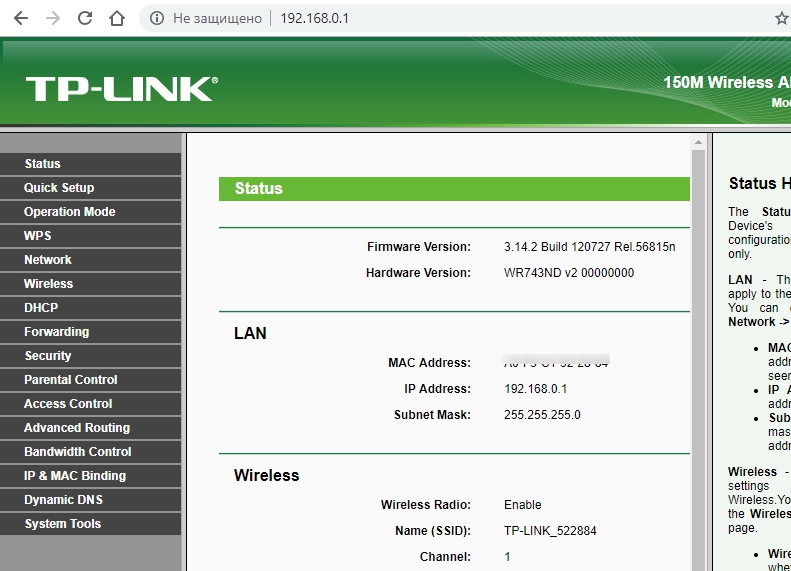
На разных устройствах админка может выглядеть по-разному. Но главное, что вы его увидите!
Голосование
Подключение услуги “АНТЕННА”
Оператор готов предоставить желающим доступ к аналоговому ТВ в качественном исполнении.
Для этого нет необходимости приобретать дорогостоящее оборудования и оплачивать пакеты. В предложении от Ростелекома по подключению услуги антенны предусмотрена трансляция боле 50 наиболее популярных телевизионных каналов.
Ежемесячная абонентская плата за пользование данным продуктом на сегодня составляет 251,22 копейки, что вполне устраивает большинство жителей нашей страны.
Причем есть категория граждан, которые могут пользоваться данной услугой со скидкой в 50%.
Для ее подключения необходимо обратиться в офис и оставить письменную заявку на подключение.
Цены на первоначальные услуги будут зависеть от технических возможностей и территориального расположения места проживания абонента.

Информация о подключении на официальном сайте
Более подробные сведения о возможностях, действующих тарифах и условиях подключения можно узнать на официальном сайте компании.
Универсальный роутер Ростелеком — Sagemcom f@st 2804 v5, v7 и v7 rev.1

Самый часто встречающийся роутер Ростелеком. Встречается в подавляющем большинстве филиалов оператора и вряд ли есть МРФ, ни в один филиал которого не поставлялся бы Sagemcom f@st 2804. Устройство поистине очень универсальное — может работать как по ADSL, так и по FTTB (оптика в дом). Есть даже резервирование канала по 3G, которое впрочем то работает то нет. По качеству работы к устройству нареканий нет — DSL-линию держит стабильно, Wi-Fi — «вай-фаит» нормально, в пределах квартиры мощности внутренней антенны хватает. Блок питания импульсный, при скачках питания настройки сбрасываются очень редко.
Sagemcom f@st 2804 v7 и Sagemcom f@st 2804 v7 rev.1 кстати совершенно разные устройства, несмотря на практически одинаковое название. Sagemcom f@st 2804 v7 rev.1 это обновленная версия Sagemcom 1704. Соответственно прошивки от v7 rev.1 к простому v7 не подойдут.
IP-адрес устройства по умолчанию — 192.168.1.1, адрес веб-интерфейса http://192.168.1.1. Логин admin, пароль admin. В некоторых случаях можно получить права суперадмина, введя логин superadmin и пароль Is$uper@dmin.
Ссылки:
Настройка роутера Sagemcom f@st 2804 v7 — для ADSL, для FTTB (оптика до дома).
Набор номера
Что делать, если забыл логин и пароль?
Ваша задача – узнать их любым доступным способом. Чаще всего эти данные стандартны. Поэтому описанные выше метод подбора должен сработать. Исключением являются ситуации, когда кто-то сознательно изменил данные авторизации для повышения безопасности роутера. Этим «кем-то» может быть член вашей семьи или знакомый, который помогает с настройкой компьютера. Спросите у него.
Самая крайняя мера – это сброс всех настроек роутера до заводских. Но не стоит торопиться этого делать. Дело в том, что сброс настроек приведет к тому, что вы потеряете доступ к интернету. Зато вы сможете войти в интерфейс настроек и снова этот доступ восстановить, если умете это делать.
Как же сбрасывать настройки роутера? Для этого есть специальная кнопка. Обычно она очень хорошо спрятана, чтобы ребенок или кто-то неопытный не имел возможности случайно ей воспользоваться.

Чтобы нажать на эту кнопку, придется использовать ручку, булавку или другой предмет для доступа к ней. Нажмите на кнопку и держите в течение 10-15 секунд. Через короткое время индикатор сети замигает. Это значит, что настройки сброшены. Адрес роутера Ростелеком снова стал стандартным.
Как сделать настройку ресивера?
После того, как будет включена новая Тв-приставка, телевизор маршрутизатор стоит преступить к настройки интерактивного телевидения на телевизоре
Важно знать, что после включения приставки нужно дождаться пока загорятся светодиодные точки, после чего можно приступать непосредственно к настройке
Настройка приставки на телевизоре Samsung:
- На загоревшемся экране телевизора требуется выбрать способ соединения с приставкой: HDMI или AV Video Input;
- В открывшуюся форму авторизации нужно ввести данные для входа. Их можно найти на обратной стороне ресивера;
- Если на приставке включена функция родительского контроля, то система запросит Pin-код. В этом случае можно попробовать ввести четыре нуля ил четыре единицы. Если доступ не был разрешен, то требуется обратится за помощью в Ростелеком;
- Система получит сигнал интернета сама считает всю необходимую информацию;
В случае, если пользователь использует роутер не от Ростелеком, то потребуется выполнить дополнительные шаги:
- Нужно открыть любой браузер и в адресной строке набрать IP адрес маршрутизатора. Адрес можно отыскать на коробке от роутера или же через личный кабинет войти во вкладку «Панель управления», затем выбрать «Сеть и интернет» и «Свойства подключения». В данном разделе найти «Протокол интернета» где и будет находится данный адрес. Стоит отметить, что наиболее часто подходит следующий адрес 192.168.0.1.;
- После чего система попросит ввести данные входа. Обычно используется комбинация admin. Если же данная комбинация не подходит, то данные маршрутизатора можно отыскать на коробке маршрутизатора;
- После входа нужно отыскать вкладку «Сеть», а затем выбрать «IPTV»;
- Затем в формате «IGMP Proxy» нужно отыскать «Включить»;
- Далее нужно установить режим под названием «Мост»;
- Затем найти порт Lan 4 сохранить настройки.
SFP IAD Qtech QFR-300-4G-2V-W с оптическим портом

Эта модель гигабитного маршрутизатора интересна в первую очередь наличием оптического SFP-порта, в который можно подключить оптические трансиверы. В последнее время роутер Qtech QFR-300-4G-2V-W часто используют для замены медиаконвертера при подключениях точка-точка. Очень интересная особенность — аппарат увидит трансивер только если сначала воткнуть модуль, а только затем включить устройство по питанию. Иначе он ни в какую не хочет его распознавать и работает только через Ethernet WAN.
По функционалу — это полноценный triple play, то есть устройство способно предоставлять три услуги — интернет, телевидение и SIP-телефонию. Для последней есть один FXS-порт ( у модификации QFR-300-4G-2V-W-U уже два FXS-порта).
К сожалению, этот Кьютек не поддерживает диапазон 5 ГГц, что странно для такого уровня и цены.
Инструкция как настроить роутер — ссылка.
В рамках этой статьи я намеренно не рассматривал оптические терминалы ONT выдаваемые абонентам Ростелеком. Для этого есть отдельная тема: GPON Ростелеком.
Автоматическая настройка
Чтобы настроить прибор на раздачу вай-фай, применяя значения по умолчанию, следует:
Перейти в любом браузере по адресу 192.168.1.1 (стандартный IP роутеров от Ростелекома).

Ввести в открывшемся диалоговом окошке логин и пароль администратора. Обычно это связка admin/admin; если вариант не подходит, владельцу устройства, желающему подключить Wi-Fi, нужно посмотреть свой вариант внизу роутера или на коробке.

Оказавшись на главной странице настроек, по мере надобности выбрать в выпадающем списке, размещённом в правом верхнем углу, язык интерфейса.

Далее — кликнуть по заголовку «Мастер настройки».

И, поскольку прибор по умолчанию подготовлен к приёму сигнала Ростелекома и раздаче вай-фай на оптимальных условиях, сразу нажать на «Подключение к Интернет».

Здесь пользователь, желающий быстро и просто подключить и настроить Wi-Fi, должен ввести свои логин и пароль, указанные в клиентском договоре; тип соединения, как и «быстрые настройки», установлен по умолчанию. Щёлкнув по кнопке «Применить», владелец роутера закончит с автоматическими настройками.

Как оказалось, настроить беспроводную сеть от Ростелекома не сложнее, чем поменять пароль на вай-фай; пользователь же, обладающий чуть большим количеством свободного времени, может определить параметры передачи сигнала в ручном режиме.
Настройка ПК для работы с роутером Ростелеком

Трудности во время настройки модема этой компании могут возникать в случаях создания некорректных параметров сети в операционной системе Windows. Избежать подобных проблем можно путем установки необходимых драйверов сетевой карты, а также произвести проверку протокола подключения TCP/IPv4. Выполняют эти действия следующим образом:
- Открыть панель управления на ПК.
- Зайти в раздел, отвечающий за сеть и интернет.
- Выбрать сетевые подключения.
- Указать тип своего соединения, который содержит имя сетевого адаптера.
- Зайти в свойства соединения.
- Перейти в свойства протокола интернета TCP/IPv4.
- Активировать автоматический режим получения IP-адреса.
- Выбрать автоматический режим для получения адреса DNS-сервера.
Обязательно сохранить все настройки соответствующей кнопкой.
Как подключить и настроить Wi-Fi для Ростелеком
О готовности устройства к работе пользователя оповестят световые индикаторы. Настройка модема выполняется по определенному алгоритму. Все действия можно выполнить после подключения одним из таких способов:
- с помощью LAN-порта;
- через протокол беспроводной сети.
Все настройки производятся в веб-интерфейсе модема. Попасть в эту админку можно следующим образом:
- В браузере указать адрес 192.168.0.1, и перейти по нему.
- Авторизоваться с помощью логина и пароля, заданных производителем. Английское слово admin занести в оба поля. В некоторых случаях пароль может состоять из чисел 1234. Подробности можно выяснить в инструкции по эксплуатации, поставляемой с вашим роуером.
Правильная авторизация откроет доступ к административной панели устройства, и всем его настройкам.
Основные настройки
Обратите внимание, в разных моделях роутеров названия разделов могут слегка отличаться, но порядок расположения и назначение каждой функции везде идентичны. Первая вкладка чаще всего посвящена системным настройкам
Скорее всего она так и называется – «Система». Здесь ничего менять не нужно. Кстати, именно здесь вы сможете посмотреть, сколько вами было принято и передано информации, адреса серверов и другие постоянные данные;
Первая вкладка чаще всего посвящена системным настройкам. Скорее всего она так и называется – «Система». Здесь ничего менять не нужно. Кстати, именно здесь вы сможете посмотреть, сколько вами было принято и передано информации, адреса серверов и другие постоянные данные;

Во второй вкладке осуществляется непосредственно подключение к Интернету. Добавьте новое соединение, введите имя и пароль для доступа в сеть (должны быть в договоре с провайдером). Остальные пункты оставьте в режиме «По умолчанию»;
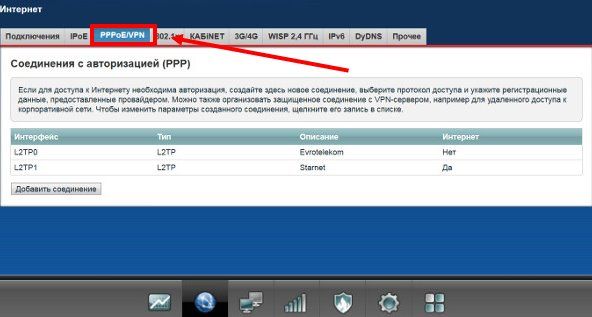
Если вы подключаете сразу несколько устройств (компьютер, ноутбук, смартфон), во вкладке «Устройства» можно выделить для каждого свой IP в домашней сети;

Далее идет вкладка «Точка доступа» — это ваша WiFi сеть. Здесь вы можете задать ей название, сменить пароль.
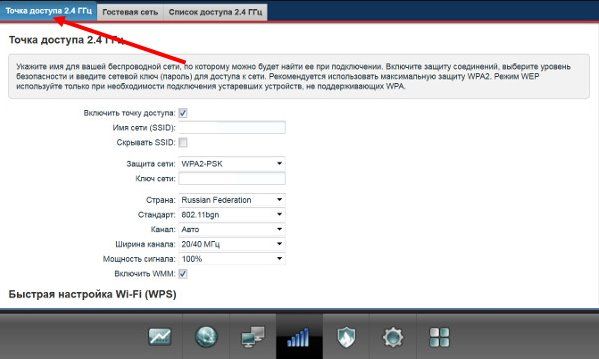
Если зайти во вкладку «Обновления», можно проверить наличие новых версий прошивки для вашего роутера. Если они есть, по желанию, обновите.

Разумеется, вы можете зайти и в другие разделы своего модема, но вряд ли что-то сумеете тут сделать при минимальном уровне знаний в программировании.
Настройка ADSL-модема от Ростелекома
Настройка ADSL-модема, устанавливаемого компанией «Ростелеком» при подключении интернета, мало отличается от настройки маршрутизатора.

Распределение сигнала в ADSL-сети
В зависимости от типа модема настройка производится при помощи установочного диска или через веб-браузер. В общих чертах, алгоритм настройки модема через браузер будет выглядеть следующим образом:
- Открыть любой браузер и в поле адресной строки ввести интернет-адрес 192.168.1.1.
- В раскрывшемся окне сайта настройки ввести значения логина и пароля в виде admin и admin.
- Щёлкнуть по клавише OK.
- В консоли настройки модема щёлкнуть в главном меню по вкладке Interface Setup.
- В раскрывшемся подменю щёлкнуть по вкладке Internet.
-
Установить тип подключения PPPoE.
-
В поля Username и Password ввести значения, указанные в договоре с «Ростелекомом».
-
Сохранить настройки, щёлкнув по клавише Save.
- Перейти на вкладку Advanced Setup.
-
Отметить, указанные в договоре VC-соединения, которые будут привязаны к интернет-портам.
-
Щёлкнуть по клавише Save, сохраняя настройки.
После настройки проводного соединения, если модем имеет встроенный Wi-Fi модуль, настраивается беспроводное соединение. Для этого необходимо выполнить следующее:
- В главном меню перейти на вкладку Interface Setup.
-
Щёлкнуть по вкладке Wireless в подменю.
- В поле Autentification Type ввести WPA-PSK, а в поле Encrytion ввести AES.
- В поле SSID ввести придуманное имя сети.
-
В поле Pre-Shared Key ввести придуманный пароль.
- Сохранить настройки.
- Перезагрузить компьютер.
Видео: как правильно настроить ADSL-модем
Если вы решили подключиться к интернету от «Ростелекома», то первоначальную настройку оборудования лучше всего доверить специалистам компании. Маршрутизатор, проще всего, взять в аренду с правом последующего выкупа. После подачи заявки монтажники «Ростелекома» сделают кабельную разводку, а инженеры настроят своё оборудование и создадут подключение на вашем компьютере и автономных устройствах. Пользователь может работать в глобальной сети и заблаговременно изучать правила настройки и подключения к интернету. Это может понадобиться при покупке более современной модели маршрутизатора и его настройке. Такой подход поможет сэкономить финансы, так как не потребуется вызывать специалиста «Ростелекома» для подключения. Как видно из статьи, справиться с подключением и настройкой интернета сможет любой, хотя бы немного подготовленный, пользователь.
Самораспаковывающиеся архивы
Настройка оборудования через веб-конфигуратор
Одна из популярных моделей — Интеркросс ADSL модем ICxDSL 5633 E, настройка Ростелеком для него не носит типового характера. На самом деле есть несколько моделей маршрутизаторов у компании: TP Link и Asus тоже широко распространены. Но пошаговая инструкция у всех идентичная:
В адресную строку в браузере ввести 192.168.1.1, для авторизации потребуется логин: admin, в качестве пароля также используется admin. Все это указано на задней стороне устройства. Также там есть и пароль для подключения (Pass).


- Для подключения настройте соединение WAN в нужном разделе веб-интерфейса. Все зависит от модели роутера. Ниже можете ознакомится со скриншотами и найти то, что вам нужно для вашей модели, либо уточнить в руководстве пользователя.
- Не забудьте указать тип соединения: PPPoE и логин (он же именем пользователя называется) и пароль с карты доступа.
- Если у вас сеть по телефонной линии (xDSL) — заполните пункты VPI и VCI.


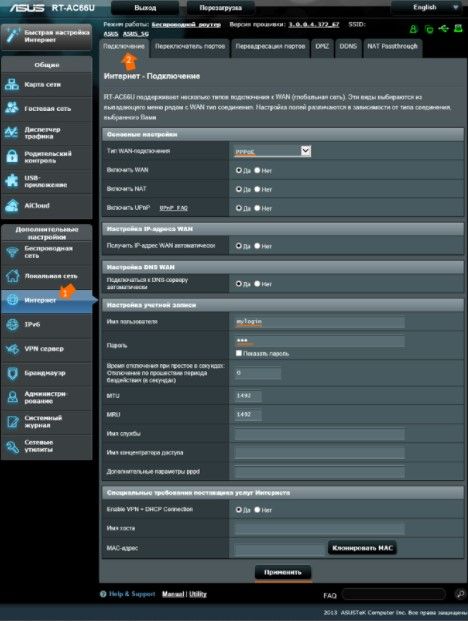
Иногда, Wi-Fi соединение уже настроено. Вам не нужно устанавливать драйверы, делать какие-то настройки вручную. Достаточно просто подключится к интернету с помощью имени сети и пароля (сзади роутера).
Сеть можно сделать открытой или защищенной. Сразу скажем, что лучше второе, чтобы к ней не подключались другие пользователи. Вам же 1000 раз вводить данные не придется.
- Для защищенного варианта выберите шифрование WPA/WPA2.
- Иногда можно использовать несколько Вай Фай частот — 2.4 GHz, 5 GHz.
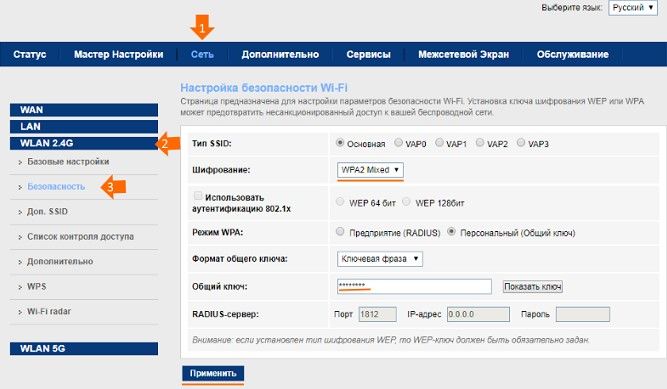
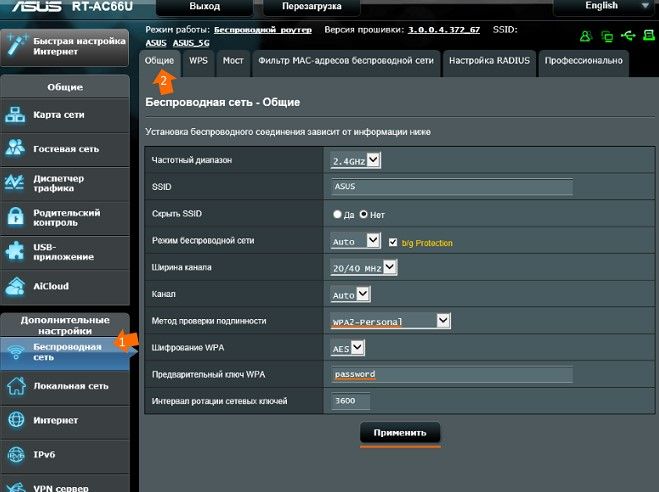

Как выключить Айфон 5
IPhone 5 и 5S считались наиболее стабильными моделями и долгое время были популярны. Они отлично работают, почти не уступают последним телефонам.
Стандартный способ
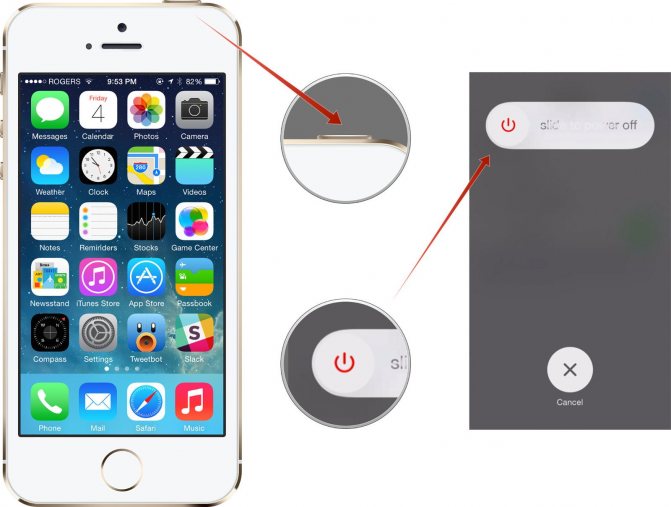
Чтобы выключить Айфон 5, следует зажать в верхней части устройства клавишу «Power». Через 3-4 секунды на экране появится окно, которое потребует сделать свайп вправо, для отключения. Включать смартфон также, через «Power».
Если экран завис
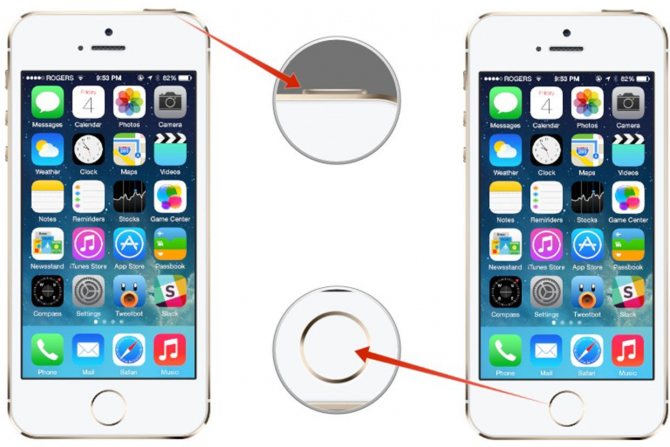
Чтобы выключить Айфон, если не работает экран, следует одновременно зажать «Домой» и «Power» в течение 5-6 секунд
После этого телефон отключится без дополнительных манипуляций.Важно! Такое выключение перезагружает устройство, сбрасывает все настройки. Это позволяет ему восстановиться, а также нормально функционировать после включения
Отключение через Assistive Touch
Если клавиши не работают, смартфон выключается через сенсор.
Для этого нужно перейти в «Настройки» – «Главные» – «Универсальный доступ» – активировать «Assistive Touch» – нажать на кнопку в правом нижнем углу – в дополнительном меню выбрать «устройство» – нажать «LockScreen». Появится слайдер, после свайпа, смартфон отключится.
Настройка модема
Эта технология оптимально подходит для удаленных мест проживания, куда достаточно проблематично ввести кабель.
Связь будет осуществляться с помощью уже доступных телефонных сетей. Интернет будет проводиться с помощью специального оборудования ADSL.
Обычно настройка может осуществляться:
- с помощью диска;
- через конфигурацию в web-интерфейсе.
Наиболее простой и распространенный — это использование диска. Вставьте его в компьютер и нажмите на мастера настроек.
Следуйте указаниям системы и мастер самостоятельно настроит вам необходимое подключение и проведет проверку.
При потере диска, можно пройти настройку через веб страницу.
1. В поисковой строчку введите цифры, указанные в руководстве.
2. Далее подтвердите свой пароль для доступа и выберите нужный вариант соединения. В нашем случае — это РРРОЕ.
3. Укажите имя пользователя и пароль и поставьте правильные параметры VPI или VCI в зависимости от региона проживания.
Эту информацию могут подсказать сотрудники Ростелекома по бесплатному номеру связи 8-800-1000800.
4. Сохраните введенные сведения и ждите загрузки.
Инструкции по настройкам можно найти в разделе помощи на сайте Ростелеком.

Помощь по настройкам на сайте
Слетели настройки роутера «Ростелеком»
Если в результате перепадов напряжения в сети или других причин, например, перегрева сетевого контроллера из-за грозы, сбились настройки роутера, следует их восстановить. Симптомы выражаются в том, что не работает «вай-фай» на роутере «Ростелекома» или выдается предупреждение об ограниченном подключении. Возможно сделать это двумя способами в зависимости от ситуации:
- Первый способ подразумевает наличие у пользователя сохраненной в файл конфигурации устройства. Чтобы ее восстановить, требуется перейти в соответствующее подменю конфигурационного меню, загрузить этот файл через диалоговое окно.
- Второй: сброс до значений по умолчанию. Для этого держать нажатой кнопку Reset на роутере в течение 10—15 секунд. После этого устройство перезагрузится, восстановив стандартные значения.
Краткое подведение итогов работы
Теперь вы знаете, как зайти в меню конфигураций любого маршрутизатора и установить соединение через Ростелеком. Мы рассмотрели только несколько видов специализированного оборудования для беспроводного соединения, но не беда. Прочие производители и модели роутеров настраиваются аналогичным образом и проблем с установкой новых конфигураций возникнуть не должно.
Рекомендуется, после грамотной настройки оборудования, оценить качество соединения, посмотреть скорость передачи данных через беспроводное устройство. Иногда, устройство является устаревшим и просто «сжигает» скорость, что может не соответствовать тарифным заявкам. В данной ситуации не нужно мучить оператора и сыпать угрозами – посмотрите в интернете, в каком году была выпущена модель вашего роутера.
В случае неисправности маршрутизатора, можно приобрести новое устройство или отнести имеющееся к мастеру, который быстро определит поломку и по возможности ее устранит. Представленные инструкции помогут настроить устройство самостоятельно, без привлечения сторонней помощи.
Предыдущая
РостелекомПровайдер «Ростелеком» — измеряем скорость интернета








