Лечим поломанную флешку
Содержание:
- Удаление данных через команду «Diskpart»
- Приложение R.Saver
- Что такое форматирование карты памяти
- HD VideoBox
- Очистка носителей при помощи сторонних программ
- Удаление данных через команду «Diskpart»
- Как отформатировать SD-карту, защищенную от записи
- Стороннее программное обеспечение
- Форматирование с помощью специальных программ
- Низкоуровневое форматирование
- Форматирование SD карты с помощью SDFormatter
- SD карта не работает или Устройство «SD карта» повреждено
- В чем подвох?
- Почему не форматируется Micro SD карта
- Что делать, если Windows требует отформатировать Micro SD флешку
- Скрытые файлы
- Windows не удается завершить форматирование
- Универсальный метод
- Как получить бонусы через мобильное приложение
Удаление данных через команду «Diskpart»
- Открываем стандартную утилиту Windows «Командная строка» через комбинацию клавиш Win+X, или ищем её в меню пуск.
- В новом окне прописываем «diskpart»
- В следующем открывшемся окне пишем «list disk». В окне нам покажут все доступные диски записи данных на компьютере, в том числе и нашу флешку. Находим наш флеш-накопитель (обычно он находится в самом низу списка).
- Прописываем данные в окне «select disk 1». Именно ваша флешка может иметь другое название, а не «disk 1».
- Далее, очищаем атрибут защиты от записи через команду – «attributes disk clear readonly». Для проверки атрибутов диска используйте команду – «attributes disk».
- Выходим из утилиты через команду «Exit», и опять пытаемся форматировать флеш-накопитель.
Если приведённые выше способы вам не помогли, то следующий именно для вас.
Приложение R.Saver
В некоторых случаях не работоспособную карту можно попытаться восстановить, затронув ее файловую систему. Конечно, найти можно множество программ. Самой мощной считается приложение R.Saver. Там все очень просто: необходимо найти сначала свое устройство, затем следует нажать всего одну кнопку и процесс восстановления пойдет. Далее программа все выполнит сама, без посторонней помощи.
Минус в том, что это может занять по времени несколько часов. Когда этот процесс закончится, форматирование выполняется без проблем. Это самая мощная и надежная программа.
Если совсем ничего не помогает, тогда опытные специалисты выполняют перепрошивку устройства.
Что такое форматирование карты памяти
Форматирование – это фактически удаление всей информации. Вы не можете провести «частичное» форматирование, вы можете либо сделать его полностью, либо не делать вовсе. Единственная разница в процессе – сделаете ли вы быстрый вариант или полный.
- Быстрое форматирование – фактически информация не удаляется с флешки, лишь добавляется запись о том, что новую информацию можно записывать поверх новой информации.
- Полное форматирование – фактическое удаление данных, и далее вы можете уже на пустую флешку записывать необходимую вам информацию.
Если вы думаете, можно ли отформатировать все типы флешек – да, но есть исключение. Исключение: если вы заблокируете возможность, а это можно сделать как программно, так и физически. На некоторых SD картах есть блокировка на самой карте, как этот пример:

HD VideoBox
Очистка носителей при помощи сторонних программ
Установите любую специализированную программу для форматирования флешки. Рассмотрим примеры наиболее известного ПО.
HP USB Disk Format Tool
Скачайте, установите инструмент и запустите от имени администратора. Откроется окно:
Выбираем USB-диск (смотрим по букве в папке «Мой компьютер»). Ставим галочку напротив пункта «Quick Format» (Быстрая очистка). Работает он несколько быстрее метода с глубокой очисткой и удалением данных. Жмем «Start» и ждем завершения работы мастера. Если не работает, снимаем галочку и повторяем процесс.
Easy Recovery
Easy Recovery — многофункциональный инструмент, умеющий проверять работоспособность флеш-карт. В меню выбираем «Диагностика диска» (Dist Diagnostics) → «Тест наличия потенциальных аппаратных неисправностей» (Drive Tests).
D-Soft Flash Doctor
Можно использовать программу D-Soft Flash Doctor. Интерфейс приложения выглядит так:
Доктор позволяет сканировать флешки микро сд на наличие ошибок. Здесь же можно восстановить работоспособность носителя информации. Какие-то дополнительные объяснения излишни. Выбираете нужную флеш-карту и включаете подходящую команду. В интернете нет официального сайта производителя, по этому найти и скачать ПО можно воспользовавшись поисковиком.
EZ Recover
Если флешка не форматируется, EZ Recover в помощь. Единственное ограничение, налагаемое программой — объем допустимых флеш-карт. Приложение восстанавливает работоспособность флешек объемом до 4 Гб. Восстановление происходит достаточно оперативно — в течении 2-3 мин. Программу можно использовать для флеш-карт с проблемами форматирования или тех, что отображаются в диспетчере устройств с нулевым размером.
После появления сообщения нужно отсоединить флеш-карту от компьютера и подключить ее снова (приложение мгновенно распознает съемный носитель). В открывшемся окне проставьте номинальный размер карты памяти (disc size). Нужно указать количество мегабайт, указанных в накопителе изначально (1Гб = 1024Мб памяти флешки). Когда настройки определены, просто нажмите клавишу «Recover».
Известные производители USB-накопителей стараются заботиться о своей продукции и обеспечивают своих пользователей соответствующим программным обеспечением. Kingston выпустила удобный инструмент: программа для форматирования флешки Kingston Format Utility, Transcend — JetFlash Online Recovery. Подобные приложения есть у Alcor, A-Data и др. Для работы с контроллерами прочих неизвестных китайских производителей используйте соответствующее ПО. Об этом речь пойдет дальше.
Удаление данных через команду «Diskpart»

- Открываем стандартную утилиту Windows «Командная строка» через комбинацию клавиш Win+X, или ищем её в меню пуск.
- В новом окне прописываем «diskpart»
- В следующем открывшемся окне пишем «list disk». В окне нам покажут все доступные диски записи данных на компьютере, в том числе и нашу флешку. Находим наш флеш-накопитель (обычно он находится в самом низу списка).
- Прописываем данные в окне «select disk 1». Именно ваша флешка может иметь другое название, а не «disk 1».
- Далее, очищаем атрибут защиты от записи через команду – «attributes disk clear readonly». Для проверки атрибутов диска используйте команду – «attributes disk».
- Выходим из утилиты через команду «Exit», и опять пытаемся форматировать флеш-накопитель.
Если приведённые выше способы вам не помогли, то следующий именно для вас.
Как отформатировать SD-карту, защищенную от записи
SD-карты можно встретить в фотоаппаратах и старых телефонах. Эти карты памяти могут быть защищены от записи — то есть просто так их нельзя отформатировать, только после установки определенных утилит.
SD-карты подключаются к компьютеру через адаптер. Как правило, на нем может быть переключатель, обозначенный как Lock — на рисунке ниже он обведен красным.
Убедитесь, что замок переведен в открытое положение и карта не заблокирована механически. Возможно, простое переключение этого ползунка сможет снять блокировку, и вам не придется делать это программным путем. Если карта все еще защищена от записи, то необходимо обратиться к утилитам Windows.
Снятие блокировки с флешки через diskpart
Один из самых простых способов — использовать консольную утилиту diskpart, которая служит для управления подключенными дисками. Ее можно вызвать через командную строку.
- Откройте меню Пуск (для Windows 7) или перейдите в строку поиска из панели задач (Windows 10). Введите запрос «cmd» и откройте командную строку.
- Введите команду «diskpart». Откроется новое окно с утилитой.
- Для отображения списка дисков (и флешек) задайте «list disk». На экране будут перечислены все доступные накопители данных.
- Найдите среди указанных дисков вашу SD-карту и введите команду «select disk n», где n — номер нужной флешки.
- Для форматирования данных введите команду «clean». Если не получится с первого раза, повторите попытку.
- Рекомендуем использовать команду «active» — она активирует флешку.
- Также используйте форматирование в NTFS с помощью команды «format fs=ntfs». На экране появится отсчет, сколько процентов памяти отформатировано.
Удаление защиты с карты памяти с помощью diskmgmt.msc
Еще одна программа, встроенная в Windows — diskmgmt.msc. Она подойдет для форматирования флешек, карт памяти и жестких дисков.
Чтобы открыть утилиту, зайдите в меню «Выполнить» — проще всего это сделать с помощью сочетания клавиш +. Также можно задать запрос «вкыполнить» в строке поиска и выбрать первый результат.
- В поле ввода вставьте название утилиты diskmgmt.msc и нажмите или ОК. Дождитесь завершения загрузки информации о конфигурации доступных дисков.
- Найдите в списке свою карту памяти, кликните по ее имени правой кнопкой мыши и выберите «Форматировать».
- Если пункт с форматированием не доступен, действуйте пошагово: сначала кликните по «Удалить том». Затем выберите ту же флешку и команду «Создать том».
- В новом окне оставьте все параметры по умолчанию и нажимайте «Далее», пока не завершится форматирование SD-карты.
Стороннее программное обеспечение
Дальше давайте рассмотрим еще один эффективный вариант, который помогает в ситуации, когда Windows не может завершить форматирование MicroSD-карты. Это будет лучшая в своем роде программа HDD Low Level Format Tools. Распространяется она бесплатно поэтому начните с того, что скачайте установочный файл с официального сайта. Далее делаем такие шаги:
- Устанавливаем наше приложение и запускаем его. Причем обязательно от имени администратора. Для этого жмем по ярлыку правой клавишей мыши и выбираем нужный пункт.
- Переходим в раздел низкоуровневого форматирования и выбираем нужный накопитель. Затем запускаем процесс.
- Ждем завершения процесса, закрываем нашу программу и форматируем диск уже через проводник Windows.
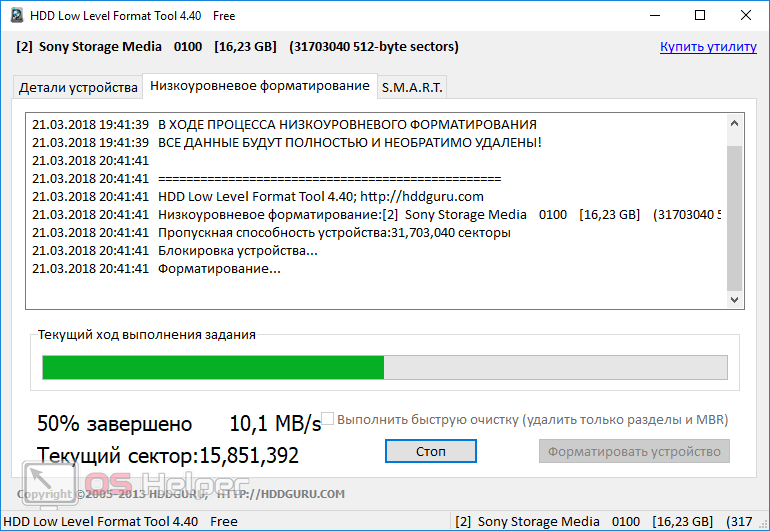
Форматирование с помощью специальных программ
Устранить некоторые неисправности может ПО, проводящее низкоуровневое форматирования накопителя. Самыми популярными являются HDD LOW Format и SDformatter. Также их используют, когда не форматируется микро SD.
HDD LOW Format
Эффективная программа, которая поможет отформатировать SD. HDD LOW Format имеет в своем арсенале специальные алгоритмы форматирования, которые помогут восстановить работоспособность микро СД в несколько щелчков мыши.
Процесс
:
SDformatter
SDformatter небольшая бесплатная и функциональная утилита, которая позволяет провести низкоуровневое форматирование флеш-накопителя. Помимо всего прочего, программа позволяет не только очистить карту, но и восстановить битые сектора
. Простой интерфейс SDformatter позволит справится с задачей даже начинающему пользователю.
Процесс выглядит следующим образом
:
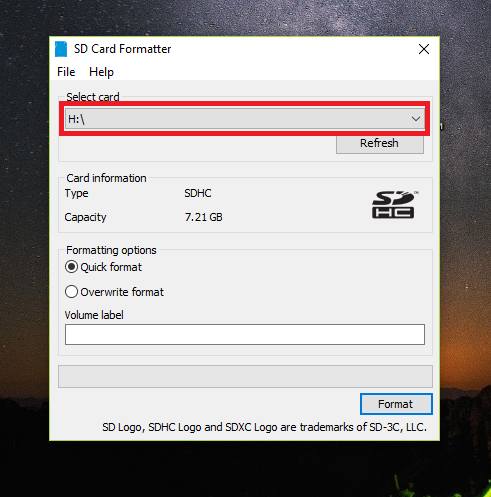
Используем iFlash
Для восстановления карты памяти можно воспользоваться специальным онлайн сервисом iFlash . Этот ресурс представляет собой базу данных флеш-устройств с наиболее подходящими к ним утилитами.
Процесс поиска
нужной утилиты на ресурсе iFlash:


Kingmax (Super Stick и U-Drive)
Для восстановления носителей от компании Kingmax понадобятся утилиты Super Stick и U-Drive . Принцип работы у обоих программ одинаковый.
Восстановить накопитель можно за несколько минут:
-
открываем
одну из версий утилит Super Stick или U-Drive; - после откроется окно (интерфейс обоих утилит идентичный);
- кликаем «Update
» и ждем завершения процесса.
Sandisk (Formatter Silicon Power)
- устанавливаем и открываем программу;
- в окне утилиты выбираем модуль «Recover
» и ожидаем окончания процесса восстановления.
A-Data (Paragon Partition Manager Free)
Для накопителей от фирмы A-Data лучше всего подходит Paragon Partition Manager Free .
Процесс восстановления накопителя с помощью нее выглядит так:
- открываем программу и в главном окне используем модуль «Format Partition
»; - затем требуется создать новый раздел диска, для этого выбираем «Create new partition
».
Есть еще одна полезная программа — HDDScan , рассмотрим процесс работы с ней на видео:
Низкоуровневое форматирование
Еще один способ «вылечить» неработающий накопитель — низкоуровневое форматирование — повторная разметка USB-устройства на сектора для служебной информации. Считается, что эта манипуляция удаляет все данные с устройства (существуют методы для восстановления данных). В любом случае, глубокая очистка позволяет заблокировать поврежденные сектора флеш-накопителя и минимизирует различные зависания и глюки во время ее работы.
Один из инструментов, который может его выполнять — HDD Low Level Format Tool, способный работать не только с флеш-накопителями, но и HD-дисками. Инструмент осуществляет глубокое форматирование с уничтожением всех данных и разделов носителя. Низкоуровневая очистка воскрешает нерабочие флеш-карты с серьезными ошибками и сбоями. Альтернативное приложение: Acronis Disk Director.
Форматирование SD карты с помощью SDFormatter
Если восстановить сломанную SD карту с помощью CHKDSK не удалось или же флешка работает некорректно, то следует попробовать отформатировать её с помощью бесплатной программы SDFormatter. Ее главное преимущество перед встроенным инструментом для форматирования дисков в Windows – адекватное опознание и работа с картами SDHC и SDXC (с ними полноценно умеет работать только Windows 10).
Утилита не требует установки, запускается с exe-файла. Перед её запуском SD карту необходимо вставить в адаптер. Дальнейшие действия:
- в разделе Select Card выбрать флешку, которую нужно отформатировать;
- в разделе «Formatting Options» выбрать «Overwrite Format» (полностью очищает кластеры, забивая их «нулями»);
- в строке «Volume Label» ввести метку диска (любую, на свое усмотрение);
- нажать «Format» и дождаться окончания операции.
Стоит учесть, что при таком восстановлении SD карточки все имеющиеся на ней данные будут безвозвратно удалены.
SD карта не работает или Устройство «SD карта» повреждено
Самый частый вариант рассматриваемой ситуации, при которой ваше устройство не совсем «не видит» карту памяти: при подключении карты памяти к Android отображается сообщение о том, что SD карта не работает и устройство повреждено или не поддерживается, причем в зависимости от марки и модели телефона, а также конкретной ситуации с картой памяти уведомления могут отличаться:
- SD-карта не поддерживается или Проблема с накопителем (SD-карта) на последних версиях чистого Android
- Проблема с накопителем (Карта памяти) или Неподдерживаемая карта памяти на телефонах Samsung Galaxy
- SD-карта не работает, устройство SD-карта повреждено на чистом Android предыдущих версий
- Возможны и другие варианты сообщения и сценария: например, одна карта памяти Micro SD может отображаться как две поврежденных карты памяти.
По нажатии на сообщение предлагается отформатировать карту памяти (или настроить её как портативный носитель или внутреннюю память на Android 6, 7, 8 и 9 Pie подробнее на эту тему – Как использовать карту памяти как внутреннюю память Android).
Это далеко не всегда говорит о том, что карта памяти действительно повреждена, особенно если она работает и использовалась на компьютере или ноутбуке. В данном случае частая причина такого сообщения — неподдерживаемая Android файловая система (например, NTFS) или просто отсутствие какой-либо файловой системы, что может получиться при некоторых манипуляциях с картой памяти на компьютере.
Как поступить в этой ситуации? Есть следующие варианты действий.
- Если на карте памяти присутствуют важные данные, перенесите их на компьютер (используя кард-ридер, кстати, встроенный кард-ридер есть почти во всех 3G/LTE модемах), а затем отформатируйте карту памяти в FAT32 или ExFAT на компьютере или просто вставьте в ваше Android устройство и отформатируйте как портативный накопитель или внутреннюю память (разница описывается в инструкции, ссылку на которую я давал выше), нажав по уведомлению о неподдерживаемой или поврежденной SD-карте. Либо зайдя в Настройки — Хранилище — SD карта или, на Samsung — в Настройки — Обслуживание устройства — Память — Карта памяти SD (может потребоваться открыть меню в этом разделе для форматирования, показано на видео ниже).
- Если на карте памяти отсутствуют важные данные, используйте средства Android для форматирования: либо нажмите по уведомлению о том, что SD карта не работает, либо зайдите в Настройки — Хранилище и USB накопители, в разделе «Съемный накопитель» нажмите по «SD-карта» с пометкой «Повреждено», нажмите «Настроить» и выберите вариант форматирования карты памяти (пункт «Портативный накопитель» позволяет использовать её не только на текущем устройстве, но и на компьютере). Путь для смартфонов Samsung был указан в предыдущем пункте.
Однако, если Android телефон или планшет не может отформатировать карту памяти и всё также не видит её, то проблема может быть не просто в файловой системе, о чем далее.
Примечание: то же сообщение о повреждении SD карты памяти или о том, что она не поддерживается без возможности прочесть её и на компьютере вы можете получить в случае, если она использовалась как внутренняя память на другом устройстве или же на текущем, но устройство было сброшено на заводские настройки. В этом случае вариант один — форматирование. Подробнее на тему: Можно ли восстановить данные с SD карты памяти, отформатированной как внутренняя память Android.
В чем подвох?
Карты MicroSD работают не так быстро, как встроенная память смартфона. Поэтому не тратьте деньги на более дешевые, а вместо этого покупайте себе карты памяти с разумной пропускной способностью чтения. и MicroSD от Sandisk оказались, по нашему мнению, лучшими по соотношению цена/качество. При пропускной способности записи 74 Мбайт/с вы не должны испытывать задержек. Такие карты лучше всего подходят для установки в качестве внутренней памяти
Интересно, что только LG G4 смог правильно прочитать расширенную память. Samsung показал неестественно большое количество занятой памяти, а память Sony была даже отрицательной. Тем не менее, у нас не было никаких осложнений, и даже когда мы были подключены к компьютеру, мы смогли получить доступ ко всем нашим данным должным образом, хотя мы могли видеть только общую, а не конкретную часть памяти. Трудности возникли только в случае обновления системы (см. выше).
Почему не форматируется Micro SD карта
Основная причина, почему карта не форматируется – вы выбрали способ, который недоступен в вашей ситуации. Вторая по частоте причина – карта защищена от форматирования.
Очень важно: форматирование приводит к полной потере данных на карте. Поэтому, если вы проследуете нашим советам далее, то вы удалите абсолютно всё с Микро СД карты
Если вы хотите что-то сохранить, то тогда вам необходимо предварительно записать эти данные на жесткий диск. Не существует частичного форматирования – вы потеряете абсолютно все данные. Необходимо это изначально помнить.
Обратите внимание, что иногда возникает ситуация вынужденного форматирования. Когда ОС отказывается открывать содержимое карты, требуя от вас форматирования
В этом случае могут быть не только проблемы с самим процессом, но и с тем, что вы не хотите удалять данные с носителя. Это мы также затронем в сегодняшнем материале.
Что делать, если Windows требует отформатировать Micro SD флешку
Бывает ситуация, когда вы не хотите ничего форматировать, а необходимость буквально продиктована со стороны операционной системы. В этом случае вы можете получить сообщение, что диск работает некорректно и вам требуется форматирование. Помня о том, что все данные в процессе форматирования теряются, нужно предпринять некоторые шаги для сохранения необходимой для вас информации.
Что делать в такой ситуации, подробно описано в ролике:
Часть из программ для форматирования MicroSD флешек, представленных выше, умеют не только форматировать, но и восстанавливать данные с «умерших» накопителей. Если выбираете вариант, что скачать, то проще всего использовать универсальное решение.
Пожалуйста, Оцените:
Наши РЕКОМЕНДАЦИИ
Как разделить жесткий диск Как создать точку восстановления Чем открыть файл bin Ошибка в FireFix при установке защищенного соединения
Скрытые файлы
В случае, когда карта читается, но не поддаётся форматированию, стоит проверить её на наличие скрытых файлов типа autorun.Autorun.inf — это скрытый автозагрузочный файл, который подсказывает системе, как правильно запускать диск. Он выводит красочное меню с алгоритмом дальнейших действий на экран, заменяет иконку на рабочем столе. Такие свойства очень понравились разработчикам вирусов и они по полной используют файл для своих целей. Обычный скрытый текст содержит код для запуска программы, вот по нему-то вирусы и попадают в компьютер.При этом вирусы, поразившие съёмный носитель, всячески пытаются себя защитить. В том числе, и не давая возможности отформатировать карту микро сд. Удалить такой вирус очень легко.Давайте попробуем вместе, если ни один из вышеперечисленных способов не помог добраться до микро-накопителя:
- Открываем командную строку (это вы уже умеете)
- Находим нашу флешку
- Меняем параметры файла attrib -a -s -h -r autorun.inf
- Уничтожаем вирус на карте del autorun.inf
- Пробуем продуктивно поработать.
Иногда выявить и удалить вирус помогают программы Anti Autorun, Autorun Guard, USB_Tool.Для того чтобы защитить микро сд от повторного заражения, можно поступить одним интересным способом. Суть в следующем, на носителе создаётся файл с именем Autorun.inf. Вновь прибывшие вирусы уже не поселятся на накопителе, где существует папка с таким же именем, как у них. Почему это работает? Потому что ОС Windows не разрешает создавать папки с одинаковым именем. Вот и всё!
Windows не удается завершить форматирование
Разберем по порядку методы, которые следует применять, чтобы сделать форматирование флешки возможным.
1. Используем инструмент управления дисками в Windows
Данная утилита уже встроена в операционную систему Виндовс 10, 7 и 8. Поэтому ничего дополнительно скачивать и устанавливать из интернета не нужно.
1. Нажмите одновременно две клавиши «WIN + R» на клавиатуре и вбейте команду — diskmgmt.msc
2. В окне утилиты найдите свою флешку — смотрите по ее размеру. Кликните по ней правой кнопкой мыши и сделайте форматирование. При желании укажите новую метку/название флешки, и оставьте быструю чистку, т.к. полная нужна лишь в редких случаях.
Важно! Если вы не видите своего съемного носителя вообще, значит том диска был удален и его нужно создать заново, чтобы носитель нормально отображался, работал и форматировался. Переходите ко второй главе
2. Управления дисками в Windows — создаем том
Как уже писалось выше, если вы не видите в списке свою флешку, СД карту, жесткий или SSD диск, значит нужно создать том.
1. В этой же утилите есть другой список подключенных к компьютеру или ноутбуку дисков, он находится снизу. Найдите там свою флешку, в ее состоянии будет написан размер и то, что он не распределен (смотрите картинку).
2. Кликните по нему правой кнопкой мыши и выберите пункт «Создать простой том…». Откроется мастер создания тома, можете просто нажать на всех окнах кнопку «Далее» или, при желании, укажите дополнительные параметры:
- Размер тома — оставьте значение по умолчанию
- Буква диска в системе — при желании укажите, которая больше нравится или оставьте значение по умолчанию
- Отформатируйте, указав файловую систему и название тома
Флешка, сд карта или другой носитель будут отформатированы и сразу станут пригодны для использования, никакие дополнительные действия делать не нужно.
Интересно! Некоторые советуют использовать безопасный режим Windows 10, чтобы решить данную проблему. Это абсолютно бесполезное занятие, т.к. все прекрасно делается и без его использования.
3. Форматируем через консоль
С помощью консоли, используя встроенную утилиту DISKPART можно отформатировать даже, казалось бы, нерабочий диск/флешку. Также, мы уже рассматривали данный способ в материале — что делать, флешка не форматируется, но повторим его и здесь.
1. Нажмите одновременно клавиши «WIN + R» на клавиатуре и введите команду — cmd
2. Далее введите поочередно следующие команды:
- diskpart — запуск утилиты
- list disk — будет выведен список подключенных дисков, найдите тот, который вам нужен по его размеру
- select disk N — вместо N вставьте номер своего диска
- attributes disk clear readonly — снимем защиту от записи
- clean — очистка
- create partition primary — создание тома
- format fs=ntfs quick — быстрое форматирование в NTFS, вместо него можете указать FAT32, если убрать — quick, то будет полное форматирование
- exit — выход из утилиты
После ввода этих команд, ваш носитель будет сразу готов к работе и полностью отформатирован.
Интересно! В редких случаях такую проблему может вызывать активированный ключ/рычажок Lock на самой флешке или SD карте. Он просто блокирует запись на носителе. Установите его в неактивное положение.
4. Используем JetFlash Recovery
Адрес: JetFlash Recovery
Одна из лучших утилит для решения проблемы с форматированием и восстановлением работоспособности съемных носителей. Попробуйте ее в случае, если все описанные выше способы не дали положительного результата.
Сразу после запуска, утилита сама найден подключенные внешние устройства и предложит исправить проблемы в их работе.
5. Используем SDFormatter для SD и MicroSD карт
Адрес: SDFormatter
Если проблема возникла именно с карточкой памяти, то обязательно скачайте эту утилиту. Она способна исправлять ошибки даже на, казалось бы, уже безнадежных SD-картах.
Сразу после запуска вам предложат выбрать карту по ее букве диска в системе, чтобы не запутаться можно будет увидеть и размер карты. Просто нажмите на кнопку «Format».
Интересно! Другой софт, который может помочь в решении данной проблемы, подробно рассмотрен в материале — программы восстановления флешки. Там же есть информация и для Виндовс 10, 7 и 8.
В заключение
Проблема должна исчезнуть после выполнения вами всех рекомендаций. Если этого не произошло, и вы видите до сих пор такую ошибку, значит проблема аппаратная и флеш носитель лучше поменять.
Универсальный метод
На самом устройстве обычно написана информация, кто является производителем флешки или sd, а также их параметры: USB 2.0 или 3.0. А еще у всех них имеется контроллер, с помощью которого любой пользователь может делать низкоуровневое форматирование.
Чтобы узнать вид контроллера существуют 2 категории: PID и VID. С их помощью не составит труда обзавестись необходимым приложением, чтобы отформатировать носитель. Рекомендуется воспользоваться приложением «CheckUDisk».
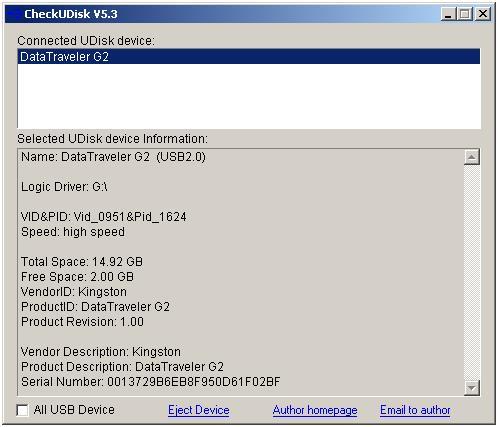 Она поможет узнать PID и VID. Потом требуется найти программу, которая сможет отформатировать устройство, например на странице http://flashboot.ru/iflash/
Она поможет узнать PID и VID. Потом требуется найти программу, которая сможет отформатировать устройство, например на странице http://flashboot.ru/iflash/
либо применив любой из интернет-поисковиков. Затем с помощью найденного ПО выполнить форматирование флешки.
Алгоритм того, что надо делать следующий:
- Открыть программу «CheckUDisk»
; - В перечне найти устройство, которое хотите восстановить и выделить его;
- Появится вся требуемая информация;
- Узнав PID и VID необходимо скачать приложение для восстановления устройства. Делать это проще всего на странице: http://flashboot.ru/iflash/
; - До того как делать низкоуровневое форматирование найденной программой обязательно извлечь из портов все остальные флешки.
Использование подходящего именно для конкретной флешки или сд карты приложения позволяет восстановить функциональность подавляющего большинства устройств.
Если при попытке отформатировать USB флешку или карту памяти SD (или любую другую), вы видите сообщение об ошибке «Windows не удается завершить форматирование диска», здесь вы найдете решение этой проблемы.
Чаще всего, это не вызвано какими-то неисправностями самой флешки и решается довольно просто, встроенными средствами Windows. Однако, в некоторых случаях может потребоваться программа для восстановления флешек — в этой статье будет рассмотрено оба варианта. Инструкции в этой статье подойдут для Windows 8, 8.1, и Windows 7.
Обновление 2017:
я случайно написал еще одну статью на эту же тему и рекомендую к прочтению именно её, к тому же она содержит новые методы, в том числе для Windows 10 —








