Что делать если на компьютере не загружаются сайты
Содержание:
- Что делать, если не работают все браузеры
- Видео: Почему перегревается ноутбук, процессор или видеокарта. Как это исправить.
- Почему не работают браузеры кроме Internet Explorer?
- Интернет работает, а браузер не грузит страницы. Не заходит на сайты
- Решаем проблему с Wi-Fi на Android
- Причины, по которым не работает Tor Browser
- Android: не работает интернет по Wi-Fi. Решение проблемы на смартфоне
- Browser Support
- Как сделать альбомный лист в старом Word 2003?
- Восстановление системы
- Ашманов и партнеры — агентство интернет-маркетинга
- Спецификации¶
- TouchShot
- Некоторые идеи
- Syntax
- Формат для обмена картинками
- Что делать, если не грузит Ютуб
- Проблемы со службой DNS
- Изменение настроек брандмауэра
- Отключение блокировки доступа файерволом
- Если браузер IE завис
Что делать, если не работают все браузеры
В случае когда «взбунтовались» сразу все браузеры, а не какой-то один, следует бить тревогу, так как с уверенностью можно сказать, что ваш компьютер стал жертвой вирусной атаки. В ситуацию необходимо вмешиваться незамедлительно, чтобы вредоносное ПО не повредило другие системы компьютера.
Проверка компьютера на наличие вирусов
Прежде всего, необходимо устранить угрозу и только после этого устранять последствия. В противном случае, проблемы вернуться уже со следующим запуском операционной системы, а может и раньше. Потому, при возникновении странной ситуации с любой программой необходимо запустить глубокое сканирование в файлах Windows. Причём лучше использовать не одну антивирусную программу, а две или даже три. Некоторые вирусы умеют маскироваться от определённых защитников, однако комплексный поиск сильно сужает возможность вредоносного ПО избежать обнаружения.
Можно пользоваться набором из нескольких утилит:
- Антивирус Kaspersky Free;
- Avast Free Antivirus;
- AVG AntiVirus;
- Bitdefender Antivirus.
Каждый лучше держать на отдельной флешке, чтобы вирусы не могли добраться и каким-либо образом воздействовать на файлы. Процесс сканирования проходит следующим образом: поочерёдно подключается носитель к компьютеру и запускается проверка. Это занимает время, однако гарантирует практически стопроцентный результат для обнаружения и устранения всех угроз.
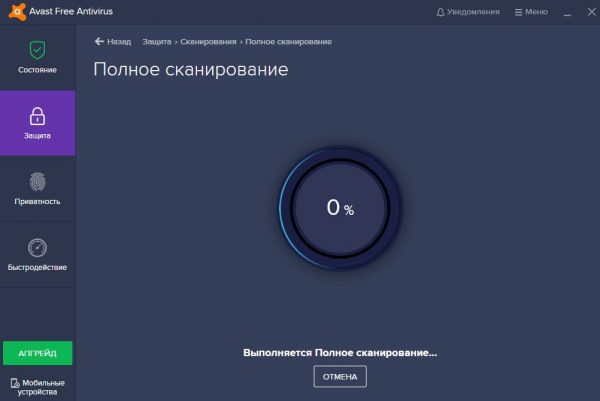
При поиске вирусов необходимо проверять компьютер глубоким сканированием и несколькими программами
Редактирование параметра AppInit_DLLs в реестре
Реестр операционной системы — это специальный список из иерархически установленных настроек. Эта среда нередко становится мишенью вирусов, так как изменённые значения параметров не могут быть исправлены антивирусными утилитами. А для ручной правки у неопытных пользователей слишком мало знаний: можно только ухудшить ситуацию. Вносить правки в реестр необходимо аккуратно и только тогда, когда уверен в результате.
Среди параметров существует один, с названием AppInit_DLLs. Эта установка частично отвечает за работу браузеров, потому нередко становится жертвой злоумышленников. В идеальном состоянии атрибут должен иметь пустое значение, однако, если в нём прописан путь к файлу, скорее всего именно этот файл и причиняет вред компьютеру.
- Открываем «Пуск», папку «Средства администрирования» и в ней щёлкаем по элементу «Редактор реестра».
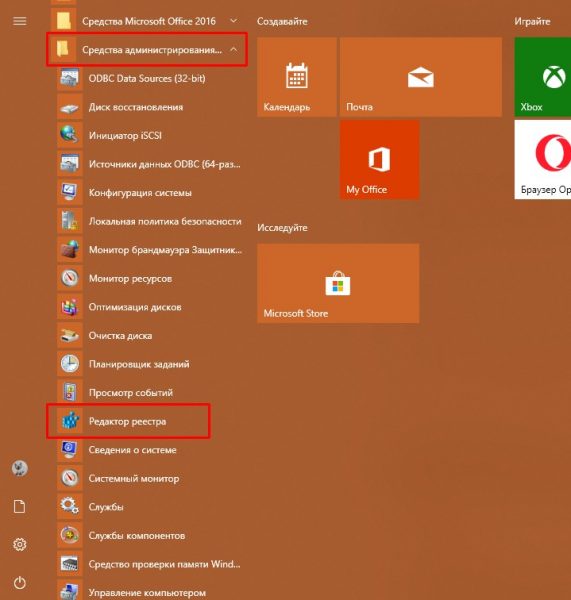
Через меню «Пуск» открываем «Редактор реестра»
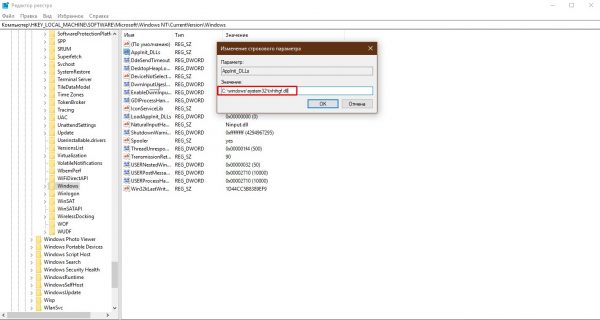
В значении параметра AppInit_DLLs может храниться путь к файлу вируса
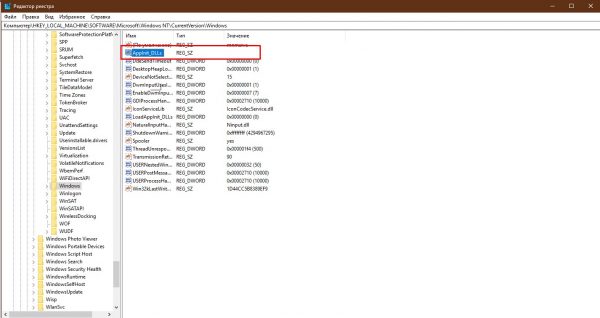
Оставляем значение параметра AppInit_DLLs пустым и сохраняем изменение
Восстановление системных файлов
Также нелишним будет восстановление системных файлов. Возможно они повредились из-за вирусных действий или же просто ошибки диска сделали некоторые данные нечитабельными. Для этой задачи потребуется системная утилита SFC, она запускается из командной строки и исправляет все огрехи файлов Windows.
- В меню «Пуск» открываем папку «Служебные», щёлкаем правой кнопкой по пункту «Командная строка» и запускаем её от имени администратора.
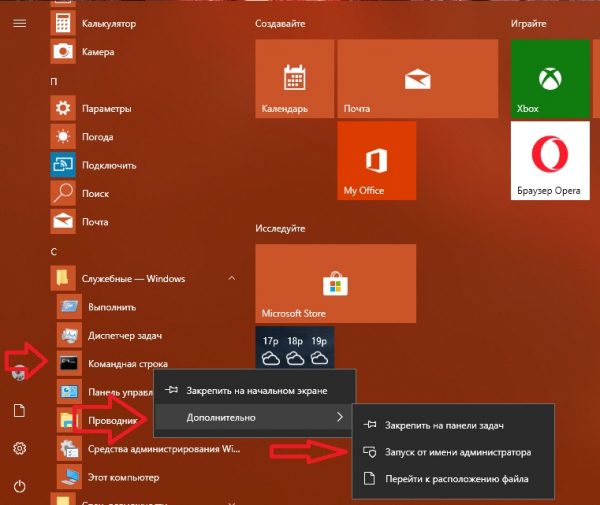
Через меню «Пуск» запускаем командную строку от имени администратора
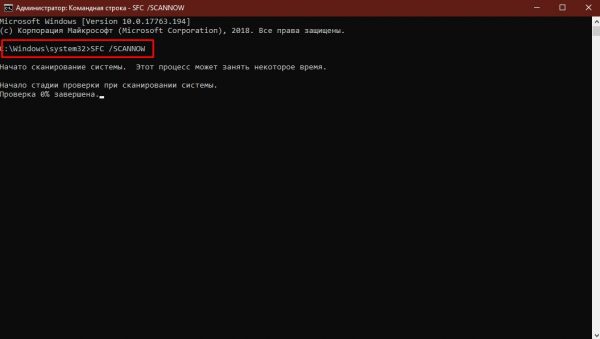
Запускаем команду команду sfc /scannow в консоль и ожидаем завершения процесса проверки
Видео: как восстановить системные файлы
Исправить ошибку с незапуском одного или всех браузеров не сложно. Любые возможные причины можно искоренить, даже самые запущенные случаи с поражением компьютера вирусами лечится малой кровью.
Видео: Почему перегревается ноутбук, процессор или видеокарта. Как это исправить.
Почему не работают браузеры кроме Internet Explorer?
 В последнее время большое количество пользователей стало сталкиваться с тем, что при работающем интернете браузеры не открывают ни одной страницы. При этом обозреватель пытается перейти на сайт, но после продолжительного ожидает, выдает сообщение, что сделать этого не может.
В последнее время большое количество пользователей стало сталкиваться с тем, что при работающем интернете браузеры не открывают ни одной страницы. При этом обозреватель пытается перейти на сайт, но после продолжительного ожидает, выдает сообщение, что сделать этого не может.
Кроме того, все программы для общения и сервисы работают исправно, веб-ресурсы пингуются, при этом IE может с трудом отображать страницы. На это есть несколько причин, которые можно легко устранить.
Первый способ
Изначально требуется посетить реестр. Для этого следует нажать сочетание Win+R и в выскочившем окне прописать regedit. После этого нажать Enter. Эти действия подходят для всех ОС Windows.
На экране появится редактор реестра. Здесь необходимо пройти такой путь: HKEY_LOCAL_MACHINE\SOFTWARE\Microsoft\Windows NT\CurrentVersion\Windows\.
В левой части окна появится перечень параметров и значений
Необходимо уделить внимание пункту AppInit_DLLs. Если ему присвоено некое значение и указан путь к файлу .dll, необходимо его обнулить
Для этого следует щелкнуть ПКМ по нему и выбрать пункт «изменить значение».
Далее необходимо проверить этот параметр в HKEY_CURRENT_USER. Здесь требуется провести такие же манипуляции, как вышеописанные. После этого необходимо перезапустить ПК и попробовать загрузить любую страницу. Как правило, в большинстве случаев это помогает решить проблему.
Второй способ
В этом случае необходимо перейти в командную строку, прописать route –f и нажать Enter. Для вызова командной строки требуется нажать комбинацию Win+R и ввести в выскочившем окне cmd. Поле этого начнется очистка списка статистических маршрутов, что может решить проблему.
Если пользователь настраивал маршрутизацию для входа в локальные ресурсы провайдера или других целей, эту процедуру необходимо повторить. В основном такого делать не приходится.
Сбой DNS
Иногда случается, что при попытке перейти на какой-либо ресурс, обозреватель уведомляет о сбоях DNS. Как правило, проблема в том, что DNS-сервер не отвечает. В этом случае можно выполнить несколько манипуляций, и после каждой пробовать открывать страницу.
Первым делом требуется перейти в свойства интернет-соединения, и снять галочку с пункта «Получать адреса DNS-серверов автоматически». Вместо этого в полях прописать 8.8.8.8 и 8.8.4.4. Затем необходимо перейти в командную строку и прописать команду ipconfig /flushdns.
Еще одной причиной, которая достаточно распространена, является внесение изменений в параметры интернет-проводника ПК вредоносной утилитой. К сожалению, антивирусные программы не всегда могут с ними справиться.
Для устранения этой проблемы необходимо перейти в «Пуск» и зайти в «Панель управления». Здесь необходимо выбрать «Свойства обозревателя». После этого необходимо перейти в раздел «Подключения» и кликнуть на клавишу «Настройка сети»
Стоит обратить внимание, чтобы в нем введен какой-либо сервер прокси и скрипт настройки сети в автоматическом режиме
Еще одной причиной может быть – проблемы с файлом hosts. Это самая редкая причина, но проверить стоит. Для этого необходимо пройти по пути: C:\Windows\System32\drivers\etc и открыть файл hosts. Необходимо проверить правильность прописания его содержимого.
В основном один из этих способом может устранить проблему. Если эти действия не принесли никакого результата, тогда необходимо вспомнить программы, которые недавно устанавливались. Некоторые приложения могут изменять параметры интернета на компьютере. Кроме того, они могут содержать вирусы.
Интернет работает, а браузер не грузит страницы. Не заходит на сайты
В этой статье мы попробуем разобраться, по какой причине и почему браузер перестает загружать страницы и заходить на разные сайты. При том, что интернет продолжает нормально работать, судя по статусу подключения на панели уведомлений
В данном случае совершенно не важно, ПК у вас, или ноутбук. Установлена на нем Windows 10, Windows 8, или Windows 7
И даже не важно, как вы подключаетесь к интернету: по кабелю напрямую, или через Wi-Fi роутер.
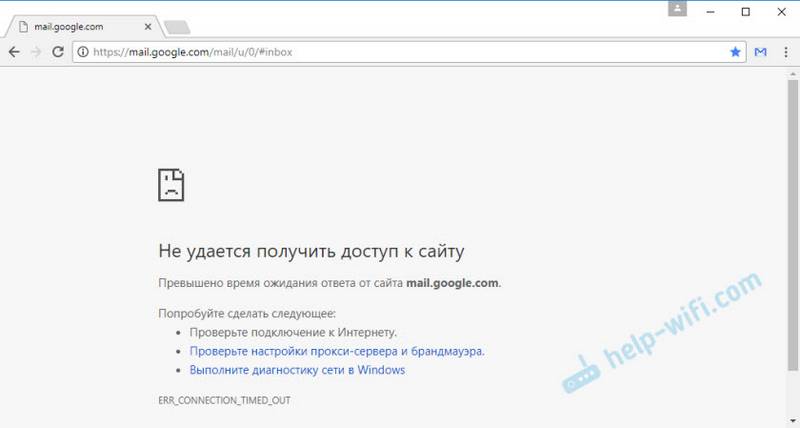
Сообщение в браузере может отличатся
Когда вы увидели в браузере (Opera, Хром, Mozilla Firefox, Microsoft Edge) ошибку, что невозможно открыть сайт, не удается отобразить страницу, или отсутствует подключение к интернету, то первым делом обратите внимание на статус подключения к интернету. Иконка на панели уведомлений
Так же в описании ошибки может быть сообщение, что проблема с DNS. В таком случае можете смотреть решения в статье: не удалось обнаружить DNS-адрес.
Если там возле значка есть какой-то красный крестик, или желтый восклицательный знак, то браузер не грузит страницы из-за отсутствия подключения к интернету. И нужно решать эту проблему. Первым делом перезагружаем компьютер и роутер (если у вас подключение через него) . Так же вам могут пригодится эти статьи:
Когда интернет подключен и работает, то иконка должна быть такая:
Обычно, когда интернет есть но сайты не загружаются, то такие программы как Скайп не теряют соединение с интернетом
Обратите на это внимание. И если у вас интернет работает (статус подключения как на скриншоте выше) , но не заходит на сайты через разные браузеры, то пробуйте применять рекомендации, о которых я напишу ниже в этой статье
И еще:
Проблема понятна, переходим к решениям.
Решаем проблему с Wi-Fi на Android
Ну, или по крайней мере попробуем решить .
Ну, у меня только эти два варианта. Значит так, если Ваш смартфон, или планшет подключается к Вашему роутеру, но интернет на нем так и не работает, то делаем так:
- В первую очередь пробуем изменить канал, на котором работает наша сеть. Попробуйте, например вместо Auto
, поставить статический 6-ой
канал. Попробуйте несколько вариантов. Подробнее, в статье – . После каждого изменения, сохраняйте настройки и перезагружайте роутер. - Пробуем сменить режим работы беспроводной сети. Например, по умолчанию скорее всего стоит 11bg mixed
, вы же попробуйте 11n only
. Я не буду писать об этом, подробнее смотрите в отдельной статье – . - В настройках маршрутизатора, на вкладке, где Вы настраиваете Wi-Fi (скорее всего вкладка Wireless)
, установите правильный регион.
Обновление:
проверяем, отключен ли прокси-сервер
По словам Александра, проблема была в том, что в настройках смартфона (точнее конкретной сети)
, была включена ручная настройка прокси-сервера. Как только он отключил прокси-сервер, все сразу заработало. Программы типа Play Market, начали выходить в интернет. Вот сам комментарий:

Я покажу как отключить прокси-сервер на своем HTC. На других устройствах, этот процесс будет если не точно таким, то похожим.
Значит заходим в Настройки
, дальше выбираем Wi-Fi
. Нажимаем там на нашу сеть (с которой проблемы)
, и немного держим палец. Должно появится меню. В нем выбираем Изменить сеть
. Дальше устанавливаем галочку возле Расширенные параметры
. Ищем пункт Настройки прокси-сервера
и выбираем статус Нет
(если у вас там было установлено Вручную)
.
Скриншоты я скрыл под спойлер:
Показать (скрыть) инструкцию в картинках по отключению прокси-сервера
Любой мобильный телефон или же другое устройство типа планшета, которое, казалось бы, ещё недавно работало исправно и буквально «летало», со временем может порадовать вас значительно упавшей в скорости работой, долгой прогрузкой страниц интернета, подвисаниями и прочими неприятными явлениями.
Первоначально «лаги» могут проявиться сильным торможением и зависанием экрана на 5-15 секунд, что не есть нормой. Перезагрузка телефона может помочь на короткий срок, но соответствующие «лаги» не могут пройти просто так.
Причины, по которым не работает Tor Browser
Если Тор не работает, это происходит по следующим причинам:
- неправильные системные настройки;
- случайный сбой;
- блокировка антивирусом;
- устаревшая версия программного обеспечения;
- необходимость в перенастройке мостов.
Для их устранения поочерёдно проверяют каждую.
Неправильное системное время
Нередко ошибка при установке времени становится причиной, почему не работает Тор Браузер. Чтобы исправить проблему, необходимо:
В трее открыть контекстное меню часов «Настройка даты и времени».
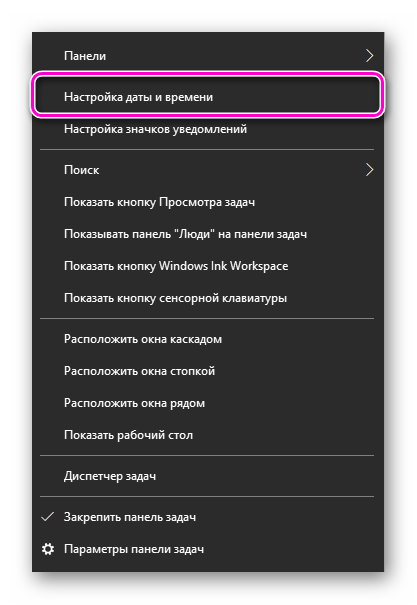
В верхней части окна проверить, правильно ли указаны данные. Если это не так, нужно нажать «Изменить».

Ввести верные данные, нажать «Изменить».

Если автоматическая синхронизация данных с Интернетом была отключена, её рекомендуется активировать.
После этих действий технику перезапускают и заново проверяют работу обозревателя.
Сбой в работе
Нередко проблему можно решить, выполнив простую перезагрузку программы. Если произошёл случайный сбой. этого действия будет достаточно, и соединение будет установлено.
Блокировка антивирусом
Антивирусное ПО может препятствовать запуску интернет-обозревателя или установке соединения. Решением проблемы станет временная приостановка его работы.
В Kaspersky Free для этого нужно открыть контекстное меню иконки в трее и нажать «Приостановить защиту», а затем указать необходимый период, в течение которого утилита не будет функционировать.

После того, как работа с Tor Browser будет окончена, антивирус включают вручную, если он не запустится самостоятельно.
Устаревшая версия программы
Если программа устарела, она может некорректно функционировать, например, соединение не будет устанавливаться. Решением станет её обновление до актуальной версии. Для этого запускают браузер, а затем в правом верхнем углу нажимают на кнопку с изображением луковицы. В открывшемся выпадающем меню выбирают «Проверить на наличие обновлений Tor Browser». Если они есть, пользователю будет предложено их установить.
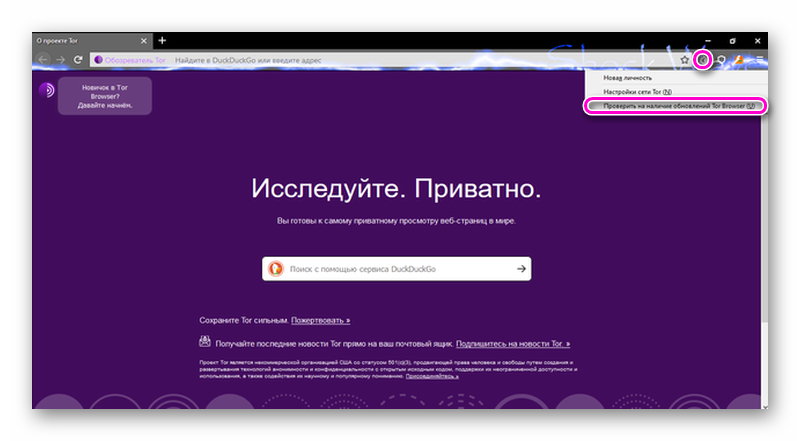
Переподключение мостов
Если неполадки решить не удалось, и Тор по-прежнему не может установить соединение, возможно, он был заблокирован, например, на уровне провайдера или государства. В этом случае выполняют переподключение мостов, чтобы обойти ограничение.
Необходимо открыть веб-обозреватель и в адресную строку вставить ссылку https://bridges.torproject.org/options, а затем нажать Enter.
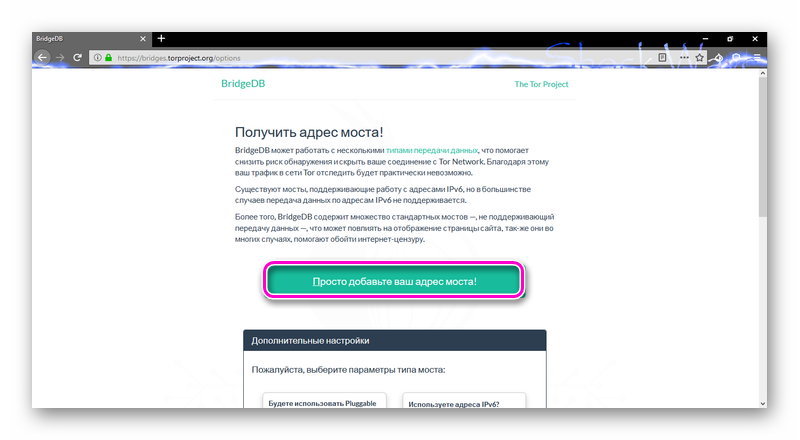
В открывшемся окне нужно нажать «Просто добавьте ваш адрес моста!», а затем ввести капчу. В новом окне скопировать три строки на сером фоне.


Далее в браузере слева кликают по кнопке с луковицей и выбирают «Настройка сети Тор».
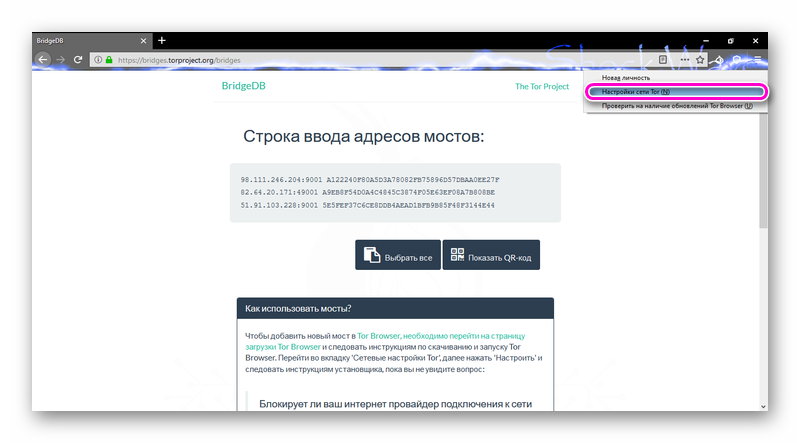
Напротив строки «Тор запрещён в моей строке» ставят метку и отмечают «Указать мост, который я знаю».
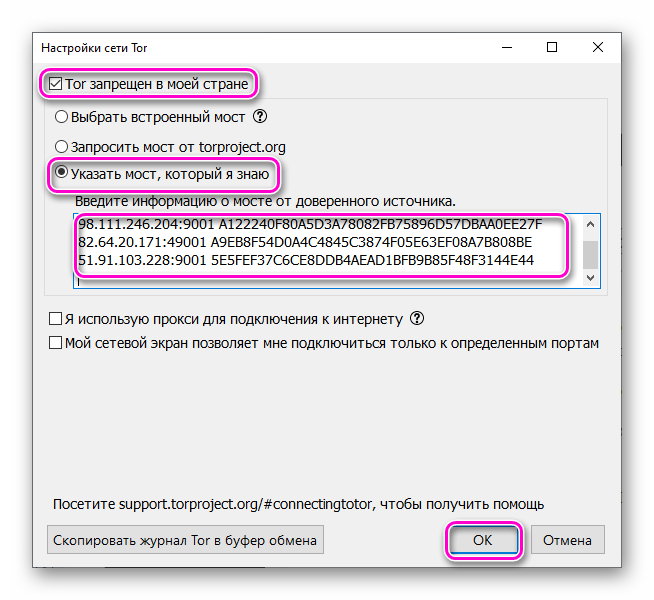
Вводят ключи в появившееся поле. Подтверждают действие и перезапускают браузер.
Заключение
Если не работает Tor Браузер, решением проблемы станет перезапуск программы, обновление, установка верного системного времени, отключение антивируса или переподключение мостов. Если действия не принесли результатов, обозреватель потребуется удалить и установить заново.
Android: не работает интернет по Wi-Fi. Решение проблемы на смартфоне
Если у вас планшет, то эти советы так же подойдут.
1
Первым делом можно попробовать выключить/включить Wi-Fi на устройстве. Включить/выключить режим полета. Перезагрузить смартфон. Иногда это помогает.
2
Проверка настроек прокси-сервера.
Если на вашем смартфоне, в свойствах вашей беспроводной сети включен прокси-сервер, то интернет работать не будет
. Нужно проверить, и если включен, то отключить ручную настройку прокси-сервера. Зайдите в настройки, где отображается список Wi-Fi сетей, и сеть, к которой вы подключены. Обычно, нужно нажать на нужную сеть, и подержать. Появится меню, в котором нужно выбрать что-то типа Изменить сеть
. Дальше, скорее всего понадобится установить галочку возле пункта Дополнительно
. Появится настройка прокси-сервера. Он должен быть отключен. Смотрите скриншоты, у вас может немного отличатся.
Если там стоит «вручную», то интернет на телефоне работать не будет.
3
Проверяем настройки даты, времени, и часового пояса.
Это те параметры, из-за которых чаще всего всего не работает Play Маркет на Андроиде, значок Wi-Fi серого цвета
, и не работает интернет в других программах.
На вашем телефоне, или планшете, всегда должны быть правильные настройки даты и времени. А еще, советуют использовать 24-часовой формат времени, если он у вас отключен. Обязательно проверьте эти настройки на своем устройстве. Можно выставить автоматическую настройку.

После правильной настройки, Play Маркет начинает работать. Это проверено.
4
Есть такое приложение – «Freedom». Если оно у вас установлено, то в самом приложении нужно нажать Стоп
. А если вы его удалили, то установите обратно, зайдите в приложение, нажмите Стоп и тогда можно удалить. Сам с таким не сталкивался, и не проверял. Но, многие пишут, что это помогает. Интернет начинает работать.
5
Установка автоматического получения IP.
Когда проблемы с IP, то Android обычно совсем не подключается к Wi-Fi. Но, проверить не помешает.
Откройте на устройстве настройки Wi-Fi и зайдите в свойства своей сети (как я показывал выше)
. Установив галочку возле Дополнительно (возможно, у вас не нужно это делать)
, вы увидите пункт Настройки IPv4
, или что-то в этом роде. Там должно быть выставлено автоматическое получение IP – DHCP
.

6
Видел отзывы, что многим помогает установка статических DNS-адресов
. Этот способ помогает в тех случаях, когда у вас на смартфоне, или планшете серый значок Wi-Fi, вместо синего, и не работает Маркет. Так же, могут открываться не все сайты.
Зайдите в свойства нужной Wi-Fi сети, как я показывал выше. Установите галочку Дополнительно (если необходимо)
и найдите пункт Настройки IPv4
(у вас может немного отличатся)
. Нужно выбрать пункт Вручную
, и найти поля DNS1
, и DNS2
. В них пропишите такие адреса:

DNS можно сменить и в настройках роутера, если вам так будет проще.
7
Можно еще сделать полный сброс настроек вашего Андроид-устройства
. Если вам не лень настраивать его заново, устанавливать приложения и т. д. Но, если ничего не помогает, то сброс нужно делать, это может решить проблему с интернетом.
Обновление.
Нужно в настройках телефона, в качестве основной памяти выбрать встроенную память телефона
, а не SD карту. Не могу конкретно подсказать, где это можно сделать на вашем смартфоне. Может у вас вообще нет такой функции. Но посмотрите где-то в настройках, в разделе «Память».
Browser Support
Как сделать альбомный лист в старом Word 2003?
Восстановление системы
Ашманов и партнеры — агентство интернет-маркетинга
Спецификации¶
TouchShot
Чуть менее стабильное, зато более функциональное приложение, позволяющее создавать скриншоты на Samsung Galaxy и любых других устройствах на Андроиде. Пользоваться им значительно проще, чем найти потерянный телефон; владельцу достаточно:
Запустить программу и выбрать раздел Settings.
Передвигаясь по разделам «Настроек», установить прозрачность и размер виджета на экране.
Способ снятия скриншота на Самсунге: нажатием на кнопку в панели уведомлений (по умолчанию), на виджете или встряхиванием устройства (не слишком хорошо работает).
Способ уведомления об успешном снимке экрана — в виде всплывающего уведомления, текста в строке состояния или вибрации.
Область захвата: весь экран, без панели уведомлений, без панели кнопок или без того и другого.
Качество и формат сохраняемого изображения: рекомендуется оставить по умолчанию, PNG.
И место сохранения скриншота.
Теперь, снова оказавшись в главном окне программы, пользователь может смело нажимать на кнопку Screen Capture.
И на пиктограмму фотоаппарата, размещённую на виджете.
Некоторые идеи
Syntax
Формат для обмена картинками
Что делать, если не грузит Ютуб
Выделим несколько основных шагов, что делать, если сервис Ютуб плохо грузит или не загружается вовсе (в Гугл или другом браузере).
Проверьте соединение с Интернетом
Проблемы со скоростью подключения могут привести к тому, что ролик не прогружается, а отсутствие Сети — к невозможности войти на онлайн-сервис. Для проверки войдите на другой сервис или попробуйте найти что-либо в Гугл. При потере подключения к Интернету подключитесь заново, перезапустите роутер и обновите настройки. Если ничего не помогло, обратитесь и провайдеру и расскажите ему о проблеме.
Если Ютуб не грузит при хорошем Интернете, причиной может быть включенный VPN. Его применение приводит к «срезанию» части скорости. Если видео просто тормозит, но при этом грузит, уменьшите качество ролика до 480.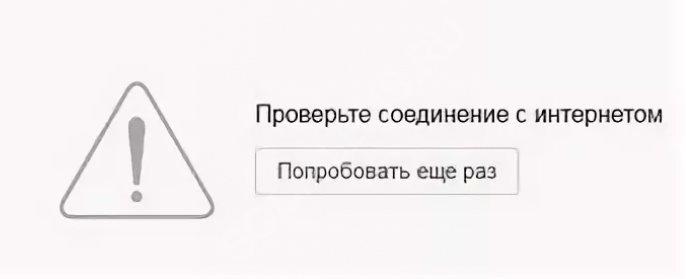
Используйте другой браузер и обновите его
Если вдруг не грузится Ютуб, а Интернет включен, загрузите видео через другой веб-проводник. Вариантов в распоряжении пользователя достаточно — Хром, Фаерфокс, Эдже, Опера и другие. Если в другом браузере ситуация нормализовалась, значит, проблема именно в проводнике. На этом же этапе сразу обновите программу до последней версии. Во многих случаях это позволяет восстановить работу онлайн-сервиса. Если же сайт не грузит, переходите к следующему этапу.
Удалите лишние файлы
При рассмотрении путей, что делать, если на загружается Ютуб, нельзя забывать о банальной чистке компьютера и веб-проводника. Работу можно делать по отдельности для браузера и ПК или совместно с помощью CCleaner. Второй вариант удобнее, ведь позволяет избежать лишних действий. После очистки перезапустите веб-проводник и проверьте, грузит Ютуб или нет. При отсутствии результата переходите к следующему шагу.
Отключите лишние плагины
Одной из причин, почему долго грузится Ютуб, могут быть лишние расширения и плагины, установленные в веб-проводнике и предназначенные для увеличения его функционала. В результате появляются сбои в работе сервиса. Если проблемы возникли после установки какого-то расширения, удалите его и проверьте, грузит видео или нет. Можно сделать кардинальный шаг — деинсталлировать все установленные дополнения и вернуть браузер к первоначальным настройкам.
Проверьте ПК на вирусы и загляните в папку hosts
Если не загружается главная страница Ютуба, причиной часто бывает негативное действие вредоносного ПО. Такие программы могут красть конфиденциальные сведения, блокировать запуск программ и нести другие сбои, в том числе в работе онлайн-хостинга. При наличии подозрений на вирус проверьте систему на вредоносное ПО и удалите все подозрительные программы.
Если сервис не работает полностью, загляните в файл hosts. Вредоносные программы могут внести в него изменения, из-за чего Ютуб и не грузит. Для поиска файла войдите в диск С, там в папку Виндовс, а далее в Систем 32 и Драйверс. В ней будет папка ETC, в которой и лежит файл. Откройте его с помощью текстового редактора и убедитесь, что в содержании нет ничего лишнего. В идеале там должна быть только одна строчка 127.0.0.1 localhost. После внесения правок сохраните файл. Если в списке был сайт Ютуб, он должен начать работать. Если же сервис не грузит, попробуйте перезапустить Виндовс.
Убедитесь, что проблемы не на стороне провайдера
Если не загружается сайт YouTube, причиной может быть проблема у поставщика Интернета. Наберите его номер и уточните, нет ли проблем с загрузкой сервиса. Трудности могут возникнуть и на стороне самого сервиса, но такое случается редко. Для контроля ситуации можно использовать площадку downdetector.ru/ne-rabotaet/youtube/. На ней приводятся сведения по сбоям за последние сутки.
Проблемы со службой DNS
DNS — это система, которая отвечает за связь IP-адреса и доменного имени сайта. За работу системы отвечают DNS-серверы, а также специальная служба Windows. Порой необходимо почистить кэш адресов и доменов для корректной работы системы адресов. Для этого нужно вновь воспользоваться командной консолью:
- Открываем терминал командной строки, как показано в инструкции выше.
-
Вводим и запускаем команду ipconfig /flushdns.
- Перезагружаем компьютер.
Бывает также, что сам сервер, который провайдер использует по умолчанию, работает неправильно на временной или постоянной основе потому в настройках соединения лучше прописать стабильный DNS.
Для того чтобы найти необходимые настройки сети и не блуждать по путям директорий, можно воспользоваться быстрым переходом: в адресной строке проводника прописываем «Панель управления\Сеть и Интернет\Центр управления сетями и общим доступом» и нажимаем Enter.

Через адрес «Панель управления\Сеть и Интернет\Центр управления сетями и общим доступом» попадаем в среду управления сетями
Далее необходимо внести изменения в некоторые настройки подключения:
-
Щёлкаем по значку соединения, затем в окне состояния открываем «Свойства».
-
В диалоговом окне компонентов выделяем «IP-версии 4» и снова открываем «Свойства».
- Переставляем тумблер на «Использовать следующие адреса DNS» и прописываем значения:
- 8.8.8.8;
-
8.8.4.4.
- Сохраняем изменения во всех окошках кнопкой OK.
Изменение настроек брандмауэра
Разберем, что делать, если не запускается Тор после синхронизации времени с интернетом. Далее проверим настройки брандмауэра. Подробнее:
- Откройте меню «Пуск» и в строке поиска введите «брандмауэр». Из предложенных вариантов откройте «Разрешение запуска программы через…»

- Найдите в списке обозреватель Тор и поставьте галочку слева от его названия. Если браузера в таблице нет, то нажмите «Разрешить другую программу».

- Найдите «Start Tor Browser» в предложенном списке и нажмите на него, либо укажите путь к файлу запуска программы через кнопку «Обзор». После выберите «Добавить».
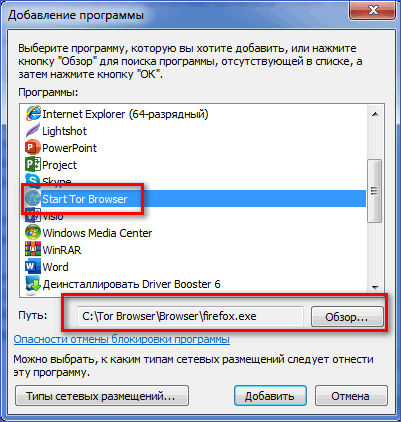
- Убедитесь, что обозреватель добавлен в список программ-исключений.

Теперь ошибка с подключением должна исчезнуть.
Отключение блокировки доступа файерволом
Иногда происходят обратные ситуации: подключение к сети блокирует файервол. Особенно часто это случается во время подключения в общественном месте через Wi-Fi, но бывают и исключения в виде домашних сетей. Чтобы вернуть доступ к Всемирной паутине, необходимо настроить файервол соответствующим образом:
-
Открываем поиск, вводим «Брандмауэр» и выбираем лучшее соответствие.
-
В колонке справа щёлкаем по строке «Включение и отключение брандмауэра».
-
Переводим оба тумблера в состояние «Отключить» и сохраняем изменения через OK.
- Перезагружаем компьютер и вновь пробудем работать с сайтами.
Если браузер IE завис
Такое случается очень часто, когда Internet Explorer зависает, и здесь нет ничего критичного. Если это случилось, просто перезапустите обозреватель. Закройте его, и снова откройте. Но часто он не отвечает на любые действия, поэтому надо сделать следующее:
- Запустить диспетчер задач, нажав Ctrl+Shift+Esc (на Windows 7).
- На вкладке “Приложение” выделить ИЕ нажатием на его правой кнопкой мыши, и убрать его из списка, нажав кнопку “Снять задачу”.
- Далее делаем переход в раздел “Процессы”. Ищем процессы, связанные с этим браузером и удаляем их все кнопкой “Завершить процесс”.
Все, программа закрыта, её можно вновь запускать. Но перед этим мы рекомендуем также перезагрузить весь компьютер, чтобы не было подобный сбоев.








