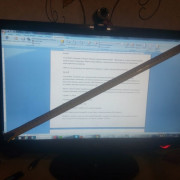Почему не открывается дисковод на компьютере и что делать
Содержание:
- Всегда ли можно вернуть дисководу работоспособность
- Другое
- Как открыть дисковод, если он не открывается
- Системные проблемы
- Неправильно подключены кабели дисковода
- Проблемы с диском и приводом
- Когда нужно обращаться к специалистам
- Решение проблемы средствами программы MicrosoftFixit
- Как определить расположение вышек
- Что делать, если не работает дисковод
- Настройка ПО для отображения дисковода – драйверов
- Подробнее о том, почему дисковод не открывается
- Поврежденный или грязный диск
- Что делать, если не открывается дисковод на ноутбуке?
- Необходимость или излишество?
- Когда нужно обращаться к специалистам
- Объединение массивов
- Не выезжает лоток
- Почему не открывается дисковод
- Программное решение проблемы
- Обзор Philips 328P6AUBREB – большой профессиональный монитор
- Как устранить причину
Всегда ли можно вернуть дисководу работоспособность
Когда привод выходит из строя, причём не просто отходит шлейф или что-либо из вышеперечисленных причин, можно попытаться его отремонтировать. В некоторых случаях это обойдётся вам дешевле, чем покупка нового устройства. Но, к сожалению, ремонт не всегда возможен. В каких случаях стоит ремонтировать устройство, а в каких лучше подумать о покупке нового?

- При выходе из строя лазера. Если лазерную линзу поменять ещё можно, то лазер будет стоить очень недёшево. К тому же, каждый производитель дисководов использует различные лазеры, которых в нашей стране может и не быть. Его, конечно, закажут, но, сколько придётся ждать, неизвестно.
- При выходе из строя электропривода. Случается такое крайне редко, но всё же бывает. Данная деталь тоже отнюдь дешевизной не отличается и опять, не известно, сколько придётся ждать, пока его доставят.
- Поломка платы, а также порча чипов или конденсаторов. Эта деталь привода тоже довольна редкая, потому что каждый производитель использует свою разработку. Соответственно, заказывать плату придётся непосредственно на заводе. Это снова время. Перепайка конденсаторов или чипов дело кропотливое и не каждый сервис за него возьмётся. Да и стоить эта услуга будет не многим дешевле нового девайса.
Другое
Как открыть дисковод, если он не открывается
Если вы нажали несколько раз на кнопку открытия дисковода, но это не привело к желанному результату, можно предположить, что кнопка вышла из строя. В этом можно убедиться или опровергнуть данные предположения, прислушавшись к звуку щелчка при нажатии на нее. Но если цель именно открыть дисковод, переходите к способам, описанным ниже.
Использовать инструменты Windows
В операционной системе Windows предусмотрена возможность открытия дисковода непосредственно из интерфейса, без необходимости нажимать на кнопку. Для этого нужно зайти в «Мой компьютер» и нажать правой кнопкой мыши на дисковод. Далее выберите во всплывающем меню пункт «Извлечь», после чего дисковод должен открыться.
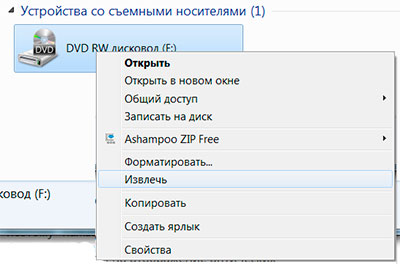
Обратите внимание: Также имеются сотни приложений, которые позволяют открывать дисковод. Чаще всего это программы, основная цель которых – запись дисков
Если описанный выше способ открытия дисковода средствами Windows не дал результатов, не следует прибегать к сторонним приложениям, поскольку они обращаются именно к команде операционной системе.
Открыть дисковод скрепкой
 При проектировании дисковода производители закладывают в них возможность аварийного открытия. Пользователь может вручную привести в движение механизм, который отвечает за открытие дисковода. Для этого на лицевой панели устройства присутствует маленькая дырочка, куда нужно засунуть иголку и надавить, чтобы механизмы сработали и дисковод открылся.
При проектировании дисковода производители закладывают в них возможность аварийного открытия. Пользователь может вручную привести в движение механизм, который отвечает за открытие дисковода. Для этого на лицевой панели устройства присутствует маленькая дырочка, куда нужно засунуть иголку и надавить, чтобы механизмы сработали и дисковод открылся.
Если проблема связана именно с механическим заклиниванием, а не с неисправностью электронной платы, то данный способ в редких случаях помогает решить проблему. В такой ситуации можно попробовать поддеть тонким инструментом лоток дисковода и постараться вытащить его при помощи механического усилия, возможно, устранив зацепление, которое мешает открыться лотку с диском.
Важно: Прикладывая большую силу в попытке открыть дисковод, можно сломать шестеренки, которые отвечают за выдвижение лотка. Они, чаще всего, выполнены из пластика
Проверка кабеля и повторное подключение дисковода
 Когда ни один из перечисленных выше советов не помогает открыть дисковод, стоит попробовать отключить его и заново подключить. Для этого выключите компьютер и снимите боковую крышку системного блока, найдите шлейфы дисковода и отключите их. Убедитесь, что шлейфы не повреждены (возможно, они были пережаты, из-за чего более не работают). Если следов повреждения нет, вновь подключите их, включите компьютер и попробуйте открыть дисковод.
Когда ни один из перечисленных выше советов не помогает открыть дисковод, стоит попробовать отключить его и заново подключить. Для этого выключите компьютер и снимите боковую крышку системного блока, найдите шлейфы дисковода и отключите их. Убедитесь, что шлейфы не повреждены (возможно, они были пережаты, из-за чего более не работают). Если следов повреждения нет, вновь подключите их, включите компьютер и попробуйте открыть дисковод.
Обратите внимание: Крайне редко данный способ помогает избавиться от проблемы, если был опробован вариант со скрепкой, приведенный выше. Связано это с тем, что дисковод должен открываться скрепкой, даже если он полностью отключен от питания
Системные проблемы
Помимо некачественных болванок и физических проблем с устройством, причиной неисправности могут быть неполадки в операционной системе. С виндовс 7 особых трудностей нет, а вот виндовс 10 может не видеть съемного носителя. Тогда нужно сделать следующее:
1. Нажать сочетание клавиш Win+К для вызова опции Выполнить.

2. В строке ввода пишите reg.exe add «HKLM \ System \ CurrentControlSet \ Services \ atapi \ Controller 0» / f / v EnumDevice 1 / t REG _ DWORD / d 0 x 00000001.

3. Нажимаете ОК и перезагружаете компьютер. Теперь дисковод должен отображаться в файловой системе.
Еще одной причиной, почему не открывается дисковод, могут быть слетевшие драйвера в результате сбоя системы или критической ошибки. Но для начала необходимо узнать нужны ли драйвера для оборудования. Сделать это можно через Диспетчер устройств, который можно найти в свойствах компьютера.

Ищете в списке строку с дисководами, если она есть, то обновляете файлы управления, в противном случае неполадку с драйверами можно исключить.

Неправильно подключены кабели дисковода
Проблемы с диском и приводом
Итак, если ваш дисковод не читает диски, можно выделить несколько проблем, которые могут привести к данной неприятности. Прежде всего, входим в меню «Мой компьютер» и смотрим вкладку с перечнем съемных носителей. Там может находиться сразу несколько иконок, но нам нужна только одна из них. Какая? Для того чтобы узнать это, нужно выбрать опцию «Извлечь», кликнув по каждому значку правой кнопкой мыши.
Если ни одна из команд не дала желаемого результата, но вместе с тем, дисковод открывается при нажатии внешней кнопки, значит, скорее всего, проблема кроется в подключении. Необходимо проверить состояние информационного кабеля, поскольку именно он отвечает за работу устройства. Он мог выпасть из гнезда, немного отойти или вообще переломиться. Убедитесь в правильности подключения.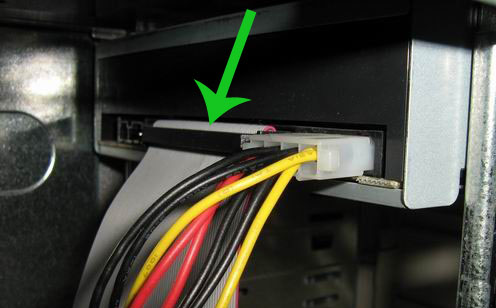
Еще одна причина, по которой дисковод не видит диск, использование неподходящих информационных носителей. Так, CD-устройства попросту не смогут увидеть DVD диски, они не рассчитаны на это.
Альтернативных решений данной проблемы попросту нет. Также достаточно часто встречается проблема, по которой дисковод не только не записывает диски, но даже и не видит болванки с подписью RW. Выход из такой ситуации – ремонт привода или также полная замена устройства.
Ну и, конечно же, проблемы с самими дисками. Очень часто пользователи жалуются на то, что дисковод отказывается принимать тот или иной информационный носитель, хотя с остальными никаких проблем нет.

Можно попробовать аккуратно протереть устройство при помощи мягкой тряпочки (от центра к краям). Протестируйте диск на другом компьютере. Никакого эффекта? Тогда только восстановление диска при помощи специального софта.
Когда нужно обращаться к специалистам
Не забывайте, что не вся техника, которую пользователи ноутбуков и компьютеров приобретают в магазинах, качественная. Как показывает статистика, на 10 дисководов 1 получается нерабочим. Как правило, это ошибка оборудования или «человеческий фактор». Что можно сделать в этом случае?
Можно попробовать подсоединить привод к различным разъёмам на материнской плате. Проверьте целостность провода, замените если нужно.
Если это не помогло и оборудование не работает, то не нужно пробовать самостоятельно определять причину неисправности. Если открыть корпус привода, то гарантия автоматически теряется.
Отнесите устройство специалистам в гарантийный сервис. Согласно законодательству по защите прав потребителя можно требовать от продавца некачественного изделия возврат полной стоимости оборудования, или его замены на работающий дисковод. Но тут же новое устройство не выдадут. Возвращённый привод вначале тестируется продавцом. Если неисправность подтверждается, то магазин либо поменяет изделие, либо вернёт потраченную сумму.
Решение проблемы средствами программы MicrosoftFixit
Иногда после очередной переустановки операционной системы Windows дисковод перестает открывать только DVD диски, при этом CD диски открываются по-прежнему нормально.
– Для версии Windows 7
– Для версии Windows 8,10.
Сейчас вы узнаете как установить эту программу и как восстановить функцию чтения DVD дисков дисковода.
- Для начала скачайте программу для соответствующей операционной системы
- Откройте утилиту и дождитесь окончания загрузки.
Окно загрузки
- После загрузки появится окно, содержащее ссылку на лицензионное соглашение, вы можете ознакомиться с ним или сразу нажать кнопку Принять.
Окно с ссылкой на лицензионное соглашение
- Таким образом вы перейдете к этапу установки компонентов программы на ваш компьютер, дождитесь полного завершения установки.
Окно установки программы
- Как только установка завершится, программа предложит вам на выбор два варианта. Вам необходимо выбрать второй вариант, показанный на скриншоте.
Окно выбора варианта устранения неполадок
- После выбора показанного варианта, утилита произведет сканирование вашего компьютера на наличие подключенных дисководов. Спустя некоторое время сканирование завершится и программа отобразит результаты сканирования. На скриншоте отображен дисковод Optiarc DVD RW AD 7593A, в вашем случае это ваш дисковод с другим названием. Выбираем его.
Окно выбора устройства, которое необходимо исправить
- Программа произведет сканирование выбранного дисковода, по окончанию которого пользователю будет представлено на выбор несколько задач. Так как дисковод не читает диск, собственно выбираем задачу Прочитать компакт диск или DVD. В случае проблем и с записью на диск, необходимо выполнить все те же действия выше, но выбрать вторую задачу Записать компакт диск или DVD.
Окно выбора задачи
- После осуществления выбора задачи, утилита произведет проверку привода. Дождавшись окончания, необходимо выделить все пункты галочками, как на скриншоте, и затем нажать Далее.
Окно выбора исправлений
- В появившемся окне программы, утилита запросит вставить оптический носитель информации в привод и сама откроет его для вставки. На этом этапе по-прежнему рекомендуется использовать как можно свежие диски. После того, как диск вставлен, остается нажать Далее. Программа автоматически произведет чтение диска и исправит проблему.
Запрашивание вставки диска
- Результат работы утилиты будет представлен в следующем окне, показывающем автоматически исправленные ошибки. Нажимаем Далее.
Окно результатов устранения неполадок
После чего откроется окно содержимого носителя или же запустится диалоговое окно, содержащее несколько доступных вариантов действия с диском. Если ничего из перечисленного не произошло, то откройте диск вручную посредством ярлыка Мой компьютер. Таким образом, программа MicrosoftFixit с легкостью решает проблему отказа чтения DVD или CD дисков.
А если и это не помогло, то уже можно задумываться о покупке нового дисковода. Для большего понимания и оптимального выбора нового привода, рекомендуется проконсультироваться со специалистами.
Как определить расположение вышек
Если вы непременно хотите увидеть сотовые вышки Мегафон на карте, можно загрузить специальный софт – в сети представлено несколько проверенных качественных приложений. Зачем они вообще нужны? Пользователи загружают их с разными целями:
- Пользователи могут оценить реальную зону покрытия оператора;
- Можно с легкостью найти бесплатные источники беспроводной сети;
- Для выяснения, будет ли работать ваш оператор в определенном месте;
- С целью разобраться, насколько стабилен сигнал вышки – нет ли сбоев, нарушений в работе;
- При покупке беспроводных роутеров нужно знать, в какую сторону направить антенны, чтобы поймать сигнал;
- Радиолюбители смогут выявить, насколько велик уровень помех – и есть ли он вообще;
- Частенько данные используются при выборе жилья – ведь каждому важен скоростной и постоянный доступ к сети, а также устойчивый сигнал для связи;
- Используется информация и при спасательных операциях – в некоторых уголках вышек нет, необходимо установить специальное оборудование, чтобы поймать сигнал.

- OpenSignal;
- Cellulailer;
- Cellumap;
- Network Signal Info;
- Качество связи;
- Cell Coverage Map;
- Netmonitor;
- Network Cell Info.
Давайте попробуем поискать ближайшую вышку Мегафон в приложении OpenSignal:
- Загрузите программу и откройте ее, удостоверьтесь в подключении к интернету;
- Интерактивное покрытие загрузится автоматически;
- Вы увидите разметку по зонам – цвета соответствуют уровню качества;
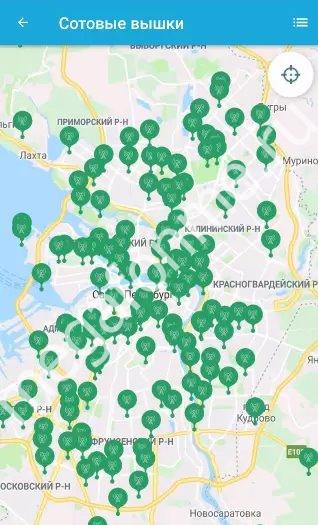
- Нажмите на ближайшую вышку любого оператора, отмеченную специальным значком;
- Откроются подробные данные о скорости и качестве.
Вместе мы поискали базовые станции Мегафон на карте, разобрались с определением оборудования и научились находить источники сигнала через мобильное приложение. Согласитесь, интересно узнать, как работают наши гаджеты, откуда берется связь?
Что делать, если не работает дисковод
Существует несколько способов исправления проблемы. Рассмотрим их в порядке частоты возникновения.
Обратите внимание! Все действия описаны для операционной системы Windows 7. В Windows 8 и новее рассматриваемый интерфейс программ может отличаться.
Проверка аппаратной части
Проблема с железом чаще всего возникает в двух случаях:
- плохое подключение дисковода (относится к ПК);
- внутреннее повреждение устройства.

В первом случае шлейф питания (слева на фото) и/или передачи данных (справа), может быть вставлен не до конца, либо иметь физическое повреждение. Последнее относится, в основном, только к шлейфу передачи данных. Проявляется это, в первую очередь, тихим треском во время сгибания данного кабеля, что говорит о необходимости его замены.
Во втором случае дисковод не может прочесть данные с диска из-за накопившейся пыли, осевшей на линзу, либо ввиду перегорания микросхемы считывающего лазера. При возникновении таких ситуаций лучше купить новый привод, потому заниматься его починкой — себе дороже.
Включение дисковода
Существует вероятность, что привод отключился на программной уровне. Такое случается из-за системного сбоя либо непреднамеренного воздействия пользователя.
Щелкните меню «Пуск» → «Панель управления».
Перейдите в «Система и безопасность».
Откройте «Диспетчер устройств» → щелкните на «DVD и CD-ROM дисководы».Если в выпадающем списке нет ни одного привода, выполните следующее:Обратите внимание! Отсутствие пункта «DVD и CD-ROM дисководы» в списке означает, что компьютер не обнаруживает устройство на аппаратном уровне, о чем писалось выше.
Выберите «Действие» → «Обновить конфигурацию». Будет произведен поиск новых устройств.
По завершению процесса появится наш CD/DVD-привод.
После этого считывание дисков должно работать.
Переустановка драйвера
Необходимость переустановки ПО, отвечающего за работоспособность привода, случается при сбоях в системе (реже — из-за вирусов) либо обновления ОС.
- Откройте «Диспетчер устройств» .
- Щелкните на «DVD и CD-ROM дисководы» → ПКМ по устройству → «Удалить».
- Подтвердите удаление.
- Выберите «DVD и CD-ROM дисководы» → «Действие» → «Обновить конфигурацию».
Удаление ПО
Проблема использования привода иногда возникает из-за установленных мультимедиа программ, создающих виртуальные устройства. Наиболее известные из них: «Nero», «Daemon Tools», «CDBurnerXP».
Для удаления такого ПО лучше воспользоваться сторонней утилитой (например, «Uninstall Tool»), а не встроенным инструментом Windows.
- Запустите «Uninstall Tool».
- Выберите программу для создания виртуальных приводов → «Деинсталляция».
- Запустится удаление. Подтвердите выбор.
- Будет произведен поиск оставшихся файлов и записей в реестре об удаляемом ПО. При обнаружении таких элементов, удалите их.
- После завершения процедуры деинсталляции закройте уведомляющее окно и саму утилиту.
- Перезапустите компьютер.
Совет! Для более детального ознакомления с процессом удаления программ рекомендуем ознакомится со статьей «Как быстро удалить ненужную программу в Windows».
Восстановление системы
Выполнение предыдущих действий не гарантирует исправление ситуации, так как Windows может иметь критические ошибки. Устранить их поможет встроенный инструмент восстановления системы.
Важно! Данная процедура возможна только в том случае, если на ПК уже есть точка восстановления, созданная ранее.
- Откройте в «Пуск» → «Все программы».
- Перейдите в папку «Стандартные» → «Служебные».
- Запустите «Восстановление системы».
- В появившемся окне жмите «Далее».
- Выберите из списка точек восстановления последнюю → «Далее».
- По завершению процесса нажмите «Готово».
После этого будет перезагружен компьютер и привод должен снова заработать.
Важно! Если на ПК нет точки восстановления, то необходима полная переустановка системы. Как это сделать, рассмотрено в статье «Переустановка Windows без потери лицензии».
Настройка ПО для отображения дисковода – драйверов
Драйверы необходимы для того, чтобы создавать полноценное взаимодействие операционной системы и установленного аппаратного обеспечения. Однако может случиться такое, что драйвер либо устарел, либо остановил свою деятельность. Если пользователь убедился, что проблема с дисководом не исходит из «БИОСА», повреждения шлейфа или проблем с реестром, то дело именно в драйверах.
Для решения такой задачи нужно:
Шаг 1. На рабочем столе нажать правой клавишей по значку «Этот компьютер» («Мой компьютер») и перейти во вкладку «Управление».
Нажимаем правой клавишей мышки по значку «Этот компьютер», переходим во вкладку «Управление»
Шаг 2. Перейти в подраздел «Диспетчер устройств» и отобразить полное содержимое ветки «DVD и CD-ROM дисководы».
Переходим в подраздел «Диспетчер устройств», двойным кликом мышки раскрываем содержимое ветки «DVD и CD-ROM дисководы»
Шаг 3. Найти устройства, возле иконок которых имеется значок стрелочки, направленной вниз. Это значит, что драйвер устройства не задействован. В таком случае его необходимо активировать нажатием правой клавиши мыши и выбором пункта «Задействовать».
На устройстве со знаком стрелочки вниз кликаем правой кнопкой мышки, затем левой по строке «Задействовать»
Шаг 4. При обнаружении желтой иконки с восклицательным знаком возле устройства юзеру потребуется нажать правой кнопкой на девайс и запустить пункт «Свойства».
Нажимаем правой кнопкой на девайс, на котором желтая иконка с восклицательным знаком, запускаем пункт «Свойства»
Шаг 5. В появившемся окне активировать вкладку «Драйвер» и нажать кнопку «Удалить».
Активируем вкладку «Драйвер», нажимаем кнопку «Удалить»
Шаг 6. Появится область, в которой необходимо дать подтверждение на проводимые действия, а именно кликнуть «ОК».
Нажимаем «ОК»
Шаг 7. После этого потребуется найти на верхней панели «Управления компьютером» знак компьютера с увеличительным стеклом и запустить соответствующий процесс «Обновить конфигурацию оборудования».
На верхней панели «Управления компьютером» кликаем на знак компьютера с увеличительным стеклом
Шаг 8. После этого дисковод должен отобразиться в списке устройств. Если этого не произошло, то рекомендуется перезапустить сам ПК.
Для того, чтобы обновить драйверы, юзеру нужно:
Шаг 1. На рабочем столе нажать правой клавишей на ярлыке «Этот компьютер», и перейти во вкладку «Управление».
Нажимаем правой клавишей мышки по значку «Этот компьютер», переходим во вкладку «Управление»
Шаг 2. Перейти в подраздел «Диспетчер устройств» и отобразить полное содержимое ветки «DVD и CD-ROM дисководы».
Переходим в подраздел «Диспетчер устройств», двойным кликом мышки раскрываем содержимое ветки «DVD и CD-ROM дисководы»
Шаг 3. Выбрать необходимое устройство, нажать на него правой кнопкой мыши и выбрать пункт «Обновить драйверы…».
Нажимаем на устройство правой кнопкой мыши, выбираем пункт «Обновить драйверы…»
Шаг 4. В появившемся окне выбираем «Автоматический поиск обновленных драйверов». Операционная система сама произведет поиск актуального программного обеспечения для полноценной работы дисковых приводов.
Выбираем «Автоматический поиск обновленных драйверов»
Помимо вышеописанных проблем дисковод может просто-напросто выйти из строя из-за долгих лет использования. Если ни одна из инструкций не помогла решить возникшую проблему, рекомендуется обратиться за квалифицированной помощью в один из сервисных центров в вашем населенном пункте.
Подробнее о том, почему дисковод не открывается

Даже если вам удалось извлечь диск из лотка, необходимо определить причину неполадки. Дисковод может заклинить из-за неисправности что отвечает за надежное нахождение диска в приводе.
Ослабление резинового пассика, который выдвигает лоток, также провоцирует проблему. На первых порах его можно обработать канифолью, в дальнейшем ослабевший пассик нужно заменить.
Причина, по которой не открывается дисковод, может крыться в срезании одного из зубьев, с которыми соприкасается шестеренка. Она заставляет двигаться лоток с диском. Из-за этой неполадки дисковод издает скрипящее звуки при открывании/закрывании или вовсе заклинивает. Единственный выход — восстановление зубца. Сделать его можно из горячей пластмассы в домашних условиях. Если вы не уверены, что справитесь самостоятельно, лучше отнести привод в мастерскую. Эта процедура займет совсем немного времени.
Повреждения могут носить чисто механический характер: в дисковод попала пыль, мелкие посторонние предметы. «Генеральная уборка» обеспечит нормальную работу устройства. Если проблема кроется в неисправности электродвигателя, то дисковод придется заменить на новый.
Поврежденный или грязный диск
Что делать, если не открывается дисковод на ноутбуке?
- Перезагрузите компьютер, возможно, произошла временная неполадка или замыкание, и после перезагрузки работа дисковода будет возобновлена.
- Откройте дисковод с помощью специальной команды на ноутбуке. Нажмите «Проводник» – «Компьютер». Во вкладке «Устройства и диски» кликните 2 раза на необходимый вам дисковод, или нажмите правую кнопку мыши, далее «Открыть».

Вы пытались открыть дисковод без механического или физического давления на устройство, используя только основные функции ПК. Если первые два способа вам не помогли, то попытайтесь открыть дисковод при помощи аварийного вскрытия, которое предусмотрено всеми производителями.
Необходимость или излишество?
Некоторые SATA шлейфы на штекерах содержат специальные металлические планки-фиксаторы, при помощи которых после подключения к разъему возможность самопроизвольного частичного извлечения сводится к минимуму. А вот классические решения, не имеющие такого функционала, в некоторых случаях теряют контакт с устройством, отчего и возникает вопрос «почему компьютер не видит дисковод». При подобных проблемах имеет смысл заменить интерфейсный шлейф. Ну а если он без фиксаторов, то это нужно сделать обязательно. Все уважающие себя производители знают этот нюанс и поставляют на рынок немного более дорогие, но надежные решения.

Когда нужно обращаться к специалистам
Не забывайте, что не вся техника, которую пользователи ноутбуков и компьютеров приобретают в магазинах, качественная. Как показывает статистика, на 10 дисководов 1 получается нерабочим. Как правило, это ошибка оборудования или «человеческий фактор». Что можно сделать в этом случае?
Можно попробовать подсоединить привод к различным разъёмам на материнской плате. Проверьте целостность провода, замените если нужно.
Если это не помогло и оборудование не работает, то не нужно пробовать самостоятельно определять причину неисправности. Если открыть корпус привода, то гарантия автоматически теряется.
Отнесите устройство специалистам в гарантийный сервис. Согласно законодательству по защите прав потребителя можно требовать от продавца некачественного изделия возврат полной стоимости оборудования, или его замены на работающий дисковод. Но тут же новое устройство не выдадут. Возвращённый привод вначале тестируется продавцом. Если неисправность подтверждается, то магазин либо поменяет изделие, либо вернёт потраченную сумму.
Объединение массивов
Не выезжает лоток
Самая распространенная неприятность, которая случается с приводом, — не выезжает лоток приема диска. Привод перестает нормально работать, диск вытащить не получается, при нажатии на кнопку выброса ничего не происходит. Для того чтобы исправить данную ситуацию без обращения в сервис, выясним почему на компьютере не открывается дисковод.
Причинами этого могут быть как износ механизмов самого устройства, так и изготовленный из некачественных материалов сам носитель. Диск изменяет свое положение или вообще разламывается, что механически мешает выезжать каретке.
Это интересно: Что делать, если сайт не открывается
Почему не открывается дисковод
Чтобы определиться, каким способом открыть дисковод, сначала нужно понять основные причины, почему он не открывается. Выделю наиболее распространенные проблемы, которые к этому приводят:
- Неисправность электронной платы самого дисковода
- Застрявший внутри устройства диск, который мог раскрошиться или изначально был некорректно вставлен
- Механические проблемы, например, поломка шестеренок, которые отвечают за выдвижение отсека для установки диска
Заранее определить причину, из-за которой не открывается дисковод, невозможно. Чтобы было проще устранить проблему, рекомендую выполнить по очереди все приведенные ниже советы, пока не удастся добиться необходимого результата.
Программное решение проблемы
Вспомните, какие программы вы устанавливали в последнее время, какие игры устанавливали ваши дети? Частой причиной проблемы являются менеджеры виртуальных дисков, такие как Alcohol 120% и Daemon Tools. Игры могут устанавливать виртуальные диски для своих нужд, а они могут конфликтовать друг с другом. В некоторых случаях неприятность проявляется после установки программы для записи дисков Nero.
Чтобы убедиться что проблема именно в этом, совет простой – удалить подобные программы и посмотреть на результат. Но удаление может не принести результата, если не откатиться до более раннего состояния системы, когда всё ещё работало. Если всё заработало, то копаем проблему в этом направлении: пробуем другие аналоги программ, другие версии, оставляем только то, что необходимо. В случае с «алкоголем» попробуйте в настройках программы убрать галочку «Вынудить другие программы определять диски как CD-ROM или DVD-ROM».
Второй причиной сбоя может быть ошибка драйверов. Для решения проблемы нам понадобится «Диспетчер устройств». Чтобы зайти в «Диспетчер устройств», откройте «Панель управления -> Система» или нажмите горячие клавиши «Win + Pause» и слева выберите «Диспетчер устройств».
После удаления вышеупомянутого софта, в Диспетчере устройств всё ещё могут присутствовать виртуальные приводы в разделе «DVD и CD-ROM дисководы». Удалите их через меню правой кнопки мышки, перезагрузитесь и посмотрите на результат.
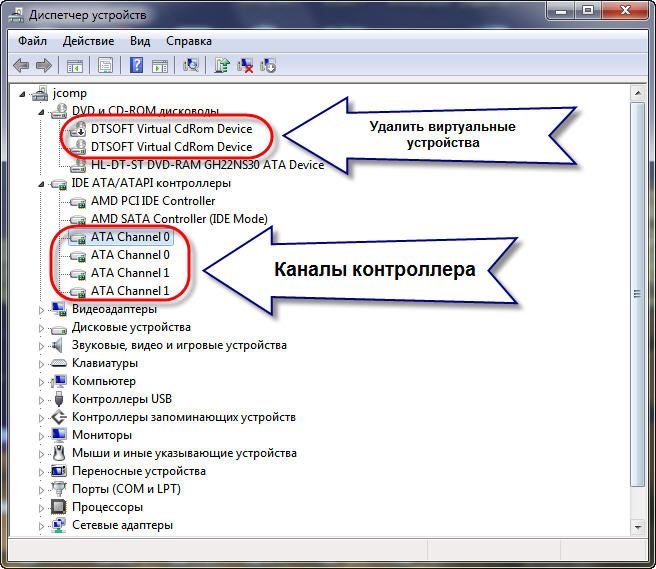
Следующее что можно сделать:
- Пройдите в меню «Вид» и выберите «Показывать скрытые устройства»
- В дереве устройств найдите драйвер «SPTD» в ветке «Драйверы несамонастраеваемых устройств»
- Удалите драйвер и перезагрузитесь
Это всё наследство от виртуальных дисководов. Если не помогло, то идём в раздел «IDE ATA/ATAPI контроллеры». Среди двух или четырёх каналов контроллера надо найти тот, к которому подключен ДВД-привод. Эти четыре канала могут называться по-разному, например «Первичный канал IDE» и «Вторичный канал IDE», или «ATA Channel 0» и «ATA Channel 1», как у меня на картинке. Открываем каждый по очереди и смотрим на «Тип устройства».
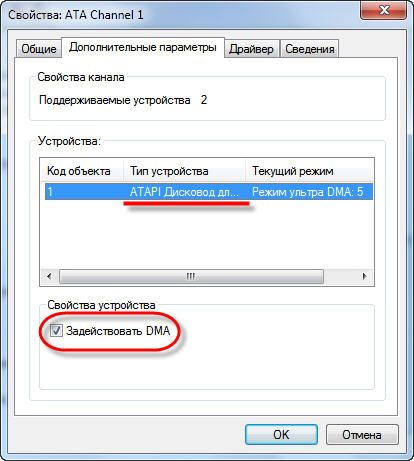
- Смотрим на галочку «Задействовать DMA». Снимаем если есть, или ставим если её нет
- Перезагружаемся, смотрим на результат
- Если заработало с отключённой опцией, то устанавливаем галочку снова, перезагружаемся и проверяем
- Оставляем рабочий вариант, но крайне желательно чтобы функция «Задействовать DMA» была включена.
В некоторый случаях это единственный способ заставить работать DVD-ROM в Windows 7/10. Контроллер «SATA AHCI» к этому случаю не относится.
Ещё одна лазейка вправить мозги приводу – это поменять в настройках регион. Для этого в Диспетчере устройств открываем свой привод и на вкладке «Регион DVD» смотрим текущий регион. Если написано «Текущий регион: Не выбрано», то ничего не трогаем. А если выбран какой-то «левый», то пробуем поменять на свой. Количество попыток смены региона всего 5! При полном отчаянии можно попробовать сменить регион из состояния «Не выбрано» на какой-нибудь другой. Но обратно сбросить можно только перепрошивкой.
Чтобы наверняка исключить программную проблему, вам понадобится любой загрузочный диск
Это может быть диск установки любой версии Windows, или «спасательный диск», не суть важно. Ваша задача — просто загрузиться с самозагрузочного диска
Если загрузка проходит успешно, но при этом в вашей Windows этот же диск не читается, то можно уверенно говорить о системных проблемах в операционной системе.
Попробуем восстановить систему к рабочим параметрам. Запустите от администратора командную строку (cmd.exe) и выполните по очереди две команды:
dism /online /cleanup-image /restorehealth
sfc /scannow

Команды выполняются довольно долго, после окончания работы нужно перезагрузиться. Они проверяют системные файлы, и в случае отклонения от исходных вариантов, они автоматически восстанавливаются из хранилища. В процессе восстановления, возможно, будет запрошен установочный диск с Windows или флешка.
Обзор Philips 328P6AUBREB – большой профессиональный монитор
Как устранить причину
Зачастую причины, когда дисковод не работает, банальные и устранение поломки не вызывает особой сложности:
- Проблемы с портом или шнуром подключения. Если он не работает, но всё подключено, переключите шлейф в другой разъём. Если поломка не исправлена, поменяйте непосредственно шлейф.
- Физическое отключение. Чаще всего дисковод просто не подсоединён. При этом пользователь обычно сам случайно выдёргивает провод из порта при очистке ноутбука. Эта причина обычно актуальна для разъёма Sata, поскольку этот порт разбалтывается очень быстро. Провод даже сам иногда выпадает. Нужно просто вставить шнур на место.
- Загрязнение лазера. Проблема актуальна для дисководов, которые часто или долго эксплуатируются. В этом случае потребуется чистящий диск. Его можно купить в любом компьютерном магазине. Изучив внимательно инструкцию и правила по технике безопасности, нужно нанести на щётки диска очищающий состав и установить его в дисковод. После загрузится программа очистки привода.
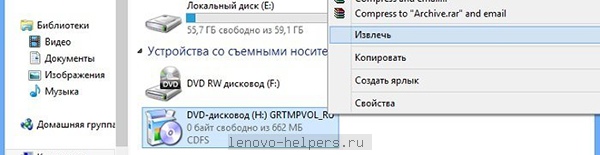
Отказ из-за эмулятора диска
Если перечисленные выше манипуляции не помогли, вспомните, возможно, была установлена программа для эмуляции диска, причина неработающего привода может быть обусловлена этим.
Эти программы не редко конфликтуют с физическим оборудованием. Для решения этой проблемы существует несколько способов.
Наилучшим вариантом исправления неполадки считается откат системы. Любое приложение после установки имеет точку восстановления
Самое важное, чтобы была включена опция восстановление системы. Далее нужно выполнить следующее
Зайти в «Панель управления», затем кликнуть «Восстановление». Теперь нужно нажать «Запуск» и указать точку отката. Нажимаем «Далее». После восстановления ноутбук перезапустится, и система оповестит о возврате состояния. После этого он должен заработать.

Если по определённой причине восстановление операционной системы было не активировано либо точка отката перед загрузкой эмулятора была удалена, можно воспользоваться другим вариантом и исправить это вручную. Для чего нужно выполнить следующие этапы:
- Вначале нужно деинсталлировать непосредственно эмулятор. При этом его нужно удалить полностью. Необходимо очистить абсолютно всё: то есть все файлы в папках Application data и Program Files.
- После перейти в «Диспетчер устройств», отыскать виртуальный диск. Удаляем этот привод.
- Теперь, находясь в «Диспетчер» устройств», необходимо найти и открыть меню «Вид» и нажать на кнопку «Показать скрытое оборудование». После этого появится большой список различных драйверов. Из всего этого огромного перечня потребуется лишь один значок – SPTD Driver. Его нужно найти и также удалить.
- После завершения всего процесса ноутбук нужно перезапустить и проверить работоспособность дисковода.
Если никакой вариант не смог помочь, то в этом случае вывод лишь один – дисковод сломан. В этом случае можно попробовать его подвергнуть ремонту, но в некоторых ситуациях стоимость этой услуги равноценна с приобретением нового оборудования.
Аварийное вскрытие
Если никакие способы не помогли, а открыть его всё же нужно, к примеру, извлечь диск, то можно попробовать открыть привод через «аварийное вскрытие», эта опция существует у любого производителя»
Потребуется тонкая игла (можно воспользоваться булавкой, скрепкой либо иным тонким предметом).
Внимательно изучите сбоку панель закрытого привода, на ней должно находиться небольшое отверстие (как правило, оно находится возле кнопки открытия).
Вставьте иглу в отверстие, осторожно надавливайте на неё (работу нужно производить очень осторожно, так как есть высокий риск повредить устройство изнутри). Когда привод немного откроется, достаньте иголку и откройте дисковод полностью вручную.