Восстановление пдф файлов онлайн? технические возможности
Содержание:
- Microsoft Office «Word 2013»
- Как открыть файл PDF на компьютере при помощи онлайн-сервиса Pdfio
- Решения, когда проблема в программе
- Программа «Adobe Acrobat Reader»
- Как открыть файл pdf на компьютере
- Восстановление ПДФ файлов онлайн
- Программы для открытия PDF
- PDF конвертеры
- Как популярному стримеру монетизировать свой канал?
- MS Word
- Программа «SolidConverter»
- Почему Яндекс браузер не открывает PDF-файлы
- Обзор сервисов конвертации pdf
- Не удается открыть файл PDF на компьютере
- Как отредактировать PDF файл бесплатно через LibreOffice
- Чем открыть PDF на Android и iPhone
- Adobe Reader
- Оператор call-центра
- Рамки таблицы CSS
Microsoft Office «Word 2013»
Если на Вашем компьютере установлена версия программы 2013 года, то для того чтобы открыть файл расширения «pdf», необходимо проделать ряд простых действий:
-
Откройте программу Word, которая установлена на Ваш компьютер.
-
Далее следует открыть вкладку «Файл», расположенную в верхнем левом углу программы. У вас должно появиться такое окно.
-
После нужно выбрать пункт «Открыть», где во вкладке «Компьютер» требуется выбрать команду «Обзор».
-
Найдите в представленном окне нужный файл «pdf» и откройте его.
-
После проделанной работы на главном листе программы «Word» будет представлена информация с «pdf» файла.
Как открыть файл PDF на компьютере при помощи онлайн-сервиса Pdfio
Универсальный онлайн-сервис Pdfio предоставляет возможность работы с различными типами форматов документов, включая файлы Word, Excel и PowerPoint.
Перейдите на сайт и кликните по пункту «Разблокировать PDF».
Теперь нажмите на кнопку «Выберите PDF», укажите путь к документу в формате PDF.
Дождитесь загрузки PDF документа на сервер, после чего установите галочку на пункте «Я имею право на изменение этого файла и снятие его защиты.» и нажмите на кнопку «Разблокировать PDF».
Произойдет переадресация на окно с уведомлением об успешной разблокировке PDF документа. Кликните по кнопке, которая имеет что-то похожее на зрачок глаза.
В новой вкладке откроется PDF документ, который уже готов для прочтения и работы с ним. Наслаждайтесь!
Решения, когда проблема в программе
Если с файлом все в порядке, то проблему мы будем решать способами, описанными ниже.
Обновление приложения
. Почему не открываются файлы формата PDF? Возможно, на вашем компьютере устаревшая версия Adobe Reader или Acrobat. Для этого запустите программу, перейдите в «Справку». Далее — «Проверить наличие обновлений». В окошке «Установка…» нажмите «Да». Обновления загрузятся автоматически, после чего нужно перезагрузить ПК и попробовать вновь открыть файл.
Восстановление программы
. В силу тех или иных причин приложение может быть повреждено как во время загрузки, так и установки. Следствие этого — файл PDF открывается иероглифами или же не запускается вообще. Восстановление доступно только на «Виндовс»:
- В «Пуске» перейдите в «Панель управления».
- Зайдите в «Программы» — «Программы и компоненты» («Установка и удаление программ» в ранних версиях).
- Найдите Adobe Reader или Adobe Acrobat.
- Кликните на «Изменить», после чего следуйте подсказкам системы.
- В заключение нажмите на «Готово».
Можно попробовать восстановить программу внутри нее самой: перейдите в «Справку», а оттуда в «Восстановить…»
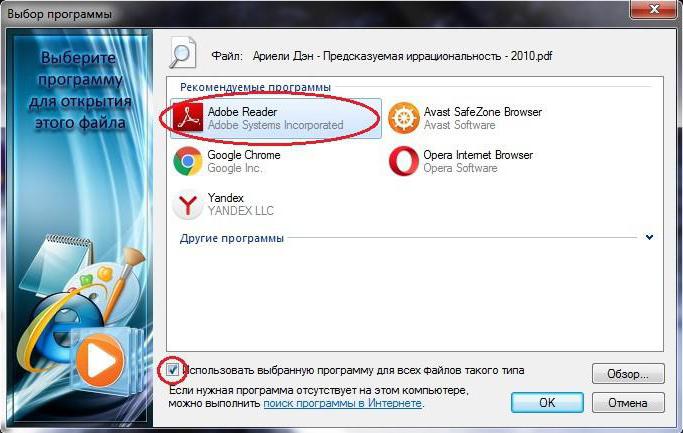
Повторная установка
. Если ничего не помогает, то нужно удалить и заново установить «Ридер» или «Акробат»:
Как программа будет установлена, снова попробуйте открыть PDF-файл.
Программа «Adobe Acrobat Reader»
Представленные выше способы подразумевают конвертацию файлов, но есть решение, дающее возможность получить с «pdf» файла информацию, которую можно будет потом открыть в программе «Word».
Чтобы достичь этой цели, нужно скачать «Adobe Reader». Для этого:
После скачивания и установки программного обеспечения на Ваш компьютер необходимо проделать несколько несложных шагов:
-
Откройте файл «pdf» в программе «Adobe Reader».
-
Далее в верхней панели во вкладке «Редактирование» выберите пункт «Копировать файл в буфер обмена».
-
Теперь требуется открыть программу «Word» и вставить информацию, содержащуюся в буфере обмена.
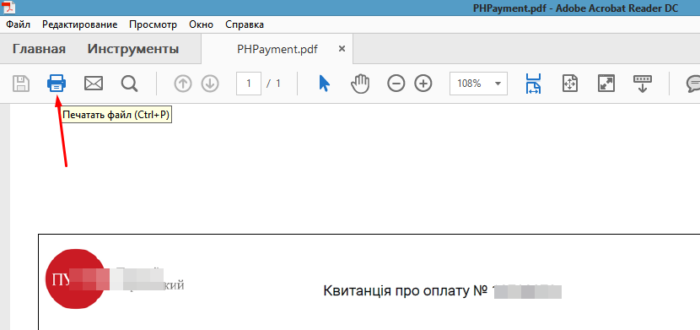 Для печати документа в формате pdf нажимаем на значок принтера «Печать»
Для печати документа в формате pdf нажимаем на значок принтера «Печать»
Как открыть файл pdf на компьютере
Самое первое, что будет рассмотрено — это программы, загружаемые на ваш компьютер. Данный способ хорош тем, что нужно всего лишь единожды скачать программу и пользоваться ею без подключения к интернету или поисков какого-либо софта заново.
1. Adobe Reader. Детище большой компании Adobe, известной практически везде и всем. Известна своей высокой популярностью в сфере работы и редактирования пдф-файлов. Скачать и установить можно с сайта ее официального разработчика, находящимся по адресу www.get.adobe.com/reader
Помимо различных действий с документами пдф-формата, в ней можно и разрабатывать их, что несомненно важно для конкретных пользователей. Сама программа бесплатной не является и разрабатывается в двух версиях: Acrobat Standard и версия с повышенным функционалом Аcrobat Pro
Для начала работы, запустите программу, нажмите в левом верхнем углу функцию «Файл», а затем «Открыть» и выберите на вашем компьютере желаемый pdf-документ для отображения.
2. Foxit Reader. Программа распространяется абсолютно бесплатно, с максимально простым и понятным интерфейсом, позволяющая с легкостью вести работу с документами формата «.pdf». Системных ресурсов программа использует по минимуму, за счет чего без проблем запустится даже на маломощных компьютерах. Отличий от Acrobat Reader у нее почти нет, не считая нескольких профессиональных функций. Помимо всего этого, Foxit Reader спокойно запускается на множестве систем: Windows, iOS, Linux, Android и даже Symbian. Поддерживает множество языков, в числе которых и русский.
По аналогии со всеми остальными программами, открытие документа происходит таким же образом, с помощью «Файл» → «Открыть».
3. STDU Viewer. Довольно универсальная по своей структуре программа позволит открыть файл pdf на компьютере. С ее помощью можно не только редактировать и изменять pdf-формат файлов, но так же и другие, что делает ее отличным конкурентом наряду с остальными. Среди основных плюсов и возможностей есть такие вещи как:
- «умный» поиск среди текстовых документов;
- возможность печати тех документов, с которыми вы работаете;
- очень простой и понятный каждому интерфейс, а также его настройка;
- мультиязычность программы;
- создание различных закладок.
Является относительно недавней программой, первая версия которой вышла в 2007 году. До сегодняшнего момента сохранила и вобрала в себя только самые нужные функции.
4. Cool PDF Reader. Очень маловесящая программа, абсолютно не требовательна к техническим характеристикам вашего компьютера, но при этом имеет довольно богатый функционал. Если у вас слабый компьютер, в все равно сможете открыть файл пдф. Умеет конвертировать PDF-форматы во множество других, в их числе EPS, JPG, BMP, WMF, GIF, EMF и TXT. Поддерживает невероятное количество языков, а именно — 68. Несмотря на всю свою простоту, данная программа может обеспечить вас комфортом при работе с пдф-файлами, а также подарит вам весьма богатый набор инструментов.
На этом можно завершить обзор различных программ и перейти к другим способам открыть файл pdf на компьютере. Для этого нам подойдут несколько видов браузеров, через которые так же можно просматривать pdf-формат.
Восстановление ПДФ файлов онлайн
Благодаря инструментам в Интернете, нечитающий ПДф восстанавливается быстро. Следуем по представленным ниже шагам, чтобы исправить ошибки файлов.
Находите в Интернете сервис для восстановления ПДФ документов, например, этот ilovepdf.com/ru/repair-pdf. Переходите на него и нажмите кнопку «Выбрать PDF файл», либо перетащите документ (скрин 2).
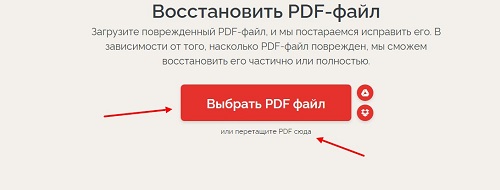
В открытом окне будет загружен ваш ПДФ файл. Еще покажут уведомление: ваш файл будет восстановлен, но может сохранится на компьютер в другом формате. Если нужно перевести измененный формат обратно в ПДФ, воспользуйтесь данной статьей.
Далее нужно кликнуть кнопку «Восстановить PDF» и дождаться результата (скрин 3).
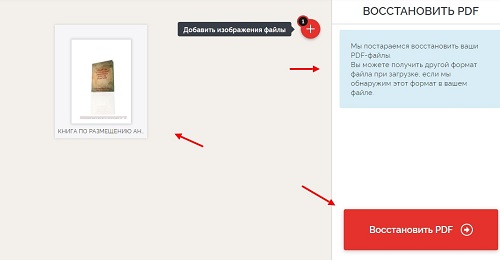
Когда сервис обработает предложенную ему задачу, вы сможете скачать восстановленный файл (скрин 4).
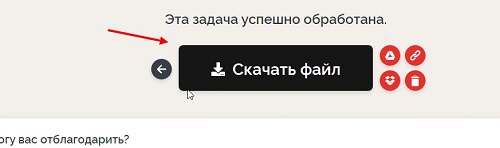
Нажмите «Скачать файл», чтобы он загрузился на ваш компьютер.
Также есть и другие сервисы, которые работают над ПДФ файлами. Их мы рассмотрим дальше.
Сервисы для восстановления файлов
Итак, ресурсы для исправлений поврежденных файлов ПДФ:
- Online.officerecovery.com/ru/pdf. Ресурс работает по похожему принципу, как предыдущий сервис. Добавляете на сервис документ, восстанавливаете с помощью кнопки «Безопасная загрузка и восстановление». Затем, можете загрузить на компьютер исправленный файл.
- Pdf.recoverytoolbox.com/ru/. Этот инструмент тоже восстанавливает ПДФ документы. Работать в нем просто: Добавляйте файл с компьютера на сервис и его восстанавливаете.
- Pdf2go.com/ru/repair-pdf. Данный сервис безопасно восстановит PDF файл. Также он редактирует и конвертирует данные файлы.
- Onlinefile.repair/ru/pdf. На этом сервисе вы сможете восстановить все версии ПДФ файлов. Даже в сжатом варианте.
- Www.pdf-online.com/osa/overview.aspx. Англоязычный сервис, который исправляет поврежденные документы ПДФ, так же у него есть возможности для оптимизации файлов.
- Onlinefilerepair.com/ru/pdf. Еще один онлайн сервис для восстановления ПДФ.
Остальные сервисы также доступны в Интернете.
Как исправить поврежденный ПДФ на компьютере
Если вы не хотите использовать сервисы для восстановления ПДФ, можете применить инструменты Windows. Существует несколько способов это сделать:
- с помощью программ открытия ПДФ;
- восстановление ПДФ из предыдущих версий Windows;
- проверить файлы на вирусы и удалить;
- или самостоятельно исправить файл.
Если ваш PDF файл не читается компьютером, можно воспользоваться программой «Adobe Acrobat Reader DC». Утилиту можно скачать с этого сайта «get.adobe.com/ru/reader/otherversions/». После установки программы на компьютер, откройте в ней поврежденный файл ПДФ и отредактируйте его. Затем, можно сохранить исправленный документ обратно в ПДФ.
Вы можете исправить ПДФ с помощью Виндовс. Для этого воспользуйтесь восстановлением системы на компьютере (скрин 5).
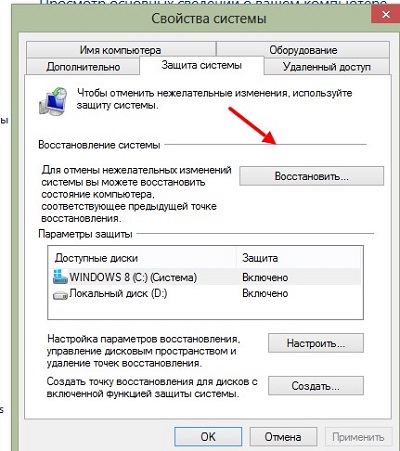
Откройте на компьютере «Защита системы» и выберите в меню функцию восстановления Windows. Компьютер восстановится в изначальное состояние, когда ваши файлы не были повреждены.
Проверьте поврежденные файлы на вирусы. Для этого щелкните правой кнопкой мыши по документу и выберите из меню антивирус. Он мгновенно проверит файл и выдаст результаты. Если обнаружит вирус, то его нужно удалить, чтобы ПДФ открылся для просмотра.
Извлечение текста с документа ПДФ вручную
Поговорим о последнем способе восстановления ПДФ. Это извлечение из него текста вручную. Для этого есть программа Notepad++. Она открывает поврежденные файлы ПДФ. Скачивайте ее на компьютер отсюда «notepad-plus-plus.org/downloads/» и устанавливаете. О программе Notepad++ есть информация в статье на блоге.
Далее загружаете в нее испорченный файл ПДФ (скрин 6).
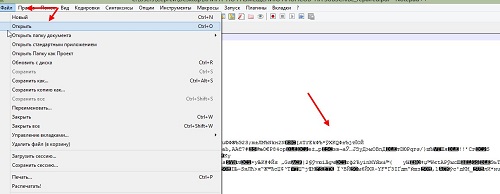
Затем, из этого файла можно скопировать кусочки текста и сохранить на компьютере. Если программа отобразит одни символы из ПДФ, то восстановить файлы не удастся. Поэтому, мы используем специальный софт для исправления ПДФ документов.
Как восстановить поврежденный PDF файл программами
Перечислим лучшие программы, которые восстанавливают PDF файлы и извлекают текст:
- Pdfrepairtoolbox.com. Сначала установите эту программу для работы на компьютере. Далее загрузите в утилиту ПДФ файл. Затем, нажмите «Далее». Подтверждаете имя файла и еще раз нажимаете «Далее». Выбираете версию файла или сжатие. Затем программа восстановит PDF.
- Hetmanrecovery.com/ru/hard-drive-data-recovery-software. Условно-бесплатная программа, которая восстанавливает файлы.
- Pdf-editor.su/lp/direct-ps.php?yclid=5444826118484679916. Бесплатная утилита для редактирования ПДФ файлов и их обработки.
Использование этих программ, даст вам возможность вернуть раннее испорченный файл.
Программы для открытия PDF
Для тех, кому постоянно приходится взаимодействовать с этим форматом, логичным вариантом будет установка соответствующих приложений для комфортной работы с ним.
Acrobat Reader DC
 Приложение от Adobe Systems. Стандартный набор функций:
Приложение от Adobe Systems. Стандартный набор функций:
- масштабирование и изменение ориентации страниц;
- копирование текста и мультимедиа вставок;
- просмотр структуры документа;
- редактирование шрифтов и текста;
- интернет поиск выделенного текста из программы, добавление пометок и интегрирования в браузер в виде расширения.
Однако ряд дополнительных функций закрыт для бесплатной лицензии.
Редактировать текст, работать с JavaScript’ом, изменять безопасность файла и прочие функции вы сможете только после покупки полной лицензии программы
Foxit Reader
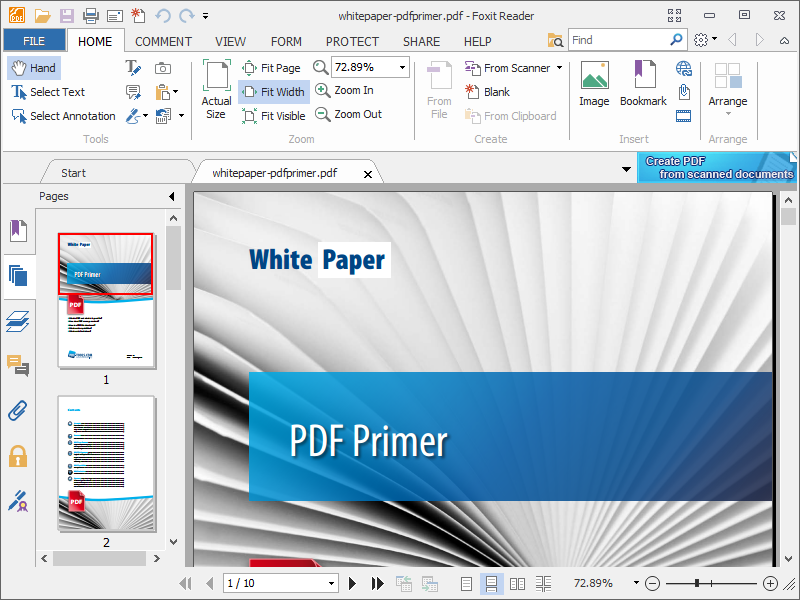 Мощный инструмент для работы с PDF, конкурирующий с Acrobat Reader’ом. Схожий с Microsoft Word интерфейс с подзаголовками меню и ряд полезных опций:
Мощный инструмент для работы с PDF, конкурирующий с Acrobat Reader’ом. Схожий с Microsoft Word интерфейс с подзаголовками меню и ряд полезных опций:
- добавление комментариев;
- копирование конкретного участка страницы в виде рисунка;
- установка подписи документа;
- зачеркивание и подсвечивание текста;
- добавление мультимедиа (рисунков, звуков) и опция чтения текста в слух (только для англоязычного текстового содержания).
При первом входе в утилиту представлена видеоинструкция по основным функциям приложения в виде ссылок на youtube.
Из недостатков – жесткая привязка к регистру при поиске по файлу (программа считает одну и ту же заглавную и прописную букву разными символами), невозможность копирования в буфер обмена текста с форматированием и редкие проблемы с корректным отображением по сравнению с Acrobat Reader.
Инструменты по редактированию текста, изменению безопасности и сжатию файлов также получаются только после оплаты лицензии.
STDU Viewer
 Бесплатная для некоммерческого использования программа, работающая с многочисленными форматами: PDF, CBR, DjVu, TCR, WMF, TXT и другие. Имеет весь стандартный набор функций плюс несколько уникальных.
Бесплатная для некоммерческого использования программа, работающая с многочисленными форматами: PDF, CBR, DjVu, TCR, WMF, TXT и другие. Имеет весь стандартный набор функций плюс несколько уникальных.
Приложение запоминает фрагмент, на котором вы остановились в последний раз, и предлагает продолжить чтение с него после повторного открытия файла.
В наличии STDU Viewer’а возможность сохранения отдельной страницы (или нескольких страниц) в виде изображения форматов JPEG, BMP, GIF.
Минусы приложения – захламленный интерфейс (куча маленьких кнопок, которые сбивают с толку на первых порах) и отсутствие углубленных возможностей и настроек. Однако последний минус смягчается тем, что программа изначально позиционирует себя как просмотрщик, а не как конкурент к Acrobat и Foxit reader’ам.
Sumatra PDF
 Бесплатный и компактный просмотрщик формата PDF, и некоторых других (DjVu, ePub, FB2). Разработчики выделяют его простой и удобный интерфейс, наличие портативной версии (не требует установки и запускается непосредственно с USB-накопителей), поддержки 60-ти языков интерфейса и корректное масштабирование черно-белых изображений.
Бесплатный и компактный просмотрщик формата PDF, и некоторых других (DjVu, ePub, FB2). Разработчики выделяют его простой и удобный интерфейс, наличие портативной версии (не требует установки и запускается непосредственно с USB-накопителей), поддержки 60-ти языков интерфейса и корректное масштабирование черно-белых изображений.
Проблемой может стать печать документов на старых принтерах. Sumatra отправляет на печать при помощи преобразования файла в растровое изображение, которое увеличивает исходный размер и замедляет печать на принтерах с маленьким объемом памяти.
Acrobat Reader DC и Foxit Reader подойдут профессиональным пользователям, которым неоднократно приходится работать с форматом PDF
А дополнительные платные услуги не станут проблемой для соответствующих фирм и компаний. STDU Viewer и Sumatra подойдут для личного некоммерческого применения. Выбрать, какая из перечисленных программ подходит конкретно вам, вы можете только попробовав каждую из них.
PDF конвертеры
Если вам требуется преобразовать PDF в другой формат (например Word и Excel), то для этого понадобятся дополнительные сервисы и приложения.
Для онлайн преобразования в Doc и Docx в сети можно найти много сайтов, например: Small PDF, Convert Online Free, Go 4convert. Первый сайт – универсальный и конвертирует в Word, Exel, PPT (презентации), JPG и обратно.
Однако онлайн конвертеры не имеют настройку и как правило преобразование файлов затягивается. Для работы такого типа рационально использовать специальные утилиты.
Solid Converter PDF
 Инструмент для конвертации PDF, четко передает элементы из одного формата в другой (передаются таблицы, рисунки, поля и разметка страницы). Программа определяет шрифт, используемый в PDF, и при трансформации подбирает такой же на компьютере.
Инструмент для конвертации PDF, четко передает элементы из одного формата в другой (передаются таблицы, рисунки, поля и разметка страницы). Программа определяет шрифт, используемый в PDF, и при трансформации подбирает такой же на компьютере.
Позволяет конвертировать как весь файл, так и выборочный диапазон страниц. Откройте документ в этой программе и она сразу предложит вам конвертацию в различные форматы, а верхняя панель в удобном виде отобразит опции трансформации.
Пробный вариант приложения можно скачать с официального сайта soliddocuments.com.
ABBYY Transformer
Утилита объединяющая в себе функции просмотра и изменения PDF
Разработчики акцентируют внимание на простоте и удобном интерфейсе. Может исправлять ошибки и производить изменения текстовой части, создавать новые PDF документы из других форматов, конвертировать и управлять защитой файла
ABBYY Transformer с легкостью взаимодействует с кириллицей и нестандартными кодировками.
Скачать ознакомительный вариант утилиты вы можете с официального сайта abbyy.ru.
Как популярному стримеру монетизировать свой канал?
MS Word
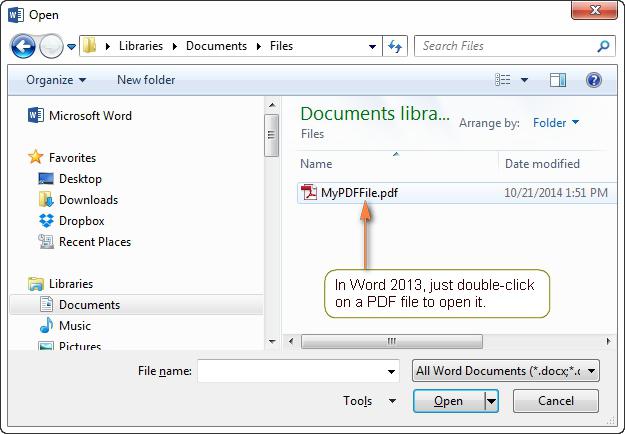
Если вам необходимо отредактировать PDF-документ, а на вашем компьютере установлен офисный пакет от Microsoft, можно открыть файл PDF в Word. При этом открытие производится так, как и открытие любого другого документа. Нажмите «Файл» > «Открыть». Сначала перейдите в каталог, где размещается нужный файл, а потом выберите его, кликнув дважды.
Этот метод не подходит, если вы ожидаете увидеть полное совпадение документа с исходным. Word преобразует файл, и, например, текст, изображения, разрывы строк могут «переползти» на другое место. Если же на страницах PDF множество диаграмм, графиков и картинок, все будет преобразовано в простые изображения.
Программа «SolidConverter»
Данная программа является хорошим аналогом предыдущей, поэтому если у Вас возникли проблемы с «FirstPDF», то решение есть. Также программа «SolidConverter» имеет свой дизайн и дает возможность использовать пробный период, который длится 15 дней.
Чтобы воспользоваться данной программой, необходимо проделать ряд простых действий:
-
Скачайте и установите программу на свой компьютер.
-
Запустите программу и откройте «pdf» файл.
-
Далее выберите функцию «PDF в Word», расположенную на верхней панели во вкладке «Главная».
-
Выберите директорию, где будет храниться выходной файл, и дождитесь конвертации.
Почему Яндекс браузер не открывает PDF-файлы
Одна из причин была рассмотрена ранее – конфликт плагинов. Преимущественно проблема лежит в сфере неправильного взаимодействия устройств, сбое драйверов, ошибках в процессе установки.
Причины, из-за которых может быть невозможен предварительный просмотр или открытие PDF в Яндекс браузере:
- В ходе инсталляции браузера появилась ошибка, она не всегда критическая, но отдельные функции могут не работать. Если не открывается PDF-файлы в браузере Yandex после сбоя, переустанавливаем обозреватель полностью, и он снова сможет обрабатывать файлы. Полное удаление подразумевает стирание всех временных файлов, cookies и cache. Разработано немало программ, которые удалят все следы пребывания программы в системе: iObit Uninstaller, CCleaner;
- Вирусная активность. Вирусы поражают Windows хаотично, проблемы могут появиться с разных сторон. Лучший способ восстановить работу – удалить заражённый код и восстановить настройки браузера Яндекс. Удаляем вредоносный код с помощью любого антивируса (Kaspersky Lab, NOD32 и т. п.) или антивирусного сканера (Dr. Web).
Сбрасываем настройки в Yandex browser:
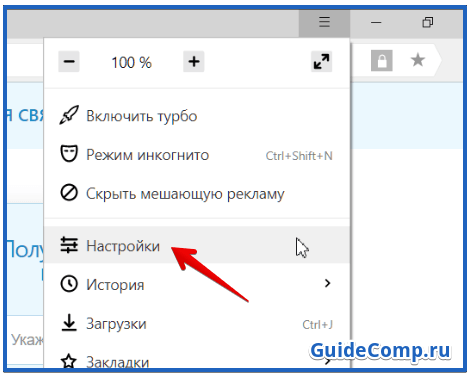
Если не помогает:

Включаем обработку формата ПДФ в браузере:

Мы рассмотрели основные способы, как открыть и сохранить файлы PDF в Яндекс браузере. В обозревателе Yandex уже предусмотрены функции просмотра и загрузки файлов ПДФ, но при их сбоях пользуемся расширениями. В качестве бонуса описали возможные причины, почему не открываются ПДФ-файлы и способы решения проблем.
PDF — достаточно удобный формат, в котором сохраняются электронные книги, сканы учебников, художественной и публицистической литературы, бланки и полные варианты документов. Сегодня его поддерживают не только компьютеры, но и смартфоны, планшеты. Поэтому многие находятся в замешательстве, когда не открывается PDF-файл, зачастую хранящий важную и уникальную информацию. Мы разберемся, как справиться с этой проблемой, какими способами лучше всего отображать подобные документы.
Обзор сервисов конвертации pdf
Если нужно отредактировать ПДФ-документ, а на установку необходимых программ нет времени, то можно прибегнуть к онлайн-сервисам. Это быстрый способ отредактировать необходимые файлы.
Самый популярный сервис конвертации — Convertio
Первый сервис — Convertio. В нем можно переконвертировать почти любой тип файлов в необходимый формат. Интуитивно простой и понятный интерфейс поможет освоиться даже человеку далекому от компьютерной техники. Перетащите необходимый файл мышкой и выберите расширение, в который нужно преобразовать документ.
Преимущества
Русский язык
Не требуется установки
Внушительный выбор форматов для конвертирования
Недостатки
Ограничения по времени или объему загружаемых файлов
Перейти в Convertio
Редактирование файлов пдф через Ilovepdf.ru
Ilovepdf — лучший помощник когда нужно быстро отредактировать ПДФ-файл. Онлайн инструменты позволяют осуществлять разнообразные действия. Кроме конвертирования сервис позволяет сжимать документы, объединять, разделять, менять местами страницы, накладывать водяные знаки, подписывать, поворачивать, снимать защиту с запароленных документов и многое другое.
Плюсы
Поддержка русского языка
Работает в любом браузере
Огромный выбор инструментов
Неограниченное количество задач в бесплатной версии
Минусы
Ограниченное количество файлов в 1 задаче
Перейти в Ilovepdf
Онлайн редактор — PDFio
PDFio — аналог ilovepdf, позволяющий производить с расширением ПДФ практически любые манипуляции, которые могут понадобиться в офисной работе. Анимационные иконки подскажут пользователю с какими задачами справится данный сервис.
Преимущества
Русский язык
Бесплатность
Внушительный набор для конвертации и редактирования
Недостатки
Наименьшее количество инструментов по сравнению с другими
Перейти в PDFio
Не удается открыть файл PDF на компьютере
Если вам не удается открыть файл PDF на компьютере, воспользуйтесь следующими решениями в том порядке, в котором они приведены.
Если программа Acrobat Reader DC или Acrobat DC уже установлена, перейдите сразу к следующему шагу.
Перейдите к странице Загрузка Adobe Acrobat Reader и нажмите кнопку Установить сейчас. Пошаговые инструкции приведены в разделе Загрузка и установка Adobe Acrobat Reader DC для систем Windows или Mac OS.
После завершения установки выполните действия, описанные в следующем разделе.
</li></ul>
Ваша система может не открывать файлы PDF на рабочем столе автоматически с помощью Acrobat Reader DC или Acrobat DC. Ниже описан процесс выполнения такой настройки.
Пользователи Windows
Щелкните правой кнопкой мыши значок документа PDF и выберите Открыть с помощью > Выбрать программу по умолчанию (или Выбрать другое приложение в Windows 10).
</li>
Выберите Adobe Acrobat Reader DC или Adobe Acrobat DC в списке программ, а затем выполните одно из следующих действий:
- Windows 7 и более ранние версии. Отметьте пункт Использовать выбранную программу для всех файлов такого типа.
- Windows 8. Отметьте пункт Использовать данное приложение для всех файлов .pdf.
- Windows 10. Выберите Всегда использовать это приложение для открытия файлов PDF.
Windows 10
Примечание.
Если на компьютере установлены обе программы — Adobe Acrobat DC и Adobe Acrobat Reader DC, выберите Adobe Acrobat DC.
</li>
Нажмите кнопку «ОК».
</li></ol>
Пользователи Mac OS
Выберите Файл > Свойства.
</li>
Нажмите на треугольник рядом с пунктом Открыть с помощью и выберите Adobe Acrobat Reader или Adobe Acrobat в раскрывающемся списке (если нужной программы нет в списке, выберите Другое, чтобы указать ее).
</li>
Нажмите кнопку «Заменить все».
</li></ol>
Компания Adobe регулярно выпускает обновления безопасности для Acrobat Reader DC и Acrobat DC. Установка последнего обновления может помочь устранить проблему.
Выберите Справка > Проверить наличие обновлений.
</li>
Если появится диалоговое окно Установка обновлений, нажмите Да. Обновления загрузятся автоматически.
</li></ol>
Программы Acrobat Reader DC и Acrobat DC или ресурсы, которые они используют, могут быть повреждены. Для восстановления установки этих программ выполните указанное ниже действие.
Запустите исправление из Acrobat Reader DC или Acrobat DC: выберите пункты Справка > Восстановить установку.
</li></ol>
Симптом или ошибка
Техническая заметка или решение
Не удается открыть документ PDF, защищенный паролем
Открытие защищенных документов PDF
Открытие подозрительных файлов PDF: программы Reader и Acrobat блокируют открытие файлов PDF, которые не соответствуют определенным отраслевым стандартам или могут быть потенциально вредоносными.
Соблюдайте осторожность. Такие документы PDF могут представлять угрозу безопасности для системы
Проверьте источник документа, например пользователя, отправившего его вам, или веб-сайт, с которого он был загружен, чтобы убедиться, что этот документ можно безопасно открыть.
При попытке открыть файл PDF, созданный в InDesign или Illustrator, появляется сообщение об ошибке.
Не удается открыть файл PDF, созданный в InDesign или Illustrator (Mac, InDesign и Illustrator), в Acrobat
На посты, размещаемые в Twitter и Facebook, условия Creative Commons не распространяются.
Правовые уведомления | Политика конфиденциальности в сети Интернет
10 августа 2015
Сейчас очень многие текстовые документы и книги делаются в формате PDF. Пользоваться ими очень просто и удобно. Но иногда случается, что не открывается PDF (файл). Что с этим делать?
Как отредактировать PDF файл бесплатно через LibreOffice
Для начала рассмотрим бесплатный пакет приложений под названием LibreOffice. В целом это бесплатный аналог Microsoft Office. Он предназначен для работы с различными текстовыми документами, презентациями, таблицами и среди прочих также поддерживает и формат PDF.
Конечно, это не всегда удобно, устанавливать целый офисный пакет ради редактирования одного файла. Однако другого бесплатного, легального и при том качественного решения у вас нет.
Хотя, конечно, не стоит забывать и о том, что LibreOffice годится не только для редактирования PDF-файлов. Как уже говорилось ранее, LibreOffice – это самая настоящая замена Microsoft Office и вполне возможно, что скачав его, вы откроете для себя ещё парочку интересных приложений.
В противном случае устанавливать пакет стоит лишь тем пользователям, которые хотят внести довольно серьёзные правки в текст. Для того чтобы добавить (или же наоборот удалить) пару предложений есть более лёгкие способы, о которых мы поговорим чуть позже.
Как установить LibreOffice
Итак, начнём мы наше знакомство с Libre Officeс небольшой инструкции о том, как установить данное приложение на ПК. Скачать последнюю версию приложения вы можете с официального сайта (и да, это абсолютно бесплатно). Процесс установки же предельно прост.
- Для начала введите в строке поиска вашего браузера запрос “LibreOffice”.
- Затем нажмите на самую первую ссылку.
- Зайдя на сайт, выберите вверху вкладку “Download”.
- Затем во всплывающем меню выберите пункт “Download LibreOffice”.
- Выберите версию программы из списка.
- Нажмите на всплывающее меню под надписью “Choose your operating system:”чуть правее.
- Укажите вашу операционную систему.
- Затем нажмите на жёлтую кнопку с надписью “Download”.
- Когда установочник скачается, запустите его.
- В первом и втором окне жмём сразу “Далее”.
- Затем нажмите “Установить”.
- Когда процесс установки завершится, нажмите “Готово”.
Редактирование пдф файла через LibreOffice
Вот мы уже и установили пакет LibreOffice, осталось только разобраться, как с его помощью редактировать PDF-файлы. Данный процесс нельзя назвать особо трудным, но инструкция лишней точно не будет.
- Для начала запустите LibreOffice.
- На панели слева нажмите “Открыть файл”.
- В открывшемся окне укажите путь к вашему файлу.
- После этого выбранный файл будет открыт; вы можете вносить в него любые изменения; алгоритм действий такой же, как и при работе с текстовым файлом через Word.
- После того как вы внесёте все необходимые изменения в документ, можно приступать к его сохранению; но не нажимайте просто “Сохранить”, а иначе он будет сохранён в другом формате.
- Чтобы сохранить файл в PDF-формате сначала откройте вкладку “Файл”.
- А затем выберите пункт “Экспорт в PDF”.
- В окне настроек можете установить всё по своему желанию; если не разбираетесь, просто оставьте как есть и нажмите “Экспорт”.
- После этого выберите папку, в которую хотите сохранить файл и нажмите “Сохранить”.
Вот и всё, файл отредактирован и сохранён в формате PDF. Но прежде чем переходить к следующему варианту как отредактировать PDF файлы на компьютере вот ещё пара советов касательно работы с LibreOffice.
Если вы хотите защитить отредактированный PDF документ, запретить копирование информации или вовсе поставить на него пароль, это можно сделать, перед тем как сохранить файл. После того как вы нажмёте “Экспорт в PDF”, вам нужно сделать следующее:
- Откройте вкладку “Безопасность”.
- Затем нажмите на кнопку с надписью “Установить пароли…”.
- Вы можете установить сразу два разных пароля: для открытия документа и для ограничения прав (об этом чуть позже).
- Введите нужный пароль (или пароли) и нажмите “ОК”.
- Если вы указали пароль для ограничения прав, то справа на вкладке безопасность появится панель, где вы и сможете выставить те самые ограничения; вы можете выставить ограничения на печать и изменения, а также можете запретить копировать части текста и использовать специальные возможности.
- После того как выставите все необходимые опции – жмите “Экспорт”.
Далее процесс сохранения полностью идентичен: укажите папку и нажмите “Сохранить”.
Чем открыть PDF на Android и iPhone
Если вам требуется чтение PDF файлов на телефоне или планшете Android, а также на iPhone или iPad, то в Google Play Маркет и в Apple App Store вы легко найдете не один десяток различных PDF-читалок, среди которых можно выделить
- Для Android — Adobe Acrobat Reader и Google PDF Viewer
- Для iPhone и iPad — Adobe Acrobat Reader (впрочем, если вам требуется только чтение PDF, то в качестве читалки на iPhone прекрасно работает встроенное приложение iBooks).
С большой вероятностью, этот небольшой набор приложений для открытия PDF вам подойдет (а если нет, посмотрите другие приложения, которых в магазинах предостаточно, при этом рекомендую читать отзывы).
Adobe Reader
Одной из наиболее популярных прог, несомненно, является Adobe (Acrobat) Reader. Эту программу разрабатывает компания Adobe. Программа Адоб Ридер предоставляет юзеру полный набор базовых функций для чтения и просмотра PDF документов. Если вы первый раз сталкиваетесь с таким типом документов, и не знаете как открыть PDF файлик, то Адоб Ридер оптимальный выбор для вас.
Помимо Адоб Ридер компания Adobe выпускает ПО для создания PDF документов. Это программа Adobe Acrobat. Эта программа является платной и выпускается в 2-х вариантах Acrobat Standard и Acrobat Pro.
Скрин программы Adobe (Acrobat) Reader:
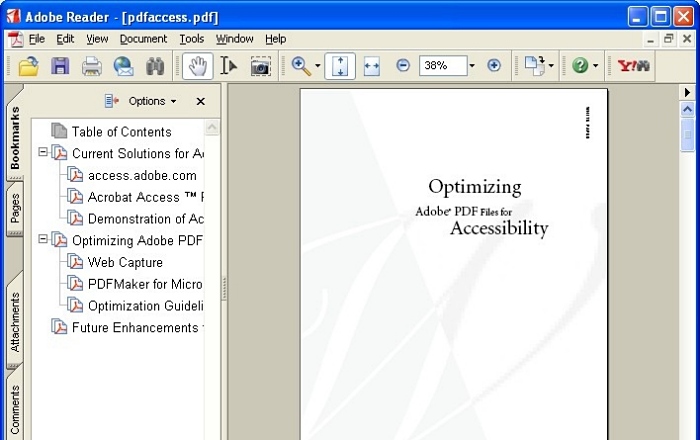
Узнать больше о программе Адоб Ридер можно с сайта разработчика .








