Не работает wi-fi на ноутбуке. что делать?
Содержание:
- Причина №3 — неправильные настройки
- Новая сеть и настройки роутера
- Часто задаваемые вопросы
- Узнаем причину появления и решаем проблему разными способами
- Проверка наличия доступа к Интернету
- Что делать, если ноутбук не видит Wi-Fi сети?
- Решение проблемы на стороне ноутбука
- Проблемы, связанные с роутером
- Совет #6: Сбросьте настройки DNS
- Функциональная структура организации
- Не подключается вай-фай: причины
- Почему девайс не может опознать беспроводную сеть
- Перевод из десятичной системы счисления в другие
- Отказ в доступе к интернет-ресурсам
- Вам также может понравиться
- Устранение ошибки с ntdll.dll
- UC Browser
- Совет #10: Что делать, если WiFi без доступа к интернету на Android
- Заключение
Причина №3 — неправильные настройки
Часто бывает, что ноутбук не может соединится с сетью из-за изменившегося пароля или настроек роутера. Такое может произойти и не по вине пользователя. Например, настройки роутера могут сбиться, при отключении питания во время его интенсивной работы.
1) Проверка настроек в Windows
Для начала обратите внимание на значок в трее. Если на нем нет красного крестика — значит есть доступные подключения и к ним можно попробовать присоединиться
Щелкаем по значку и перед нами должно появиться окно со всеми сетями Wi-Fi, которые нашел ноутбук. Выбираем свою сеть и щелкаем «подключиться». Нас попросят ввести пароль, если он верный, то ноутбук должен соединиться по Wi-Fi.
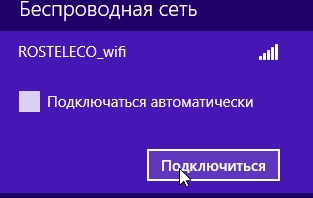
2) Проверка настроек роутера
Если подключиться к сети Wi-Fi невозможно, и Windows сообщает о неверном пароле — зайдите в настройки роутера и поменяйте настройки по умолчанию.
Для того, чтобы войти в настройки роутера, перейдите по адресу «http://192.168.1.1/» (Без кавычек). Обычно, этот адрес используется по умолчанию. Пароль и логин по умолчанию, чаще всего, «admin» (маленькими буквами без кавычек).
Далее измените настройки в соответствии с вашими настройками провайдера и моделью роутера (если они сбились). В этой части дать какой-то совет затруднительно, более обширная статья по созданию локальной сети Wi-Fi дома.
Важно! Бывает такое, что роутер не подключается к сети интернет автоматически. Зайдите в его настройки и проверьте, пытается ли он соединиться, и если нет — попробуйте подключить к сети вручную
Такая ошибка часто бывает на роутерах марки TrendNet (по крайней мере раньше была на некоторых моделях, с чем лично и сталкивался).
Новая сеть и настройки роутера
Самая распространённая ситуация, с которой сталкиваются пользователи — это замена роутера. Старый вышел из строя, либо была смена технологии или провайдера. Поставили новый, он отлично работает, но Яндекс Станция Мини не подключается к Вай-Фай. Что делать? Есть два пути решения проблемы.
Первый путь — полный сброс настроек колонки и переподключение её к новой сети — об этом я расскажу во второй части инструкции.
Второй путь значительно проще и быстрее. Можно настроить беспроводную сеть WiFi на новом роутере так же, как она была настроена на старом.
Внимание! Этот способ будет актуален для большинства умных колонок. Дело в том, что этот гаджет запоминает имя сети и пароль
Если он снова увидит эту сеть, то без проблем к ней подцепится. Делается следующим образом
Дело в том, что этот гаджет запоминает имя сети и пароль. Если он снова увидит эту сеть, то без проблем к ней подцепится. Делается следующим образом.

Используя IP-адрес роутера (обычно 192.168.1.1 или 192.168.0.1) нужно зайти в его веб-интерфейс и открыть раздел с настройками сети WiFi.
Затем Вам нужно будет прописать имя сети (идентификатор SSID) в точности таким, какой был у старого роутера.
Так же нужно будет указать тот же стандарт защиты и пароль на Вай-Фай, которые использовались раньше.
После того, как Вы это сделаете, нужно будет сохранить настройки роутера и перегрузить сначала его, а затем — умную колонку. Как правило, после этого она подцепляется без проблем!
Часто задаваемые вопросы
Узнаем причину появления и решаем проблему разными способами
Пользователи часто сталкиваются с проблемой ошибки аутентификации из-за чего их устройство: телефон, ПК и т.п. не получает доступ к Wi-Fi. Основными причинами является ошибка при вводе пароля, неправильное подсоединение роутера, а также устаревшее/отсутствующее/некорректное управляющее ПО как со стороны маршрутизатора, так и со стороны, подключаемого, устройства. Чтобы узнать способ решения проблемы, с вопросом стоит ознакомить более детально.
Причина возникновения
Ошибка аутентификации является следствием ситуации, в которой роутер и подключаемое устройство: ПК, ноутбук, телефон, планшет не распознают друг друга. Главным признаком, сигнализирующим о проблеме, выступает статус в подключении к сети «Сохранено» или «Сохранено, не подключено».
Проблема с паролем
Распространенным случаем является ошибка аутентификации вследствие неверно набранного пароля. Это связано со свойством поля для ввода скрывать символы. Таким образом, пользователь не замечает ошибку, что и приводит к насущной проблеме. Эту неудобную функцию можно изменить отметив в соответствующем поле «Показать пароль».
При утрате/забывании пароля его можно найти в настройках роутера. С этой целью необходимо сделать следующее:
- Открываете любой браузер.
- В адресную строку вводите локальный адрес роутера. Узнать его можно на корпусе роутера или в инструкции к нему. При недоступности этих данных, необходимо открыть командную строку. Во включенное окно «Выполнить» вводите исполняемую команду «cmd» и нажать Enter.
- В открывшемся консольном диалоговом окне прописываете команду «ipconfig» и нажимаете Enter (ввод). Находите пункт с названием «Основной шлюз» — в графе напротив него будет указан адрес, который и является искомым идентификатором роутера (все команды прописываются без кавычек).
- Вводите данные авторизации: логин и пароль. В случае утери нужных данных необходимо связаться с провайдером, обеспечивающим подключение интернет.
- После авторизации появится вкладка быстрых настроек роутера. В каждой модели оно свое и имеет некоторые отличия, возможна как русская, так и английская версия.
- Необходимо найти вкладку с расширенными настройками и в графе Wi-Fi выбрать пункт безопасных настроек.
- В поле с ключом шифрования будет значиться код доступа к роутеру.
- После чего необходимо выйти из меню и переподключиться, используя полученную комбинацию символов.
Проблема подключения роутера
В случае, когда проверка пароля не принесла результата и ошибка с аутентификацией все еще присутствует, необходимо проверить правильность подсоединения маршрутизатора к сети интернет. Для этого необходимо:
- Проверить подключение каждого провода согласно инструкции к роутеру.
- При обнаружении несоответствия необходимо переподключить провода в правильные разъемы.
- Дальше проводите перезагрузку роутера и устройства, подключаемого к нему.
- После чего необходимо повторить попытку подключения.
Проблема с драйверами в сетевом адаптере
Еще одним вариантом проблемы с аутентификацией устройства являются отсутствующие/несоответствующие драйверы сетевой платы. Чтобы разрешить эту ситуацию необходимо сделать следующее:
- Открываете «Пуск»->»Панель управления»->»Оборудование и звук»->»Диспетчер устройств».
- В списке находите вкладку с названием «Сетевые адаптеры» и разворачиваете её.
- После чего нужно нажать на строку с названием, установленного Wi-Fi устройства правой клавишей и выбрать опцию «Обновить драйверы». Процесс проходит в автоматическом режиме.
- Перезагрузите Роутер и ПК, после чего, произведите повторную попытку соединения.
Проблема прошивки маршрутизатора
Также, как и у сетевого адаптера, у маршрутизатора есть драйвера, и производитель выпускает все новые версии, чтобы устранять, постоянно возникающие проблемы совместимости. Для того чтобы обновить прошивку роутера до новейшей версии необходимо:
- Перейти на сайт производителя.
- Там в соответствующем разделе меню — «драйвера», вводится модель роутера.
- После чего, система предлагает скачать свежую версию управляющего ПО, которую после скачивания необходимо установить, открыв исполняемый файл(*.exe).
- Далее, совершите перезагрузку устройств и повторное переподключение.
Проверка наличия доступа к Интернету
Операционная система Windows имеет встроенные средства для определения доступа к глобальной сети. Проверка подключения проводится при помощи Network Connectivity Status Indicator (NCSI). Работает функция в два следующих этапа:
- Во время соединения с сетью отправляется системный запрос на адрес http://www.msftncsi.com/ncsi.txt. Представляет он собой обычный текстовый файл с одной прописанной строкой Microsoft NCSI. Если все прошло нормально, то в ответ приходит текстовое сообщение, которое имеет заглавие 200 ОК;
- После этого происходит проверка функционирования DNS. Для этого NCSI пытается разрешить ввести в IP-адрес имя dns.msftncsi.com. Ожидаемое значение 131.107.255.255.
По прошествии всех процедур операционной системой считается положительным дсотуп к глобальной сети. Если на одном из действий произошла ошибка, тогда Windows выдает сообщение о сложностях с соединением.
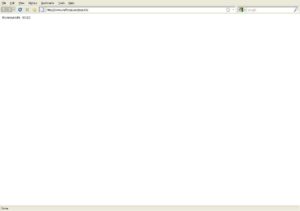
Команда PING
Для того, чтобы проверить доступность связи с маршрутизатором, используется представленная команда. Для ее запуска следует запустить командную строку путем: меню «Пуск» — «Выполнить». В строке ввести cmd и подтвердить. Откроется окно, в котором необходимо ввести ping «адрес маршрутизатора». После нажатия «Энтер» отобразятся ответы от устройства, если он работает корректно. В случае неправильной его работы появится надпись о недоступности указанного узла.
Что делать, если ноутбук не видит Wi-Fi сети?
И так, начнем с проблемы, когда ваш компьютер вообще не видит беспроводные сети. При этом, вы точно уверены, что ваша Wi-Fi сеть работает, есть соседние сети, и они отображаются на других устройствах. Но, в списке доступных сетей в Windows, их нет. Да и самого списка нет. В таком случае, статус соединения (иконка на панели задач), скорее всего на вид будет такой:
Если на панели уведомлений вы наблюдаете значок беспроводной сети с красным крестиком «нет доступных подключений», то скорее всего, в радиусе действительно нет ни одной беспроводной сети. Но, не исключено, что эта проблема появилась по другим причинам. В этом случае может помочь запуск «Диагностика неполадок» (запустить можно нажав правой кнопкой мыши на значок подключения). Писал об этом на примере Windows 10, в этой статье.
Скорее всего, у вас первый случай. Красный крестик возле компьютера. В таком случае, не установлен драйвер на Wi-Fi адаптер. Или сам беспроводной адаптер выключен. Давайте для начала убедимся, что с драйвером все в порядке, так как без него точно ничего работать не будет.
Проверяем драйвер беспроводного адаптера
Для этого нам нужно зайти в диспетчер устройств. Нажимаем правой кнопкой мыши на «Компьютер», или «Этот компьютер» и выбираем Свойства. В новом окне, слева, открываем Диспетчер устройств. Можно еще в меню пуск, в поиске начать писать «диспетчер устройств» и открыть его в результатах поиска.
В диспетчере устройств нам нужно открыть вкладку Сетевые адаптеры, и посмотреть, есть ли там драйвер на наш беспроводной адаптер. Вы узнаете его по таким словам в названии: «Wireless» и «Wi-Fi». Вот как примерно он выглядит:
Если там все в порядке, то читайте эту статью дальше. Если драйвера на Wi-Fi адаптер в диспетчере устройств нет, то его нужно установить, и все заработает. Если не знаете как установить драйвер, где его скачать и т. д., то смотрите статью по установке драйвера беспроводного адаптера в Windows 7. На Windows 8, или Windows 10 этот процесс отличаться практически не будет.
Главное, скачать и поставить драйвер именно для вашей модели ноутбука (или самого адаптера, если у вас USB/PCI адаптер), и для вашей операционной системы. Ну и скачивать драйвер я советую с официальных сайтов производителей. Если уже совсем никак не получается, то можно попробовать программы для автоматической установки драйверов. Но, это если вы никак не можете найти нужный драйвер и установить вручную.
Проверяем, включен ли беспроводной адаптер
Сам адаптер, через который ноутбук подключается к Wi-Fi, точнее в нашем случае не подключается, может быть выключен. Это нужно проверить. Нажмите правой кнопкой на значок подключения к интернету и выберите «Центр управления сетями и общим доступом». В новом окне, выберите Изменение параметров адаптера.
Там должен быть адаптер Беспроводное сетевое соединение, или Беспроводная сеть – в Windows 10. Если такого адаптера там вообще нет, то смотрите выше где я писал об установке драйвера. Если же он есть, то возможно он выключен. Нажмите на него правой кнопкой мыши и выберите Включить.
Если он включен, то нужно проверить, не отключены ли беспроводные соединения на самом ноутбуке. На каждом ноутбуке, есть сочетание клавиш, которыми можно выключить/включить беспроводные соединения (активировать режим «в самолете»), в том числе Wi-Fi. Это, как я уже писал либо сочетание клавиш, либо какой-то отдельный переключатель. Например, на ноутбуках Asus, это клавиши Fn+F2. Вы всегда сможете сами найти эту комбинацию. Клавиша Fn+клавиша с изображением антенны, или что-то в этом роде. Можете посмотреть отдельную инструкцию по включению Wi-Fi на ноутбуках. А если у вас Windows 10, то смотрите эту инструкцию https://help-wifi.com/reshenie-problem-i-oshibok/kak-vklyuchit-wi-fi-v-windows-10-kogda-net-knopki-wi-fi-i-oshibka-ne-udalos-najti-besprovodnye-ustrojstva-na-etom-kompyutere/
Решение проблемы на стороне ноутбука
Если в ходе вышеописанных инструкций по выявлению причины поломки вы узнали, что сеть не работает исключительно на ноутбуке, то последовательно воспользуйтесь всеми нижеприведенными методами. Один из них, вероятнее всего, вернёт вам доступ к Wi-Fi сети.
Переподключение
Откройте панель управления сетями, отключитесь от Wi-Fi и заново выполните соединение. Возможно, на этот раз ноутбук сможет правильно настроить все параметры сети, и доступ в интернет вернётся.
Отключаемся от сети и снова подключаемся к ней
Перезагрузка
Перезагрузите ноутбук, в течение этого процесса перезапустятся все процессы, имеющиеся в системе. Их повторное включение приведёт к тому, что зависшие элементы начнут работать.
Перезагружаем компьютер
Деактивация антивируса
В каждом современном антивирусе есть встроенный Firewall (брандмауэр), обеспечивающий безопасность при работе в интернете. Но есть вероятность, что он по ошибке засчитывает ваше подключение потенциально опасным и блокирует его. Отключив антивирус, снова попробуйте выполнить соединение, не активируя его. Если в этот раз интернет появится, то дело в защитнике, придётся его заменить на другой.
Выключаем антивирус
Но ни в коем случае не оставляйте устройство без антивируса, обязательно поймаете вирус. Установите другой, хотя бы бесплатный, антивирус, или обратитесь в техническую поддержку используемого вами защитника, сообщив им, что ваша домашняя сеть ошибочно считается опасной. Они скажут, какие действия необходимо выполнить, чтобы избавиться от подобной ошибки.
Автоматическая диагностика
В Windows 10 присутствуют средства, позволяющие автоматически исправить большинство проблем, с которыми часто сталкиваются пользователи. Подобное средство есть и для интернет-модуля.
-
Откройте список сетей и перейдите к параметрам сети.
-
Оказавшись в параметрах, перейдите к блоку «Состояние» и откройте параметры адаптера.
-
Развернётся список адаптеров, дважды кликните по тому, который отвечает у вас за подключение к Wi-Fi сети. Определить нужный можно по названию.
-
Запустите процедуру диагностики, кликнув по одноимённой кнопке.
-
Дождитесь, пока автоматическое сканирование завершится. О его результатах система вас уведомит. Если какие-нибудь проблемы решены, то стоит проверить, появился ли доступ в интернет.
Ручное изменение настроек
Возможно, настройки подключения сбиты, необходимо проверить их самостоятельно:
-
Находясь в окошке списка адаптеров, разверните свойства нужного вам.
-
Отыщите протокол IPv4, используемый каждый раз при подключении к сети, и откройте его свойства.
-
Назначьте автоматический поиск IP и адреса DNS сервиса, если данные значения не были установлены ранее. Проверьте, помогло ли это получить доступ в интернет.
-
Возможно, проблема в DNS серверах, поэтому попробуем использовать аналоговые бесплатные сервера от Google. Установите основной и запасной шлюз соответственно: 8.8.8.8 и 8.8.4.4. Снова проверьте наличие состояние сети.
-
Изменение IP также может помочь. Для основного IP меняем последнюю цифру на любую, а значение основного шлюза ищем на самом роутере. На нём должна быть наклейка, имеющая значение, похожее на IP и состоящее из четырёх цифр, разбитых точками.
Проблемы, связанные с роутером
Выключено беспроводное соединения
Сначала нужно убедиться, что маршрутизатор включен и работает. После этого проверяем включено ли беспроводное соединения. Если же оно выключено, то выполняем следующие действия:
- Запускаем браузер.
- Вводим в адресную строку ip вашего маршрутизатора. Найти его можно на обратной стороне устройства.
- При входе указываем логин и пароль. Стандартными являются admin/admin.
- Переходим в настройки и включаем беспроводное соединение.
- Если нужно, то измените ssid и ключ от вашего wifi.
После этого ваше устройство должно обнаружить вайфай.
Проверяем mac адрес
Бывает случаи, когда все данные введены правильно и ноутбук видит сеть, а подключить не удается. Если вы столкнулись с таким, то необходимо проверить MAC адрес из-за которого доступ для некоторых устройств ограничивается.
Заходим в настройки вашего маршрутизатор так, как мы делали это в предыдущем пункте. Находим параметр «режим ограничений». По умолчанию он должен быть отключен. Рекомендуется не использовать его в домашней сети. Но если он все таки нужен, то проверяем список заблокированных устройств. Если там указан mac адрес вашего устройства, то удаляем его из списка.
Не работает сам интернет
Необходимо понимать, что wi-fi и интернет — разные процессы. Бывают случаи, когда на ноутбуке пишет ограниченный доступ подключения. В таких случаях необходимо подойти к компьютеру и проверить интернет на нем. Если он не работает, то и раздать его не получится.
Также ограниченный доступ к сети может возникать сразу при запуске ноутбука. Не стоит паниковать, просто немного подождите.
Внешние преграды
Если вы подключились к интернету, но он резко перестал работать, то стоит понимать, что wifi очень зависим от внешних факторов. Стены, мебель, бытовая техника могут сильно ослаблять сигнал. В подобных ситуациях необходимо перенести ноутбук ближе к маршрутизатору.
Если же вы не желаете держать устройства на близком расстоянии, то необходимо приобрести ретранслятор. Установите и настройте. После этого подключитесь к нему. Таким образом, вы сильно увеличите зону покрытия сигнала wifi.
Подведем итоги
Причин по которым не работает wifi на ноутбуке много. Про большую часть из них мы вам уже рассказали. Но бывают моменты, когда wifi не работает по причине неисправности самого маршрутизатора или ноутбука. Попробуйте перезагрузить устройства, если это не поможет, то обратитесь в сервисный центр.
Плохо
Норм
Гуд
Предыдущая
Сеть wi-fi и ноутбукРешаем проблему — ноутбук не видит wifi
Следующая
Сеть wi-fi и ноутбукНастройка wi-fi на ноутбуке
Совет #6: Сбросьте настройки DNS
Иногда вместо всех перечисленных выше мер имеет смысл выполнить простой сброс скопившихся в кэше ненужных данных. Поскольку ваш компьютер, скорее всего, работает по нескольку часов каждый день, записей, касающихся DNS, набирается немало — и со временем они могут начать мешать получению актуального адреса. Рекомендуем, если видите сеть без доступа в интернет Wi-Fi, проводить чистку в следующем порядке:
- Вызовите любым способом командную строку. В частности, можете осуществить системный поиск по запросу cmd. Если есть возможность, очень советуем сразу запустить утилиту с привилегиями администраторского профиля.
- Выполните первую команду. Она имеет вид ipconfig /flushdns и очищает основной массив скопившихся и ставших ненужными записей.
- Не закрывая утилиту, выполните вторую команду. Теперь это netsh winsock reset, перезапускающая инструмент обращения ко внешним адресам.
- Завершите работу третьей командой. Впишите в строчке netsh int ip reset ССС:\resetlog.txt, где ССС — буква, присвоенная системному носителю.
Теоретически правки должны вступить в силу сразу после обновления рабочего стола. Чтобы гарантировать себе результат, выполните, при наличии свободного времени, перезапуск операционной системы.
Функциональная структура организации
Не подключается вай-фай: причины
Существует масса причин, среди которых можно выделить несколько основных.
Не подключается вай-фай, причины:
- Роутер не подключен или сеть работает с ошибками. Такое часто происходит от перегрузки, сбоя в электрической сети. Достаточно всего лишь перезагрузить аппарат, и посмотреть, смог ли телефон подключиться к беспроводной сети. Это можно сделать при помощи кнопки на задней стенке роутера, или просто отключив шнур питания на несколько минут.
- Слишком большое расстояние от роутера к телефону. Несмотря на то, что многие производители пишут расстояние, на которое роутер сможет передавать сигнал, иногда на его силе отражается количество стен, мебели, или сопутствующих устройств, которые находятся на территории квартиры.
- Если роутер находится в одной комнате, а вы в дальнем уголке квартиры, сигнал может не доставать. Если такое происходит регулярно, имеет смысл переставить роутер в другое место.

Параметры сети
Почему девайс не может опознать беспроводную сеть
Подключить ноутбук (нетбук), телефон или планшет к беспроводной сети сейчас так же легко, как ранее было возможно сделать какое-то простейшее действие. Разработчики операционных систем стараются делать включение Wi-Fi секундным делом. На это же направлены и ведущие производители компьютерной техники. Устройства от брендов «Асус», HP, Apple Macbook и др. направлены на максимальное упрощение всех функций.

Однако любой ноутбук может перестать подключать вай-фай сеть. Наиболее часто встречающаяся ошибка в таком случае — устройство не может получить соединение с маршрутизатором.
Все устройства, которые имеют возможность подключаться к беспроводной сети, оборудованы специальными модулями или адаптерами. Именно с помощью подобного сетевого оборудования возможно соединение.
Важно! «Не могу подключиться к вай-фай с ноутбука» — один из наиболее популярных запросов на специализированных сайтах. Однако, как показывает практика, без описания самого процесса возникновения неполадки решить проблему удается не всегда
Это связано с тем, что причин для проблемы с соединением может быть много.
Зачастую в проблемах с подключением виновен вовсе не ноутбук или ПК. Когда пользователи не могут подключиться к Интернету через Wi-Fi, то это вполне может говорить о вине роутера, технических неполадках у провайдера или физических повреждениях сети. Однако если причина на стороне устройства, то можно воспользоваться универсальной инструкцией по устранению наиболее распространенных неполадок.
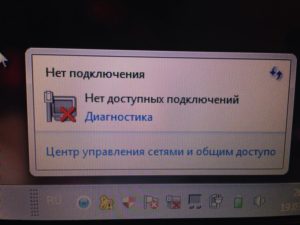
Если у пользователя дома имеется ноутбук с операционной системой «Виндовс», маршрутизатор с раздачей сети, а подключение никак не удается, то причины могут быть в следующем:
- устройство не может опознать искомое беспроводное подключение: не активен модуль, отсутствие корректного драйвера оборудования;
- вай-фай подключение опознает оборудование, но не может провести соединение: неправильный код безопасности, не получилось соединиться, подключение длится бесконечно и др.;
- компьютер успешно соединился с вай-фай, но трафик не передается и не принимается: «Без доступа к Глобальной сети», «Ограниченный доступ».
Обратите внимание! Выше представлены сложности с подключениями, касающиеся только ноутбуков, ПК или др. Проблемы не касаются раздающего сеть оборудования
Перевод из десятичной системы счисления в другие
Отказ в доступе к интернет-ресурсам
Наконец, доступ к некоторым сайтам и хранящимся на них файлах тоже может быть ограничен, поскольку сам ресурс требует обычной регистрации. Наверное, многие замечали на тех же форумах, что иногда нет возможности оставлять комментарии и скачивать файлы, поскольку вход с логином и паролем зарегистрированного пользователя не выполнен.
Само собой разумеется, что после такого входа или прохождения процедуры регистрации многие сервисы сайтов и находящиеся на них данные станут доступны для использования или загрузки.
Вам также может понравиться
Устранение ошибки с ntdll.dll
UC Browser
Совет #10: Что делать, если WiFi без доступа к интернету на Android
Если видите Wi-Fi без доступа к интернету на своём гаджете, придерживайтесь такого порядка дальнейших действий:
- Удостоверьтесь, что смартфон в принципе находится в зоне покрытия роутера. Даже самые современные приборы раздают трафик на расстояние до 200–300 метров. Отошли слишком далеко? Вернитесь назад и попробуйте переподключиться!
- Вместо настроек по умолчанию на роутере, попробуйте сменить количество каналов раздачи сигнала (например, на 4, 6 или 8), тип передачи (на 11n), прочие доступные параметры, включая регион. Придётся действовать методом перебора: после каждой внесённой коррективы проверяйте, не исчезла ли неполадка.
- Задайте для вашего мобильного устройства оптимальные параметры прокси-соединения:
- Отыщите в основных настройках, присутствующих в меню гаджета, раздел Wi-Fi. Он может иметь и другие названия — всё зависит от модели телефона и релиза ОС.
- Нажмите пальцем на наименование текущей используемой вами сети. В появившемся окошке выберите пункт, позволяющий перейти к изменению настроек.
- Откройте, установив флажок или задействовав ползунок, расширенное меню. Здесь вы сможете приступить к настройке прокси-сервера.
- Задайте для него правильные параметры — а если не хотите подбирать нужные, просто деактивируйте сервис, установив соответствующую галочку или передвинув ползунок.
Помимо того, рекомендуем убедиться, что на вашем устройстве выставлены правильные время и дата. Как ни странно, именно из-за этого несоответствия устройство очень часто не видит исправно функционирующую сеть. После того, как зададите верные характеристики, выполните перезагрузку, а затем — вновь попробуйте выйти в интернет или, к примеру, загрузить любое приложение из официального магазина.








