Что делать, если не работает клавиатура на компьютере
Содержание:
- Причины, из-за которых не работает клавиатура на компьютере
- Неисправность клавиатуры
- Драйвера
- Классический Giveaway
- Когда необходимо обращаться к специалистам
- Способ 3: Выполнение дефрагментации жесткого диска
- Программные сбои
- Что делать, если не работает проводная клавиатура
- По курсу доступны следующие формы обучения:
- Не работает клавиатура на ноутбуке, что делать?
- Исправляем физический сбой
- Почему не работает клавиатура на ноутбуке?
- Methods
- Перестановка
- Причина 2: Загрязненность клавиатуры
Причины, из-за которых не работает клавиатура на компьютере
Решение: Проверьте, правильно ли подсоединена клавиатура к Вашему персональному компьютеру. Если нет, вставьте USB-шнур от нее в нужное место и удостоверьтесь в работоспособности клавиатуры заново.
Возможно, у Вас не работает только часть клавиатуры, а не вся она целиком. Это касается тех случаев, когда не работает блок с цифрами в правой части клавиатуры. Скорее всего, вы задели клавишу Num Lock, которая включает и отключает эту часть клавиатуры. Если Вы нажимаете на клавиши с цифрами, но на экране они не появляются, а лишь перемещается курсор компьютерной мышки, значит, дело действительно в этом.
Решение: Если при нажатии цифровых клавиш самих цифр на мониторе устройства не появляется, а лишь бегает курсор, Вам стоит убедиться, что индикатор на кнопке Num Lock горит. Ваша проблема может решиться после включения этой функции.
Проверьте модель своей клавиатуры. Клавиатура на компьютере может не работать в силу особенностей своей модели. На некоторых из них присутствует кнопка включения и выключения всей клавиатуры. Есть шанс, что Вы случайно задели ее или забыли, как намеренно отключили клавиатуру.
Решение: Убедитесь, что данный девайс включен, если такую функцию предусматривает данная модель устройства.

Проблема может крыться также в неработающем по разным причинам USB-порте, к которому на данный момент подключена клавиатура. Возможно, он сгорел или повредился как-то еще.
Решение: Проверьте остальные USB-порты на работоспособность. Убедитесь в том, что шнур от клавиатуры вы до конца вставляете до конца. В противном случае, клавиатура не будет работать на компьютере.
Опасные проблемы с клавиатурой
Возможно, что какое-либо вредоносное программное обеспечение попало на Ваш компьютер и повредило некоторые файлы, в том числе те, которые предназначены для стабильного функционирования клавиатуры на компьютере.
Решение: Проверьте Вашу операционную систему на наличие сторонних программ, в которых могут содержаться вирусные компоненты. Сделайте это с помощью любого установленного антивируса. Если вредоносное программное обеспечение действительно присутствует на Вашем персональном компьютере, деинсталлизируйте (то есть удалите) его.
Если удаление присутствующего вируса не помогло, а клавиатура на компьютере не работает до сих пор, то, возможно, вирус или другой фактор как-то навредили драйверам подсоединенной клавиатуры.
Решение: Попробуйте переустановить драйверы клавиатуры. Для этого Вам нужно следовать описанным ниже шагам. В меню «Пуск» выберите вкладку «Параметры». Затем кликните на раздел «Bluetooth…» и перейдите в «Диспетчер устройств». В возникшем перечне следует найти и выбрать Вашу клавиатуру. С помощью ПКМ (правая кнопка мыши) выберите «Удалить устройство». Перезагрузите Ваш персональный компьютер, после чего драйвер клавиатуры сам установится в систему.
Если Вы употребляете пищу за компьютером, вспомните, не проливалась ли на нее какая-либо жидкость (чай, кофе, вода, суп и прочее). Вполне возможно, что не работает клавиатура на компьютере именно поэтому.
Решение: Просушите клавиатуру и почистите ее. Возможно, там застряли остатки еды и крошки, которые мешают ее работе. Ни в коем случае не используйте для этого влажную ткань, так вы только рискуете усугубить ситуацию.
Почему не работает клавиатура на компьютере, что если не помогло?
Если никакой из предложенных вариантов не помог решить проблему, а клавиатура на компьютере так и не работает, то обратитесь в ремонтный сервис. За определенную плату клавиатуру починят мастера своего дела.
Неисправность клавиатуры
- Если кнопки не распознаются при нажатии на них, это может быть от сбоя в операционной системе, приводящий к тому, что они не реагируют на прикосновения пальцев. Такая ситуация бывает тогда, когда на старый комп. устанавливают Виндовс 10. Чтобы разблокировать работу кнопок, достаточно выполнить перезагрузку компьютера. При запуске кликают Delete в первом ряду панели, чтобы зайти в Биос. С появлением на мониторе интерфейса Биос, курсором указывают на меню.
- Если ноутбук уже старый, то у него может появиться проблема из-за окисления контактов шлейфа. При падении ноута защелки шлейфа тоже могут повредиться. Чтобы восстановить работу клавы, надо разобрать и снять шлейф.
Отсоединяют шлейф от разъема и изучают его. При отключении от разъема надо быть осторожным, чтобы не сломать защелки на фиксаторе.
При отсутствии механических повреждений просто протирают контакты салфеткой, смоченной в растворе спирта, и оставляют сушиться.
Если обнаружены повреждения, придется сделать замену шлейфа.
Низкий заряд батареи тоже может привести к блокировке кнопок. Для восстановления действия подключают компьютерное устройство в сеть.
Если во время работы с ноутбуком пить чай, сок или кофе с выпечкой, крошки могут оказаться под клавишами и привести к их залипанию. Чтобы провести чистку, надо пользоваться баллончиком со сжатым воздухом. Под действием давления частички пищи в щелях и пазах будут удалены.
Для устранения проблемы отключают ноут от сети и блока питания, убирают аккумулятор. Перевернув ноут, удаляют жидкость и оставляют на просушку. Включают только после полной просушки.
Несколько клавиш перестают работать из-за накопления грязи под ними.
При попадании пыли, мелкого мусора под клавиши отдельные из них могут не срабатывать
Для этого их надо осторожно снять и почистить. Если после этой процедуры кнопки не заработали, то придется их заменить
Когда возникает необходимость, пользователь сам блокирует клавиши (к примеру, от любознательных маленьких детей, злоумышленников), однако разблокировать потом не может.
Блокировку ноутбука Леново можно снять нажатием двух клавиш.
При первом способе одновременно нажимают две клавиши NumLock + Fn. Данное действие приведет к разблокированию цифровой и буквенной панели.
Есть и другой способ разрешения проблемы. Для этого в первом ряду панели ноутбука (F1 — F12) надо найти кнопку с изображением замочка и нажать на нее одновременно с функциональной кнопкой Fn. Если эти способы не помогли разблокировке, есть вероятность вирусной атаки гаджета. Тогда надо обратиться в сервисный центр по ремонту компьютеров.
Драйвера
Почему не печатает клавиатура? Следующей, уже более распространенной причиной, является отсутствие драйверов для Особенно если речь идет о многофункциональной, с большим количеством дополнительных кнопок. Если устройство отказалось работать, рекомендуется первым делом переустановить драйвера для него. Или обновить их.
Обычно к клавиатурам прилагается диск с соответствующим софтом. Далее И если причина крылась именно в драйверах, то все начинает работать. Можно дополнительно выключить и включить устройство после входа в операционную систему. Но не всегда все так просто, как кажется. Ведь компьютер — это устройство, которое может преподносить разнообразные сюрпризы. И не всегда исправлять их легко и просто. Так какие еще варианты развития событий можно выделить?

Классический Giveaway
В Инстаграме есть аккаунты, в которых регулярно проводятся розыгрыши, они специально для этого и создаются. Для каждого нового мероприятия набираются спонсоры. Их добавляют в раздел “Подписки” страницы. Затем владелец профиля объявляет начало акции.
Основной задачей участников может быть одно из действий или несколько, например, подписаться на спонсоров, добавить осознанный комментарий под постом или лайк. Все желающие участвовать выполняют задание. Победитель выбирается случайным образом при помощи специальной программы. Призами часто выступают материальные ценности или деньги.
Если вас интересует, как стать спонсором такого Гива, то это довольно просто. Нужно найти организаторов и связаться с ними в Direct. Для этого можно ввести в поиск слово “розыгрыши” и посмотреть выдачу.
Условия могут быть описаны в шапке профиля или в Stories Highlights.
Плюсы таких Giveaway:
- невысокая стоимость, от 500 руб.;
- быстрое получение подписчиков, комментариев, лайков;
- легкость, с которой можно стать спонсором.
Минусы:
- в будущем вы можете получить столько же отписок, сколько и подписок, поэтому в таком виде Гивов лучше собирать комментарии и лайки, их нельзя удалить из чужого аккаунта;
- участники – это не ваша целевая аудитория, а простые любители халявы;
- из-за массовой отписки после проведения конкурса Инстаграм может понизить профиль в ленте или вовсе перестать показывать его.
Когда необходимо обращаться к специалистам
Стоит отменить, что клавиатура сама по себе является расходным компонентом у компьютера. Независимо, какой бренд, модель, либо тип устройства – все имеют определенное число нажатий на клавиши, которое заявляют производители. При долгосрочном использовании, ремонт будет попросту невозможен. Поэтому придется приобретать новый девайс.
Единственная причина, по которой стоило бы обращаться к специалистам – это поврежденный разъем USB входа. Данный разъем находится на материнской плате, которая отвечает за всю работоспособность компьютера. Кроме того, часто бывает так, что все разъемы уже могут быть заняты другими устройства, поэтому главный выход будет – полноценный ремонт.
Способ 3: Выполнение дефрагментации жесткого диска
Программные сбои
Если кнопки не работают сразу после включения ноутбука, устранить сбой может помочь обычная перезагрузка устройства. При следующем запуске попробуйте зайти в BIOS, нажимая клавишу Delete или F1.
Если ноутбук зайдет в BIOS, и в нем кнопки будут работать, то причина неполадки точно носит программный характер. То есть физически клавиатура исправна, но на уровне программного обеспечения что-то мешает ей нормально функционировать. Это может быть вирусное заражение или отсутствие необходимых драйверов.
Чтобы еще раз убедиться, что физически клавиатура исправна, а кнопки не работают из-за программного сбоя, загрузите систему в безопасном режиме.
- Откройте панель управления, установите отображение «Крупные значки». Перейдите в подраздел «Администрирование».
- Запустите инструмент «Конфигурация системы».
- Перейдите на вкладку «Загрузка» и выберите «Безопасный режим (минимальный)».
Если в безопасном режиме и в BIOS все кнопки работают, а при обычной загрузке клавиатура отключается, проверьте драйверы оборудования. Может помочь решить проблему и проверка системы на вирусы, но с большой долей вероятности причина неполадки кроется в некорректной работе программного обеспечения.
Не рекомендуется использовать для установки программного обеспечения оборудования различные драйвер паки. Если есть возможность, скачивайте драйверы только на официальном сайте производителя. Если вы не можете найти ничего для клавиатуры, попробуйте откатить драйвер.
- Откройте панель управления. Измените отображение на крупные значки и зайдите в раздел «Администрирование».
- Запустите инструмент «Управление компьютером».
- Перейдите на вкладку «Диспетчер устройств».
- В диспетчере раскройте раздел «Клавиатура». Щелкните дважды по устройству, чтобы открыть его свойства.
Даже если диспетчер пишет, что устройство функционирует нормально, это может быть не так. Поэтому перейдите на вкладку «Драйвер» и нажмите «Откатить». Если кнопка «Откатить» недоступна, нажмите «Удалить».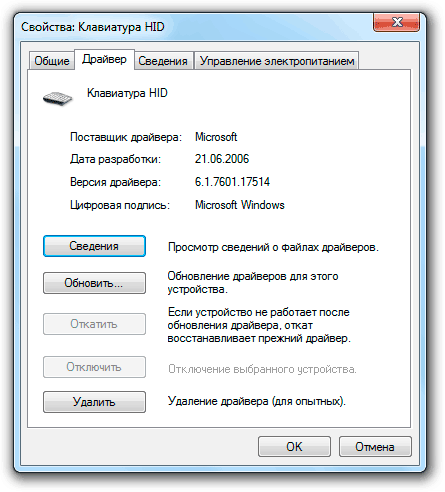
Устройство будет удалено из системы. Перезагрузите ноутбук. При включении он обнаружит, что у одного из компонентов нет программного обеспечения, и предложит установить драйверы, которые система самостоятельно скачает из интернета.
Что делать, если не работает проводная клавиатура
Наверняка, если у вас отказала проводная клавиатура, вы уже пробовали исправить проблему всеми возможными способами: подключали ее к разным USB-портам, перезагружали компьютер/ноутбук, включали и выключали ее кнопкой включения (если такая имеется) и т.д.
Видимо, эти манипуляции результатов не дали. Поэтому, рекомендуем вам проверить устройство на наличие следующих проблем:
- Некорректные драйвера.
- Повреждение системы вирусами.
- Физическая поломка.
Чтобы проверить систему на наличие проблемы с драйверами, вам нужно найти их в Диспетчере устройств. Для этого откройте меню Пуск и пропишите фразу «диспетчер устройств» в поисковой строке. Или нажмите правой кнопкой мыши на «Мой компьютер» на рабочем столе и во всплывающем выберите нужный пункт.
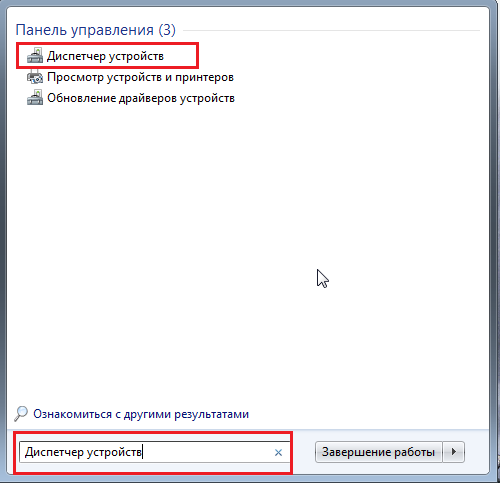

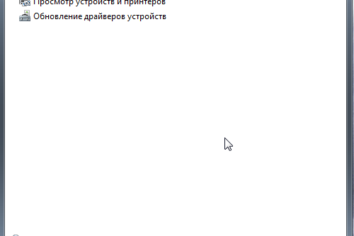
В Диспетчере устройств нажмите правой кнопкой мыши на драйвер и удалите его. Перезагрузите компьютер и подключите клавиатуру к USB-порту. Драйвера для клавиатуры установятся в автоматическом режиме, и, если проблема была в этом, устройство будет работать нормально.
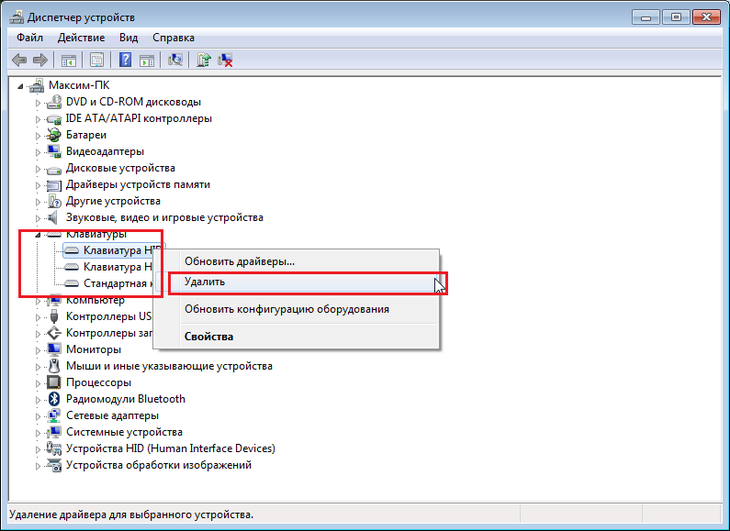
Проверять систему на наличие вирусов нужно регулярно, ведь они могут очень сильно ее подпортить. Если же получилось так, что компьютер был некоторое время незащищенным, срочно устанавливайте антивирус и запускайте проверку. Если в системе были обнаружены вирусы, вполне возможно, что они повлияли не только на работоспособность клавиатуры, но и на ряд других программ. Поэтому, может потребоваться переустановка операционной системы.
Что касается физических поломок, то чаще всего страдает провод прямо возле клавиатуры и USB-разъема.
Любые механические воздействия (падение, удар, статическое давление) тоже могли отрицательно повлиять на ситуацию. Это относится и к случаям, когда по индикаторам видно, что, клавиатура работает, но при этом не печатает.
По курсу доступны следующие формы обучения:
Не работает клавиатура на ноутбуке, что делать?
Очень часто с этой проблемой сталкиваются из-за своей невнимательности и неаккуратности, а именно — путём заливания клавиш жидкостью, будь то чай, кофе или обыкновенная вода — всё ведет к одному и тому же. Это будет первой причиной, если у вас перестала работать клавиатура.
Главное, что нужно успеть — принудительно отключить питание ноутбука: вытащить аккумулятор или отключить устройство от сети. После этого ноутбук необходимо перевернуть вверх дном, чтобы дать жидкости хотя бы немного стечь оттуда. Дальнейших вариантов всего лишь два: как можно быстрее нести гаджет в сервисный центр или же самому разобрать ноутбук, пытаясь его отремонтировать. При ремонте в домашних условиях помните, что всё нужно делать аккуратно и бережно. Поэтому придерживайтесь специальной последовательности, дабы избежать проблем и дополнительных неисправностей:
- отодвиньте плоской отвёрткой все защёлки, находящиеся вверху клавиатуры и приподнимите их;
- не повредив контакты, отсоедините широкий шлейф, соединяющий ее с материнской платой;
- теперь можно аккуратно снимать клавиши с отсоединенной панели и производить чистку контактов;
После завершения всех этих действий, дайте клавиатуре просохнуть в течение нескольких суток и только потом приступайте к работе. Если вы приступите к работе немедленно, есть риск, что весь процесс чистки окажется бессмысленным.
Следующим вариантом того, почему не работают некоторые кнопки на клавиатуре или вся клавиатура целиком будут механические повреждения.
Бывают случаи, что ноутбук роняют, кладут на него тяжелые предметы, а нередко и бьют по клавишам. Из-за этого теряется пропускная способность клавиш и они просто-напросто не реагируют на действия пользователя. Здесь скорее всего поможет только ремонт мастером, а в особо тяжких случаях — полная замена всей клавиатуры. Если вы столкнулись именно с такой проблемой, не оттягивайте решение и обратитесь в нужный сервис ремонта.
Ещё одной причиной неисправности могут стать вирусные программы или сбой драйвера. Чтобы это узнать, запустите утилиту проверки, которую считаете нужной, на наличие вредоносного ПО. Если ничего не нашлось, стоит проверить работоспособность драйвера. Попробуйте зайти в «Панель управления» и выбрать «Диспетчер устройств».
Для надёжности лучше всего будет удалить имеющийся драйвер и установить его заново. Для этого в общем списке найдите «Клавиатуры», нажмите ПКМ и выберите «Свойства». Перейдите на вкладку «Драйвер» и удалите его. Теперь можно перезагрузить компьютер, чтобы он автоматически переустановил драйвер или же установить его с носителя, которым вы пользовались до этого. В случае, если у вас он сам не установился или у вас нет при себе носителя, вы можете воспользоваться так называемой «Экранной клавиатурой» и скачать нужный драйвер с интернета. Использовать этот виджет можно только в том случае, если у вас система под управлением Windows 8 и выше. Для её вызова необходимо перейти в раздел «Специальные возможности», который находится в Пуск→Все приложения и выбрать данный виджет. Также это можно сделать из Панели Управления.
Экранная клавиатура на ноутбуке с Windows 10 или компьютере вызывается нажатием ПКМ на рабочем столе и выбором её в контекстном меню, либо так же из Панели управления.
Ну и напоследок, следует упомянуть о возможных сбоях самого устройства, которым вы пользуетесь. От этого не застрахован никто и такое случается довольно часто.
Если вы включили свой ноутбук и клавиатура отказывается реагировать на ваши действия, можно просто перезагрузить девайс еще раз и она заработает. Как ни странно, этот примитивный метод помогает в 90% случаев. Чтобы в этом удостоверится, при перезагрузке вы можете попробовать зайти в BIOS, используя клавиши F10, DEL или TAB, в зависимости от модели вашего устройства. Если же получилось — проблема точно не связана с какими-то физическими или механическими повреждениями и ее источник нужно искать в самой системе.
Исправляем физический сбой
В этом случае придется разбирать клавиатуру и поэтапно смотреть, что же там могло выйти из строя.
Для этого выполните следующие действия (очень важно придерживаться именно такого порядка, в котором все действия будут перечисляться дальше):
1. Выключите ноутбук и выньте из него батарею.
2. Возьмите плоскую отвертку и аккуратно отодвиньте все защелки пластины, на которой держится клавиатура. Если вы не видите на своем ноутбуке никаких защелок, следует взять в руки инструкцию и прочитать, что там пишется об устройстве клавиатуры и о том, как она извлекается. В любом случае, какие-то механизмы крепления присутствовать должны.

Процесс вскрытия защелок пластины клавиатуры
Пластина клавиатуры крепится к самому ноутбуку с помощью шлейфа. Вы сразу же его увидите.
3. Так вот, если на нем будут явные повреждения, шлейф нужно просто вынуть и заменить новым. Для этого возьмите старый шлейф, пойдите в ближайший магазин электроники и купите такой же.

Шлейф клавиатуры
4. Если шлейф не поврежден, его все равно необходимо снять. Шлейф при этом брать за проводники нельзя ни в коем случае! Браться можно только за те пластиковые части, которыми он крепится к другим частям ноутбука. Для наглядности на рисунке 10 показаны те части, за которые можно браться и те, за которые браться нельзя. Правда, в клавиатурах обычно используются несколько другие шлейфы.

Шлейф
5. Там же, под пластиной клавиатуры вы сможете найти микроконтроллер. Его необходимо просушить и попытаться вытянуть пыль с помощью пылесоса.
Объяснить, как найти этот самый микроконтроллер, достаточно сложно. Если сказать просто — это именно то устройство, к которому крепится шлейф. На всякий случай при снятии клавиатуры пройдитесь по всем контроллерам, которые увидите. Самостоятельно без особых знаний больше ничего сделать не получится. Опять же, если на микроконтроллере вы увидите явные повреждения, лучше заменить его.

Ноутбук со снятой клавиатурой
6. Если со шлейфом все хорошо, придется отсоединять клавиши и чистить их. Обычно кнопку можно изъять стандартным способом – поддеть той же плоской отверткой. Начните с проблемных кнопок. Если увидите под ними повреждения, замените элементы, которыми кнопка крепится к ноутбуку.
А если все хорошо, уберите все кнопки. Дальше следует вытянуть пылесосом всю пыль и протереть всю видимую поверхность ваткой со спиртом.

Процесс изъятия кнопок из клавиатуры
7. Попробуйте снова воспользоваться клавиатурой.
Если проблема не исчезла, уберите все кнопки и снимите алюминиевую пластину, которая находится под ними. Обычно у нее тоже есть специальные крепления, которые снимаются довольно легко.
А вот под ней скрыта полиэтиленовая плата с нарисованными дорожками.
Осмотрите и ее на предмет явных повреждений – если есть, существует два варианта: нарисовать новые дорожки или купить новую плату. В любом случае, пройдитесь по плате пылесосом.
Чтобы проверить целостность дорожек, воспользуйтесь тестером.

Проверка целостности дорожек на плате клавиатуры тестером
Чтобы нарисовать дорожки, воспользуйтесь набором для ремонта нитей обогрева задних стекол автомобиля (так и называется).
Если ничего не помогает, лучше всего сдать компьютер в ремонт.
На видео ниже наглядно показан процесс разборки клавиатуры ноутбука.
Почему не работает клавиатура на ноутбуке?
1. Банальная невнимательность. На некоторых ноутбуках есть кнопка Num Lock, которая позволяет включать и выключать цифровой блок справа на клавиатуре. Располагается эта кнопка обычно в том же районе, наверху.
Решение:
Если при нажатии цифровых клавиш самих цифр на мониторе устройства не появляется, а лишь бегает курсор, Вам стоит убедиться, что индикатор на кнопке Num Lock горит. Ваша проблема может решиться после включения этой функции.
2. Сгоревшая микросхема.
Решение:
В таком случае рекомендуется обратиться в сервисный центр по ремонту технических устройств. Если у Вас есть опыт в починке внутренних составляющих компьютеров или ноутбуков, Вы, возможно, сможете сами справиться с этой проблемой.
3. Вирусы. Ваш ноутбук мог подхватить вирус в Интернете, который способен повредить установленные драйвера различных устройств, в том числе и клавиатуры. Как это решить?
Решение:
Для начала проверьте систему на наличие вредоносных программ с помощью какого-либо установленного антивируса. Если таковые присутствуют, удалите их. Затем переустановите драйвера клавиатуры.
4. Некорректная работа программ. Что-то пошло не так и в программах, обеспечивающих стабильную работу ноутбука и его составляющих, произошел сбой. Или же сам пользователь мог случайно или по ошибке удалить с компьютера что-то не то, и программа дала сбой.
Решение:
Все, что вам нужно сделать в таком случае, — зайти через «Пуск» в «Программу управления» и выбрать программу восстановления. В случае правильности Ваших действий произойдет откат и Ваше устройство перезапустится.

5. Особенности конкретной модели ноутбука. Возможно, Ваш ноутбук сделан таким образом, что при критически низком уровне заряда батареи некоторые элементы устройства будут автоматически отключаться.
Решение:
Убедитесь, что батарея Вашего ноутбука имеет еще достаточно энергии. Если это не так, подключите устройство на зарядку.
6. Мусор. Если вы употребляете пищу во время работы с ноутбуком, то вполне закономерно, что клавиатура не работает из-за того, что могла засориться и перестать функционировать в нормальном режиме.
Решение:
Воспользуйтесь специальными материалами и удалите весь мусор из-под кнопок клавиатуры. Вам может помочь баллон со сжатым воздухом и так называемые лизуны. Не стоит пользоваться влажной тканью или отверткой.
Другие варианты, почему не работает клавиатура на ноутбуке
Если ничего из предложенного выше не подходит или не помогает решить Вашу проблему со сломанной на ноутбуке клавиатурой, то рекомендуется, опять же, обратиться в сервисный центр по ремонту технических устройств. Там за определенную плату Вашу проблему могут решить профессионалы своего дела.
Альтернатива сломанной клавиатуре
Если клавиатура на ноутбуке перестала работать в самый неподходящий момент и срочно требуется доделать незавершенную работу прежде, чем выключить компьютер, вам могут помочь:
- Электронная клавиатура. Такая клавиатура будет отражаться на Вашем мониторе. Да, она куда менее эффективна обычной, но в экстренной ситуации все средства хороши. Чтобы ее найти и включить, воспользуйтесь программой «Спец. возможности» в меню «Пуск». Экранная клавиатура также присутствует справа в поисковых строках таких поисковиков, как «Гугл» и «Яндекс».
- USB-клавиатура. Воспользуйтесь обычной клавиатурой, которая подсоединяется к стационарному персональному компьютеру. Чтобы подключить ее, просто вставьте ее USB-шнур в порт ноутбука.
- Беспроводная клавиатура. Она работает по принципу клавиатуры с USB-шнуром, с той лишь разницей, что этот шнур заменяет специальный датчик, который необходимо вставить в USB-порт Вашего устройства. Затем Вам просто нужно включить датчик работы на самой клавиатуре.
Помните, что проблему всегда можно решить и не поддавайтесь отчаянью и не бегите покупать новый ноутбук.
Methods
Перестановка
Но это далеко не все варианты развития событий. Иногда бывает так, что клавиатура печатает не те буквы. И в данной ситуации очень трудно найти объяснение происходящему. Ведь на самом деле устройство работает. Просто не так, как должно. Причина того, что буквы печатают цифры или не то, что нужно, всего одна. Это неправильная сборка устройства. Если разобрать клавиатуру, можно заметить, что для каждой кнопки есть свой механизм. Компьютер получает сигнал от определенной клавиши и печатает тот или иной символ. Для удобства работы пользователя эти механизмы подписаны в виде кнопок на клавиатуре. Если последние поменяны местами, складывается впечатление, что устройство печатает не те символы.
Поэтому в данной ситуации есть только одно решение — правильно собрать клавиатуру. То есть разместить механизмы, находящиеся под каждой клавишей, в нужном порядке. Самостоятельно это сделать весьма проблематично. Поэтому лучше всего отнести гаджет в сервисный центр. Если не хочется лишний раз задумываться, почему не печатает клавиатура, не следует своими силами вытирать и мыть данную составляющую. Нередко проблема с неправильной расстановкой кнопок случается именно после самостоятельной чистки. Не самый опасный, но и не слишком приятный момент.

Причина 2: Загрязненность клавиатуры
Самая популярная причина, по которой некоторые клавиши на клавиатуре, расположенные в случайном порядке друг от друга, перестают прожиматься, — ее загрязненность. При этом она может быть разная:
- под клавишу попал мусор, например крошки, пыль, волосинки;
- на клавиатуру была пролита жидкость;
- клавиша залипла, опять же, скорее всего, из-за попавшей внутрь жидкости.
Отталкиваясь от причины, вы уже можете сориентироваться, что делать. При просто грязной клавиатуре (иногда соринки не видны внешне, но если снять саму кнопку, нередко обнаруживаются остатки еды, шерсть животных, скопившиеся пыль и жир) ее достаточно аккуратно прочистить и проверить, нажимается ли клавиша.
Подробнее: Чистим клавиатуру в домашних условиях
Если клавиатуру залили жидкостью, она могла очень серьезно пострадать. В любом случае ее понадобится разобрать и прочистить контакты от остатков жидкости, окисления и других негативных последствий. Однако стоит понимать, что это далеко не всегда эффективно, ведь оказывать «помощь» комплектующему нужно было сразу же после пролития жидкости. В лучшем случае клавиатура может быть испорчена, в худшем — жидкость попала на материнскую плату и испортила ее. Более подробно ситуацию с неисправностью мы рассмотрели ниже, в Причине 6.
При наличии знаний и уверенности в своих силах вы можете разобрать лэптоп самостоятельно и прочистить клавиатуру. Всем, кто никогда не сталкивался с такой операцией и боится что-то сломать, лучше обратиться в сервисный центр. Расскажите мастеру о проблеме — возможно, удастся отделаться банальной чисткой пострадавших участков.
Подробнее: Что делать с залитой жидкостью клавиатурой

Залипшие клавиши, как правило, бывают от пролитой жидкости типа сладкого чая, но иногда являются следствием других причин, поэтому обязательно проверьте работу всех клавиш, не относящихся к буквам и цифрам — может быть, какая-то из них не дает нормально функционировать остальным. Лучше всего это сделать через специальные онлайн-сервисы.
Подробнее: Проверка клавиатуры онлайн








