Решение проблемы с пропавшим рабочим столом в windows 10
Содержание:
- Как вызвать диспетчер задач? 5 разных способов
- Защита и проверка
- Как найти исполняемый файл в Windows 7, 8, XP
- С помощью командной строки
- Решение
- чтобы подключить флешки к смартфону
- Всему виной – временный профиль
- Популярные вопросы
- Отошёл контакт
- Восстановление системы
- При загрузке Windows 10 появляется черный экран
- Решаем проблему с пропавшим рабочим столом в Windows 10
- Можно ли скрыть процесс в диспетчере задач
- Что делать, если Диспетчер окон рабочего стола не работает
- Восстанавливаем «Рабочий стол»
- Как включить Task Manager через меню «Пуск» на Windows 7, 8 и XP
- Правка реестра
- Если не запускается рабочий стол
- Окончательная подчистка компьютера
- Проверка реестра
- Если рабочий стол зависает слишком часто
Как вызвать диспетчер задач? 5 разных способов
Защита и проверка
Обязательным условием стабильной работы вашего ПК является присутствие антивирусных программ. Более того, они не должны конфликтовать друг с другом. Обязательно ознакомьтесь перед их установкой на совместимость программного обеспечения. Делайте постоянное сканирование не в быстрых режимах, а найденные вирусы или программы шпионы, удаляйте. Первым признаком плохой защиты есть то, что система зависает.
Подсказки:
Пропал рабочий стол: не появляются ярлыки и панель задач с меню
«Пуск».
Требования.Для выполнения указанных в этой статье действий,
необходимо на компьютере иметь права локального администратора.
Статья применима для Windows 2000/XP/
Vista/7
Информация.Если при загрузке компьютера не появился рабочий стол, т.е. в место
привычных ярлыков и панели задач, на экране отображается только фоновый
рисунок, то скорее всего Ваш компьютер подвергся атаке вирусов (если
конечно Вы сами что-то не сломали).
Восстановление рабочего стола.
Внимание!
Прежде чем выполнять указанные в статье действия, проверьте компьютер на
вирусы,
»
этого будет достаточно». Иначе вы будете исправлять ошибки, а после перезагрузки вирусы опять
сделают все как им надо.. Способ №1.Начнем с самого простого
Нужно проверить опцию,
которая отключает отображение значков на рабочем столе:
Способ №1.Начнем с самого простого. Нужно проверить опцию,
которая отключает отображение значков на рабочем столе:
Windows
2000.
Рабочий стол
Active
Desktop
«;
Windows
XP
.
1. Щелкните правой кнопкой мыши на рабочем столе;
2. В открывшемся меню выбираем пункт «Упорядочить значки
«;
3. В развернувшемся подменю, рядом с пунктом «Отображать значки
рабочего стола
» должна стоять галочка. Если галочки нет, то щелкаем по
этому пункту.
Windows
Vista/7
1. Щелкните правой кнопкой мыши на рабочем столе;
2. В открывшемся меню выбираем пункт «Вид
«;
3. В развернувшемся подменю, рядом с пунктом «Отображать значки
рабочего стола
» должна стоять галочка. Если галочки нет, то щелкаем по
этому пункту.
Примечание.
Результат
появится не сразу, а с задержкой 3 — 10 секунд, все зависит от
производительности компьютера и его «захламленности».
Способ №2.Если способ №1 не помог, то пробуем запустить процесс
explorer
.
exe
в ручную. Одной из его задач является отображение рабочего стола:Ctrl
» и »
Alt
«, а затем нажмите кнопку »
Delete
«;
2. В окне «Диспетчер задач
Windows
«, перейдите на вкладку «Приложения
«;Новая задача…
«;explorer
.
exe
и нажмите кнопку «ОК»;
5. Перезагрузите компьютер;
2. В меню «Служебные» щелкните по пункту
«Восстановление системы
«;
Примечание.
Если такого
пункта нет, то выполните эти действия:
— В меню «Пуск» выберите
«Выполнить»;
— В поле открыть наберите команду %SystemRoot%\system32\restore\rstrui.exe — нажмите кнопку «ОК»;
3. В окне «Восстановление системы» в правой
части окна выберите пункт «Восстановление более раннего состояния
компьютера
» и нажмите кнопку «Далее
«;
4. В календаре выберите день в котором есть контрольная точка, такие дни
выделены жирным шрифтом;
Примечание.
Выбирайте
такой день, в который ваш компьютер работал нормально, т.е. если вы помните что
три дня назад компьютер нормально запускался, значит выбирайте точку
трехдневной давности. Если контрольных точек нет, то скорее всего у Вас
отключена опция создания контрольных точек и Вам придется переходить к способу
№4.
Заодно прочитайте статью »
«.
5. Выбрав день, нажмите кнопку «Далее
«;
6. Прислушиваемся к советам написанным в окне (написаны красным цветом) и
нажимаем кнопку «Далее
«;
7. Ждем завершения процесса;
6.
Раскрываем
раздел
«Image File Execution
Options»
и
ищем
подразделы
«explorer.exe
»
и
«iexplorer.exe
«;
Если какой-то из подразделов найден, то его нужно
удалить.
7. Щелкаем по подразделу правой кнопкой мыши и в
открывшемся меню, выбираем пункт «Удалить
«;
8. На запрос подтверждения удаления, нажимаем кнопку «Да
«;
9. Теперь проверим параметры запуска
explorer
.
exe
, для этого раскрываем разделы реестра до раздела «Winlogon
«: HKEY_LOCAL_MACHINE/SOFTWARE/Microsoft/WindowsNT/CurrentVersion/Winlogon/
10. Щелкаем левой кнопкой мыши на разделе »
Winlogon
» и в правой части окна редактора реестра находим параметр »
Shell
«;
11. Нажимаем правой кнопкой мыши на этом параметре и выбираем пункт меню «Изменить
«;
12. В окне «Изменение строкового параметра» в поле значение должно
быть написано еxplorer.exe
и ничего больше, если это не так, то
исправьте;
13. Нажмите кнопку «ОК», закройте все окна и перезагрузите компьютер;
|
По́иск да́нных |
Как найти исполняемый файл в Windows 7, 8, XP
Каждое средство в операционных системах виндовс имеет исполняемый файл, кликнув по которому его можно запустить. Task Manager не является исключением.
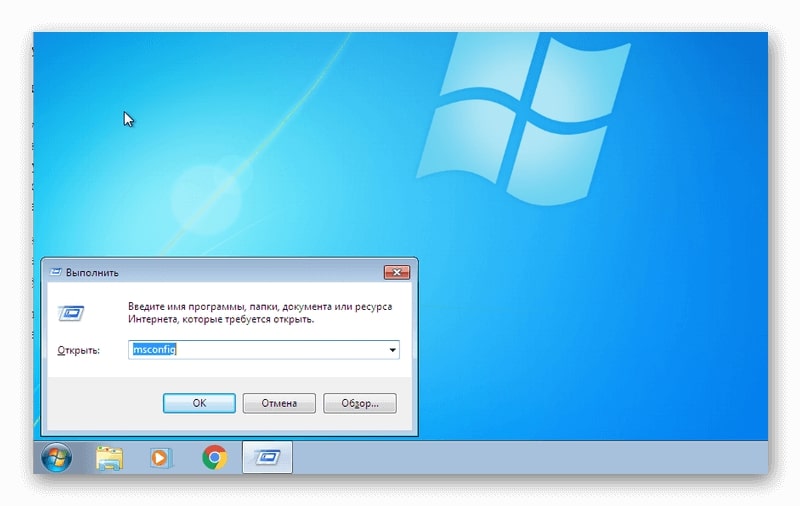
Многие процессы можно осуществлять через окно «Выполнить» на операционной системе виндовс семь
Чтобы попасть в диспетчер задач через исполняемый файл, пользователю придётся выполнить несколько простых манипуляций:
- Открыть «Мой компьютер» на рабочем столе ПК, тапнув по иконке дважды ЛКМ.
- Зайти в локальный диск, на котором установлена операционная система. Обычно это диск C.
- Войти в папку «Windows».
- В представленном списке найти директорию «System 32» и перейти в неё.
- Отыскать строку «taskmgr» и два раза нажать на неё левой кнопкой компьютерного манипулятора. После этого системная утилита будет запущена.
С помощью командной строки
Откройте командную строку. Последовательность действий:
- клавиатурное сочетание Win и R;
- в строке ввода после «Открыть:» cmd;
- для подтверждения — OK.
Команда, предназначенная для завершения процесса Explorer.exe:
Результат применения команды выглядит для неподготовленного пользователя страшно. Полностью исчез графический интерфейс. Скажу заранее: восстанавливается легко. Важный урок для новичков: не применяйте незнакомых команд, если не знаете команды, которая возвращает все в исходное состояние.
start explorer.exe — команда, которая возвращает на место рабочий стол, кнопку главного меню и Панель задач.
Пример развенчивает миф о том, что ситуации потери ОС от Майкрософт графического интерфейса маловероятны или даже невозможны. Полагают, что такое бывает только в Линуксе Видите, простой команды достаточно.
Показывает, что знание команд необходимо даже в 2020.
Дополнительно: метод применяется в качестве альтернативы перезагрузке ОС для применения изменений в настройках.
Пользователям macOS: рассмотренное действие — аналог перезапуска Finder.
Решение
1. Для начала, пробуем просто перезагрузить компьютер. Иногда, этого достаточно, чтобы решить проблему.
2. Если вместо рабочего стола грузится черный экран, попробуйте выполнить рекомендации статьи Черный экран при загрузке Windows.
3. Скачайте программу AVZ и запустите ее. Нажмите «Файл» — «Восстановление системы». Выберите:
- 5. Восстановление настроек рабочего стола.
- 9. Удаление отладчиков системных процессов.
- 16. Восстановление ключа запуска Explorer.
И нажмите «Выполнить отмеченные операции».
4. Вполне возможно, что система в рабочем состоянии — только отключено отображение значков. Пробуем кликнуть правой кнопкой мыши по рабочему столу, если отобразиться контекстное меню, проверяем опцию Вид — Отображать значки рабочего стола:
5. Загрузите Windows. Нажмите Alt + Ctrl + Del — диспетчер задач — новая задача — введите regedit. Удалите следующие ключи (если они есть):
HKEY_LOCAL_MACHINE\SOFTWARE\Microsoft\Windows NT\CurrentVersion\Image File Execution Options\explorer.exe
HKEY_LOCAL_MACHINE\SOFTWARE\Microsoft\Windows NT\CurrentVersion\Image File Execution Options\iexplorer.exe
6. Ждем. Системе может требоваться время на выполнение операции по проверке своего состояния. Если процесс не будет отображен, может возникнуть ощущение, что загрузка выполнилась, а рабочий стол не загрузился. Просто оставляем компьютер в таком состоянии на несколько часов.
7. Нажмите Alt + Ctrl + Del и выберите «Диспетчер задач» (или комбинацию Alt + Ctrl + Esc) – новая задача – введите regedit.
Затем параметр «Shell» и задайте ему значение «explorer.exe». Если такого параметра нет, необходимо его создать (тип строка):
После перезагрузите компьютер;
Если при нажатии Alt + Ctrl + Del выскакивает сообщение «Диспетчер задач отключен администратором» необходимо загрузиться с флешки Windows LiveCD и запустить программу ERD-commander. C ее помощью можно получить доступ к реестру.
8. Проверьте Windows на наличие системных ошибок. Для этого выполните команду:
. и если она покажет ошибки, выполняем также:
DISM.exe /Online /Cleanup-image /RestoreHealth
9. Пробуем удалить антивирус и перезагрузить компьютер. Если он загрузится корректно, пробуем установить антивирус снова. Если проблема повторится, переустанавливаем антивирусную систему на другую.
10. Просканируйте компьютер на наличие вирусов. Для этого можно запустить проверку из диспетчера задач, в безопасном режиме или загрузить компьютер со специального загрузочного диска.
11. Любая программа в автозагрузке, в случае некорректной работы, может приводить к различным эффектам, негативно влияющим на работу системы. Для решения проблемы пробуем загрузиться в безопасном режиме и отключить все программы из автозагрузки. После загружаем компьютер в обычном режиме.
Если действия дали положительный результат, по одной возвращаем программы в автозагрузку, чтобы найти ту, из-за которой возникают проблемы.
12. С другого компьютера скопируйте файл C:\Windows\explorer.exe (где C: — буква системного раздела) и замените им аналогичный файл на нерабочем компьютере. Перезагрузите компьютер.
чтобы подключить флешки к смартфону
…нужно быть уверенным в том, что ваш телефон, планшет Андроид имеет поддержку функции USB Host.
Это в прямой зависимости от прошивки гаджета.
Как правило, на более древних андроид, — ниже 5.0 — потребуется включить root права.
Если у вас нет в наличии, то потребуется купить соединительный кабель OTG (скриншот ниже).
Кабель имеет два разъёма:
USB порт (входной), и разъём microUSB, либо же USB Type-C.
Флешки с файловой системой FAT32 замечательно работают в связке со смартфоном. А вот стандарт NTFS юзать посредством (с помощью) встроенных или скачанных файловых менеджеров.

По факту тематически полезного:
Форматирование флешки в FAT32 или NTFS при помощи Командной строки..
Как скрыть папку или файл на Андроид?
Как удалить вирусы и баннеры вымогатели со смартфона, либо планшета Android?
Как подключить телефон на базе Android к Windows 10?
Всему виной – временный профиль
Пользователь под псевдонимом Russ Gee в Twitter упомянул, что в его практике был похожий случай. Так, при установке январских обновлений Windows 10 на ПК одного из членов семьи он столкнулся с аналогичным поведением системы. Он также пояснил, что подобное может происходить из-за загрузки учетной записи во временный профиль.
Судя по отзыву других пользователей, проблема действительно заключается именно в этом. Во время установки патча KB4532693 системой используется временный профиль, однако из-за ошибки в процессе обновления Windows по какой-то причине не восстанавливает исходный профиль пользователя.
К счастью, как выяснил Bleepingcomputer, информация, имеющая отношения к профилю пользователя, на самом деле никуда не исчезает. Данные по-прежнему расположены в папке «Пользователи» в корне системного диска (например, в C:\Users). Переименованный профиль имеет окончание .000 или .bak.
Популярные вопросы
Отошёл контакт
Восстановление системы
Еще один способ, который может помочь – восстановление системы. В «Диспетчере» создаем новую задачу rstrui.exe (ее также можно запустить из Командной строки, прописав данные в черном окошке). Автоматически включается режим восстановления системы. Нажимаем «Далее», по дате выбираем точку сохранения на момент нормальной работы Windows и нажимаем «Вернуться к точке восстановления».
Если этот вариант не помог, попробуйте воспользоваться БИОС. Во время запуска нажмите клавишу F8. В появившемся черном экране найдите опцию Восстановление последней удачной конфигурации. Система попробует запуститься.
В случае неудачи придется воспользоваться загрузочным диском или флешкой. Съемный носитель нужно подключить к компьютеру. В БИОС необходимо выбрать загрузку именно с вашего съемного устройства. Если вы используете диск, выберите CD-ROM Drive.
На экране может появиться окошко Windows Setup, которое предложит вам выбрать Yes/No. Вам нужно отказаться, чтобы выполнить чистую установку. Откроется окно установки, в котором вы выберете язык. Нажмите Далее. Следующим шагом вместо «Установить», нажимаем Восстановление системы. Выбираем пункт Поиск и устранение неисправностей.
Пункт «Вернуть компьютер к заводским настройкам» удалит с вашего ПК все данные. То есть, ваша машина будет абсолютно чистой, как при покупке. Опция Дополнительные параметры даст возможность внести свои изменения. Восстановить систему из образа можно в том случае, если вы его когда-либо до этого сохраняли. Если нет, то восстановите систему с точки восстановления. В следующем окне вы увидите систему, которую непосредственно нужно восстановить и потом появится возможность выбрать саму точку.
Иногда радикальных мер можно избежать. Допустим, рабочий стол запускается, но на нем ничего не отображается. Попробуйте нажать правой кнопкой мышки на экране. В меню «Вид» найдите пункт «Отображать значки рабочего стола». Возле него должна стоять галочка.
Пользователи часто жалуются на исчезновение ярлыков. Дело в том, что система периодически удаляет неиспользуемые или поврежденные ярлычки с рабочего стола. Чтобы отменить эту функцию откройте «Панель управления». Во вкладке «Система и безопасность» найдите пункт «Средство поиска и исправления проблем». В разделе «Центр поддержки» выбираем подменю «Устранить типичные проблемы» и в левой панели находи пункт «Настройки». Средство обслуживания Windows нужно отключить.
Эти рекомендации должны помочь, если рабочий стол не загружается. Если же ни одно из действий не принесло желаемого результата, попробуйте переустановить операционную систему.
Почему не загружается рабочий стол
Инновационный подход компьютерной техники стал решающим значением выбора популярной операционной системы на платформе Windows который представлен 7,8 и 10 версиями. В некоторых случаях появляется так называемый «чёрный экран» при загрузке и…
Удаленный рабочий стол в Windows 10
Многие владельцы ПК задаются вопросом о том, как активировать дистанционный рабочий стол Windows 10. Эта функция удобна…
Заметки на рабочий стол в Windows 10
Заметки на рабочий стол в Windows 10 – это очень удобный гаджет, с помощью которого можно планировать свой день и писать важные вещи. По-другому их называют стикерами, которые используются для информационной цели. Наверняка, если вы являетесь…
- https://alexzsoft.ru/ne-zagruzhaetsya-rabochij-stol.html
- https://lumpics.ru/not-loading-desktop-how-to-restore/
- https://howwindows.ru/windows/pochemu-ne-zagruzhaetsya-rabochiy-stol/
При загрузке Windows 10 появляется черный экран
Причин появления черного экрана вместо рабочего стола Windows может быть сразу несколько. Такое случается, если выбран неправильный монитор по умолчанию, неправильно установлены драйвера или обновления Windows, загрузке может препятствовать плохо настроенный антивирус, может быть поврежден файл explorer.exe или некорректно происходить его автозапуск. Проблему может породить и конфликт программ.
В зависимости от симптомов можно подобрать те или иные варианты решений.
Если черный экран появляется сразу при включении компьютера и на экране нет надписей BIOS или заставки Windows, то проблема не в операционной системе. Стоит проверить запуск самого компьютера и работоспособность его основных компонентов.
Если черный экран появляется после окна BIOS, но до загрузки Windows (при этом может мигать курсор-подчеркивание), то проблема кроется в загрузчике системы или в дисковом накопителе.
Если на черном фоне появляется меню с вариантами, то надо попробовать выбрать обычную загрузку Windows или последней удачной конфигурации.
Если же на черном (синем) фоне появляется сообщение с кодом ошибки, то надо поискать в Интернете, что именно вызывает эту конкретную проблему.
В этом материале подробно рассмотрим ситуацию, когда система загрузилась, но вместо рабочего стола появился пустой черный экран без каких-либо надписей или значков. При этом указатель курсора может и присутствовать
Обратите внимание, что в большинстве таких случаев имеется возможность получить доступ к меню системы путем ее загрузки в Безопасном режиме или с помощью вызова «Диспетчера задач» и ввода с его помощью тех или иных команд
Ниже мы приводим различные варианты решения проблемы с черным экраном в Windows.
Решаем проблему с пропавшим рабочим столом в Windows 10
Мы же переходим непосредственно к разбору вариантов исправления ситуации, когда на рабочем столе не отображается ровным счетом ничего.
Способ 1: Восстановление работы Проводника
Иногда классическое приложение «Проводник» попросту завершает свою деятельность. Связано это может быть с различными системными сбоями, случайными действиями юзера или деятельностью вредоносных файлов. Поэтому в первую очередь мы рекомендуем попробовать восстановить работу этой утилиты, возможно, проблема больше себя никогда не проявит. Выполнить эту задачу можно следующим образом:
- Зажмите комбинацию клавиш Ctrl + Shift + Esc, чтобы быстро запустить «Диспетчер задач».
- В списке с процессами отыщите «Проводник» и нажмите «Перезапустить».
Однако чаще всего «Проводник» отсутствует в списке, поэтому его нужно запустить вручную. Для этого откройте всплывающее меню «Файл» и щелкните на надпись «Запустить новую задачу».
В открывшемся окне введите и нажмите на «ОК».
Кроме этого провести запуск рассматриваемой утилиты вы можете через меню «Пуск», если, конечно, оно запускается после нажатия на клавишу Win, которая располагается на клавиатуре.
Если же запустить утилиту не получается или после перезагрузки ПК проблема возвращается, переходите к осуществлению других методов.
Способ 2: Редактирование параметров реестра
Когда упомянутое выше классическое приложение не запускается, следует проверить параметры через «Редактор реестра». Возможно, придется самостоятельно изменить некоторые значения, чтобы наладить функционирование рабочего стола. Проверка и редактирование производится за несколько шагов:
- Сочетанием клавиш Win + R запустите «Выполнить». Напечатайте в соответствующей строке , а затем нажмите на Enter.
Перейдите по пути — так вы попадаете в папку «Winlogon».
В этой директории отыщите строковый параметр с названием «Shell» и убедитесь в том, что он имеет значение .
В противном случае дважды кликните на нем ЛКМ и самостоятельно задайте необходимое значение.
Далее отыщите «Userinit» и проверьте его значение, оно должно быть .
После всего редактирования перейдите в и удалите папку под названием iexplorer.exe или explorer.exe.
Кроме этого рекомендуется провести очистку реестра от других ошибок и мусора. Самостоятельно сделать этого не получится, нужно обращаться за помощью к специальному программному обеспечению. Развернутые инструкции по этой теме вы найдете в других наших материалах по ссылкам ниже.
Способ 3: Проверка компьютера на наличие вредоносных файлов
Если предыдущие два метода оказались безрезультативными, нужно задуматься о возможном наличии на ПК вирусов. Сканирование и удаление таких угроз осуществляется через антивирусы или отдельные утилиты. Детально про эту тему рассказано в отдельных наших статьях
Обратите внимание на каждую из них, найдите наиболее подходящий вариант очистки и используйте его, следуя приведенным инструкциям
Подробнее:Борьба с компьютерными вирусамиПрограммы для удаления вирусов с компьютераПроверка компьютера на наличие вирусов без антивируса
Способ 4: Восстановление системных файлов
В результате системных сбоев и активности вирусов некоторые файлы могли быть повреждены, поэтому требуется проверить их целостность и при надобности провести восстановление. Осуществляется это одним из трех методов
Если рабочий стол пропал после каких-либо действий (установка/удаление программ, открытие файлов, скачанных из сомнительных источников), особое внимание стоит обратить на использование резервного копирования
Подробнее: Восстановление системных файлов в Windows 10
Способ 5: Удаление обновлений
Не всегда обновления устанавливаются корректно, а также возникают ситуации когда они вносят изменения, приводящие к различным неполадкам, в том числе и к пропаже рабочего стола. Поэтому если десктоп исчез после инсталляции нововведения, удалите его с помощью любого доступного варианта. Развернуто о выполнении данной процедуры читайте далее.
Подробнее: Удаление обновлений в Windows 10
Можно ли скрыть процесс в диспетчере задач
Этот вопрос часто возникает у системных администраторов, которые хотят скрыть процесс, чтобы не допустить его принудительного завершения пользователем. Он встаёт и перед родителями, стремящимися контролировать время, проводимое ребёнком за компьютером, в том случае, если не по годам умное чадо уже научилось отключать систему родительского контроля самостоятельно.
Правильный ответ на этот вопрос — невозможно, поскольку диспетчер задач содержит данные не только о приложениях, но даже о свёрнутых и скрытых системных процессах и службах. Сделать процесс невидимым попросту не представляется возможным. Однако, вы можете пойти на хитрость, к которой часто прибегают вирусописатели. Можно попытаться обмануть пользователя, переименовав запускаемый файл вашей программы так, чтобы его название совпадало с именем системной программы, которая всегда присутствует в списке запущенных процессов Windows. Например, можно присвоить вашей программе-шпиону уже упоминавшееся в статье имя «svchost.exe». Для большей правдоподобности можно даже поместить файл с переименованной программой в папку System32, где и должны располагаться системные утилиты. Чтобы не возник конфликт имён с настоящей «svchost.exe», при переименовании используйте вместо латинских букв «с» и «о» их кириллические аналоги. Для системы эту будут два разных имени, а человек такой подмены букв не заметит.
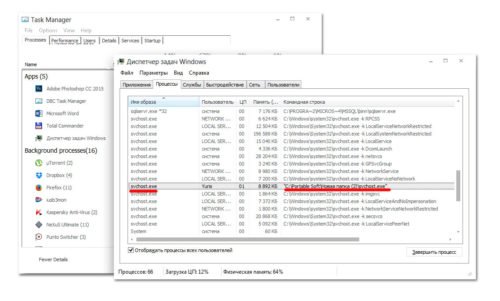
Переименованный DBC Task Manager выдаёт только путь к исполняемому файлу, но и это можно исправить
Однако, если вы сведущи в программировании, вопрос перестаёт быть таким однозначным. От системы процесс, конечно, не скроешь, но пользователь ведь видит только ту информацию, которая отображается в окне диспетчера. Поэтому, если вам удастся программно получить доступ к стандартному элементу окна, в котором отображается список процессов, и подкорректировать его строки, пользователь увидит уже далеко не всё, о чём знает система.
Что делать, если Диспетчер окон рабочего стола не работает
То, что Диспетчер окон рабочего стола отключён, вы определите либо по изменению оформления на экране, либо появится соответствующее системное сообщение. Бывают случаи, когда это сопровождается частичной потерей работоспособности ОС. Причины, по которым это может произойти:
- зависание процесса из-за нехватки памяти;
- проблемы драйвера видеокарты;
- вирусы;
- неудачное обновление системы или новое приложение;
- иногда процесс слетает во время запуска ресурсоёмких игр.
Включить Диспетчер окон рабочего стола возможно следующим образом:
-
Зайдите в Панель управления, пункт Администрирование.
- Найдите строку Службы, а в ней Диспетчер либо Диспетчер сеансов окон рабочего стола.
- Нажмите Восстановление и поставьте значение «0» в поле «Перезапуск через».
Возможна такая ситуация, что вы не найдёте в списке служб ту, что ищете. Если индекс производительности вашей системы меньше 3, то интерфейс WindowsAero автоматически отключается. Для принудительного включения придётся воспользоваться редактором реестра:
-
Нажмите «Выполнить» и введите regedit,
- Появится редактор реестра.
- Перейдите по следующему пути реестра: HKEY_CURRENT_USER\Software\Microsoft\Windows\DWM.
- Создайте следующие новые параметры DWORD 32-бит в правой панели редактора:
- имя Use Machine Check, значение «0»;
- имя Blur, значение «0»;
- имя Animations, тоже «0»;
- Composition, установите значение «1»;
-
параметр CompositionPolicy в значении «2»;
- EnableMachineCheck, значение «0»;
- Glass, значение «1».
- Далее в меню Пуск откройте строку «Найти», где введите «cmd». Откройте найденный файл от имени администратора и введите в появившейся командной строке net stop uxsms, потом нажмите Enter и напечатайте nets
Эти действия запустят службу dwm.exe и Диспетчер окон рабочего стола снова заработает.
ВАЖНО. Перед выполнением каких-либо действий с реестром сохраните его резервную копию
Его изменения могут привести к потере работоспособности операционной системы.
Прежде всего, попробуйте исправить причину, по которой Диспетчер может быть отключён:
- сделайте откат системы;
- скачайте и установите актуальные драйверы с официального сайта фирмы-производителя вашей видеокарты;
- обновите DirectX;
- проверьте компьютер антивирусом;
- проверить реестр на наличие ошибок при помощи одной из специальных программ, например, CCleaner;
- удалите обновления или новые программы, после которых возникла ошибка.
Восстанавливаем «Рабочий стол»
Ну, что ж, теперь приступим к регенерации «Рабочего стола». Для начала проверьте, не скрыты ли значки вручную. Для этого кликните ПКМ по полю «Десктопа», выберите Viev и установите отметку напротив Display Desktop Icons. Если вся информация вернулась на места, значит, проблема решена. Если этого не произошло, переходим к менее очевидным решениям.
Ручной старт процесса explorer.exe
Как уже упоминалось, этот процесс ответственен за визуализацию и, когда с ним что-нибудь случается: сбой работы, внезапная остановка и т.п., «Десктоп» исчезает или долго не загружается – иногда Windows 7-10 удается справиться с проблемой спустя какое-то время.
Попробуем произвести рестарт самостоятельно:
- Нажмите Ctrl+Alt+Del, чтобы вызвать Task Manager. Иногда для этого предназначается другая комбинация клавиш – все зависит от вашей Windows.
- Откройте вкладки File — New task (Execute).
-
Вы увидите строчку, куда надо вписать, что вы желаете открыть – в данном случае это explorer.exe. Подтвердите действие, нажав ОК.
Теперь «Десктоп» должен вернуться со всем содержимым.
Изменение параметров реестра
Сбой в записях реестра – наиболее частая причина исчезновения «Рабочего стола»: он не грузится и демонстрирует черный экран. Чтобы избежать подобной неприятности (и многих других), лучше перед внесением любых изменений делать копию записей.
Теперь попробуем снова отредактировать записи, чтобы вернуть «Десктоп»:
- Нажмите Win+R, и в появившуюся строчку впишите «regedit» (без кавычек).
- Появится окно редактора, в котором вам нужно выбрать ветку HKEY_LOCAL_MACHINE.
-
В ней последовательно откройте: SOFTWARE\Microsoft\Windows NT\CurrentVersion\Winlogon.
- В последней папке нас интересуют два элемента: Shell и Userinit. Начнем с первого: кликните по нему дважды и посмотрите, что написано в строке «Значение». Там обязательно должно быть «explorer.exe». Если это не так, замените надпись.
- Точно также откройте сведения о втором элементе и впишите: C:\Windows\system32\userinit.exe.
Перезапустите систему и проверьте, открывается ли «Десктоп» после внесенных изменений, в Windows 10 придется заново вписать пароль для входа в аккаунт Microsoft.
Очистка от вирусов
Вирусы также являются наиболее частой причиной исчезновения «Десктопа».
Поэтому следующее, что нужно сделать, если не загружается «Рабочий стол» — провести полную очистку системы от подозрительного ПО.
- Первым делом скачайте хороший антивирус, типа «Касперского» или Dr. Web и запустите полную проверку. Это займет много времени – можете оставить на ночь. Программы предлагают несколько вариантов работы с вирусами: удаление, перемещение в «Карантин» или лечение. Стоит выбрать удаление: вирус, «съевший» «Десктоп» может выбраться из изолированной папки, да и лечить его бессмысленно.
- Если ПК в аварийном состоянии, целесообразно скачать на сайте Dr. Web специальный образ системы со встроенной утилитой очистки от вирусов – если вы просто переустановите ОС сверху проблемной, вредоносное ПО останется на диске. При запуске образа перед вами откроется интерфейс Linux. Если вы с ней незнакомы, найдите набор команд для «Терминала», чтобы не искать нужные папки самостоятельно.
Как включить Task Manager через меню «Пуск» на Windows 7, 8 и XP
Данную процедуру удобнее осуществить по следующему алгоритму:
- Зайти в меню «Пуск».
- Развернуть раздел «Все программы».
- Пролистать до конца списка и отыскать папку «Стандартные».
- Перейти в подраздел «Служебные».
- Найти строку «Диспетчер задач» и тапнуть по ней левой клавишей мышки, тем самым запустив приложение.
Как открывать Task Manager через окошко «Выполнить»
На операционных системах семейства виндовс есть специальное средство, с помощью которого можно быстро найти и запустить то или иное приложение, стандартное средство операционки. Для реализации данного метода необходимо выполнить ряд простых действий:
- Зажать на клавиатуре ПК одновременно кнопки «Win + R», чтобы попасть в окно «Выполнить».
- В строке «Открыть» пользователю нужно будет прописать команду «taskmgr» и тапнуть по «Enter» либо по «Ок» внизу меню. После осуществления этих манипуляций диспетчер задач будет запущен для дальнейшей настройки.
Обратите внимание! Осуществить вызов Task Manager также можно, прописав в поисковой строке «Пуска» команду «taskmgr»
Правка реестра
Чаще всего, описанные выше действия одноразовые. Таким образом, махинации приходится повторять каждый раз при запуске системы. Чтобы справиться с ошибкой, нужно восстановить реестр.
Открыть Редактор реестра можно несколькими способами. Вы можете запустить новую задачу с командой regedit в Диспетчере или же открыть меню Пуск – Выполнить и там прописать эту же команду. В любом случае перед вами открывается реестр.
В нем вам следует найти путь:
В открывшейся папке найдите показатель Shell. Возле него должна быть указана команда explorer.exe. Возле Userinit – C:Windowssystem32userinit.exe.
В случае несоответствия фактических значений описанным, их нужно изменить, нажав правую кнопку мышки. Может быть такое, что показатель вообще отсутствует. В таком случае его следует добавить. Кликните по свободному месту в окне правой кнопкой мышки и Создайте строковый параметр. Присвойте ему необходимое имя и данные. Перезагрузите компьютер.
Если это не помогло, попробуйте удалить из реестра ключи explorer.exe и iexplorer.exe. Их можно найти в разделе:
Далее следует выбрать папку с соответствующим названием explorer или explorer.exe.
Перейдите по пути:
и посмотрите, чтобы в папке Winlogon (промежуточный путь тот же) не содержалось показателей Shell и Userinit. Если вы их обнаружили, удалите их. Попробуйте снова перезагрузить ПК.
Если не запускается рабочий стол
В случаях когда рабочий стол не загружается вообще и даже кнопка «Пуск» не появляется, нужно сделать то что описано и выше, а если не помогает, то кое-что ещё. Попробуйте запустить рабочий стол через диспетчер задач вышеописанным способом. Если программы AVZ под рукой нет, то придётся лезть в реестр. Но я вам упростил задачу и подготовил готовое решение.
Скачайте и запустите файл shell.reg. Он добавляет нужные параметры в реестр и удаляет не нужные. Чтобы его запустить из диспетчера задач просто введите в меню «Файл -> Новая задача» в поле ввода: <путь>\shell.reg, где путь – это место где лежит файл. Например: «C:\Downloads\shell.reg». Если диспетчер задач не запускается, пишет что файл отсутствует или у вас недостаточно прав доступа, то сначала нужно его включить.
Окончательная подчистка компьютера
- Загружаем на внешний носитель антивирус с новой базой данных;
- Ищем в интернете файл под названием explorer.exe, скачиваем и закидываем его на флешку, где находится антивирус;
- При помощи последнего проверяем компьютер и удаляем все подозрительные утилиты и файлы;
- Ищем на компьютере explorer.exe (поиск осуществляется в разделе, где установлена операционная система) и меняем его на файл, скаченный в сети, (предварительно проверив его антивирусом);
- Перезагружаем устройство.
Не исключено, что не работает удаленный рабочий стол Windows по причине сбоя видеокарты. Не забудьте после перезапуска обновить видео и аудиодрайвера.
Проверка реестра
Иногда рабочий стол на Windows 10 не показывает из-за сбоя в работе реестра. Это специальная база настроек, необходимых для корректной работы системы. Если закралась небольшая ошибка – не стоит удивляться, что изображение не загружается и не появляется.
Давайте проверим некоторые показатели:
- Одновременно кликните на клавиши Win+R;
- В окне «Выполнить» введите команду regedit и жмите на кнопку ввода;
- Появится новое окно – переходите по пути HKEY_LOCAL_MACHINE\SOFTWARE\Microsoft\Windows NT\CurrentVersion\Winlogon;
- В конечной директории вы увидите множество документов – вам нужно найти строчку Shell со значением explorer.exe;
- А теперь ищите строку под названием Userinit со значением C:\Windows\system32\userinit.exe.
Не нашли указанных значений? Именно поэтому у вас не прогружается рабочий стол! Нужно сделать вот что:
- Наведите курсор на файл;
- Кликните правой кнопкой мыши и выберите строку «Изменить»;
- Введите названия Shell (explorer.exe) и Userinit (C:\Windows\system32\userinit.exe), и сохраните внесенные изменения.
Если два описанных выше способа не помогли, у вас все еще не загружается и не запускается рабочий стол Windows 10 – тогда используем третий вариант!
Если рабочий стол зависает слишком часто
Обычно это случается после установки какой-то новой программы. Вспомните, после каких действий это началось и попробуйте удалить последние установленные программы. Если не помогло, то откатитесь до более ранней точки восстановления. Виной всему вполне могут быть вирусы. В этом случае попробуем вылечить рабочий стол, а для этого надо:
- Зайти в «Файл -> Восстановление системы», там отметить галочки № «5. Восстановление рабочего стола», «16. Восстановление ключа запуска Explorer» и «9. Удаление отладчиков системных процессов»
- Нажать кнопку «Выполнить отмеченные операции» и перезагрузиться.








