Решение проблемы, когда windows 7 не видит usb устройства
Содержание:
- Восклицательный знак
- Решаем проблему в Windows 8 и 10 с USB 3.0
- Как поставить верхнюю запятую
- Причины и методы решения
- Совет #1: Проверьте USB устройство на работоспособность
- Как устранить код ошибки 43 USB подключения
- Cбой запроса дескриптора USB-устройства Windows 10
- Отсутствие необходимого ПО
- Решаем проблему через диспетчер устройств
- Суть проблемы
- 1 Внешние и внутренние гиперссылки
- Доверяй, но проверяй
- Исправляем ошибку «USB-устройство не опознано» в Windows 10
- Что это за ошибка?
- Удаление скрытых устройств
- Ошибка дескриптора USB
Восклицательный знак
Может быть такое, что возле этого «Неизвестного устройства» стоит желтый знак восклицания. В этом случае пробуем откатить драйверы. Кликаем по нему и заходим в «Свойства». Тут нужно найти вкладку с «дровами» и кнопку «Откатить». Возможно, она будет недоступна для вас, подсвечиваться серым цветом. Тогда выбираем «Удалить».
Теперь нужно вернуться в окно «Диспетчер устройств» и сверху выбрать раздел «Действие», а в нем обновить конфигурацию оборудования. Эти шаги могут исправить вашу проблему.
Восклицательный знак может появляться и по другой причине. Для этого нужно перейти в свойства оборудований, которые обзавелись именами типа Generic USB Hub, USB Root Controller и Корневой USB-концентратор. В появившемся окне нужно выбрать «Управление электропитанием» и на первой строке убрать галочку. Так вы запретите оборудованию отключаться для экономии электричества.
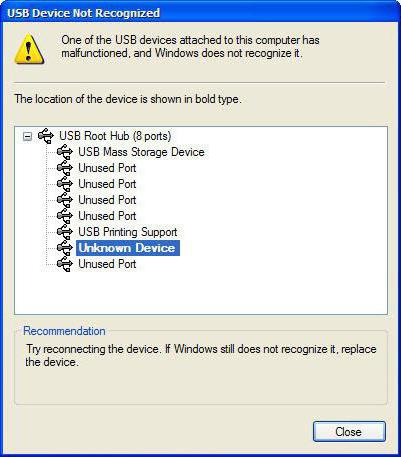
Решаем проблему в Windows 8 и 10 с USB 3.0
Если верить отзывам пользователей, а им стоит верить, потому что отзывов действительно много, в операционке Windows 8.1 и 10 очень часто возникает проблема при попытке подключить USB устройство, которое работает на USB 3.0. Чаще всего это внешние жесткие диски или обычные накопители. В основном такая ошибка возникает на современных ноутбуках.
Здесь вам поможет только одно — смена параметров работы электропитания портативного компьютера. Заходим в панель управления и находим раздел «Параметры электропитания”. Выбираете схему, которая работает сейчас, а после кликаем на «Сменить дополнительные настройки электропитания”. Здесь вы найдете пункт, который отвечает за отключение некоторых разъемов USB. Вам необходимо будет отключить временное отключение портов USB. Как это сделать, смотрите скриншот ниже.
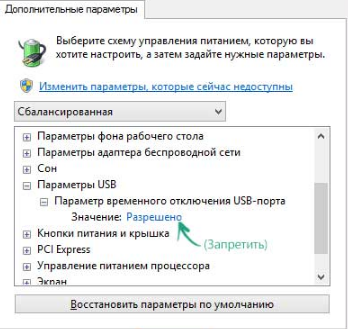
Собственно, на этом и все. Надеюсь, хоть какой-то из моих советов вам помог, и вы смогли решить проблемы с неопознанным USB устройством. Главное запомните, что сперва необходимо проверить само устройства, а уже потом приступать к поиску проблем в диспетчере устройств.
Делитесь с нами вашими проблемами, касательно компьютерной техники. Всегда рабы вам помочь. Спасибо, что вы с нами.
Как поставить верхнюю запятую
Верхняя запятая или апостроф, как она правильно называется, часто используется в английском, французском, украинском и белорусском языке, но бывают случаи, когда её нужно написать и в русском слове. Это можно сделать с помощью кнопок клавиатуры или специального меню текстового редактора.
1
- иностранные имена собственные с апострофом, чаще всего ему предшествуют буквы «Д» и «О» (например, Д’артаньян, О’Коннор);
- иностранные географические названия (к примеру, Кот-д’Ор);
- слова, написанные латиницей, с русским суффиксом (E-mail’ом).

2

3

4

5

6

7
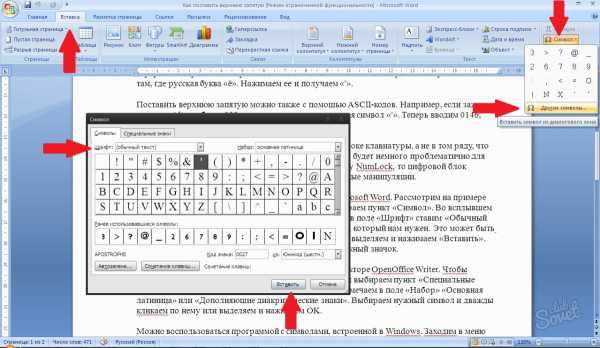
8
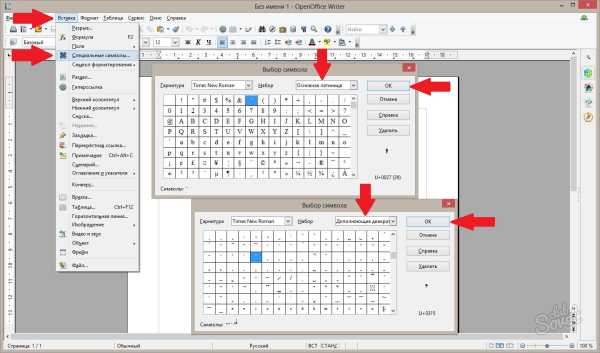
9
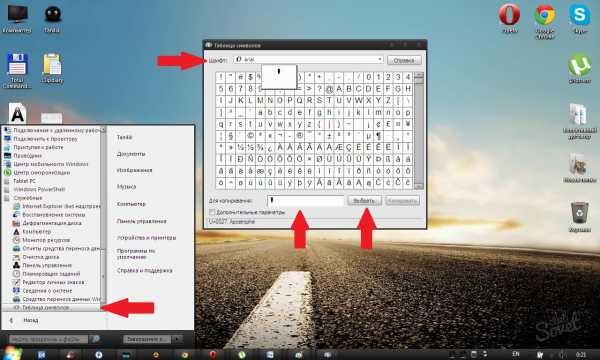
Теперь вы знаете, как поставить верхнюю запятую различными способами, и сможете выбрать тот, который будет вам наиболее удобным. А чтобы облегчить работу, ее можно напечатать лишь раз, а потом просто копировать и вставлять в нужное место.
https://youtube.com/watch?v=OeK6l1mcHzw
Причины и методы решения
Если у вас действительно сломалась флешка, то починить её будет практически невозможно
. Чтобы проверить, поломана ли она, достаточно вставить её в USB-разъём и подождать реакции компьютера, если не было слышно никакого звука и само USB-устройство не начало светиться — оно сломано
.
Её можно попытаться отремонтировать
отнеся в сервисный центр, там специалисты могут спаять контакты. Но благоразумно относить её туда только в том случае если на флешке у вас хранятся очень важные файлы и документы, т.к. процедура ремонта стоит недёшево и гораздо проще будет купить
новую.
Но не стоит сразу же спешить нести её в сервисный центр. Возможно, разъём
флеш-устройства засорился. Такое тоже бывает. Для исправления достаточно взять ватную палочку и, окунув в спирт, протереть контакты
.
Иногда случается, что компьютер присваивает
вашему устройству букву другого устройства, то есть меняет его местонахождение.
Чтобы исправить эту неисправность — необходимо зайти в Пуск
– Выполнить
– и ввести команду diskmgmt.
msc
Откроется диспетчер управления
дисками.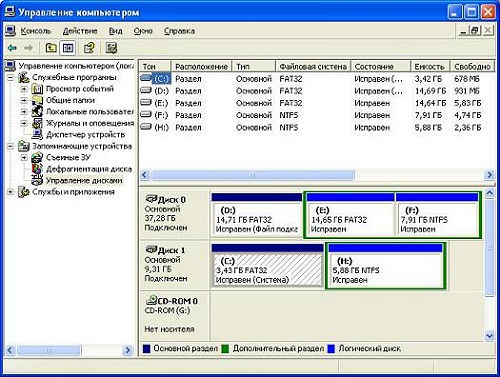
Здесь необходимо найти
своё устройство, кликнуть по нему правой клавишей мыши и выбрать «изменить букву диска
или путь к диску…».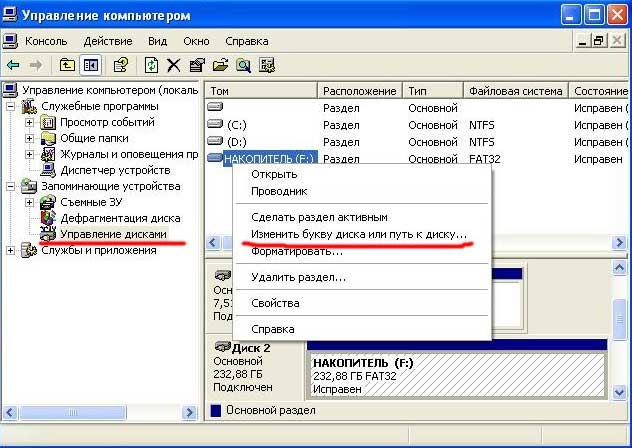
Выберите уникальную букву
которая ещё не занята ни одним вашим устройством.
Если же предыдущий шаг не помог
, следует в этом же меню, кликнув правой клавишей мыши по флеш-устрйству выбрать «Форматировать
», далее следует провести форматирование, предварительно заменив NTFS на FAT 32. Выбрав другую
файловую систему проблема может уйти.
Проблемы с драйверами
считаются самыми простыми. Если ваш компьютер не может обнаружить устройство из-за отсутствия поддержки драйверов, следует удалить
драйвера, а затем перезапустить
устройство.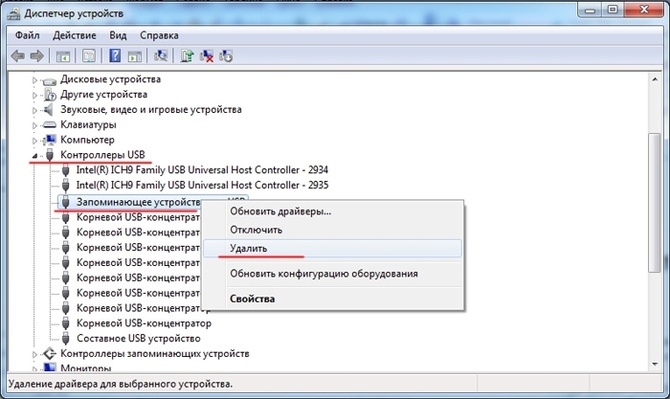
Если проблемы подключения связаны с поломкой гнезда
, можно попробовать вставить флешку в другой разъем
или устройство
, если она заработала
— дело в гнезде.
Иногда случаются ситуации, когда не работают передние разъемы. В этом случае необходимо снять крышку и подобраться к материнской плате
.
Если у вас всё так же, как на изображении — вызовите мастера, у вас не подключен
передний разъем USB.
В одиночку пытаться соединить контакты не стоит, ведь мельчайшая ошибка может привести к поломке
компьютера.
Иногда проблема заключается в том, что USB просто не функционирует
. Исправить это можно зайдя в BIOS
. Для этого надо при включении компьютера быстро нажимать одну из клавиш «F2
», «F11
» либо «DEL
», у каждого компьютера по-разному.
После этого следует перейти в Advanced —
USB
Configuration
.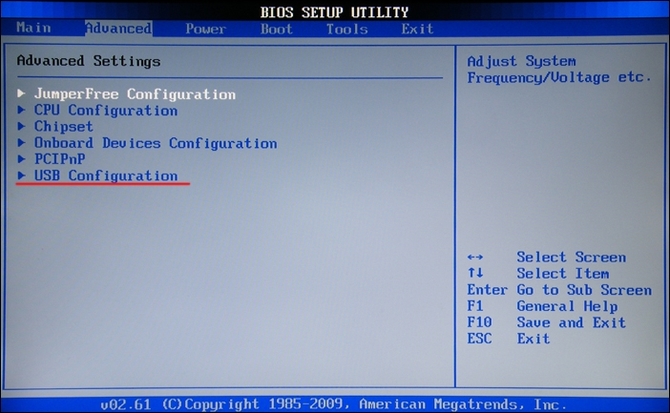
Убедитесь, что возле USB 2.0
Controller
будет [Enabled
].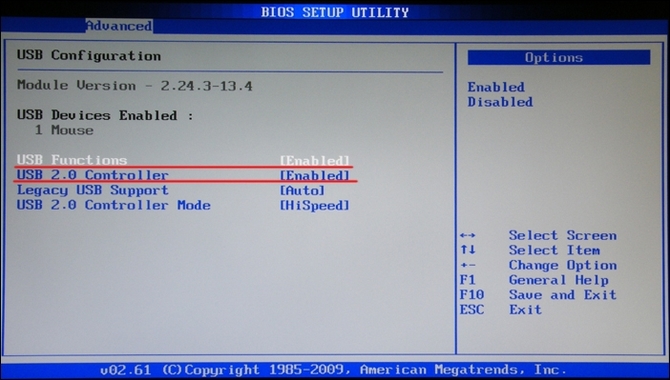
Мы рассмотрели все ключевые решения проблем. Существуют и другие проблемы, но методы, которые изложены в данной статье, способны решить их все.
Типа «Одно из подключенных USB-устройств работает неправильно» самостоятельно. Они знают свой компьютер до мельчайших деталей, поэтому вопросов о том, как исправить ту или иную ошибку, не возникает. А вот неопытным пользователям в этом вопросе в разы труднее. Некоторым не помогают даже советы из Интернета, поскольку знаний и опыта слишком мало.
Совет #1: Проверьте USB устройство на работоспособность
Прежде чем принимать перечисленные далее меры, убедитесь, что проблема заключается именно в компьютере, а не в самом устройстве. В последнем случае действовать придётся по-другому — и, чтобы не терять времени попусту, выполните следующие нехитрые манипуляции.
Извлеките флеш-память, мышь или другое устройство из используемого разъёма, после попробуйте подключить в любой другой. Возможно, всё решится уже на этом этапе — тогда стоит задуматься об исправности контактов. Если не получилось, подключите оборудование к другому ПК или ноутбуку — установленная на нём ОС, как и другие параметры, в данном случае значения не имеют.
Заработало? Отлично, значит, можно продолжать выяснять, в чём причина текущей неполадки. Нет? Тогда, скорее всего, вам придётся принимать меры в отношении самого переносного устройства — в частности, просто поменять его на новое. Иногда имеет смысл прочистить контакты, разобрать и снова собрать изделие — но, скорее всего, вы снова увидите на мониторе сообщение, что устройство не опознано USB. Как исправить ситуацию в этом случае, зависит от степени повреждения флешки, камеры или мыши.
Второй способ проверки заключается в следующем. Вы просто отключаете оборудование — а можете и извлечь его в процессе работы — и перезапускаете компьютер. Если в распоряжении достаточно свободного времени, можете выполнить полный цикл выключения-включения, в том числе со временным обесточиванием материнской платы: для этого извлеките вилку из розетки, после чего на протяжении десяти-двадцати секунд нажимайте на кнопку питания. Затем снова запустите машину и, как только загрузится ОС, подключите своё устройство — вполне может быть, оно заработает как раньше.
Помимо прочего, проблемы с инициализацией могут возникнуть из-за слишком малого поступающего на контакты напряжения. Номинальное значение его ограничено, распределяется между всеми подключённым устройствами и не может быть увеличено без вреда для ПК. Выход прост: если видите на дисплее приведённое выше уведомление, просто отключите на время неиспользуемое оборудование, после чего повторите попытку. Кроме того, избегайте подключения через так называемые хабы: эти устройства сами по себе могут быть собраны настолько некачественно, что со временем перестают поставлять к разъёмам необходимое напряжение. Пользуйтесь только «родными» контактами компьютера или ноутбука — и, если инициализация наконец успешно прошла, дальше читать не обязательно.
Но и после всего вышеперечисленного вы можете увидеть, что устройство USB не опознано. Что делать, будет рассказано дальше; а пока — заключительный совет по поводу «обследования» самого подключаемого оборудования: тщательно осмотрите его на предмет трещин, выгораний, прочих явно видных неисправностей, а если для запуска оно подключается к электроэнергии посредством собственного переходника — убедитесь, что в настоящее время он работает и полностью исправен!
Как устранить код ошибки 43 USB подключения
В тех ситуациях, когда ошибка 43 возникает из-за программного сбоя, у этого может быть несколько причин.
Энергосберегающий режим USB
Сбой запроса дескриптора устройства может быть временным или постоянным. Когда некоторое время компьютер через USB стабильно взаимодействует с устройством, а после отключается из-за ошибки 43, вероятнее всего ситуация в обесточивании разъемов. Чтобы исправить ситуацию проделайте следующее:
- Нажмите правой кнопкой мыши на меню «Пуск» и выберите пункт «Диспетчер устройств»;
- Далее раскройте вкладку «Контроллеры USB» и выполните для всех Составных USB устройств, Корневых USB-концентраторов и пунктов USB Generic Hub следующие действия:
- Нажмите на него правой кнопкой мыши и выберите пункт «Свойства» в выпадающем меню;
- Перейдите на вкладку «Управление питанием»;
- Снимите галку с пункта энергосбережения;
- Нажмите «ОК».
Когда данные действия будут выполнены для всех указанных пунктов, попробуйте вновь подключить внешнее USB устройство. Если ошибка 43 сохраняется, перейдите к следующему пункту инструкции.
Обновление драйверов USB при ошибке 43
Ошибка 43, связанная с проблемами дескриптора устройства, может возникать из-за неисправности драйверов. В таком случае лучшим вариантом будет их переустановить. Процедуру переустановки драйверов USB, описанную ниже, следует провести для всех корневых USB-концентраторов, составных USB устройств и Generic USB Hub.
Как переустановить драйвера USB для устранения ошибки 43:
- Нажмите правой кнопкой мыши на меню «Пуск» и перейдите в пункт «Диспетчер устройств»;
- Далее в разделе «Контроллеры USB» найдите тот, для которого необходимо переустановить драйвер, нажмите на него правой кнопкой и перейдите в пункт «Обновить драйверы»;
- Откроется окно, в котором будет предложены варианты ручной и автоматической установки. Выберите пункт «Выполнить поиск драйверов на компьютере»;
- В следующем окне нажмите на вариант поиска драйверов среди уже установленных на компьютере;
- Поскольку проходит переустановка драйвера для USB устройства, компьютер автоматически предложит лишь один вариант программного обеспечения. Его следует выбрать и нажать «Далее»;
- После этого пройдет установка драйвера.
Указанные шаги следует проделать для всех обозначенных выше USB контроллеров.
Проблемы с драйверами материнской платы
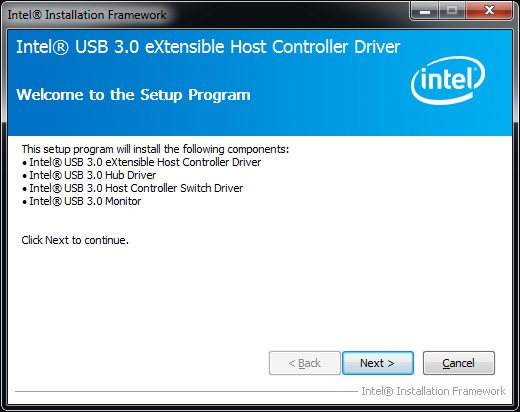
Возникать ошибка 43 может по вине неправильно установленных драйверов материнской платы или при их полном отсутствии. Чаще всего автоматической установки драйверов операционной системой Windows достаточно, чтобы USB контроллеры работали без сбоя, но с редкими материнскими платами могут возникать ошибки.
Чтобы обновить драйвера материнской платы, следует загрузить актуальную их версию с официального сайта разработчиков платы или чипсета. Найдите требуемые драйвера (Intel Chipset Driver, ACPI Driver или другие) для своей модели оборудования, после чего произведите их установку.
Важно: Если на сайте производителя отсутствует версия драйверов для Windows 10, можно установить вариацию для Windows 8 в режиме совместимости, но обращайте внимание на разрядность ОС
Снятие статического электричества
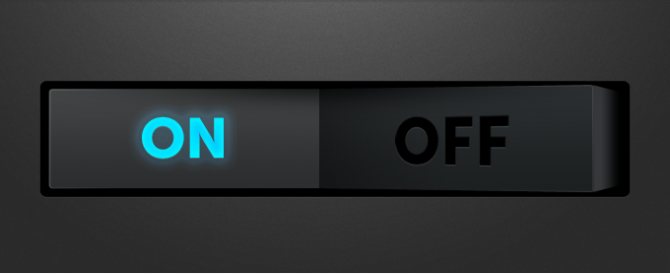
Ошибка 43 при подключении USB устройств также может являться следствием проблем с питанием портов. Чтобы устранить возможные перенапряжения, статические сгустки или недостаток питания на портах, проделайте следующее:
- Вытащите из компьютера все USB устройства, с которыми возникает ошибка 43;
- Далее выключите компьютер, при этом нажимать на пункт «Завершение работы» следует с зажатой кнопкой Shift;
- После этого полностью обесточьте компьютер, для этого необходимо вытащить из розетки питающий кабель;
- Когда компьютер находится полностью без питания, зажмите на 10 секунд кнопку включения и держите ее, после чего отпустите;
- Далее вновь подключите питание к компьютеру и включите его в обычном режиме.
После выполнения указанных выше действий, блок питания сбрасывает из памяти информацию о том, что некоторые портам требуется больше энергии, чем другим. Вместе с тем удаляется статическое электричество с портов компьютера, если оно имеет место быть.
(445 голос., средний: 4,51 из 5)
Cбой запроса дескриптора USB-устройства Windows 10
Собственно сбой запроса дескриптора USB-устройства говорит пользователю об проблеме с подключением к самому устройству. Однако не стоит сразу переживать, так как чаще всего на практике причина скрывалась в неправильной работе драйверов.
Обновление драйверов USB устройств
Первым же делом пользователю необходимо обновить драйвера всех корневых USB-концентраторов и составных USB устройств. А также можно воспользоваться способами с инструкции: Неизвестное устройство в диспетчере устройств Windows 10. Именно там мы выполняли поиск драйверов по ИД неопознанного оборудования.
- Откройте диспетчер устройств выполнив команду devmgmt.msc в окне Win+R.
- В открывшемся окне разверните список Контролеры USB, и обновите драйвера для всех Составных USB устройств и Корневых USB-концентраторов.
- В контекстном меню Корневого USB-концентратора выберите пункт Обновить драйвер.
- Дальше можно попробовать Выполнить поиск драйверов на этом компьютере выбрав пункт Выбрать драйвер из списка доступных драйверов на компьютере.
- Установите отметку на пункт Только совместимые устройства и после выделения модели устройства нажмите Далее.
В результате чего система должна успешно выполнить обновление драйверов для выбранного устройства. Изредка пользователям помогает автоматический поиск обновленных драйверов для нужного устройства. Система выполнит поиск последних версий драйверов для устройства на компьютере пользователя и в Интернете.
Отключение энергосбережения USB-устройств
По умолчанию операционная система способна временно отключать питание USB-портов с целью экономии энергии. Ранее нам уже приходилось снимать разрешение временного отключения устройства для экономии энергии в случае самостоятельного выхода из спящего режима Windows 10.
- В диспетчере устройств открыв список Контролеры USB нажмите правой кнопкой мыши на Корневой USB-концентратор и в контекстном меню выберите Свойства.
- Дальше перейдите в раздел Управление электропитанием и снимите отметку с пункта Разрешить отключение этого устройства для экономии энергии.
Используя способ отключения энергосбережения USB-устройств с использованием диспетчера задач пользователю придется снимать разрешения на всех корневых USB-концентраторах. Для автоматического снятия разрешения сразу на всех устройствах можно воспользоваться способом с использованием схем электропитания Windows 10.
- Откройте дополнительные параметры электропитания выполнив команду control.exe powercfg.cpl,,3 в окне Win+R.
- Дальше для активной схемы управления питанием измените значение пункта Параметры USB > Параметр временного отключения USB-порта на Запрещено.
Выполнение обесточивания компьютера
Очень часто проблему сбоя запроса дескриптора USB-устройства можно решить простым обесточиванием компьютера. Самый простым и надежным способом обесточивания компьютера есть полное отключения компьютера от сети с некоторыми особенностями:
- Отключите от компьютера все проблемные USB-устройства и нажав клавишу Shift выполните Завершение работы операционной системы.
- Дальше полностью отключите питание компьютера и нажмите кнопку включения удерживая её нажатой около 10 секунд.
После чего можно смело включать компьютер и проверять работоспособность USB-устройств. Дополнительно пользователи могут сбросить настройки BIOS материнской платы предварительно вытянув батарейку или же выбрав нужный пункт интерфейсе BIOS. Сброс настроек изредка также помогает решить разного рода проблемы с подключением внешних USB-устройств.
Выводы
Довольно часто пользователи встречаются с неизвестными USB-устройствами в диспетчере устройств Windows 10. Вместе с этим некоторые USB-устройства дают не приятный сбой запроса дескриптора устройства. Если у Вас также в свойствах написано, что система остановила это устройство, так как оно сообщило о возникновении неполадок с кодом 43, то рекомендуем Вам использовать варианты решения проблемы представленные выше.
- https://windows10x.ru/sboj-zaprosa-deskriptora-usb-ustrojstva/
- https://kompukter.ru/sboj-zaprosa-deskriptora-neizvestnogo-usb-ustrojstva-windows-10/
- https://windd.ru/neizvestnoe-usb-ustrojstvo-sboj-zaprosa-deskriptora-ustrojstva-windows-10/
Отсутствие необходимого ПО
Решаем проблему через диспетчер устройств
В этом способе мы будем использовать диспетчер задач и сразу хочу заметить, что кому-то этот способ поможет, а кому –то нет. Итак, для начала, посредством нажатия клавиш Win+R, откроем окно «Выполнить» и введем туда фразу, которая откроет нам диспетчер устройств: devmgmt.msc.
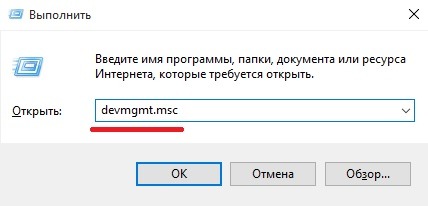
Так как, мы сегодня говорим о проблемах с USB, то скорее всего проблемное устройство находится в разделе «Контроллеры USB»
Есть еще и неопознанные устройства, на которые тоже следует обратить внимание
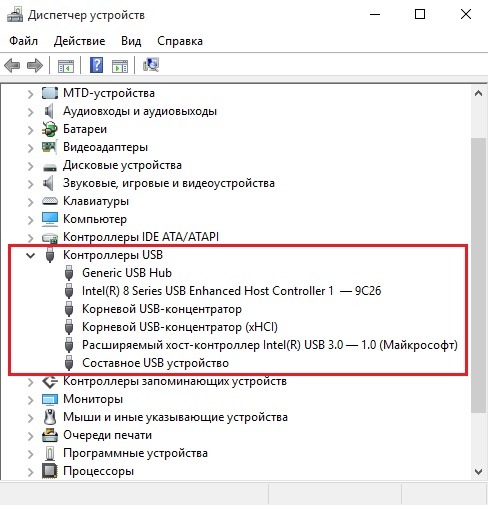
Если устройство неопознанное, то есть с желтым восклицательным значком, то можно попробовать обновить его через интернет, нажав по нему ПКМ. Либо же, если не помогло, воспользоваться онлайн версией Driver Pack Solution, которая поможет найти недостающий драйвер. О ней мы писали здесь.

А вот еще пару методов, на тот случай, если неопознанное устройство находится во вкладке USB контроллеры.
Нажмите по устройству ПКМ и в «Свойствах» выберите вкладку «Драйвер», где нужно нажать откатить. Если такого пункта нет, то просто нажимаем удалить, а потом обновляем конфигурацию оборудования и смотрим, исчезло ли неопознанное устройство.
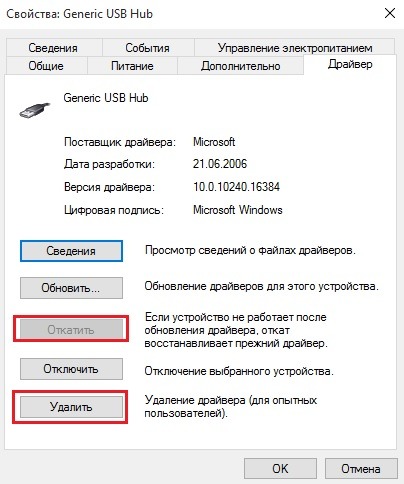
В данном случае нам необходимо зайти в пункт «Generic USB Hub», «USB Root Controller» и «USB-концентратор». В свойствах этих устройств в «управление электропитанием» необходимо УБРАТЬ галочку в пункте «Разрешить отключение этого устройства для экономии питания».
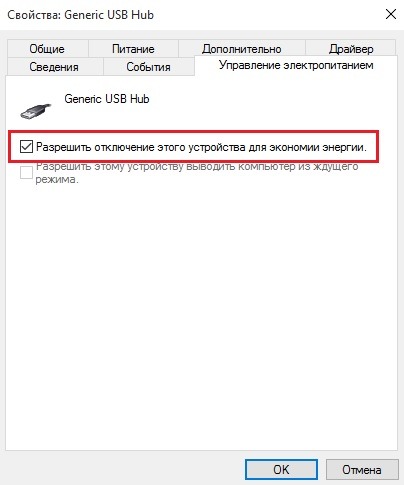
Следующих способ, который работает на Windows 8.1 заключается в том, что для всех устройств, которые мы перечисляли выше, необходимо в свойствах нажать на кнопку «Обновить драйвера» и потом, в появившемся окне, выбрать поиск на этом компьютере. Наиболее совместимые драйвера должны находится уже на компьютере, и вы увидите их в окне. Нужно его выбрать и нажать далее. Если все прошло успешно, можно попробовать подключить USB-устройство, которое не работало. Кстати, перед подключением, я бы посоветовал еще раз перезагрузить компьютер.
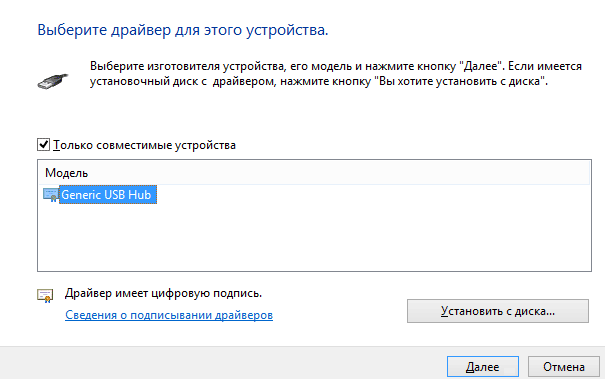
Суть проблемы
Обычно сбой происходит, когда компьютер не видит подключаемых к нему устройств. Но это – не чрезвычайная ситуация, ведь, как правило, ПК имеет дополнительные для этого порты. Тем более что ошибку можно устранить несколькими простыми приемами.
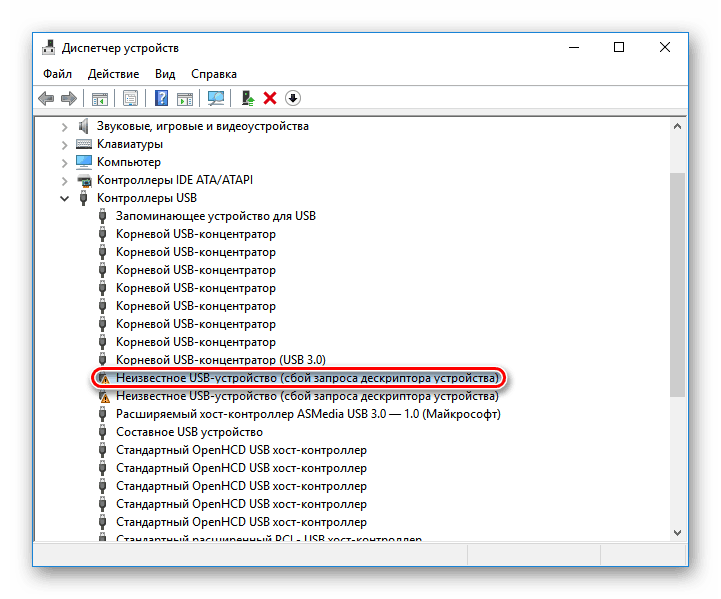
Способ 1: Проверка USB-портов
Первое, что необходимо сделать – это проверить работоспособность USB-разъемов. Есть вероятность, что один из них вышел из строя. Например, он мог засориться или его контакты окислились, что и привело к возникновению ошибки. Если дело в этом, то исправить ситуацию поможет обычная чистка. В противном случае, придется задуматься о ремонте. Хотя источником неисправности может быть и само подключаемое устройство.
Способ 2: Режим энергосбережения
Использование этого метода подразумевает запрет компьютеру самостоятельно отключать USB-порты. Таким правом он наделен по умолчанию, поэтому для достижения результата, следует лишить его этих полномочий. Для этого необходимо сделать следующее:
- Открыть окно «Диспетчера устройств», кликнув по этому пункту в меню «Пуск», открытом правой клавишей мыши.
- Среди «Контроллеров USB» выбрать испорченный разъем и двойным щелчком (или правой клавишей мыши) вызывать окно «Свойства».
- В разделе «Управление электропитанием» снять галку с пункта, который разрешает отключать порт в целях экономии энергии.
- Проверить работоспособность порта.
Способ 3: Обесточивание компьютера
Некоторые пользователи утверждают, что появление ошибки происходит вследствие проблем с питанием портов. Проще говоря, предлагается полностью обесточить компьютер. В таком случае необходимо выполнить несколько простых действий:
- Вынуть все устройства из USB-разъемов и выключить компьютер. Причем во время этого действия желательно зажать клавишу «Shift» (из ноутбука следует вынуть аккумуляторную батарею). В любом случае ПК нужно отключить от сети.
- Зажать кнопку включения и держать ее в течение 15-20 секунд.
- Подключить машину к сети (вернуть батарею в ноутбук) и запустить ее обычным способом.
- Теперь можно проверить USB-порты.
Если речь идет о стационарном компьютере, снятом с гарантии, можно открыть системный блок и на несколько секунд вынуть батарейку из материнской платы.
Способ 4: Обновление драйверов
Естественно, перечисленные варианты могут не сработать. Тогда придется перейти к следующему методу. Он подразумевает собой обновление драйверов не только USB-портов, но и других элементов ПК. И пусть это еще одна простая процедура, она может оказаться наиболее эффективной. Чтобы начать обновление, необходимо:
- В окне «Диспетчера устройств» открыть вкладку «Контролеры USB», найти неисправный порт (тот, где имеется информация об ошибке), щелкнуть по нему правой мышью и выбрать пункт «Обновить драйвер».
- Из предложенных вариантов найти тот, который подразумевает поиск драйверов на компьютере.
- Нажать пункт «Выбрать драйвер из списка имеющихся на компьютере».
- Выделить модель из перечня совместимых устройств (как правило, бывает одна позиция) и нажать «Далее».
Если данная процедура не помогла, можно переустановить драйвер материнской платы. Правда, сначала необходимо определить ее модель при помощи одной из соответствующих программ, например, AIDA64.
Урок:Как узнать модель материнской платы
Таким образом, обсуждаемая проблема решается как минимум четырьмя способами. Причем реализовать их сможет даже новичок. Единственное, что если дойдет дело до установки драйверов, то желательно искать их на официальных сайтах. А в случае провала по всем пунктам, стоит воспользоваться услугами сервисного центра.
1 Внешние и внутренние гиперссылки
Доверяй, но проверяй
Итак, вы увидели подобную ошибку у себя на экране. Во избежание лишних нервов и траты кучи времени, лучше сразу проверить то устройство, которое вы подключаете к порту. Как уже говорилось ранее, не все производители такие добросовестные. Многие создают продукт для того, чтобы просто продать. Отсюда возникают системные ошибки.

Если вы купили новую мышь, клавиатуру или флеш-накопитель, сразу проверьте именно его исправность, прежде чем грешить на интерфейс USB. Для этого можно использовать два способа:
- Если у вас есть второй ПК или ноутбук, просто подключите новый девайс к нему. Если в другой системе все будет нормально, то, скорее всего, проблема именно в компьютере.
- Возьмите исправное устройство (старая мышь, вторая флешка и т. д.) и вставьте его в этот же порт. Если появляется такое же уведомление, то дело действительно в разъеме.
Существует пара негласных способов. Не всегда они дают ясную картину происходящего, но на всякий случай и их опробовать можно. Итак, берем устройство, которое выдает ошибку, отключаем от ПК и выключаем систему вместе с вилкой в розетке. Теперь нужно зажать кнопку старта на компьютере, чтобы остатки электрических зарядов покинули материнскую плату.
Теперь включаем ПК и подключаем USB-устройство, когда система прогрузится полностью. Вариант не самый лучший, но иногда после него действительно начинает все работать.
И для тех, кто окончательно хочет убедиться в неисправности порта, можно просто отключить все USB, которые есть на интерфейсной панели. Бывает, что перегруз портов может выдавать подобную ошибку. Если вы отключите ненужное на данный момент оборудование, флешку установите в заднюю панель.
Исправляем ошибку «USB-устройство не опознано» в Windows 10
Причина такой ошибки может заключаться в USB-порте, кабеле, некорректной работе подключаемого устройства или сбое драйверов. И это неполный список. Для начала стоит убедиться, что ошибка несерьёзная и её можно быстро устранить.
- Попробуйте отключить все лишние устройства, а после подключить нужное.
- Используйте другой порт компьютера.
- Проверьте целостность кабеля и портов. По возможности воспользуйтесь другим шнуром.
- Чтобы исключить вариант неисправности девайса, попробуйте подключить его к другому компьютеру.
- Также можно перезагрузить оба устройства.
Если ни один из вариантов не подействовал, значит, проблема немного серьёзнее и требует некоторых манипуляций.
Способ 1: Обновление драйвера
В большинстве случаев обновление драйверов способно помочь устранить возникшую проблему. Система может автоматически загрузить неподходящие компоненты, особенно если ваш ПК не поддерживает или не имеет драйверов для Виндовс 10.
- Зажмите Win+S.

Впишите в поисковое поле «Диспетчер устройств».
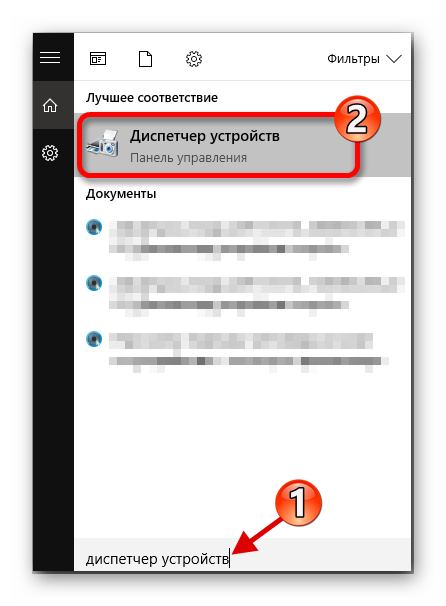
Откройте первый результат.
Раскройте «Контроллеры USB» или другой раздел, в котором может находиться ваше устройство. Выбор драйвера зависит от причины неполадки.

Кликните правой кнопкой мыши на необходимом объекте и найдите «Свойства». Устройство может быть обозначенным как неизвестное.

Перейдите во вкладку «Драйвер».
- Опция «Обновить…» даёт возможность установить обновления драйвера самостоятельно или автоматически.
- Функция «Откатить» применяется, если драйвер устройства не хочет работать корректно.
- «Удаление» используется для полной переустановки. После удаления нужно открыть «Действие» — «Обновить конфигурацию оборудования». Впрочем, вы можете воспользоваться другими средствами для обновления.

Также проверьте, есть ли в разделе «Управление электропитанием» отметка напротив «Разрешить отключение…». Если есть, уберите её.
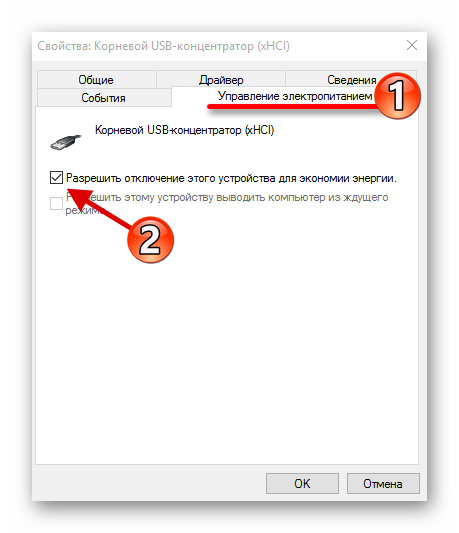
Переустановки или отката драйверов должно быть достаточно, но если это не помогло, то перейдите к следующему методу.
Подробнее:Установка драйверов стандартными средствами WindowsЛучшие программы для установки драйверов
Способ 2: Установка обновлений
Часто из-за отсутствия необходимых обновлений в Windows 10 могут появляться ошибки, связанные с USB-устройствами. В таком случае нужно скачать и установить необходимые компоненты.
- Зажмите Win+I.
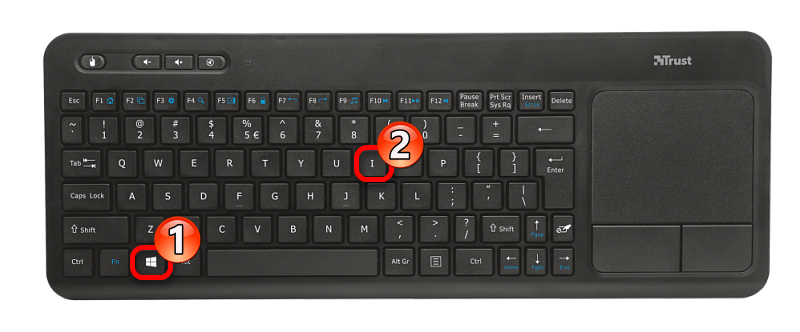
Перейдите к «Обновление и безопасность».

В «Центре обновления» кликните на «Проверка наличия обновлений».

Когда система найдёт нужные компоненты, начнется процесс их скачивания и инсталляции.
Обычно обновления загружаются автоматически, но в некоторых случаях этого может и не произойти. Если вы обнаружили проблемы с загрузкой или установкой, у нас на сайте есть соответствующие инструкции по их устранению.
Способ 3: Настройка Android
Если вы не можете подключить смартфон на базе Андроид, то следует проверить его настройки. Возможно, он подключён как модем или в режиме зарядки. Также не забудьте разблокировать устройство после подключения к ПК и закрыть все лишние приложения.
- Чтобы отключить режим модема, перейдите к настройкам, которые обычно находятся в «Главном меню».
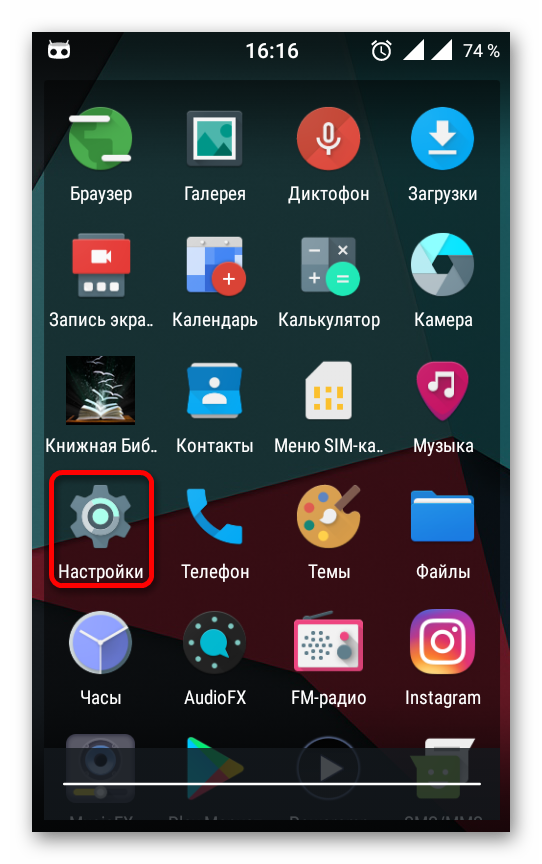
В разделе «Беспроводные сети» найдите «Ещё».
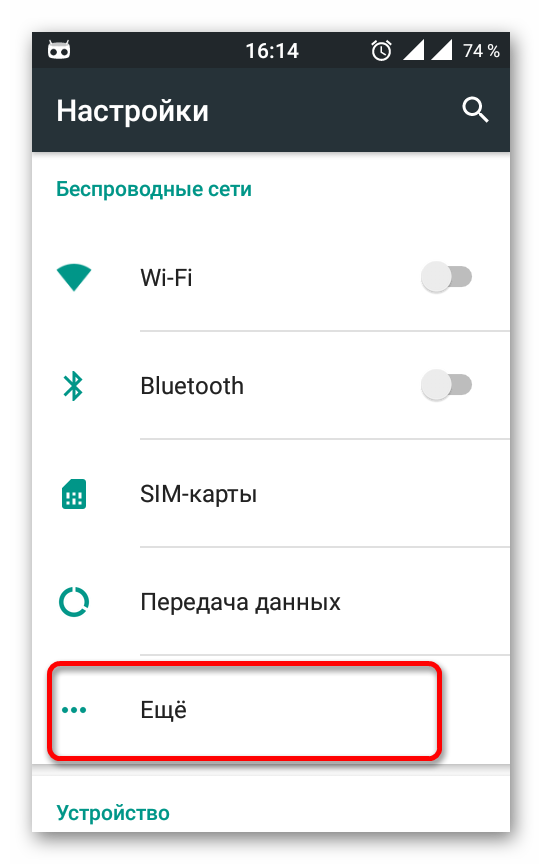
Далее откройте «Режим модема».
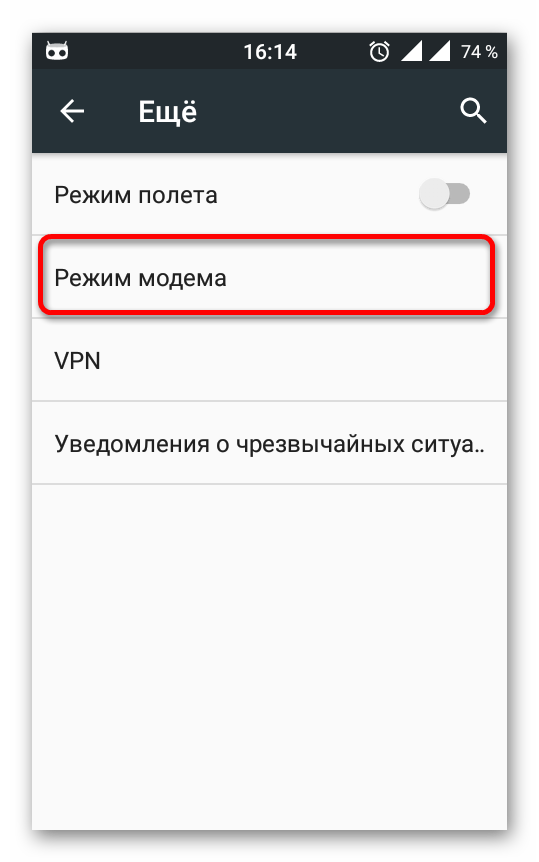
Отключите функцию «USB-модем», если она была активирована.
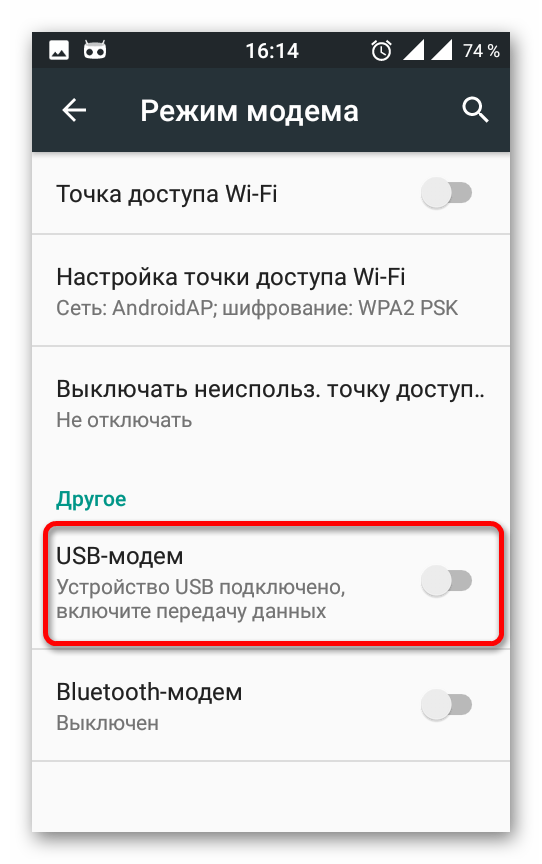
Чтобы активировать передачу файлов вместо режима зарядки, проделайте такие шаги:
- Откройте шторку и тапните на «Зарядка через USB».
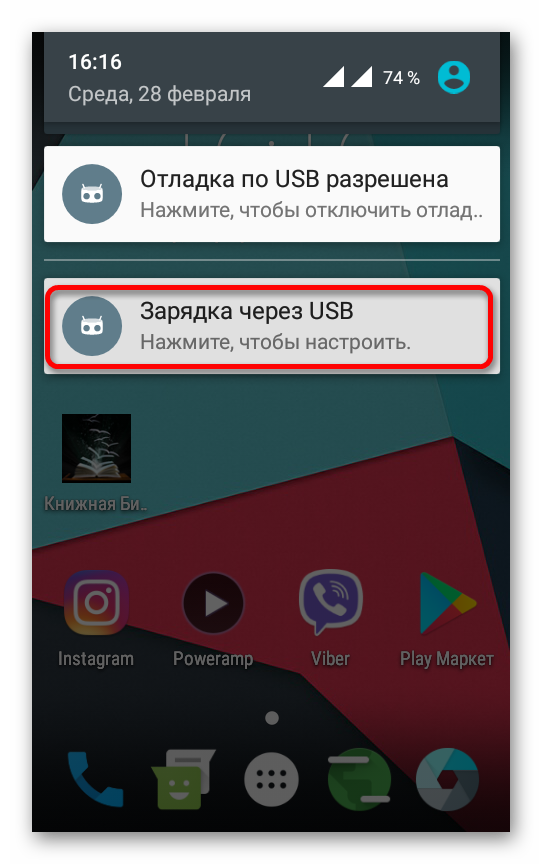
Теперь выберите «Передача файлов».
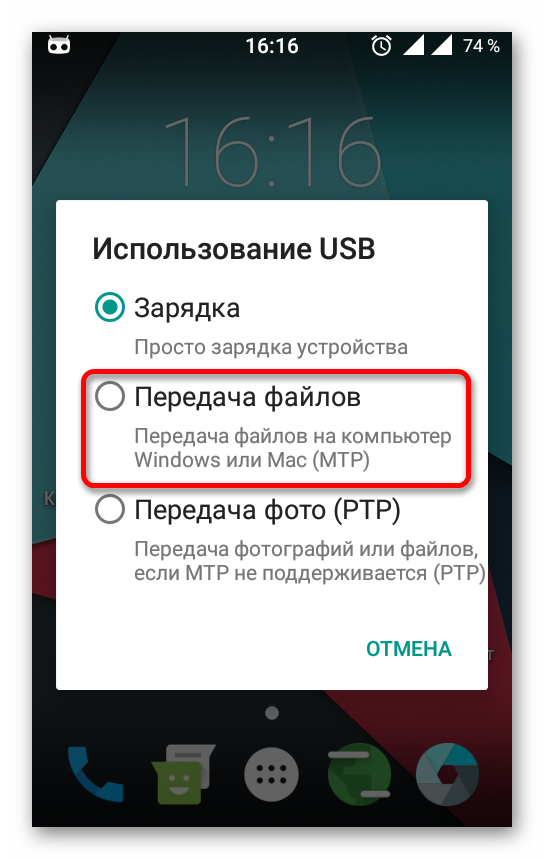
Пути и расположения элементов настроек могут немного отличаться и зависят от версии Андроида, а также типа установленной производителем оболочки.
Чтобы исправить ошибку «USB-устройство не опознано» в Windows 10, достаточно обновить драйвера. Изредка проблема заключается в неустановленных обновлениях ОС. Но всё-таки в большинстве случаев помогают небольшие манипуляции со сменой USB-порта или кабеля.
Опишите, что у вас не получилось.
Наши специалисты постараются ответить максимально быстро.
Что это за ошибка?
Данный сбой возникает тогда, когда для одного из контролеров универсальной последовательной шины USB ОС не может найти нужный драйвер. Однако проблема может появляться и при неисправности аппаратной составляющей компьютера. В таких случаях программным путем ситуацию не исправить.
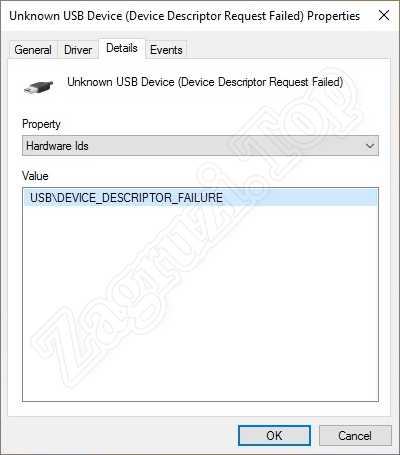
Ниже вас ждут сразу несколько вариантов, использовать которые мы рекомендуем по очереди. Двигайтесь от простого к сложному до тех пор, пока проблема не будет устранена. Если же ни один из способов не даст положительного результата, скорее всего, виной выступает сломанное железо ПК или ноутбука.
Удаление скрытых устройств
Иногда старые устройства, которые установлены в системе не отображаются в Диспетчере. То есть, в системе присутствует ранее установленное оборудование, которое не было удалено. Оно часто конфликтует с реальным USB-устройством, поэтому его нужно найти и удалить.
Откройте командную строку от имени администратора с помощью системного поиска или из контекстного меню Win + X.
В консоли наберите команды, подтверждая запуск каждой на Enter:
- set DEVMGR_SHOW_DETAILS=1
- set DEVMGR_SHOW_NONPRESENT_DEVICES=1
- start devmgmt.msc
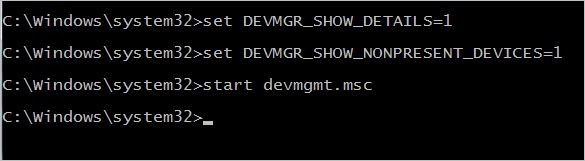
В Диспетчере задач перейдите в меню Вид и выберите «Показать скрытые устройства».
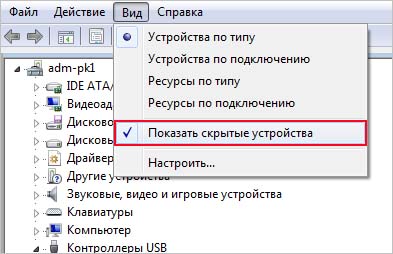
Теперь разверните Другие устройства и Контроллеры USB. Здесь нужно удалить все «серые» устройства правым щелчком мыши на каждом и выбором соответствующего пункта.
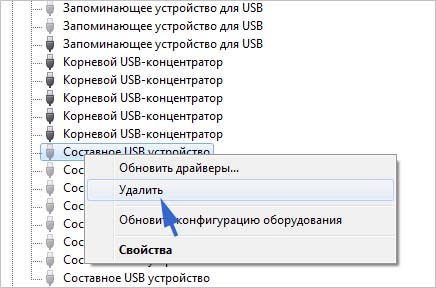
После попробуйте подключить USB-устройство. Теперь должно быть правильно опознано.
Ошибка дескриптора USB
Данная ошибка говорит нам о том, что устройство, подключенное к одному из портов USB, вернуло какую-то ошибку и было отключено системой. При этом в «Диспетчере устройств» оно отображается как «Неизвестное» с соответствующей припиской.
Причин, вызывающих подобный сбой множество – от недостатка питания до неисправности порта или самого девайса. Далее мы разберем все возможные варианты развития событий и приведем способы решения проблемы.
Причина 1: Неисправность устройства или порта
Прежде чем переходить к выявлению причин неполадки, необходимо убедиться в исправности разъема и того девайса, что в него подключен. Делается это просто: нужно попробовать подключить устройство к другому порту. Если оно заработало, а в «Диспетчере» больше нет ошибок, то неисправно гнездо USB. Также необходимо взять заведомо исправную флешку и включить ее в тот же разъем. Если все в порядке, значит, не работает само устройство.
Проблема с портами решается только путем обращения в сервисный центр. Флешку же можно попытаться восстановить или отправить на свалку. Инструкции по восстановлению можно найти на нашем сайте, перейдя на главную страницу и введя в поисковую строку запрос «восстановить флешку».
Причина 2: Недостаток питания
Как известно, для работы любых устройств требуется электроэнергия. Для каждого порта USB выделяется определенный лимит потребления, превышение которого приводит к различным сбоям, в том числе и к обсуждаемому в этой статье. Чаще всего такое происходит при использовании хабов (разветвителей) без дополнительного питания. Проверить лимиты и расход можно в соответствующей системной оснастке.
-
Жмем ПКМ по кнопки «Пуск» и переходим к «Диспетчеру устройств».
-
Раскрываем ветку с контроллерами USB. Теперь нам нужно пройтись по всем устройствам по очереди и проверить, не превышен ли лимит питания. Просто кликаем дважды по названию, переходим на вкладку «Питание» (если таковая имеется) и смотрим на цифры.
Если сумма значений в столбце «Требует питания» больше, чем «Доступная мощность», необходимо отключить лишние устройства или подключить их к другим портам. Также можно попробовать использовать разветвитель с дополнительным питанием.
Причина 3: Энергосберегающие технологии
Данная проблема в основном наблюдается на ноутбуках, но может присутствовать и на стационарных ПК из-за системных ошибок. Дело в том, что «энергосберегайки» работают таким образом, что при недостатке питания (села батарея) некоторые устройства подлежат отключению. Исправить это можно в том же «Диспетчере устройств», а также, посетив раздел настроек электропитания.
Причина 4: Статический заряд
При продолжительной работе компьютера на его компонентах скапливается статическое электричество, что может приводить к множеству проблем, вплоть до выхода комплектующих из строя. Сбросить статику можно следующим образом:
- Выключаем машину.
- Отключаем блок питания клавишей на задней стенке. Из ноута вынимаем батарею.
- Вынимаем вилку из розетки.
- Зажимаем кнопку питания (включения) не менее чем на десять секунд.
- Включаем все обратно и проверяем работоспособность портов.
Минимизировать шансы появления статического электричества поможет заземление компьютера.
Подробнее: Правильное заземление компьютера в доме или квартире
Причина 5: Сбой в настройках BIOS
BIOS – микропрограммное обеспечение – помогает системе обнаруживать устройства. Если в нем произошел сбой, возможно возникновение различных ошибок. Решением здесь может стать сброс настроек к значениям по умолчанию.
Подробнее: Как сбросить настройки БИОСа
Причина 6: Драйвера
Драйвера позволяют ОС «общаться» с устройствами и управлять их поведением. Если такая программа повреждена или отсутствует, девайс не будет нормально функционировать. Решить проблему можно, попытавшись вручную обновить драйвер для нашего «Неизвестного устройства» или выполнив комплексный апдейт с помощью специальной программы.
Подробнее: Как обновить драйвера на Windows 10
Заключение
Как видите, причин, вызывающих сбой дескриптора USB довольно много, и в основном они имеют под собой электрическую основу. Системные параметры также в значительной мере влияют на нормальную работу портов. Если же самостоятельно решить задачу по устранению причин не удалось, следует обратиться к специалистам, лучше с личным визитом в мастерскую.
Опишите, что у вас не получилось.
Наши специалисты постараются ответить максимально быстро.








