Как запустить старые игры на windows 10
Содержание:
- Обновление драйверов
- Программные проблемы
- Проверка целостности файлов и переустановка игры
- Почему не запускаются игры на Windows
- Не запускается игра на виндовс 10. Несколько решений
- Сторонние магазины
- Проверяем системные требования.
- Подготовительные работы
- Не устанавливаются приложения из Магазина Windows 10
- Python Classes/Objects
- Слабая конфигурация компьютера
- Другие способы
- Почему не запускается Fallout 3 на Windows 10
- Настройки сканера на компьютере
- Режим совместимости в Windows 10
- Как настроить быстрый доступ к «Assistive Touch»?
- Драйвер видео
- Неполадки в BIOS/UEFI
- Совет #1: Перечень действий, которые нужны для проверки запуска игры
- Корректировка работы Microsoft Store
- Решение проблем с запуском GTA 4 на Windows 10
- Проблемы с совместимостью
- Зачем устанавливать программы? Почему нельзя их просто копировать?
Обновление драйверов
DN частенько перестаёт запускаться из-за присутствия в системе неправильно установленных, старых или, напротив, излишне свежих драйверов. Быстрый способ проверить их состояние:
-
Открыть поиск Windows 10, ввести «Диспетчер устройств» и запустить приложение.
- В открывшемся диспетчере можно выяснить, все ли компоненты компьютера имеют рабочие драйверы. Достаточно проверить, есть ли устройства, отмеченные значком восклицательного знака.
-
Если такие всё-таки имеются, то щёлкаем по ним правой кнопкой мыши и выбираем пункт «Обновить драйверы». Этот способ позволит обновить версию драйвера или установить новый для неопознанных устройств.
- Выбрав автоматический поиск, останется лишь подождать некоторое время, пока система отыщет и установит необходимый драйвер. То же самое проделываем с остальными «проблемными» устройствами. После чего желательно перезагрузить компьютер.
Помимо драйверов, нужно проверить наличие на компьютере компонентов, необходимых для корректной работы игр:
- DirectX 9.0 с или выше;
- .NET Framework не ниже 4.0;
- Microsoft Visual C++ (vc redist).
Последние рабочие версии этих программ всегда доступны для скачивания на официальном сайте Microsoft.
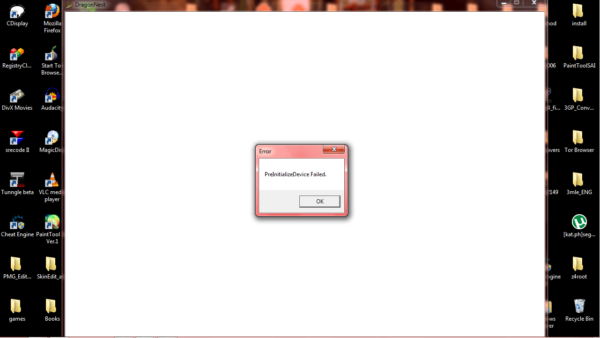 «Preinitialize Device failed» свидетельствует об устаревших или отсутствующих драйверах
«Preinitialize Device failed» свидетельствует об устаревших или отсутствующих драйверах
Программные проблемы
Тоже распространенная причина, но она в большинстве случаев может быть решена без покупки новых компонентов. Программные проблемы вызваны либо трудностями самой ОС, в этом случае вам поможет лишь установлена ОС нуля или ее восстановление. Для последнего у нас уже готова подробная инструкция. Если же у вас все в порядке с Windows 10, то причины могут крыться в другом:
- Драйвера;
- Библиотеки;
- Настройки;
Если вы работаете на ноутбуке, то как минимум, вам нужно переключиться в режим производительности. В режиме экономии заряда часто урезается скорость процессора, а также может отключаться встроенная видеокарта, и использоваться интегрированная в процессор. Это программа минимум для владельцев ноутбуков.
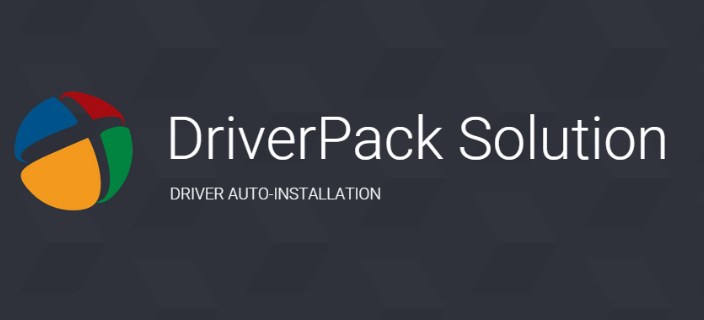
Если вы пользуетесь компьютером, то вам первым делом нужно проверить все ли в порядке с драйверами. Они не просто должны быть, они должны быть новые. Это такой же софт, как и любой другой, а значит он устаревает. В проверке вам поможет Driver Pack Solution или любое другое подобное решение. Мы рекомендуем вам включить подобный софт на автоматическую работу, чтобы он предотвращал повторение проблемных ситуаций.
Библиотеки – это файлы с расширением .dll, они являются системными. Такие библиотеки входят в состав ОС, либо же нового ПО, которое вы устанавливаете. Они могут «сломаться» по разным причинам. И если вы думаете, что причина в этом, то DllSuite или подобные решения позволят вам устранить проблемы.
Для тех, кто хочет поиграть, мы рекомендуем установить пакет минимум для геймеров:
- Драйвера для видеокарты;
- Visual C++ и все остальные необходимые программные продукты;
- Подходящий DirectX;
Как правило, в хорошие установщики входит все необходимое, и при установке вам нужно просто не отказываться от предустановки необходимых расширений.
Если же вы запускаете очень старые решения, например AOE I, то вероятно проблема в несовместимости поколений. Чтобы разрешить ситуацию, вам нужно кликнуть правой кнопкой на нужный файл (.exe) и выбрать там «Запустить в режиме совместимости». В открывшемся окне выбирайте то поколение ОС, которое наиболее близко по дате к выходу самой игры. Например Windows XP.
Проверка целостности файлов и переустановка игры
В случае неисправности Dragon Nest в первую очередь необходимо убедиться в целостности файлов и переустановить игру, предварительно полностью её удалив:
- Сравниваем размер установочных файлов с доступными на сайте игры — он должен совпадать. Если DN скачивалась через торрент, то имеет смысл перехешировать раздачу. Кликните правой кнопкой мыши по завершённой загрузке и выберите «Пересчитать хеш». Дождитесь окончания проверки.
- Заходим в папку игры и с помощью файла uninstall.exe удаляем её. Необходимо также удалить папку DN, расположенную по пути «C:\Пользователи\Имя_пользователя\Документы».
- Заново устанавливаем игру и пробуем запустить.
Не забудьте проверить и актуальность скачанного клиента. Есть вероятность, что сервер, к которому игра пытается подключиться, использует другую версию или не работает. Узнать наверняка можно лишь изучив игровые новости сайта или форума, относящегося конкретно к вашему клиенту. Если же переустановка не помогла, а с файлами Dragon Nest и сервером всё в порядке, следует рассмотреть другие способы решения проблемы.
Проверенный способ реанимировать игру без переустановки — зайти в «Документы» компьютера и удалить оттуда папку Dragon Nest с сохранёнными данными. Если это поможет, такую «операцию» придётся проделывать после каждого перезапуска игры.
 Русский сервер игры (издатель Mail.ru Group) был официально закрыт 26 февраля 2018 года
Русский сервер игры (издатель Mail.ru Group) был официально закрыт 26 февраля 2018 года
Почему не запускаются игры на Windows
Причин, из-за которых не запускаются игры, большое количество. Рассмотрим наиболее распространенные:
- Игра не может обратиться к необходимым для запуска библиотекам или файлам. Чаще всего это файлы дополнительного программного обеспечения, которое требуется для старта игры — DirectX или Visual C++. При возникновении подобной проблемы пользователь видит на экране сообщение, что запуск программы невозможен, поскольку на компьютере отсутствует тот или иной файл DLL;
- Другие приложения препятствуют запуску игры. Например, встроенный защитник Windows или установленный сторонний антивирус могут мешать запуску игры. Чаще всего это возникает с играми, которые загружены из интернета, а не приобретены официально у издателя через Steam или другой цифровой магазин. Для “взлома” таких игр используются файлы, которые антивирусы определяют как вредоносные;
- Отсутствие драйверов видеокарты или старые драйвера видеокарты. Современные процессоры (CPU) имеют встроенную видеографику, о чем не знают многие пользователи. До момента запуска игр они могут предполагать, что у них не проблемы в работе видеокарты, тогда как на самом деле обработка всей видеографики на компьютере ведется через процессор, а видеокарта вовсе не задействована. Чаще всего это происходит из-за отсутствия драйверов на компьютере;
- Слабая конфигурация компьютера. В этот пункт можно отнести недостатки компьютерного “железа” — малый объем оперативной памяти, слабая видеокарта, слабый процессор и так далее. Также стоит отметить, что в некоторых ситуациях игры могут не запускаться из-за несовместимости с оборудованием компьютера, например, с конкретной моделью видеокарты или процессора;
- Несовместимость с операционной системой. Еще одна проблема, которую стоит упомянуть. Старые игры зачастую несовместимы с Windows 8 и Windows 10.
Рассмотрим теперь каждую из проблем отдельно, определив способы ее устранения.
Не запускается игра на виндовс 10. Несколько решений
Если, даже после того, как вы освободили место на дисках, у вас не запускается игра, установщик, или вы видите ошибку, то возможно проблема в скачивании файла. Плохое соединение с интернетом, блокировка антивирусом, или экстренное выключение компьютера могут нарушить целостность файла, и он будет установлен неправильно. Чтобы исправить проблему, попробуйте переустановить программу.

Если не помогла переустановка программы
Если же всё равно не получается открыть игру, то попробуйте запустить её от имени администратора. Большинство приложений могут потребовать эти права, если они изменяют файлы в жёстком диске, или требуют интернет соединение. Чтобы открыть программу от имени администратора, воспользуйтесь этим способом.
Ищем файл или ярлык, затем кликаем на него ПКМ, в открывшемся окне находим строку «Запустить от имени администратора» и нажав на неё, у вас откроется игра или приложение. Если у вас нет такого пункта, то у вашей учётной записи отсутствуют эти самые права администратора.
Чтобы у вас появились права администратора, используйте этот способ их получения:
- Нажимаем комбинацию клавиш «Win+R», и в появившейся командной строке в углу набираем «secpol.msc»;
- После открытия окна локальной политики безопасности, вы нажимаете на «Локальные политики», затем «Параметры безопасности», и ищем: «Учётные записи: Состояние «Администратор». Кликаем 2 раза по этому параметру, и включаем его. После этих действий повторно запустите игру, только от имени администратора.
Если не помог запуск игры от администратора
Проблемы могут быть вследствие не соответствующей требованиям версии C++ или DirectX. Их также нужно обновить или переустановить
Устаревшие драйвера видеокарты тоже могут нарушить работу приложения или игры, для решения проблемы нужно обновить драйвера вашей видеокарты.
Сторонние магазины
Приложения от сторонних магазинов также могут некорректно устанавливаться на Windows 10. Ниже перечислены решения проблем с наиболее известными поставщиками игрового ПО на сегодняшний день.
Steam

Один из наиболее «взрослых» магазинов игрового ПО с не самой плохой технической поддержкой. Тем не менее, проблемы с приложениями от Steam имеют место быть.
Первоначально необходимо проверить качество подключения устройства к интернету — стабильность работы игрушек от Steam непосредственно зависит от сети.
Также поможет перезапуск Steam через панель задач. Этот метод позволит исключить программный сбой.
Зачастую причиной неполадок может быть поврежденный файл установки. В этом случае игру придется заново скачать и установить.
Не самая распространенная причина – отсутствие свободного места на диске. В играх от Steam есть возможность выбора месторасположения файлов.
Origin

Сервис Origin признан одним из наиболее «глючных», с обилием ошибок, в том числе – и некорректной установкой на Windows 10. Проблемы, связанные с ПО от Origin, решаются запуском приложений от имени администратора.
Если это не помогло, можно полностью переустановить клиент с перезагрузкой и точным следованием инструкциям в процессе новой установки.
UPlay
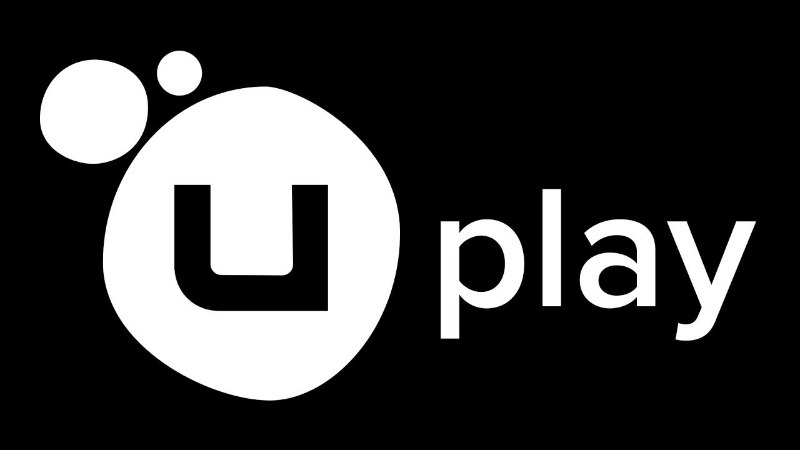
С сервисом UPlay ситуация обстоит лучше, чем с Origin, тем не менее могут возникнуть проблемы при установке игр. Это решается запуском установки с правами администратора. Для удобства такую функцию можно сделать постоянной: нужно выбрать значок запуска на рабочем столе правой кнопкой мыши, выбрать «Свойства», и во вкладке «Совместимость» отметить запуск с администраторскими правами.
Необходимо отметить, что у всех перечисленных магазинов есть служба поддержки на тот случай, если проблему с установкой игр не удалось решить самостоятельно.
Проверяем системные требования.
Как известно, каждая компьютерная игра для своего запуска требует соблюдения определенных требований. При этом большинство пользователей не обращают внимания на системные требования и потом удивляются, почему не запускается их любимая игра. Например, довольно часто низкая мощность компьютера не совместима с мощной компьютерной игрой. В этом случае нужно выбирать специальный игровой компьютер или искать простую игру.
В большинстве случаев именно от возможностей видеокарты будет зависеть запуск игры на компьютере. Например, пиксельные шейдеры игры могут не поддерживаться видеокартой. Когда игра запускается, то появляется черный экран.
Подготовительные работы
Прежде чем начать демонтаж, потребуется приготовить необходимый инвентарь, чтобы все было под рукой. Для этого нужно:
- Шпатели разных видов. Перед их использованием каждый шпатель должен быть проверен на остроту. Если они затупленные, то для работы нужно будет провести их заточку.
- Приготовить емкость с водой и саму воду.
- Для быстрого снятия используется парогенератор.
- Для флизелинового покрытия рекомендуется купить игольчатый валик, который упростит и ускорит работу.
- Дополнительно потребуется малярная лента, пленка, губка.
После подготовки инвентаря можно начинать готовить саму поверхность. Те участки, которые не будут обрабатываться, должны быть защищены от воды и грязи. Для этого кладется пленка на пол и фиксируется малярным скотчем. Дополнительно заклеиваются лентой все выключатели и розетки.
Не устанавливаются приложения из Магазина Windows 10
Как сбросить Магазин Windows 10
Если приложение работает не правильно попробуйте сбросить его настройки. Приложение будет переустановлено со стандартными настройками. Это касается всех стандартных приложений. Выполнить полный сброс настроек магазина можно несколькими способами в Windows 10. Пользователю достаточно знать хотя бы один с доступных вариантов сброса.
- Откройте обновленный поиск по системе и в поисковой строке введите wsreset и в результатах поиска чтобы выполнить команду нажмите кнопку Запустить от имени администратора.
- В открывшемся окне командной строки дождитесь завершения операции очистки.
После успешного выполнения команды должно автоматически открыться окно Магазина Windows 10. А также выполнить текущую команду можно прямо в командной строке запущенной от имени администратора в Windows 10.
- Перейдите в раздел Пуск > Параметры > Приложения > Приложения и возможности.
- В списке установленных программ выделите Microsoft Store и нажмите кнопку Дополнительные параметры.
- Дальше нажмите кнопку Завершить, после чего Сбросить приложение к стандартным настройкам.
Как перерегистрировать Магазин Windows 10
Перерегистрация стандартных приложений помогает решить множество проблем с их работоспособностью. В процессе перерегистрации собственно также выполняется сброс приложения. Похожий способ мы использовали при удалении стандартных приложений в Windows 10.
- Запустите оболочку Windows PowerShell от имени администратора выбрав соответствующий пункт в контекстном меню Win+X.
- В открывшемся окне выполните команду: Get-AppXPackage -AllUsers | Foreach {Add-AppxPackage -DisableDevelopmentMode -Register “$($_.InstallLocation)\AppXManifest.xml”}
Дальше рекомендуем закрыть окно оболочки, и проверить работоспособность Microsoft Store. Теперь приложения из магазина должны с легкостью устанавливаться в Windows 10.
Как исправить Магазин Windows 10
Средство устранения неполадок позволяет при необходимости исправить работоспособность стандартных приложений. Ранее мы рассматривали как восстановить работоспособность Магазина Windows 10 используя средство скачанное с официально сайта корпорации Майкрософт.
Сейчас пользователю достаточно перейти в Пуск > Параметры > Обновление и безопасность > Устранение неполадок, и нажать кнопку Запустить средство устранения неполадок в пункте Приложения из Магазина Windows.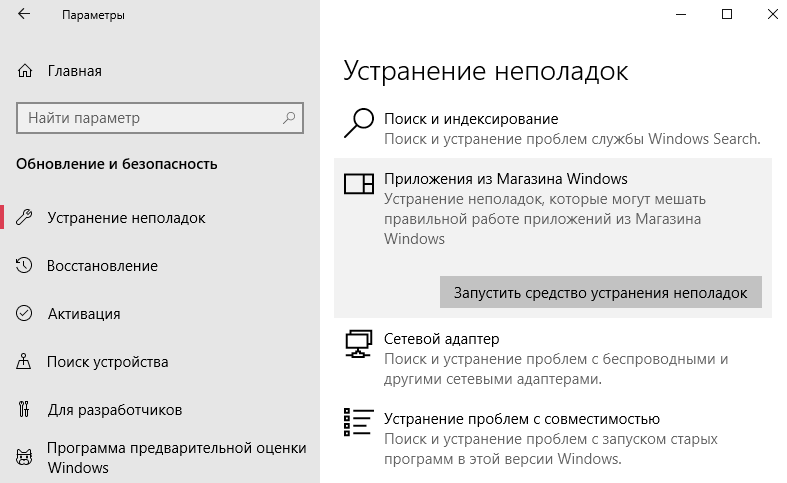
Средство устранения неполадок позволяет устранить неполадки как с Магазином, так и с приложениями с Магазина Windows 10. Пользователю достаточно запустить средство и следовать шагам мастера исправления.
Python Classes/Objects
Слабая конфигурация компьютера
Самая очевидная причина, почему не запускается игра. Если не хватает производительности системы, игра может не запускаться с ошибкой, либо вовсе ничего не будет происходить при нажатии на ее ярлык. В подобной ситуации решение проблемы может быть только одно — обновление конфигурации компьютера. Нужно определить, какие именно компоненты не тянут игру, после чего их заменить на более современные. Чаще всего причиной сложности с запуском игры является слабая видеокарта, процессор или малое количество оперативной памяти.
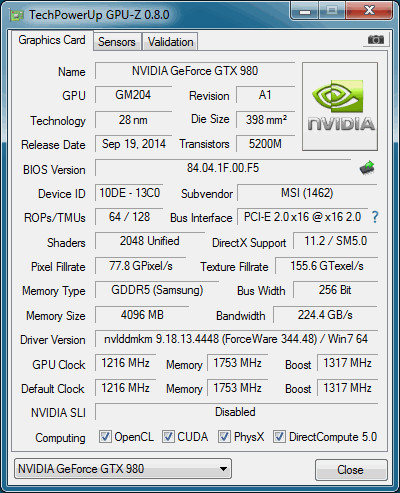
Обратите внимание: Если производительности компьютера для запуска игры хватает “впритык”, можно попробовать отключить ряд фоновых задач, тем самым направив больше мощности систему на воспроизведение самой игры
Другие способы
Не менее распространённой проблемой для Dragon Nest является антивирус. Чтобы в попытке защитить ПК от угрозы он случайно не «съел» нужные файлы, рекомендуется отключить его на время установки клиента, после чего добавить папку игры в исключения (показано на примере Avast Free Antivirus):
- Для отключения антивируса необходимо найти значок запущенного антивируса в нижнем правом углу рабочего стола, щёлкнуть по нему правой кнопкой мыши, навести на «Управление экранами…» и выбрать подходящую опцию. Желательно выбирать пункт «Отключить на 1 час» или до перезапуска, чтобы компьютер случайно не остался без защиты.
- Сразу после переустановки игры открываем интерфейс пользователя Avast. В нижнем левом углу окна расположена кнопка «Настройки», на которую и нажимаем.
- Не уходя из общих настроек, пролистываем немного вниз, пока в списке не покажется вкладка «Исключения». Раскрываем панель нажатием на стрелочку справа.
- Для добавления DN в игнорируемые приложения нажимаем на кнопку «Обзор» и выбираем область — папку с установленной игрой. Поставив рядом с ней галочку, нажимаем «Ок».
- Для подтверждения и сохранения нового исключения кликаем по кнопке «Добавить».
После этого можно включать антивирус и уже не беспокоиться о том, что он удалит исполняемые файлы или добавит игру в карантин. Нечто подобное следует проделать и со стандартным брандмауэром Windows 10:
- Кликнув правой кнопкой мыши на «Пуск», открываем «Панель управления». Отобразим все элементы (при необходимости) и воспользуемся строкой поиска, введя слово «Брандмауэр». После его открытия ищем и нажимаем «Разрешение взаимодействия с приложением…».
- Для добавления программы в исключения потребуется щёлкнуть «Изменить параметры», после чего кнопка «Разрешить другое приложение…» станет доступна.
- Так как игры почти наверняка не окажется в списке предлагаемых приложений, нажимаем на кнопку обзор и указываем путь до запускаемого файла игры. После нажатия на «Добавить» он сразу появится среди исключений. Не забудьте поставить галочки в столбиках с указанием сетей и подтвердить внесённые изменения.
Конфликт с другими программами
Функционированию DN мешает стороннее ПО, если запуск выдаёт ошибки:
- №30000030: HS_ERR_NETWORK_CONNECT_FAIL;
- 0xE019100B;
- error №205.
В основном они происходят при одновременном запуске игры с одной из перечисленных программам:
- защитник Windows, Avast, Bitdefender Antivirus Free, AVG Antivirus Free, Avira Free Antivirus, Microsoft Security Essentials;
- LogiTech Gaming Software, SetPoint, Steelseries Engine 3;
- MSI Afterburner, EVGA Precision, интерфейс NVIDIA, RivaTuner;
- Daemon Tools или другой эмулятор виртуальных дисков;
- Auto Hot Key, Macro, Auto Click;
- Net Limiter;
- некоторые программы и расширения для браузеров с функцией VPN;
- Dropbox;
- Skype;
- Dxtory, Mumble;
- помощники планшета Wacom;
- Cheat Engine, ArtMoney и т.п.
Метод исправления очевиден, отыскать конкретного «виновника» и закрыть:
- через интерфейс проблемного приложения — привычные «Выход» или красный крестик в верхнем правом углу;
- с помощью «Диспетчера задач», вызванного сочетанием кнопок Ctrl + Shift + Del.
Видео: что делать, если DN не запускается
Даже если попытка запустить Dragon Nest на Windows 10 не увенчалась успехом, это вовсе не значит, что нужно сразу переходить к установке более ранней версии ОС. Не стоит ставить окончательный «диагноз» раньше времени. Вполне возможно, что масштабная проблема решится простым переименованием пары файлов или обновлением драйвера видеокарты.
Почему не запускается Fallout 3 на Windows 10
К сожалению, причин того, что игра не запускается на Windows 10, очень много. Условно их можно разделить на аппаратные и программные. Аппаратных причин всего две: неполадка оборудования или слабое «железо».
Рекомендуемые системные требования Fallout 3:
- процессор Intel Core 2 Duo+;
- 2+ Гб ОЗУ;
- карта с поддержкой Direct X 9.0c и 512 МБ памяти (Nvidia 8800+ или ATI 3800+).
Нужно помнить, что это рекомендуемые требования для игры. Windows 10 также потребляет немало ресурсов, особенно в области оперативной памяти и процессора. Делаем поправку на операционную систему и получается, что для нормального запуска игры на Windows 10 необходимы 1 ГБ видеопамяти, 4 ГБ ОЗУ и процессор поколения выше.
Программных проблем куда больше:
- проблема с самой игрой. Возможно вы скачали и установили некачественный дистрибутив. Файлы могут повреждаться при загрузке или записи образа. Попробуйте скачать образ из другого источника, повторите инсталляцию и попробуйте запустить игру вновь;
- проблема с настройками игры. Подправьте некоторые строчки в коде конфигурационного файла;
- проблемы с Windows. Их также несколько:
- повреждение или отсутствие графических библиотек DirectX и Microsoft Visual C ++;
- повреждение или отсутствие драйверов устройств;
- повреждение системных файлов.
В отличие от аппаратных неполадок, программные довольно просто решить.
Настройки сканера на компьютере
Все настройки сканирующей техники сводятся к подключению и заданию параметров сканирования. Все параметры выставляются в диалоговом окне, которое появляется сразу после вызова команды сканирования.
Кликните правой кнопкой мышки на значок нужной модели и выберите пункт «Начать сканирование».
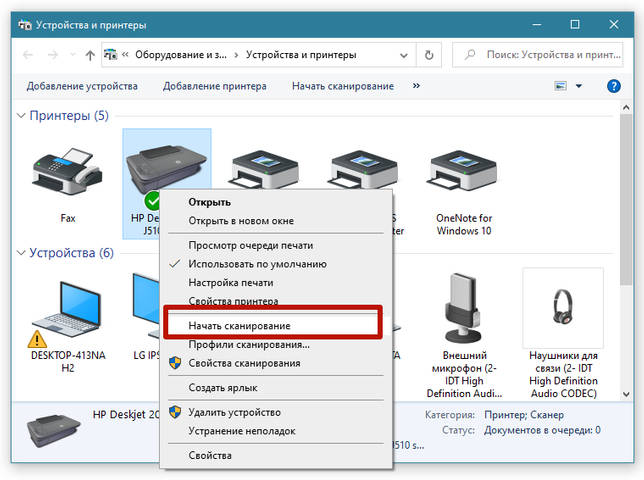
В следующем окне будет ряд параметров, которые влияют на конечное изображение скана и его качество.
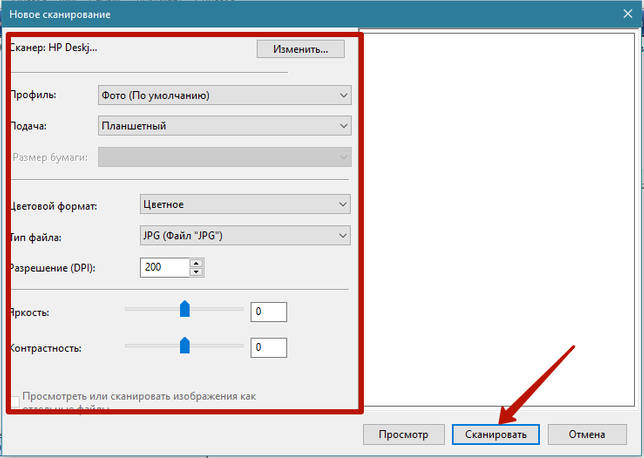
Разберемся по пунктам.
Профиль. Чтобы каждый раз не настраивать сканирование заново, можно создать профиль, в котором сохранятся необходимые вам настройки. Таким образом, при запуске очередного сканирования просто выбирается профиль и все настройки подставляются автоматически.
Подача. Есть разные виды сканеров – планшетные, протяжные с двухсторонней подачей и так далее. В зависимости от нужного вам типа сканирования выберите вариант подачи. В 90% случаев дома и в малых офисах используются именно планшетные устройства, поэтому менять ничего не приходится.
Размер бумаги. Если и аппарата расширенные возможные по формату листов, тогда будет возможность выставить тип сканируемого носителя.
Цветовой формат. Необходимо получить цветной скан – ставьте соответствующую настройку. Надо отсканировать паспорт – можете выбрать «Оттенки серого» или «Черно-белое». Цветная картинка по объему занимаемого места на диске будет больше.
Тип файла. Задается формат (расширение) готового скана. JPG – обычный файл картинки; PNG – пустая область на скане будет прозрачной, а не белой; BMP – изображение высочайшего качества, может занимать десятки Мб; PDF – обычно применяется для создания сканов, которые будут отправляться по почте или передаваться по локальной сети, но также формат активно используется для объединения нескольких сканов в один.
Разрешение (DPI). Прямо влияет на качество картинки. Измеряется в количестве точек на дюйм – чем больше, тем лучше. Высокое разрешение позволяет многократно увеличивать скан на ПК, что особенно полезно для документов с мелкими надписями, электрических схем и других. Максимальное значение параметра зависит от устройства, может достигать 4000 dpi и более.
Яркость и контрастность. Настройки объяснения не требуют. Если документ темный, можете повысить яркость.
Просмотр. Чтобы просмотреть, как будет выглядеть цифровая копия документа, всегда есть функция предварительного просмотра
Позволяет контролировать качество и, что немаловажно, правильное расположение документа на стекле сканера.
Сканировать. При нажатии на кнопку начнется преобразование информации с физического носителя в электронный вид.
Режим совместимости в Windows 10
Изредка очень старые игры могут не запускаться на последней версии операционной системы Windows 10. В пользователя есть возможность включить режим совместимости для игр. Хотя чаще всего режим совместимости используют для программ не оптимизированных под обновление Windows 10. Ранее мы использовали режим совместимости чтобы установить классический Скайп на Windows 10.
- Нажмите правой кнопкой мыши на нужную игру и в открывшемся контекстном меню выберите пункт Свойства.
- Дальше в разделе Совместимость установите отметку на пункт Запустить программу в режиме совместимости с и в списке выберите версию операционной системе в которой игра работала нормально.
Дополнительно можете запустить игру от имени администратора в Windows 10. А также в окно свойств программы можно войти выделив нужное приложение и нажав сочетание клавиш Alt+Enter. Если же Вы не знаете в какой версии операционной системы программа работала нормально попробуйте запустить средство устранения проблем с совместимостью. Другие полезные сочетания клавиш смотрите в статье: Горячие клавиши Windows 10.
Заключение
Причин почему не запускается игра на Windows 10 может быть действительно много. И зачастую проблема кроется не в самой операционной системе, а драйверах оборудования или наличием нужных библиотек. А также стоит сказать об необходимости отключения антивирусного программного обеспечения при установке не лицензированного программного обеспечения. Чего делать мы не можем рекомендовать. Вместо отключения можно попробовать добавить в исключения Защитника Windows 10.
Как настроить быстрый доступ к «Assistive Touch»?
Драйвер видео
Windows от версии к версии становится все «умнее», и самостоятельно способен находить и обновлять драйвера аппаратной конфигурации ПК. Однако если имеются проблемы с графикой, лучше проверить установленную версию и убедиться, что она не устарела. Откроем панель управления и выберем отмеченный пункт.
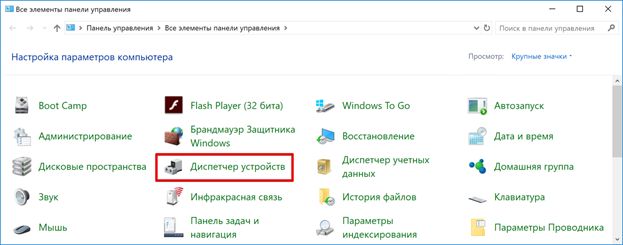
Развернем раздел, содержащий видеокарту и, выделив ее, вызовем контекстное меню для просмотра свойств.
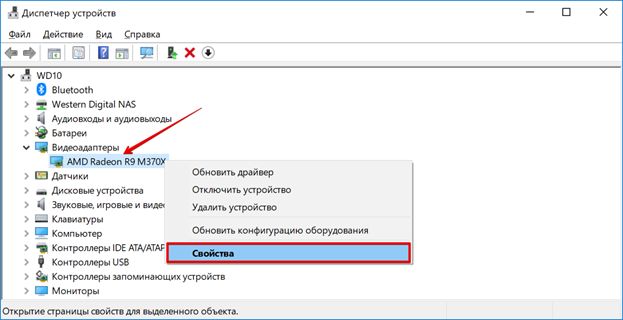
Перейдем на вкладку «Драйвер». Вторым пунктом на скриншоте отмечены свойства текущего программного обеспечения. Устаревшее ПО может стать причиной, по которой не открываются игры. Чтобы проверить наличие свежей версии, нажимаем кнопку, отмеченную как третий шаг.
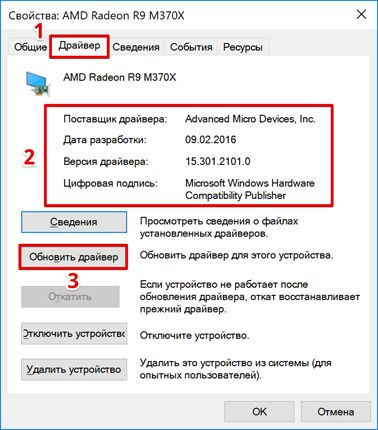
Windows уточнит место, в котором мы собираемся выполнять поиск. Выберем автоматический вариант.
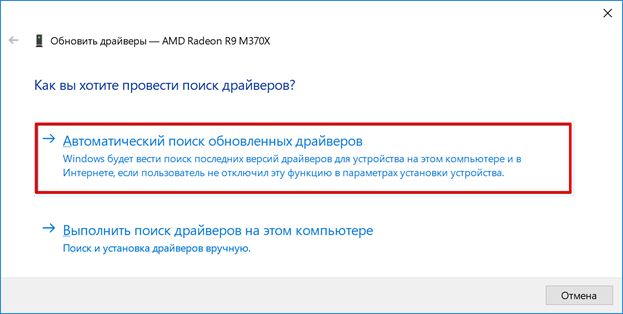
При наличии подключения к сети ОС выполнит порученную операцию и выдаст ответ.
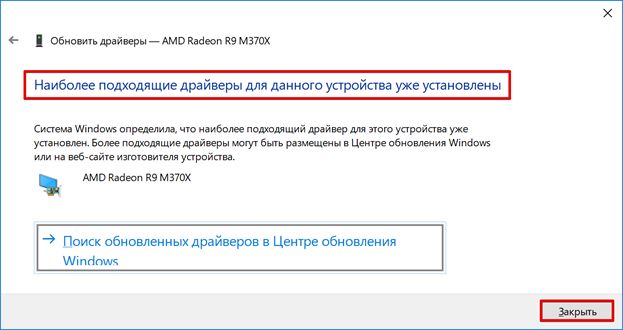
В данном случае имеющийся драйвер является оптимальным. Соглашаемся и закрываем окно. Если программа поиска выдаст свежую версию, обновляемся.
Когда не запускаются игры на ноутбуке, следует дополнительно заглянуть в настройки видеокарты, использовав ПО производителя. Дело в том, что современные лэптопы для экономии энергии при работе от батареи оснащаются двумя видеоадаптерами. Первый, интегрированный, является частью процессора и работает с задачами, не требующими сложной графики. Второй ‒ дискретный, отвечает за работу с 3D объектами и играми. Проблема может заключаться в неправильной оценке ПО выполняемой задачи, в результате чего автоматическое переключение между ними не выполняется.
В меню «Пуск» находим программы производителя. Выбор тут небогатый, это будет NVIDIA или как в нашем случае ‒ AMD.
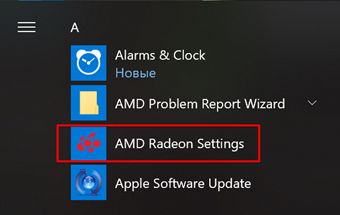
Открываем настройки и переходим в дополнительные, чтобы открыть окно расширенного управления свойствами адаптеров.
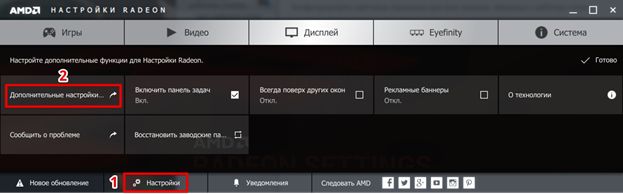
На панели быстрого перехода находим режим питания. Нужный нам параметр отмечен как первый шаг. Выставляем производительность на максимальную в обоих режимах энергопотребления и подтверждаем выбор. Теперь даже при питании от батареи на ноутбуке можно запускать игры с объемной графикой.
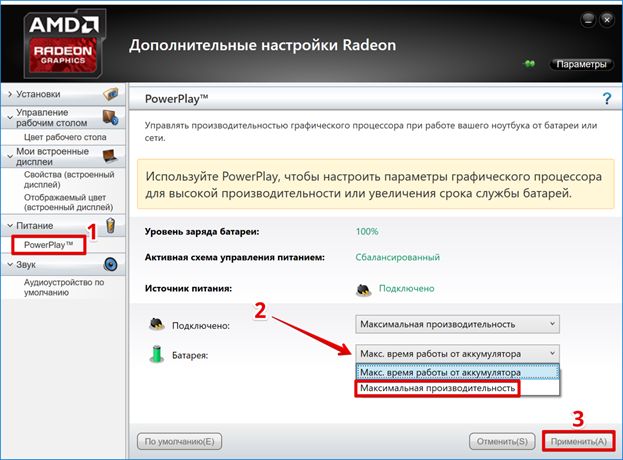
Для карт NVIDIA аналогичный раздел размещен в блоке управления настройками 3D.
Неполадки в BIOS/UEFI
И BIOS, и UEFI являются системными низкоуровневыми микропрограммами, отвечающими за установку начальных параметров и последующий запуск основных вычислительных модулей компьютера. Данное программное обеспечение задает конфигурацию всех важных компонентов ПК, включая контроллер питания, процессор, оперативную память, интерфейсы передачи данных и т.д. Если по каким-то причинам установки BIOS/UEFI будут проигнорированы либо неверно считаны обновленной операционной системой при загрузке, тогда ее зависание — вполне ожидаемое явление.
Еще одной причиной отказа Windows 10 загружаться могут являться программные сбои в самом микрочипе BIOS/UEFI либо микросхеме памяти CMOS, на которой хранятся все настройки микропрограмм. Зависание ОС при загрузке в подобных случаях возникает по той же причине, о которой было сказано выше, но основным «виновником» в данной ситуации является не Windows, а программная часть BIOS/UEFI.
Совет #1: Перечень действий, которые нужны для проверки запуска игры
Начинать всегда следует с самого простого; кроме того, в «компьютерных» вопросах зачастую помогают элементарные решения. Итак, чтобы понять, что делать, если игра не запускается, ничего не происходит, попробуйте следующее:
Обратите внимание на «Диспетчер задач». В нём отображаются абсолютно все активные процессы, в том числе и не видимые пользователем
Если в общем перечне вы видите свою игру, этот как минимум значит, что её всё ещё можно включить. Закройте процесс, в настоящее время являющийся фоновым, и заново запустите приложение — теперь должно заработать.
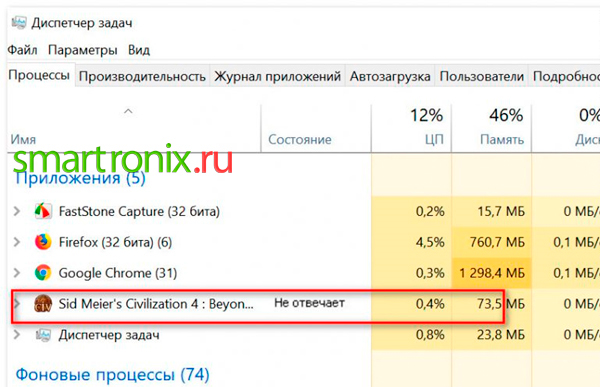
- Если пользуетесь русской версией, полученной посредством применения патча или русификатора, попробуйте запуск на оригинальном языке. Если получилось, можно сделать вывод, что проблема была связана именно со средствами локализации. Удалите или переустановите патч, не «снося» саму игру — такие действия помогут устранить неполадку. Кроме того, если приложение было скачано вами со стороннего ресурса, просто заново загрузите и проинсталлируйте файлы.
- Недоразумения начались после обновления системы или внесения вами каких-либо изменений в настройки? В этом случае дело может заключаться в новом подходе к безопасности ОС. Попробуйте, используя правую кнопку мыши, выбрать для ярлыка приложения запуск с администраторскими правами. Если получилось, повторяйте действие при каждом новом включении.

- Если впервые установили релиз, и встал вопрос, почему на ПК, не запускаются игры на Виндовс 10, попробуйте инсталлировать и запустить приложение на компьютере или ноутбуке под управлением ОС другого поколения. Старая игра может быть просто не приспособлена под новейшую систему — или не включаться вследствие ошибки разработчика, которая рано или поздно будет исправлена. Если «запасного» устройства под рукой нет, воспользуйтесь так называемой виртуальной машиной — программой, позволяющей эмулировать операционные системы.
- Выполните обновление релиза, установленного на вашем ПК, до последней актуальной версии. Делается это, в зависимости от особенностей игры, или через отдельное приложение, или в процессе загрузки и самостоятельной установки компонентов.
- Если продукт не запускается после первичной инсталляции, проверьте, по какому пути расположены исполняемые файлы. Хотя современные программы толерантны к кириллице, встречаются и исключения — а значит, в идеале нигде в названиях папок не должно встречаться русских букв.
В заключение — самый простой совет, который точно пригодится обладателям не самых новых компьютеров: немного подождите. Современные приложения становятся всё более требовательны к ресурсам, и продукт, включающийся на других устройствах в течение нескольких секунд, на вашем может стартовать минуту, полторы, две, а то и больше. В этом случае нет смысла разбираться, почему не запускаются игры на Windows 10, Windows 7 и Windows 8.1: они запускаются, просто помедленнее.
Корректировка работы Microsoft Store

Как и любой другой софт, Microsoft Store сложно назвать абсолютно стабильным, и проблемы при установке – все еще распространенное явление.
Самое простое решение – выйти в Microsoft Store из своей учетной записи и вновь зайти.
Если это не помогло, можно перезагрузить сам сервис. Для этого в окошке «Выполнить» (сочетание Win+R на клавиатуре) нужно ввести wsreset.exe, нажать ОК и после перезагрузить устройство.
Если и это не помогло, остается только переустановка Microsoft Store. Сделать это можно либо сторонними приложениями, либо в штатном режиме. Однако необходимо понимать, что удаление стандартных компонентов Windows 10 – процедура потенциально опасная, предварительно будет нелишним создать точку восстановления системы.
Решение проблем с запуском GTA 4 на Windows 10
В случае, когда в учётной записи не хватает прав, игру необходимо запустить от имени администратора. Для этого необходимо щёлкнуть правой кнопкой по ярлыку на рабочем столе или исполняющему файлу в директории с игрой, затем выбрать «Запуск от имени администратора».
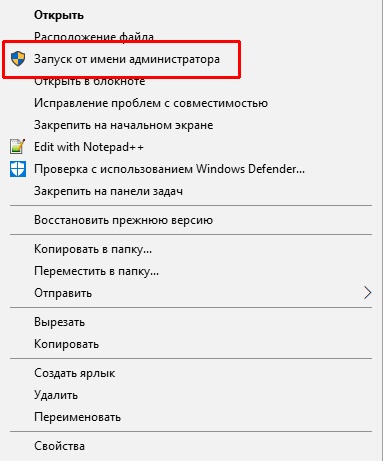 Щёлкаем по файлу или ярлыку правой кнопкой и выбираем «Запуск от имени администратора»
Щёлкаем по файлу или ярлыку правой кнопкой и выбираем «Запуск от имени администратора»
Установка графических библиотек
Графические библиотеки — это важные строительные кирпичики, из которых состоит визуализация файлов во время работы игры. Порой данные библиотек могут повреждаться или изначально быть неполными. Исправление ситуации в обновлении с помощью онлайн-загрузчиков.
- Переходим на официальную страницу для скачивания DirectX, скачиваем файл dxwebsetup и запускаем его.
- Далее стандартно: соглашаемся с лицензионным соглашением, несколько раз щёлкаем «Далее» и ожидаем, пока программа скачает и обновит недостающие элементы.
Кроме DirectX также необходимо установить среду net.Framework.
- Переходим на официальную страницу для скачивания net.Framework, скачиваем и запускаем файл.
- Ожидаем, пока программа в автоматическом режиме распакует и установит все компоненты.
Видео: как скачать и установить DirectX
Обновление необходимых драйверов
Драйверы — это специальные программные оболочки, которые позволяют вести общение операционной системе с подключённым к компьютеру устройствам. Без этих приложений девайсы работать просто не будут, а без актуальных версий не раскроют свой потенциал полностью
Очень важно следить за новинками в сфере драйверов, именно они нужны для корректной жизнедеятельности ПК и всех запущенных процессов
- В поиске Windows прописываем devmgmt.msc и выбираем лучшее соответствие.
- Открываем вкладку с видеокартами, дважды щёлкаем по устройству, чтобы вызвать свойства.
- В окне свойств переходим во вкладку «Драйвер», нажимаем кнопку «Обновить драйвер».
- Далее щёлкаем на «Автоматический поиск» и ожидаем, пока программа найдёт, скачает и установит наилучший продукт.
- Перезагружаем компьютер.
Насколько я могу судить по своему опыту, наиболее частая проблема незапуска или тормозов в игре — это отсутствие актуального драйвера видеокарты. Дело в том, что при установке ОС в систему инсталлируются базовые драйверы видеокарт, которые поддерживают только основные их функции. Занимаясь ремонтом и обслуживанием ПК, при жалобе на «слабую производительность в играх» первым делом всегда обновляю именно эти программы для устройств. И это почти всегда срабатывает и дает наилучший результат.
Играть в Grand Theft Auto IV на Windows 10 можно так же, как и в «Семёрке». Нужно лишь провести небольшую операцию по установке приложения в режиме совместимости, а также исправить возможные недочёты графических библиотек.
Проблемы с совместимостью
Если игра была разработана давно, она не тестировалась на новых сборках Windows. Компания Microsoft старается кардинально не менять операционную систему, в том или ином виде сохраняя возможность запуска старых игр и приложений на новых версиях Windows, но не всегда это удается.
В ситуации, когда ни один из перечисленных выше вариантов не помог запустить игру на Windows 8, Windows 10 или других версиях операционной системы, можно попробовать воспользоваться режимом совместимости. Нужно зайти в свойства exe-файла, который отвечает за запуск игры, после чего в них установить на вкладке “Совместимость” опцию “Запустить программу в режиме совместимости”.
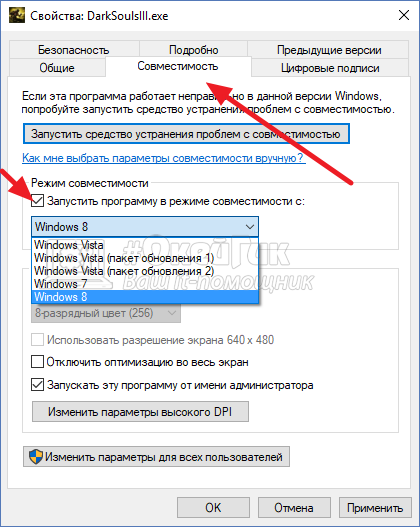
Опробуйте запуск программы в режиме совместимости с различными версиями операционных систем.
Зачем устанавливать программы? Почему нельзя их просто копировать?
Пользователь, который впервые столкнулся с проблемой установки игр и программ, конечно же, сразу задается вопросом – почему все так сложно? Неужели нельзя все упростить? Почему нельзя просто скопировать и запустить программу?
На самом деле процесс инсталляции (установки) программного обеспечения призван не усложнить, а наоборот, упростить процесс работы на компьютере. Например, он нужен для того чтобы программа заблаговременно передала служебную информацию операционной системы. Например, ассоциация файлов с программой. Так же в процессе установки можно будет выбрать именно те компоненты, которые вам необходимы.
Процесс установки программ порой действительно становится большой проблемой, с которой по силам справится не каждому. Наверное, программисты, которые придумали это действие, действительно забыли подумать о простых людях. Но, несмотря на всю сложность этого процесса, можно выделить несколько основных правил, которые смогут сделать процесс установки максимально простым.








