Не работает микрофон на веб камере
Содержание:
- Запотевание объектива камеры видеонаблюдения
- Смотреть посты в Инстаграм
- Настройка веб-камеры SVEN в последних версиях Windows
- Видеосвязь с телефона/планшета
- Проблемы с монтажом разъемов
- Проверяем состояние веб-камеры в системе
- Специфика проверки работоспособности камеры на Windows 10
- Почему не работает микрофон в веб-камере?
- Бывает и такое
- Настройка веб-камеры в приложении (Skype, Вконтакте и др.)
- Общие рекомендации по решению проблемы
- Как включить камеру на ноутбуке
- Программные неисправности
- Удаление и повторное обнаружение веб-камеры в диспетчере устройств
Запотевание объектива камеры видеонаблюдения
Данная проблема, чаще всего, преследует недорогие камеры видеонаблюдения, через несколько лет после начала использования. Объяснение этому достаточно простое — со временем герметичность нарушается и в периоды повышенной влажности или при резком перепаде температур уличные видеокамеры могут запотевать.
Что необходимо сделать?
Для решения проблемы следует воспользоваться герметиком, изолировав все потенциальные места поступления влаги (точно распознать негерметичное место может быть проблематично, так как отверстие может быть минимального размера). Еще одно отличное средство для поглощения влаги – силикагель. Пакетики данного средства необходимо положить внутрь камеры.
Смотреть посты в Инстаграм
Настройка веб-камеры SVEN в последних версиях Windows
Подключите веб-камеру SVEN к компьютеру и обратите внимание на то, какие драйвера система будет использовать по умолчанию (если это первое подключение). Обычно сразу после первого подключения в трее Windows появляется уведомление об установке устройства
Указанное название должно совпадать с оригинальным названием веб-камеры.
Если вместе с устройством поставлялся диск с драйверами, вставьте его в компьютер, запустите установщик и следуйте инструкциям на экране. Иногда даже правильная установка драйверов не всегда приводит к положительному результату. Чтобы правильно настроить веб-камеру SVEN, выполните следующую последовательность действий:
Отключите от системного блока компьютера любые USB-устройства, включая клавиатуры, мыши, джойстики и принтеры.
Подключите к USB-порту веб-камеру SVEN (порт должен быть исправен).
Откройте «Диспетчер устройств» (можно найти, кликнув правой клавишей мыши по кнопке «Пуск»).
Пробегите глазами список устройств, подключенных к компьютеру
Особое внимание обратите на строку, отмеченную желтым восклицательным знаком, который свидетельствует о том, что камера не подключилась к компьютеру правильным образом.
В тех случаях, когда камера работала нормально, но вдруг перестала функционировать, сделайте следующее: нажмите правой клавишей мыши по строке с желтым треугольником и найдите его «Свойства». Откройте вкладку «Драйвер» и откатите его в первоначальное состояние (кнопка «Откатить»)
Не забудьте подтвердить сделанные изменения.
Если камера ранее не подключалась к этому компьютеру, а значит не получалось проверить ее работу на нем, выберите пункт с желтым треугольником в «Диспетчере устройств» и нажмите «Удалить».
Важно! Помните, что веб-камера SVEN может одновременно работать только с одной программой в ОС Windows. При появлении сообщений об ошибке или автоматическом закрытии приложения «Камера», проверьте не используется ли в данный момент Viber, Skype и другие приложения
Видеосвязь с телефона/планшета
Когда вы настраиваете видеосвязь через сервис «ВКонтакте» на мобильных девайсах, то проблем становится намного меньше. Не нужно подключать никаких устройств, потому что и планшет и смартфон имеют и камеру и микрофон.
Есть некоторое неудобство в том, что не все телефоны оборудованы камерой со стороны экрана, а это значит, что ваш собеседник будет видеть не вас, а ваши коленки, например. Просто иногда оборачивайте смартфон обратной стороной и говорите: «А это я!».
Но если серьезно, то всего лишь, чтобы сделать видеозвонок другу необходимо зайти на его страницу «ВКонтакте» и нажать на кнопку с изображением камеры, она находится справа от «Отправить сообщения» под аватаром.
И если ваш друг способен принять видеосигнал, то он вас увидит.
Если с подключением возникают проблемы, то ли звука нет, то ли видео, попробуйте для начала проверить все функции видеозвонка на Skype, если связь Skype работает, то и «ВКонтакте» должна тоже привязаться. Если нет, то ищите проблемы в девайсе и его программном обеспечении.
Не забывайте, что для видеообщения необходима устойчивая связь со скоростью не менее 1 Мбит/с, что не сможет обеспечить протокол GPRS.
Это значит, что вы сможете подключиться к своему другу или подруге, только используя соединение WiFi или 3G.
Проверьте, доступен ли этот протокол связи в вашем регионе.
Сейчас я научу вас делать фотографии с вебкамеры, для публикации их Вконтакте.
Проблемы с монтажом разъемов
С одной стороны в монтаже разъемов для систем видеонаблюдения нет ничего сложного, и справится с этой задачей любой. Из инструментов достаточно отвертки, ножа и пассатижей. С другой стороны, некачественный монтаж разъемов относится к наиболее частой причине некорректной работы системы видеонаблюдения. Последствия данного явления проявляются в виде потери сигнала или появления помех на изображении. Если при шевелении разъема BNC (сигнал) появляется или усиливается рябь, либо сигнал то пропадает, то появляется, необходимо произвести ремонт – переобжать старый разъем или заменить его новым. Аналогичным образом стоит поступить с разъемом питания.
Проверяем состояние веб-камеры в системе
Диагностику любых неполадок с оборудованием начинаем с проверки того, как оно отображается в диспетчере устройств. Для открытия диспетчера нажмем горячие клавиши Windows + R (этим мы запустим приложение «Выполнить»), впишем в поле «Открыть» команду devmgmt.msc и щелкнем ОК. Способ удобен тем, что работает во всех версиях Windows.
В окне диспетчера раскроем список «Устройства обработки изображений» и посмотрим, присутствует ли там наша вебка. Возможны следующие варианты:
- Web-камеры нет в списках оборудования – компьютер ее не видит. Такое бывает из-за аппаратного отключения или физической поломки.
- Камеры нет, но присутствует неизвестное устройство, которое, скорее всего, она и есть. Это означает, что компьютер ее видит, но не может распознать. Причина – отсутствие драйвера.
- Камера в списке есть, но возле нее стоит желтый треугольник с восклицательным знаком или черная стрелочка в круге. Первое указывает на сбой в работе, второе – на отключение в операционной системе.
Включаем вебку с клавиатуры
Функция включения-выключения веб-камеры с клавиатуры реализована не на всех моделях ноутбуков. Там, где она есть, на одну из клавиш нанесено миниатюрное изображение фотоаппарата. Чаще всего это клавиша «V», иногда «Escape» или другие из числа F1-F12.
Для включения web-камеры нажмите эту клавишу одновременно с «Fn». После этого вебка должна появиться в диспетчере устройств. Если ее по-прежнему нет, вероятно, у вас тот редкий случай, когда она физически неисправна или не подключена.
Устанавливаем драйвер
Если после аппаратного включения вебки в диспетчере устройств появилось нечто неопознанное, установите на нее драйвер. Правильнее всего загрузить его с сайта производителя ноутбука или самой веб-камеры, если вы точно знаете ее модель. Либо установить с диска, если таковой входил в комплект поставки вашего аппарата.
Если вы не знаете точное название модели ноутбука – переверните его. На нижней крышке каждого лэптопа есть наклейка, где это указано.
Вот так выглядит фирменный лейбл ноутбука MSI MS-1757:
Определив модель, найдите ее на сайте производителя и скачайте в разделе «Support» драйвер для вашей операционной системы. Установите, как обычное приложение, после инсталляции перезагрузите машину.
Кстати, отдельного драйвера веб-камеры для некоторых версий ОС может не быть, поскольку он входит в состав Windows (USB Video Class Driver). Проблемы с этой группой драйверов решаются установкой обновлений или исправлением ошибок Windows.
Исправляем ошибки распознавания вебки в системе
Если web-камера в диспетчере устройств отмечена черной стрелкой (отключена в Виндовс), щелкните по ней правой кнопкой мышки и нажмите «Задействовать».
При отключении в операционной системе (пользователем или программами) этого достаточно, чтобы она заработала.
Если вебка отмечена восклицательным знаком на желтом треугольнике, что означает: «устройство работает неправильно», нажмите в том же контекстном меню команду «Удалить» и перезапустите компьютер. Система распознает ее повторно и автоматически переустановит драйвер.
Если не помогло, кликните пункт «Обновить драйверы»:
Местом поиска укажите Интернет (если не уверены, что корректный драйвер присутствует в системе) или этот компьютер (если до возникновения проблемы камера исправно работала со старым драйвером или у вас есть его свежая версия).
Выполните дальнейшие инструкции мастера и после обновления перезапустите Windows.
Специфика проверки работоспособности камеры на Windows 10
С компьютерами, под управлением ОС Windows, редко возникают проблемы с функциональностью утилит, приложений и съёмных или встроенных устройств, за исключением десятой, самой новой вариации системы, имеющей многоуровневые критерии конфиденциальности. В «Windows 10» имеются специфические настройки, предопределяющие секретность информации на устройстве, которые, соответственно, могут провоцировать проблемы с функциональностью камеры. Проверку web-камеры в Windows 10 следует сделать согласно описанному выше, однако, если видеоустройство не воспроизводит изображения, причиной в этом случае может быть не проблема с драйверами или неисправность камеры, а её блокировка системой. Для устранения этой проблемы пользователю необходимо внести правки в настройки конфиденциальности системы согласно следующему алгоритму:
- Зайти через меню «Пуск» во вкладку «Параметры».
- Перейти в рубрику «Конфиденциальность», где откроется меню с реестром приложений, среди которых потребуется отыскать пункт «Камера» и открыть его.
- Проверить, имеется ли разрешение на работу устройства системой. Если нет, тогда система автоматически воспринимает камеру как несанкционированный элемент, запрещая его использование.
- Решить приложениям доступ к web-камере.
После этих манипуляций камера должна начать функционировать в стандартном режиме.

Почему не работает микрофон в веб-камере?
Причина 1: некорректная работа драйверов
Прежде всего, следует заподозрить, что на компьютере некорректно установлены или вовсе отсутствуют драйвера для веб-камеры, которая по совместительству является микрофоном. Как правило, драйвера для данного устройства устанавливаются автоматически, но данная установка не всегда происходит корректно.
Прежде всего, нам потребуется попасть в окно «Диспетчер устройств». Для того открываем меню «Панель управления», для удобства можно установить параметр «Мелкие значки», а затем переходим к разделу «Система».
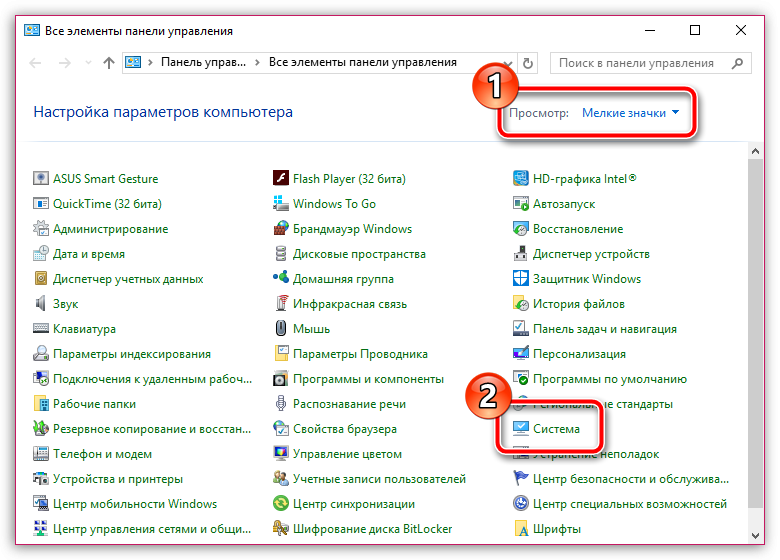
В левой области окна проходим к пункту «Диспетчер устройств».
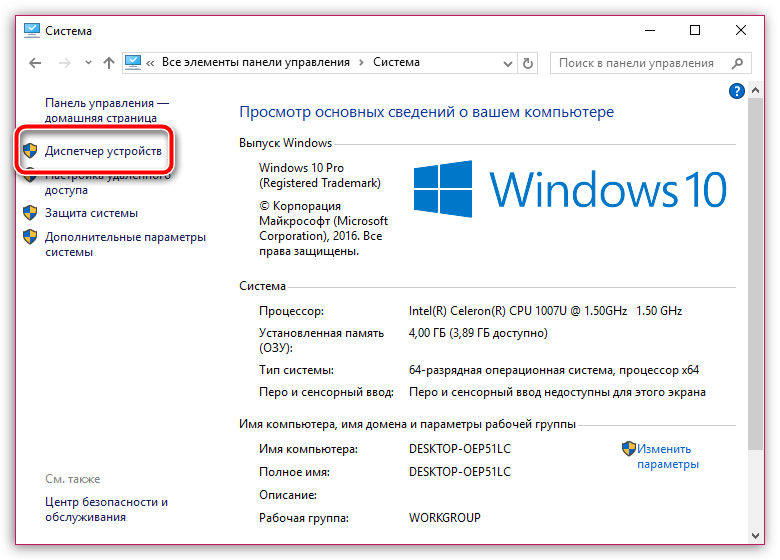
Открыв требуемое нам окно, нам потребуется развернуть пункты «Устройства обработки изображений» и «Звуковые, игровые и аудиоустройства». В данных пунктах вам потребуется проверить, а имеются ли вообще драйвера для ваших устройств.
Если да, мы их все равно попробуем переустановить. Для этого кликните по каждому драйверу устройства правой кнопкой мыши и выберите пункт «Удалить».

После этого закройте окно «Диспетчер устройств», отключите веб-камеру от компьютера и выполните перезагрузку системы. Когда компьютер будет запущен, снова подключите веб-камеру к компьютеру и дождитесь выполнения автоматической установки драйверов.
Причина 2: нехватка питания
Веб-камера, подключаемая к компьютеру через USB-порт, для своей работы будет потреблять питание компьютера. А уж если дело касается такого устройства, которое совмещает в себе и веб-камеру, и микрофон, то питания может потребоваться больше, но используемый USB-порт не может вам этого предоставить.
Если вы являетесь пользователем стационарного компьютера, опробуйте подключить USB-кабель к обратной стороне системного блока, причем подключение не должно выполняться к USB 3.0 (данный разъем выделяется синим цветом).
То же самое касается и ноутбуков. Если вы используете подключение к разъему, встроенному в клавиатуру, стоит выполнить переподключение. Естественно, использование любых USB-хабов в данном случае исключается – подключение должно выполняться напрямую к вашему компьютеру.
Причина 3: микрофон не используется программой
Зайдите в настройки программы, в которой вам необходимо работать с микрофоном, и проверьте, тот ли микрофон выбран в ней. Например, в Skype вам потребуется щелкнуть по кнопке «Инструменты», а затем пройти к разделу «Настройки». В левой области окна пройдите к разделу «Настройка звука», а в правой убедитесь, что в программе выбрано нужное устройство. При необходимости, внесите коррективы и сохраните изменения.

Причина 4: микрофон используется другой программой
Если на компьютере функционируют и другие программы, которые могут использовать работу микрофона, вам потребуется их закрыть (например, через окно «Диспетчер задач», который можно вызвать сочетанием клавиш Ctrl+Shift+Esc).
Причина 5: проблемы с контактами
Если в диспетчере устройств камера определяется, но микрофон – нет, то это может говорить о проблемах в контактах микрофона. Проверьте сам колокольчик и сам провод от микрофона на наличие повреждений или окислений – если они имеются, это и является причиной неработоспособности микрофона.
В данном случае можно попытаться самостоятельно исправить неполадку, очистив контакты или попытавшись «залатать» повреждение, но, как правило, попытка оборачивается неудачей. В данном случае вам можно будет лишь посоветовать заменить устройство или приобрести отдельный микрофон.
Причина 6: нерабочий вход для микрофона
Попробуйте в разъем для микрофона подключить любой другой микрофон. Если и другой микрофон не определяется системой, то это может вам говорить о неработоспособности входа для микрофона. Вполне возможно, нужный контакт, например, мог отойти от материнской платы. Если есть возможность, загляните под корпус системного блока. Если нет опыта – лучше доверьте данную задачу специалистам из сервисного центра.
Бывает и такое
Помимо уже перечисленных, существуют необъяснимые причины сбоев в работе камер и регистраторов. К ним можно отнести проблемы с картинкой, которые внезапно возникают и также внезапно исчезают. Чтобы исключить подобные неприятные моменты, следует ограничивать круг лиц, допускаемых к работе с системой видеонаблюдения, с течением времени обновлять необходимые компоненты и ПО и не использовать оборудование неизвестных производителей.

Приобретая готовые комплекты UControl, Вы можете быть уверены в бесперебойной работе оборудования и забыть о многих перечисленных выше проблемах. Если всё-таки какой-то сбой произойдет, наши специалисты всегда готовы помочь Вам разобраться и устранить неисправности. Техническая поддержка UControl оказывается бесплатно на протяжении всего срока использования оборудования.
_________
ЮКонтрол. Все права на фотографии, тексты, рисунки принадлежат компании ЮКонтрол. Полное или частичное копирование, воспроизведение в печатном виде и/или использование в любой форме, цитирование без письменного разрешения правообладателя запрещено. При согласованном использовании материалов сайта необходима ссылка на ресурс.
Настройка веб-камеры в приложении (Skype, Вконтакте и др.)
Если не работает камера Windows 10, стоит проверить, что это устройство выбрано в качестве аппарата для захвата картинки по умолчанию. Какие-то второстепенные аксессуары могут перехватывать эту опцию, но не справляться с задачей. Еще часто встречается конфликт между встроенной и дополнительной камерами. Если программа связи это поддерживает, нужно выбрать в настройках устройство по умолчанию.
К примеру, Skype поддерживает подобную функцию. У него в параметрах на странице «Настройки видео» можем «Выбрать веб-камеру» и задать много полезных улучшений изображения.
Как настроить камеру для ВК:
- Открываем меню браузера (в нашем случае Google Chrome) и переходим в «Настройки».
- В блоке «Конфиденциальность и безопасность» выбираем «Настройки сайта».
- Переходим в раздел «Камера».
- Удаляем VK со списка «Блокировать».
- Перезагружаем страницу ВКонтакте, запускаем видеосвязь и нажимаем «Разрешить».
Общие рекомендации по решению проблемы
Специалисты рекомендуют проверить версию программы, с помощью которой пользователь осуществляет работу с устройством, и наладить драйвера. Это можно сделать самостоятельно.
Устройство не включено
Несмотря на то что проблема кажется очевидной, возникает она часто. Чтобы включить устройство, необходимо нажать кнопку Fn вместе с одной из функциональных клавиш. Преимущественно это F6 или F10, но может быть любой вариант из F1–F12. На правильную клавишу укажет значок на клавиатуре.
 Включение камеры на клавиатуре
Включение камеры на клавиатуре
Драйвера
На работоспособность камеры влияют и проблемы с драйверами. Они могут быть повреждены, установлены неправильно или вовсе отсутствовать. Иногда операционная система самостоятельно не определяет наличие устройства, и требуется установить драйвер вручную.
Чтобы обновить драйвер, необходимо проделать такую последовательность действий:
- Отыскать камеру в диспетчере устройств (в меню “Пуск” правой кнопкой на “Мой компьютер”, выбор “Свойства”, справа — “Диспетчер устройств”).
- Включить камеру (в выпадающем меню при нажатии правой кнопкой мыши).
- Если в списке камера отсутствует, то операционная система ее не видит. Если около иконки горит желтый знак вопроса, то рекомендуется удалить компонент, нажав на строку правой кнопкой мыши и выбрав удаление.
- После этого отключить камеру.
- Перед установкой драйверов повторно компьютер желательно перезагрузить.
- Оптимально это сделать с загрузочного диска. Если нет такой возможности — из интернета, предварительно разобравшись с моделью ноутбука и версией операционной системы.
Если имеется несколько вариантов драйверов, то оптимально выбрать последний. В нем исправлены ошибки предыдущих. Если после установки работать не будет, можно взять предыдущую версию. Возможно, в самом последнем обновлении появились новые проблемы.
Если его нет даже в “Диспетчере устройств”, можно установить Skype и проверить работу устройства через него.
Дефекты устройства
Если устройство включено, установлены его компоненты и обновлены драйвера и работу наладить нельзя в нескольких программах, причина в его неисправности. Чаще всего встречаются такие поломки:
- нарушение целостности шлейфа, соединяющего веб-камеру с материнской платой;
- выход самого устройства из строя.
Самостоятельно эти проблемы решить не получится без определенных знаний в радиоэлектронике и навыков работы с паяльником. Рекомендуется отнести ноутбук в ремонт на диагностику или установить внешнюю камеру. Последнее часто намного выгоднее, поскольку разборка ноутбука, а впоследствии, возможно, и замена устройства стоит недешево.
Как включить камеру на ноутбуке
Вне зависимости от того, встроена вебка в корпус вашего компьютера или подключена через стандартный разъем USB, основные принципы ее запуска остаются одинаковыми. Поскольку все вебки действуют на базе технологии Plug and Play, то должны автоматически подключаться и запускаться. В случае если синхронизация устройств не была произведена автоматически, требуется ручная настройка. Для каждой версии Windows и изготовителя компьютерной техники алгоритм подключения и конфигурации будет различаться. Далее мы разберем, как включить камеру на ноутбуке клавиатурой или настроить ее всего за несколько минут на абсолютно разных моделях и платформах.
Программные способы для Windows 7
Чтобы разобраться, как включить камеру на ноутбуке Windows 7, воспользуйтесь следующим алгоритмом:
- Заходим в «Пуск», оттуда в «Панель управления» и ищем вкладку «Категории», которая размещена в самом верху открывшегося окошка справа;
- Из «Категорий» переходим в пункт «Оборудование и звук», где расположен перечень папок («Звук», «Экран» и т.д.). Ищем папку «Устройства…», под которой находится вкладка «Диспетчер…»;
- В «Диспетчере…» выбираем раздел, где будет отображен список подключенного оборудования, в том числе, вашей вебки, рассортированный по группам. Если вебка встроенная, то будет находиться в папке «Устройства обработки…», а если подключенная извне, то в «…игровые устройства». По значку найденного оборудования дважды кликаем правой кнопкой мышки, и появится общая информация о его работе, а также список возможных опций, среди которых включение и разрешение или запрещение доступа других программ к функционалу вебки (Рисунок 2).
Рисунок 2. Окно диспетчера устройств с просмотром устройства обработки изображения
В Windows 10
Методы, как включить камеру на ноутбуке Windows 10 несколько отличаются от предшествующих версий Виндоус, что связано с более упрощенным интерфейсом системы. Для осуществления запуска необходимо следовать инструкции:
- Переходим в «Пуск» и выбираем размещенную внизу открывшегося перечня вкладку «Настройки»;
- В «Настройках» ищем раздел «Конфиденциальность» и оттуда переходим на вкладку «Камера». Поскольку в «десятке» управлять любыми приложениями значительно проще, чем в предыдущих версиях, то открывается доступ очень просто: достаточно сдвинуть вправо ползунок «Разрешить приложениям…», что активирует работу устройства и откроет доступ всем программам к его функционалу (Рисунок 3). Стоит помнить, что без активации этой опции из самого приложения доступ получить невозможно. Данная особенность является мерой безопасности, и не даст вредоносным шпионским программам следить за вами, используя мощность вашей вебки.
Рисунок 3. Окно параметров конфидициальности с разрешенным доступом вебкамеры
Еще один действенный метод включения:
- Из «Диспетчера задач…» заходим в «Устройства обработки…», выбираем один из отобразившихся результатов нажатием левой или правой кнопки мышки (в зависимости от того, какая у вас раскладка);
- В открывшемся окошке задач указываем на «Задействовать», что должно запустить и активировать вебку, а также драйвера к ней (Рисунок 4).
Рисунок 4. Дополнительный метод задействования работы вебкамеры
Для Windows 8 и XP
Владельцы «восьмерки» часто сталкиваются с вопросом, как включить веб камеру на ноутбуке Windows 8? Выполнить это действие можно стандартным способом через меню «Пуск», откуда следует перейти в «Диспетчер». Однако следует помнить, что в самой прошивке устройства отсутствует специальная утилита для проверки его дееспособности.
Чтобы узнать, как включить веб камеру на ноутбуке Windows XP, воспользуйтесь следующим алгоритмом:
- Заходим в «Мой компьютер», после чего переходим по вкладке «Свойства»;
- В «Свойствах» ищем раздел «Оборудование», и оттуда заходим в «Диспетчер…», где следует развернуть полный перечень подключенного оборудования в пункте «Устройства отображения…»;
- С высокой вероятностью вебка будет определяться в подпункте «Устройства обработки изображений…». По ее значку следует щелкнуть единожды правой кнопкой мышки и осуществить запуск;
- В случае если устройство не может отобразиться или запуститься, попробуйте переустановить заново «дрова» вебки (Рисунок 5). Вполне вероятно, что мог произойти системный сбой, повлекший за собой повреждение или удаление драйверов. При повторной установке проблема может пропасть сама собой.
Рисунок 5. Окно обновления драйверов для вебкамеры в диспетчере устройств
Программные неисправности
Если компьютер не видит веб-камеру, тогда как с другим компьютером или ноутбуком она работает корректно, виной всему отсутствие совместимых драйверов или конфликт программ. Часто проблемы с подключением появляются у пользователей после установки операционной системы, инсталляции сомнительного ПО или проникновения в систему вирусов и шпионских программ. Следующие советы помогут устранить возникшую проблему.
Подключение и настройка веб-камеры HP
Наиболее распространенная неисправность: система не правильно определяет устройство. Современные веб-камеры HP устроены так, чтобы автоматически подключаться к системе без установки пользователем дополнительных драйверов (при необходимости драйвера и программу для работы с камерой можно найти на официальном сайте HP). Однако, даже в этом случае оборудование может работать неправильно. Чтобы устранить эту неисправность сделайте следующее:
- Отсоедините от компьютера все USB-устройства.
- Вставьте в заведомо исправный USB-порт веб-камеру HP.
- Зайдите в «Диспетчер устройств» (нажмите правой клавишей мыши по кнопке «Пуск» и откройте «Диспетчер устройств»).
- Проверьте список подключенных устройств: присутствуют ли в списке устройства с желтым восклицательным знаком? Если да, значит камера подключена неверно. Если ранее веб-камера функционировала нормально, нажмите по нему правой кнопкой мыши и выберите «Свойства». Затем на вкладке «Драйвер» нажмите «Откатить». Сохраните сделанные изменения.
- Если веб-камера подключается впервые, нажмите в диспетчере по ней правой кнопкой мыши и удалите.
- Скачайте драйвера с установочного диска (если он есть) или с официального сайта HP. Правильно подключенная веб-камер должна находиться в разделе «Устройства обработки изображений».
Будьте внимательны, устанавливая на компьютер несколько программ для работы с веб-камерой HP. Так, если запущено приложение для съемки, устройство может неправильно работать в программах Skype, Viber и подобных.
Восстановление работоспособности системы
Если проблемы с камерой начались недавно, вспомните, устанавливалось ли какое-либо стороннее программное обеспечение. Есть вероятность, что проблемы с подключением камеры связаны с его установкой. Чтобы вернуть систему в прежнее работоспособное состояние, воспользуйтесь программным восстановлением Windows. Для этого выполните следующую последовательность действий:
- Зайдите в «Панель управления» (нажмите правой кнопкой мыши по кнопке «Пуск» и выберите соответствующий пункт меню).
- Откройте «Все элементы панели управления» и выберите пункт «Восстановление».
- Нажмите «Запуск восстановления системы».
- Следуя подсказкам диспетчера восстановления, выберите одну из последних созданных точек отката системы.
- Дождитесь окончания операции (будет восстановлена работоспособность Windows, при этом пользовательские документы и файлы не пострадают).
Внимание! Если в меню восстановления нет ни одной записи, значит в компьютере отключено автоматическое создание точек восстановление. В таком случае осуществить откат системы не получится
Проверка и обновление защиты от вредоносного ПО
Если на компьютере пользователя отсутствует или давно не обновлялось антивирусное программное обеспечение, возможно проблемы с подключением и определением в системе веб-камеры HP. Чтобы защитить ноутбук или компьютер от шпионских программ и вирусов, сделайте следующее:
- Установите обновления Windows. Если автообновление отключено, включите его. Сделать это можно, кликнув правой клавишей мыши по кнопке «Пуск» и открыв в «Панели управления» раздел «Система и Безопасность». Найдите подраздел «Центр обновления Windows» и пункт «Включение или отключение автоматического обновления». После установки обновлений перезагрузите компьютер.
- Установите и/или обновите антивирусное и антишпионское ПО. Если на компьютере не установлен антивирус, сделайте это. После установки обновите антивирусные базы до актуальных версий.
- Проверьте компьютер на наличие вирусов. Проведите полное сканирование системы на наличие вредоносного кода, включая оперативную памяти, часто запускаемые программы и жесткий диск компьютера. Удалите или поместите в карантин обнаруженные угрозы. После этого перезагрузите компьютер, и проверьте работоспособность веб-камеры HP.
Удаление и повторное обнаружение веб-камеры в диспетчере устройств
Примерно в половине случаев для того, чтобы веб-камера заработала после обновления до Windows 10 достаточно выполнить следующие простые шаги.
- Зайдите в диспетчер устройств (правый клик по кнопке «Пуск» — выбрать в меню нужный пункт).
- В разделе «Устройства обработки изображений» кликните правой кнопкой мыши по вашей веб-камере (если ее там нет, то этот способ не для вас), выберите пункт «Удалить». Если вам также предложат удалить драйверы (если будет такая отметка), согласитесь.
- После удаления камеры в диспетчере устройств выберите в меню сверху «Действие» — «Обновить конфигурацию оборудования». Камера должна установиться заново. Возможно, потребуется перезагрузка компьютера.
Готово — проверьте, работает ли ваша веб-камера теперь. Возможно, дальнейшие шаги руководства вам не потребуются.
При этом рекомендую выполнить проверку с помощью встроенного приложения Windows 10 «Камера» (запустить его легко через поиск на панели задач).
Если окажется, что в этом приложении веб-камера работает, а, например, в Skype или другой программе — нет, то проблема, вероятно, в настройках самой программе, а не в драйверах.








