Исправление ошибки 0х00f4244 при включении камеры в windows 10
Содержание:
- Как проверить веб камеру на Windows 10. Как включить.
- Подключение камеры на Windows 7
- Включение камеры на Windows 8, 10
- Отключение камеры в Windows 10
- Проверка веб-камеры через программы
- Комплектное ПО
- Установка драйверов
- Установка ПО для веб-камеры через параметры
- Пошаговая инструкция по включению веб-камеры в Windows 7
- Причина 4: неполадки в работе драйвера
- Программы для удалённого включения камеры
- Типичные ошибки в работе web-камеры
- Проверка веб камеры онлайн на звук и видео
- Как разблокировать пользователя в Инстаграм?
- Как включить камеру на ноутбуке
- Подведём итоги
Как проверить веб камеру на Windows 10. Как включить.
Сейчас я покажу, как на Windows 10 быстро проверить работает ли у вас камера, если не работает посмотреть включена ли она и покажем, как устанавливаются драйвера на веб-камеру.
Microsoft в Windows 10 ввел специальную программу «Камера», которой мы и воспользуемся для ее проверки.
Жмем на кнопку «Пуск» (левый нижний угол экрана) и выбираем «Все приложения.
В списке отсортированы приложения по алфавиту, поэтому находим букву «К» и заходим в «Камера».
В появившемся окне, запрашивающем доступ к камере, выбираем «Настройки».
Также в настройки можно зайти через «Пуск – Параметры – Конфиденциальность» и здесь слева находим «Камера».
Выбираем этот пункт и в графе «Разрешить приложениям использовать камеру» перемещаем переключатель в положение «Вкл.»
Теперь снова заходим в «Пуск – Приложения – Камера» и все должно заработать и вы увидите изображение с веб-камеры.
В данном приложении есть кнопки просмотра фотографий (слева вверху), настройка яркости (по центру вверху), кнопка, чтобы сделать фото и записать видео (справа).
Таким образом, мы можем проверить, будет ли работать веб-камера и в других приложениях.
Если же возникли какие-то проблемы, то есть несколько вариантов их решения.
В старых ноутбуках часто есть кнопки включения камеры или какие-либо переключатели.
Кнопки обычно располагаются возле кнопки включения и помечены схематическим изображением камеры, а переключатели, как правило, размещают на торце возле TouchPad.
Далее заходим в систему «Пуск – Параметры – Система» спускаемся в самый низ и слева находим «О системе». Здесь также опускаемся вниз и выбираем «Диспетчер устройств».
В диспетчере устройств находим «Устройство обработки изображений», нажав на него, можно увидеть вашу веб-камеру.
Чтобы включить или отключить ее, нужно нажать на ней правой кнопкой мыши, выбрать «Включить»/»Отключить».
Если в диспетчере файлов в «Устройство обработки изображений» не будет присутствовать веб-камера, а будет отображаться не определенное устройство с восклицательным знаком, возможно, что оно не имеет драйверов.
Обычно есть русские сайты, а есть европейские, и на европейских драйверов больше. Поэтому если вы не нашли драйвера на русском сайте, попробуйте поискать их на европейском.
На сайте находим вкладку «Сервисы – Драйверы и руководства». Заходим на эту страницу и здесь можно найти драйвера по серийному номеру или модели ноутбука.
Если драйверов нет для Windows 10, можно поискать их под Windows 8, 7, они, как правило, совместимы.
Еще можно поискать драйвера по id оборудования. Для этого заходим в «Диспетчер устройств» и кликаем правой кнопкой мыши на устройстве, выбираем свойства.
Переходим на вкладку «Сведения», жмем на выпадающий список «Описание устройства» и выбираем «ИД оборудования».
В окне появится ИД вашего оборудования. Копируем его и вбиваем в любом поисковике с припиской «…скачать драйвера». Поисковик выдаст несколько сайтов, где вы сможете скачать драйвера.
Если не находит по полному ИД, можно удалить пару секторов в ИД.
В итоге можно определить следующие варианты, почему не работает камера.
- Не включен переключатель/сочетание клавиш на некоторых старых ноутбуках.
- Не стоят драйвера, либо стоят не те.
- Проблема с Windows.
- Камера не исправна или поврежден шлейф к ней. Это может произойти при замене матриц.
Все ноутбуки оснащаются встроенной веб-камерой. Пользователи могут использовать её как инструмент для видеочатов в различных мессенджерах, например, «Скайпе». В Windows 10 присутствует специальное стандартное приложение «Камера», которое позволяет быстро запустить её на ноутбуке как на телефоне, чтобы сделать мгновенную фотографию или снять видео. Сегодня рассмотрим, как включить и настроить камеру в одноимённом приложении, а также как предоставить определённым программам доступ к ней. Кроме этого, перечислим эффективные способы устранения неполадок с «вебкой».
Подключение камеры на Windows 7
Как известно для каждой операционной системы существуют свои параметры подключения. Для того чтобы настроить данную функцию на Windows 7, необходимо следовать нижеперечисленным действиям:
- Нажимаем кнопку “Пуск”, следом в отобразившемся списке выбираем “Панель управления”, далее кликаем на вкладку “Категории”.
- Переходим в “Оборудование и звук”, где откроются различные вкладки, выбираем “Устройства”, затем “Диспетчер”.
- Если видеокамера уже встроена в ноутбук, то найти ее можно в категории “Устройства обработки”, если же это веб-камера, то “Игровые устройства”. Кликаем два раза по нужной функции и перед нами открывается окно с информацией о работе данного устройства, а также перечень других возможностей, среди которых находятся включение и разрешение.
На Windows 8
Для того чтобы открыть камеру на этой ОС, необходимо сначала поместить курсор мыши на боковую панель, откуда откроется небольшое меню. Следует нажать на кнопку “Пуск”.
В правой части окна найти и кликнуть на значок “Камера”. В появившемся экране необходимо нажать на “Разрешить”, это поможет приложению получить доступ к камере и микрофону.
На Windows XP
Подключение камеры на XP производится со значка “Мой компьютер”.
- Находим папку “Свойства”, затем “Оборудование” и “Диспетчер”, далее “Устройства отображения”.
- Вероятно, что значок камеры окажется в пункте “Устройство обработки изображений”. В таком случае щелкаем по ней один раз и выбираем функцию запуска.
На Windows 10
Для настройки нормальной камеры на Windows 10 придерживайтесь следующих наставлений:
- В панели устройств кнопки “Пуск” ищем слово “Камера”, если же ее там нет, не пугайтесь, это значит она спрятана во вкладке “Все приложения”.
- Если же все настроено и работает корректно, то вы увидите свое изображение на экране ноутбука. Если этого не произошло, значит нужно настроить конфиденциальность этого приложения.
Заходим в меню “Параметры”, затем в “Связанные параметры” далее “Изменить настройки конфиденциальности”. В открывшемся окне переводим бегунок во включенное положение и даем свое разрешение на доступ к видеокамере.
Включение камеры на Windows 8, 10
При работе на устройствах с ОС Виндовс более ранних версий у пользователей не должно возникать вопросов и сложностей, поскольку они обладают удобным интерфейсом и лёгкостью в управлении. Мы расскажем об особенностях работы на новых форматах.
Для начала разберёмся в подключении на устройствах с Windows 8 и 10 версии. В данном случае включение можно выполнить следующими способами:
- Подключите оборудование к источнику питания, выполните основной вход в систему. Воспользуйтесь клавишей Fn в комбинации с горячей клавишей, отвечающей за активацию камеры. Заранее уточните список возможных комбинации и предназначение горячих клавиш на ноутбуке.
- Можно выполнить вход в меню «Пуск» и зайти в «Устройства для обработки изображений». На пункт с необходимой камерой кликните дважды для открытия диалогового окна. Среди основных параметров и информации найдите кнопку с надписью «Включить» и нажмите на неё. При зависании изображения можно выполнить действие повторно.
- Также в современных моделях присутствует возможность быстрого вызова диалогового окна «Выполнить» с помощью клавиши Win или сочетанием Win+R. Здесь пользователь может вызвать необходимый пункт настроек, в том числе и параметры устройств для выведения графической информации.
В 10 версии Windows разработчики значительно изменили интерфейс, поэтому могут возникнуть сложности при обнаружении нужных параметров. Однако для удобства можно воспользоваться описанным выше планом и искать похожие названия разделов — путь к параметрам ничем не будет отличаться.
Отключение камеры в Windows 10
Добиться поставленной цели можно двумя способами – отключением доступа к камере разного рода приложениям или же полной её деактивацией через «Диспетчер устройств».
Способ 1: Выключение доступа к веб-камере
Самый простой метод решения рассматриваемой проблемы – использование специальной опции в «Параметрах». Действия выглядят так:
- Откройте «Параметры» сочетанием клавиш Win+I и кликните по пункту «Конфиденциальность».
Далее перейдите к разделу «Разрешения приложений» и перейдите на вкладку «Камера».
Найдите ползунок включения и передвиньте его в положение «Откл.».
Закрывайте «Параметры».
Как видите, операция элементарная. У простоты есть и свой недостаток – указанная опция не всегда работает надёжно, и некоторые вирусные продукты всё-таки могут получить доступ к камере.
Способ 2: «Диспетчер устройств»
Более надёжный вариант отключения ноутбучной камеры – её деактивация через «Диспетчер устройств».
- Используйте комбинацию клавиш Win+R для запуска утилиты «Выполнить», затем напечатайте в поле ввода сочетание devmgmt.msc и нажмите «OK».
После запуска оснастки внимательно изучите перечень подключённого оборудования. Камера, как правило, располагается в разделе «Камеры», раскройте его.
Если такого раздела нет, обратите внимание на блоки «Звуковые, игровые и видеоустройства», а также «Устройства HID»
Обычно вебку можно распознать по названию устройства – в нём так или иначе фигурирует слово Camera. Выделите нужную позицию, затем щёлкните по ней правой кнопкой мыши. Появится контекстное меню, в котором выберите вариант «Отключить устройство».
Подтвердите операцию – теперь камера должна быть отключена.
Через «Диспетчер устройств» можно также удалить драйвер девайса для захвата изображения – этот способ самый радикальный, но и самый действенный.
- Проделайте шаги 1-2 из предыдущей инструкции, но на этот раз в контекстном меню выберите пункт «Свойства».
В «Свойствах» перейдите к закладке «Драйвер», в которой нажмите на кнопку «Удалить устройство».
Подтвердите удаление.
Готово – драйвер устройства удалён.
Этот метод самый радикальный, но результат гарантирует, так как в данном случае система попросту перестаёт распознавать камеру.
Таким образом можно полностью деактивировать веб-камеру на ноутбуке под управлением Windows 10.
Опишите, что у вас не получилось.
Наши специалисты постараются ответить максимально быстро.
Проверка веб-камеры через программы
Для проверки состояния встроенной или внешней веб-камеры можно использовать любые десктопные или универсальные приложения, поддерживающие видеосвязь, причем совсем необязательно, чтобы это были популярные программы вроде Skype. Возможно даже, что на вашем ноутбуке уже установлена программа для работы с камерой, так как в комплекте со многими моделями часто поставляются диски с полезным фирменным ПО от производителя.
VLC
Опробовать веб-камеру можно с помощью популярного бесплатного плеера VLC. Запустите приложение и выберите в меню «Медиа» опцию «Открыть устройство захвата».

В появившемся окошке настроек источника режим захвата оставьте по умолчанию (DirectShow), в меню же названия устройства выберите свою веб-камеру. Заодно можно проверить микрофон, выбрав его в меню названия аудиоустройства. Определившись с настройками, нажмите кнопку «Воспроизвести». На экране должно появиться изображение с вашей камеры. Качеством картинки плеер вас не порадует, но этого будет вполне достаточно, чтобы убедиться в исправности и работоспособности вебки.

Viber
Проверить камеру на ноутбуке позволяет и быстро набирающий популярность интернет-мессенджер Viber. Откройте настройки приложения, перейдите на вкладку «Аудио и видео» и выберите, если это потребуется, в меню видеоустройства вашу камеру. А так, вообще, изображение в окошке мини-плеера должно появиться сразу.

Похожим образом проверяется камера и в других мессенджерах с поддержкой видеосвязи, например, Skype, в параметрах которого нужно выбрать «Настройки видео».
ManyCam
ManyCam – это программа, предназначенная для настройки и расширения возможностей веб-камеры. Применяется в основном для наложения на передаваемое камерой изображение различных эффектов, но, как и все приложения с поддержкой видеосвязи, может использоваться для проверки работы веб-камеры. Установите и запустите программу. Если видеоустройство исправно и готово к работе, в окошке плеера появится картинка.

Заключение
Ну вот, теперь вы знаете, как проверить работает ли камера на ноутбуке. Какой из этих трёх способов использовать, решать вам. Если у вас Windows 8 или 10, конечно, проще всего прибегнуть к помощи универсального штатного приложения «Камера». Пользователям же «семерки» удобнее будет зайти на один из вышеупомянутых специализированных веб-сайтов или установить на свой компьютер один из популярных мессенджеров.
Комплектное ПО
В каждом ноутбуке имеется программа, идущая в комплекте, которая расширяет, и часто весьма сильно, возможности устройств ввода графической информации. В нашем случае это YouCam.

Многие думают, что производители переносных ПК сами разрабатывают ПО. Даже из скрина видно, что это не так. Вовсе нет. Производители ноутбуков тесно повязаны с поставщиками ПО. Так например, в комплекте гораздо дешевле брать Windows 10. В точности то же самое и с этой программой. Можно купить её улучшенную версию на официальном сайте CyberLink.
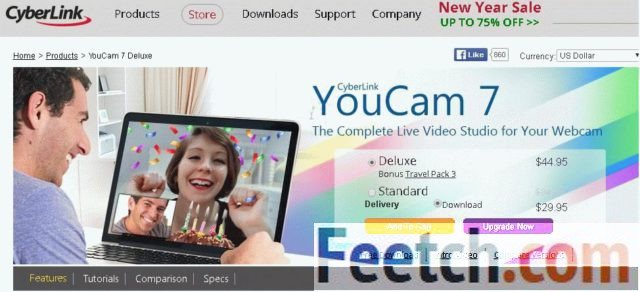
Ещё раз повторим: не обязательно пользоваться тем ПО, которое стоит по умолчанию. Скачайте любое другое.
Установка драйверов
Встроенная или подключенная к компьютеру камера не будет выполнять свои функции, если своевременно не позаботиться об обновлении программного обеспечения. Как правило, для этого достаточно просто активировать устройство, и драйверы установятся в автоматическом режиме. Но в отдельных случаях требуется ручная инсталляция. Установить «родной» софт от производителя:
-
Правой кнопкой мышки нажать «Пуск» — «Диспетчер задач» — «Открыть».
-
Выбрать нужную камеру в разделе «Приложения», нажать на неё правой кнопкой мышки и кликнуть на «Сканировать изменения в оборудовании».
-
Снова нажать на камеру и проверить функционал в разделе «Состояние устройства».
-
Перезагрузить компьютер.
Установить стандартное программное обеспечение компьютера:
-
Через меню «Пуск» зайти в «Диспетчер устройств», открыть.
-
Выбрать «Камеры», кликнуть правой кнопкой мышки на соответствующее устройство.
-
Найти в списке «Обновить драйвер», а затем «Искать обновленный драйвер».
-
Как только установка завершится, нажать кнопку «Закрыть».
-
Перезагрузить компьютер.
Ещё один способ оптимизировать встроенную и подключенную камеру под Windows 10 — переустановить полностью программное обеспечение. Для этого щёлкнуть правой кнопкой мышки по меню «Пуск» — «Найти» — в строке ввести «Панель управления» — раздел «Программы и компоненты». Удалить всё ПО, которое имеет отношение к веб-камере. Далее «Пуск» — «Параметры» — «Устройства» — «Подключенные устройства» — «Получить приложение».
Установка ПО для веб-камеры через параметры
Возможен вариант, что для правильной работы веб-камеры необходимо специальное ПО для Windows 10. Также возможен вариант, что оно уже установлено, но не совместимо с текущей ОС (если проблема возникла после обновления до Windows 10).
Для начала зайдите в Панель управления (Нажав правой кнопкой мыши по «Пуску» и выбрав «Панель управления». В поле «Просмотр» вверху справа поставьте «Значки») и откройте «Программы и компоненты». Если в списке установленных программ есть что-то, имеющее отношение к вашей веб-камере, удалите эту программу (выберите ее и нажмите «Удалить/Изменить».
После удаления, зайдите в «Пуск» — «Параметры» — «Устройства» — «Подключенные устройства», найдите в списке вашу веб-камеру, нажмите по ней и нажмите кнопку «Получить приложение». Дождитесь, когда оно будет загружено.
Пошаговая инструкция по включению веб-камеры в Windows 7
Подавляющее большинство современных веб-камер подключаются к ПК с помощью стандартного интерфейса USB 2.0 (или 3.0). В комплекте к ним прилагается компакт-диск, на котором находятся драйвера и специальная программа для управления видео-изображением. Однако далеко не всегда в дополнительном ПО есть необходимость. Большая часть устройств, благодаря технологии PnP (Plug-and-Play), способна самостоятельно определиться операционной системой и успешно заработать уже через несколько секунд после первого подключения. Но в отдельных случаях может понадобиться пошаговая инструкция по включению веб-камеры в ноутбуке или на персональном компьютере под управлением Windows 7.
Самый простой и быстрый способ — нажать на меню «Пуск», в появившейся строке поиска ввести слово «веб-камера» и нажать «Enter». После чего пользователю будет предложен список, из которого нужно выбрать наиболее подходящий результат.
Если таким образом найти свою веб-камеру не получилось, то необходимо последовательно выполнить несколько простых действий.
- Нажать на кнопку «Пуск» и выбрать в появившемся списке «Панель управления»:
- В появившемся окне установить режим просмотра «Категория», после чего зайти в раздел «Оборудование и звук»:
- В перечне нужно выбрать «Диспетчер устройств», это один из пунктов в разделе «Устройства и принтеры».
Попасть сюда можно и другими способами, например: «Пуск» → правой кнопкой кликнуть по «Мой Компьютер» → Свойства. В появившемся окне (в его левой части) одним из пунктов будет «Диспетчер устройств».
В зависимости от типа веб-камеры (встроенная в ноутбук или внешняя), она может находиться в разных группах:
- «Устройства обработки изображений»;
- «Звуковые, видео и игровые устройства».
При этом, ее название может содержать название фирмы-изготовителя и модель, или общую характеристику, например — «USB-видеоустройство». Двойной клик мышью откроет окно, в котором будет содержаться информация о том, нормально ли работает устройство. Если имеются проблемы, то нужно перейти на вкладку «Драйвер», вставить компакт-диск из комплекта и нажать кнопку «Обновить». После чего в появившемся диалоге указать путь к папке с драйверами веб-камеры на CD.
Включить встроенную веб-камеру на ноутбуке также можно, установив выбранную программу для общения — Скайп, агент mail.ru или любую другую. После установки и регистрации в системе станет доступной проверка всех функций, включая встроенный микрофон, если он есть, и выбор предпочтительного устройства в предлагаемом списке обнаруженных.
Причина 4: неполадки в работе драйвера
Следующая задача — найти и установить нужный драйвер. В случае со встроенными в ноутбук веб-камерами все просто — достаточно перейти на сайт производителя и загрузить требуемое программное обеспечение. Приведем пример для лэптопов Asus:
- В правой части странице нажмите на кнопку поиска, затем введите в отобразившуюся поисковую строку модель ноутбука (указана на корпусе), например — «K42N». Выберите в выпадающем списке название лэптопа.
Ниже отобразится список с имеющимися драйверами. Найдите раздел «Camera», затем кликните по кнопке «Скачать».
Установите драйвер, следуя инструкциям на экране.
Похожие шаги придется выполнить и для ноутбуков от любых других производителей.
Программы для удалённого включения камеры
Одна из наиболее популярных программ — это RemCam2. Она позволяет узнавать обо всём происходящем на расстоянии, так как обеспечивает полный доступ к аудио- и видеооборудованию удалённого компьютера. Разработана для родительского контроля.
Программа WebcamXP совместима как с IP, так и USB-камерами. Работает только с одним потоком и не воспроизводит удалённо звук. Однако имеет датчик движения, благодаря чему позволяет начинать запись в нужный момент. Запись, сделанная удалённо, сохраняется на жёсткий диск или транслируется на сайт.

WebcamXP программа для подключения к удалённой камере
EyeLine Video Surveillance — это ещё одно приложение для удалённого доступа к вебке. Утилита имеет отличный функционал, удобный интерфейс, она достаточно проста в использовании. Используется как для личных, так и в коммерческих целях.
Обратите внимание! Программа имеет несколько видов лицензий, что позволяет пользователям приобретать только нужные функции, не переплачивая

EyeLine Video Surveillance
Для удалённой записи аудио и видео Скайпа используется программа Skype Parental Control. Она полностью скрывает наличие записи от всех собеседников и отправляет полученные файлы на почту или FTR.

Skype Parental Control
Веб-камеры — это популярные и полезные устройства. Включаются и настраиваются достаточно просто. Никаких сверхвозможностей для работы с ними не нужно. Девайсы сочетаются и проверяются множеством различных программ. Позволяют юзерам всегда быть на связи. Могут использоваться как для бизнеса, так и в личных целях, а возможность удалённого подключения обеспечит безопасность дома и детей.
Типичные ошибки в работе web-камеры
Отключенную камеру в диспетчере устройств активируют нажатием «Задействовать» в меню, которое выпадет после нажатия правой кнопки мыши на выбранной камере.
Отключенную камеру в «Диспетчере устройств» активируем нажатием в меню вкладки «Задействовать»
Ошибку в работе исправляют нажатием «Удалить» и перезагрузкой ноутбука. Если это не помогло, то переустанавливают драйвер.
Если эти меры не помогают, следует обратиться в сервисный центр для ремонта камеры.
Большинство ноутбуков уже на заводе оснащаются специальными программами для работы с видео. Это могут быть Asus ECam Utility, HP Cyberlink YouCam, Lenovo EasyCapture и другие. Все они имеют понятный интерфейс и рассчитаны на начинающего пользователя. Удаление их не приводит к потере работоспособности камеры устройства.
Проверка веб камеры онлайн на звук и видео
Проверка веб камеры онлайн на звук и видео осуществляется несколькими способами. Разберём их по порядку:
- С помощью Windows. Практически на любом компьютере, который имеет ОС Виндовс, есть стандартный метод проверки видеокамеры на работоспособность через «Диспетчер устройств».
- Проверка камеры на звук и видео через настройки Скайпа. У каждого мессенджера есть настройки, которые позволяют узнать, работает ли видеокамера и звук.
- Проверяем камеру на специальных онлайн-сервисах. Чуть ниже мы рассмотрим несколько бесплатных сервисов, которые проверят Вашу видео камеру на компьютере, ноутбуке, телефоне за секунду.
Итак, мы рассмотрели три способа проверки видео камеры. Теперь, перейдём к практике и убедимся, что наша веб-камера работает.
Как проверить камеру на компьютере
Проверить камеру на компьютере довольно легко. Для этого открываете меню «Пуск» и в его поиске пишете – «Диспетчер устройств» (Скрин 1).
Далее, в него заходите. В списке устройств нужно найти раздел – «Устройства обработки изображений» и кликнуть по нему левой кнопкой мыши (Скрин 2).
После этого Вы увидите устройство веб-камеры. Нажмите по нему правой кнопкой мыши и из меню выберите «Свойства» (Скрин 3).
Далее, в свойствах этого устройства будет показано уведомление о том, что «Устройство работает нормально». Если это так, значит Ваша камера на компьютере полноценно работает. В худшем случае, в окне уведомлений устройства будет написано, что оно не доступно или не работает. Также перед устройством камеры в диспетчере устройство будет отображаться восклицательный знак предупреждения.
На многих операционных системах в компьютере можно найти приложение «Камера» через меню «Пуск» и его запустить. Если она работает, Ваше лицо появится в камере. В ином случае будет виден тёмный экран.
Как проверить камеру на ноутбуке
На ноутбуке Вам поможет проверить камеру мессенджер Скайп (обычно он устанавливается с системой). Запускаете программу Скайп и заходите в настройки Скайпа (Скрин 4).
Далее, открываете раздел настроек «Звук и видео». После этого откроется окно, в котором можно проверить камеру и звук (Скрин 5).
Внизу камеры есть «Микрофон» и «Динамики». Во время разговора у микрофона будет увеличиваться и уменьшаться шкала звука. Так можно узнать, есть звук или нет.
Другой вариант проверки камеры на ноутбуке – использование сервисов. Давайте разберём несколько ресурсов:
- Webcammictest.com/ru/;
- Ru.webcamtests.com.
Итак, заходим на первый из сайтов. Далее, нажимаем кнопку «Проверить веб-камеру» (Скрин 6).
После этого в правом вверху сайта покажется окно, в котором нужно кликнуть кнопку «Разрешить», чтобы сервис смог получить доступ к Вашей камере. Тогда Вы заметите, что окно станет активным и камера заработает.
Теперь, проверим следующий сервис, который так же проверяет веб-камеру компьютера на работоспособность. Открываем сайт в браузере, и нажимаем кнопку «Тестировать камеру». Также нажимаете «Разрешить» и ожидаете когда сервис проанализирует Вашу веб-камеру. Когда тестирование завершится, появится уведомление – «Тестирование успешно завершено». Если Всё с камерой нормально, Ваше лицо должно появится в области камеры на сервисе.
Таких сервисов в Интернете много. Мы лишь разобрали самые топовые из них.
Проверка веб камеры онлайн на звук и видео. Как проверить камеру на телефоне
На каждом современном телефоне есть камера, которую можно проверить. У телефонов разработанные на платформах Андроид, должно быть приложение, которое называется «Камера» (Такое как и на компьютере). Если оно находится на главном экране телефона, то нажмите на него, чтобы запустить камеру.
Другой способ проверки камеры — через настройки телефона. Заходим в настройки телефона на Андроид. Далее, выбираем раздел «Общие» и «Приложения». Ищете в списках приложений «Камера» и нажимаете на неё один раз. Если камера работает, там будет активная кнопка «Остановить» а «Отключить» не активна.
Также помогают проверить камеру на телефоне те способы, которые мы разобрали в статье.
Как разблокировать пользователя в Инстаграм?
Как включить камеру на ноутбуке
Вне зависимости от того, встроена вебка в корпус вашего компьютера или подключена через стандартный разъем USB, основные принципы ее запуска остаются одинаковыми. Поскольку все вебки действуют на базе технологии Plug and Play, то должны автоматически подключаться и запускаться. В случае если синхронизация устройств не была произведена автоматически, требуется ручная настройка. Для каждой версии Windows и изготовителя компьютерной техники алгоритм подключения и конфигурации будет различаться. Далее мы разберем, как включить камеру на ноутбуке клавиатурой или настроить ее всего за несколько минут на абсолютно разных моделях и платформах.
Программные способы для Windows 7
Чтобы разобраться, как включить камеру на ноутбуке Windows 7, воспользуйтесь следующим алгоритмом:
- Заходим в «Пуск», оттуда в «Панель управления» и ищем вкладку «Категории», которая размещена в самом верху открывшегося окошка справа;
- Из «Категорий» переходим в пункт «Оборудование и звук», где расположен перечень папок («Звук», «Экран» и т.д.). Ищем папку «Устройства…», под которой находится вкладка «Диспетчер…»;
- В «Диспетчере…» выбираем раздел, где будет отображен список подключенного оборудования, в том числе, вашей вебки, рассортированный по группам. Если вебка встроенная, то будет находиться в папке «Устройства обработки…», а если подключенная извне, то в «…игровые устройства». По значку найденного оборудования дважды кликаем правой кнопкой мышки, и появится общая информация о его работе, а также список возможных опций, среди которых включение и разрешение или запрещение доступа других программ к функционалу вебки (Рисунок 2).
Рисунок 2. Окно диспетчера устройств с просмотром устройства обработки изображения
В Windows 10
Методы, как включить камеру на ноутбуке Windows 10 несколько отличаются от предшествующих версий Виндоус, что связано с более упрощенным интерфейсом системы. Для осуществления запуска необходимо следовать инструкции:
- Переходим в «Пуск» и выбираем размещенную внизу открывшегося перечня вкладку «Настройки»;
- В «Настройках» ищем раздел «Конфиденциальность» и оттуда переходим на вкладку «Камера». Поскольку в «десятке» управлять любыми приложениями значительно проще, чем в предыдущих версиях, то открывается доступ очень просто: достаточно сдвинуть вправо ползунок «Разрешить приложениям…», что активирует работу устройства и откроет доступ всем программам к его функционалу (Рисунок 3). Стоит помнить, что без активации этой опции из самого приложения доступ получить невозможно. Данная особенность является мерой безопасности, и не даст вредоносным шпионским программам следить за вами, используя мощность вашей вебки.
Рисунок 3. Окно параметров конфидициальности с разрешенным доступом вебкамеры
Еще один действенный метод включения:
- Из «Диспетчера задач…» заходим в «Устройства обработки…», выбираем один из отобразившихся результатов нажатием левой или правой кнопки мышки (в зависимости от того, какая у вас раскладка);
- В открывшемся окошке задач указываем на «Задействовать», что должно запустить и активировать вебку, а также драйвера к ней (Рисунок 4).
Рисунок 4. Дополнительный метод задействования работы вебкамеры
Для Windows 8 и XP
Владельцы «восьмерки» часто сталкиваются с вопросом, как включить веб камеру на ноутбуке Windows 8? Выполнить это действие можно стандартным способом через меню «Пуск», откуда следует перейти в «Диспетчер». Однако следует помнить, что в самой прошивке устройства отсутствует специальная утилита для проверки его дееспособности.
Чтобы узнать, как включить веб камеру на ноутбуке Windows XP, воспользуйтесь следующим алгоритмом:
- Заходим в «Мой компьютер», после чего переходим по вкладке «Свойства»;
- В «Свойствах» ищем раздел «Оборудование», и оттуда заходим в «Диспетчер…», где следует развернуть полный перечень подключенного оборудования в пункте «Устройства отображения…»;
- С высокой вероятностью вебка будет определяться в подпункте «Устройства обработки изображений…». По ее значку следует щелкнуть единожды правой кнопкой мышки и осуществить запуск;
- В случае если устройство не может отобразиться или запуститься, попробуйте переустановить заново «дрова» вебки (Рисунок 5). Вполне вероятно, что мог произойти системный сбой, повлекший за собой повреждение или удаление драйверов. При повторной установке проблема может пропасть сама собой.
Рисунок 5. Окно обновления драйверов для вебкамеры в диспетчере устройств
Подведём итоги
Web-камера – это встроенный или подключаемый элемент, являющийся необходимой частью компьютера, ноутбука и современных гаджетов. Её работоспособность даёт возможность общения через специальные видеочаты с приятелями, знакомыми и родными. Ещё несколько лет назад такая возможность была просто невозможной, сегодня же «видеться» с близкими, независимо от расстояния с ними, можно при помощи современных устройств, оснащённых камерами при условии наличия интернета и установленной утилиты. В этой статье описаны простые методы проверки работы камеры. Выбирайте удобный именно для вас метод проверки, проверяйте, настраивайте и получайте удовольствие от общения.








