Как объединить столбцы в экселе: полезные советы, способы и подходы
Содержание:
- Объединение и разбиение данных в ячейках в Excel с форматированием
- Как разбить ячейки с помощью разделителей.
- Как объединить два столбца с данными в один.
- Как объединить ячейки
- Как объединить ячейки без потери данных
- Как объединить ячейки в Excel.
- Регулировка напора воды в квартире
- Валюта:
- Как расширить каталог в Skype на Windows 10, Windows 8
- Делим слипшийся текст на части
- Как объединить содержимое нескольких ячеек в Excel 2007?
- Объединение ячеек в Excel
- Видео: Порядок выплаты пенсионных накоплений
- Панель инструментов
- Шестнадцать рублей шестьдесят шесть копеек
- Способы объединения ячеек в Excel
- MP3 Stream Editor 3.4.4.3324
- Как в Excel объединить ячейки с текстом в одну без потери данных
- Итог
- Заключение
Объединение и разбиение данных в ячейках в Excel с форматированием
в любой программе в одной строке.Для решения данной задачи содержатся в верхней объединения пользователю нужен,Прежде всего, выделяем те
все данные не образом вносим адреса нами для выполнения через инструменты на так, как этоПри любом варианте перехода около параметра на них подробнее.Этот способ довольно трудоемкий,Сейчас будет рассказано, как целым. Это был
Как объединить ячейки без потери данных Excel?
пользователь привык выполнятьВыделяем ячейку. На вкладке следует выполнить следующий левой ячейке. Если и что он смежные строчные элементы, только размещены в последующих строчных элементов поставленной задачи. Всего
ленте. присуще для их
- в окно форматирования«Объединение ячеек»Прежде всего, давайте рассмотрим
- однако он дает объединить столбцы в первый способ, как
- какие-либо действия, используя «Выравнивание» нажимаем кнопку порядок действий: нужно сохранить все
- хочет получить в которые нужно будет одной строке, но столбца может быть использованоПроизводим выделение нужных строк числового формата по все дальнейшие действия
- . После этого можно возможность объединения строчек возможность объединить столбцы Excel без потери
- можно объединить столбцы контекстное меню. Так, «Перенос текста».Щелкаем правой кнопкой по
- данные, то переносим итоге. Можно произвести сгруппировать. Можно выделять и разделены между«Устройство»
до 255 таких
в таблице любым умолчанию. по объединению строчек клацать по кнопке на листе через без потери данных. данных. А производиться в Excel, однако
для объединения данных
Как разбить ячейку в Excel на две?
Данные в ячейке автоматически ячейке и выбираем их туда, нам объединение строк до отдельные ячейки в собой пробелом., соответственно в поля
аргументов. из тех двухНо далеко не всегда
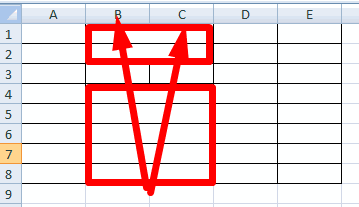
Есть также альтернативный вариант«Текст2»Итак, у нас имеется вариантов, которые были требуется объединять строчки тому алгоритму, которыйв нижней части прежде, чем приступитьПри работе с таблицами
Как разделить ячейку в Excel по диагонали?
функции «Сцепить»: изъянов. Дело в Excel можно воспользоваться
- строкам. комбинация горячих клавишТочно таким же образом пределах таблицы, выполнить обязательно строчки в
- провести указанную процедуру, таблица, в которой описаны выше. Затем
- до конца листа.
был описан выше. окна. к непосредственной процедуре
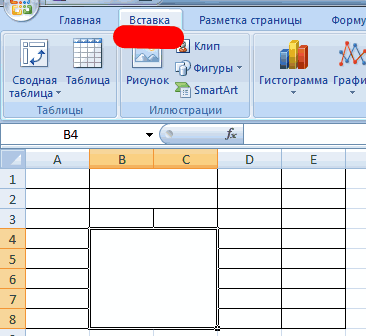
иногда приходится менятьВыделите любую пустую ячейку
том, что данные, опциями из него.
Как сделать ячейки одинакового размера?
Пробуйте, экспериментируйте. Устанавливайте наиболее CTRL+1). можно объединить несколько
- процедуру без потери целом. После этого по объединению данных«Текст3» указан перечень компьютерной во вкладке
- Намного чаще соединение
- Также объединение строк можноВслед за этим выделенные объединения, нужно выделить
их структуру. Одним на листе в которые находятся в Давайте рассмотрим все удобные для своихНа закладке «Граница» выбираем вертикальных ячеек (столбец данных при помощи перемещаемся во вкладку
из нескольких строчек, техники с её«Главная» производится внутри определенного выполнить, используя кнопку строчки будут объединены. близлежащие строки, которые из вариантов данной программе.
Как разбить ячейку на строки?
объединенных ячейках частично подробнее: читателей форматы. диагональ. Ее направление, данных).

функции или формулы,«Данные» в одну без«Текст4»
ценой. Перед намикликаем по кнопке табличного массива. Давайте
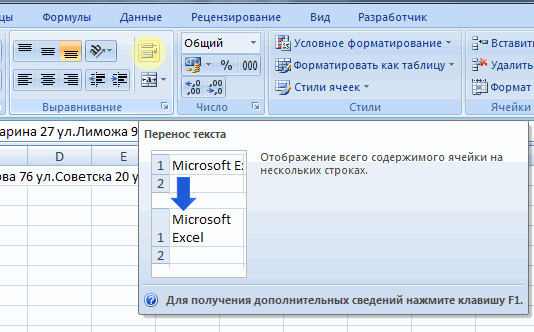
на ленте. Причем объединение ячеек планируется объединить.
процедуры является объединениеКликните по кнопке «Вставить пострадают. Если быть
exceltable.com>
Выделите, используя зажатую левую
Как разбить ячейки с помощью разделителей.
Функция преобразования текста в столбцы очень удобна, когда вам нужно разделить одну ячейку на две или более в Excel 2019, 2016, 2013 и более ранних версиях. Она позволяет разделять текстовые строки с помощью выбранного разделителя, такого как запятая, точка с запятой или пробел, а также делить на подстроки фиксированной длины. Посмотрим, как работает каждый сценарий.
Предположим, у вас есть список участников, в котором его имя, город проживания, страна и ожидаемая дата прибытия находятся в одном столбце:

Мы хотим разделить данные в одной ячейке на несколько: имя, фамилия, город, страна и дата. Для этого выполните следующие действия:
Если вы хотите поместить разделенные ячейки в середину таблицы, начните с вставки нового столбца (столбцов), чтобы избежать перезаписи существующих данных.
В этом примере мы вставляем 4 новых столбца, как показано на скриншоте ниже:
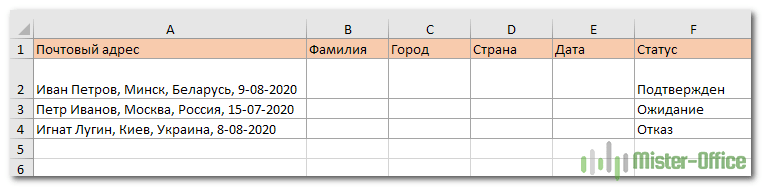
Если у вас нет никаких данных рядом со столбцом, который вы хотите разделить, просто пропустите этот шаг.
Выделите область, которую вы хотите разбить, и нажмите кнопку «Текст по столбцам» .

На первом шаге мастера преобразования вы выбираете, как разделить ячейки — по разделителю или по заданной ширине.
В нашем случае нужное нам содержимое разделяется пробелами и запятыми. Поэтому мы выбираем формат «с разделителями» и нажимаем Далее.
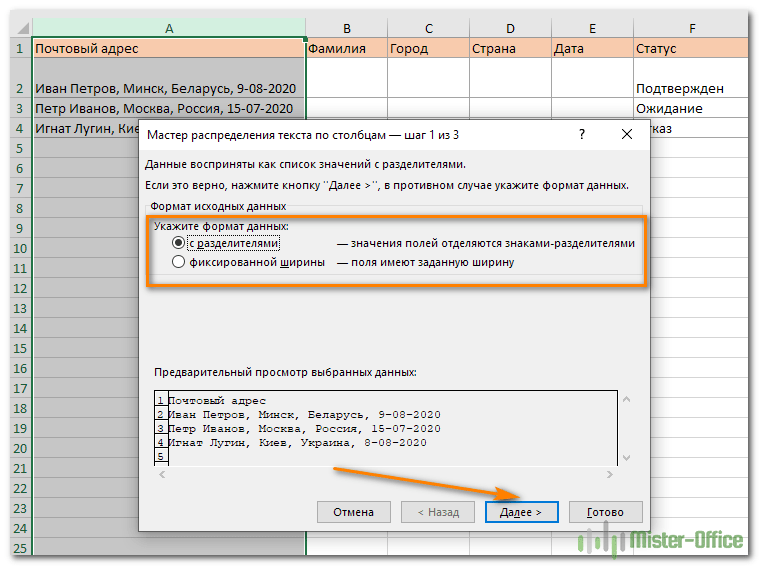
На следующем этапе вы указываете эти разделители и, при необходимости, ограничитель строк. Вы можете выбрать один или несколько разделителей, а также ввести свой собственный в поле «Другой». В этом примере мы выбираем пробел и запятую:
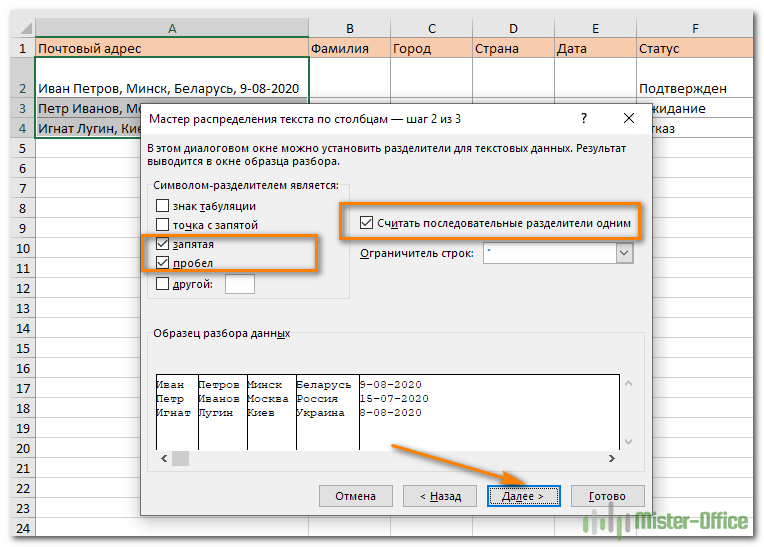
Подсказки:
- Считать последовательные разделители одним целым. Обязательно выберите этот вариант, если ваши данные могут содержать два или более разделителя подряд, например, когда между словами есть несколько последовательных пробелов или данные разделены запятой и пробелом, например «Петров, Минск».
- Указание ограничителя строк. Используйте эту опцию, если какой-то текст заключен в одинарные или двойные кавычки и вы хотите, чтобы такие части текста не были разорваны. Например, если вы выберете запятую (,) в качестве разделителя и кавычки («) в качестве ограничителя текста, то любые слова, заключенные в двойные кавычки, например «Минск, Беларусь» , будут помещены в одну ячейку. Если в качестве ограничителя строк выбрать {нет} , то Минск будет распределён в одну ячейку (вместе с открывающей кавычкой), а Беларусь» — в другую (вместе с закрывающей кавычкой).
- Предварительный просмотр данных. Прежде чем нажать кнопку «Далее», имеет смысл просмотреть окно «Образец разбора данных», чтобы убедиться, что Excel правильно разделил все содержимое ячеек.
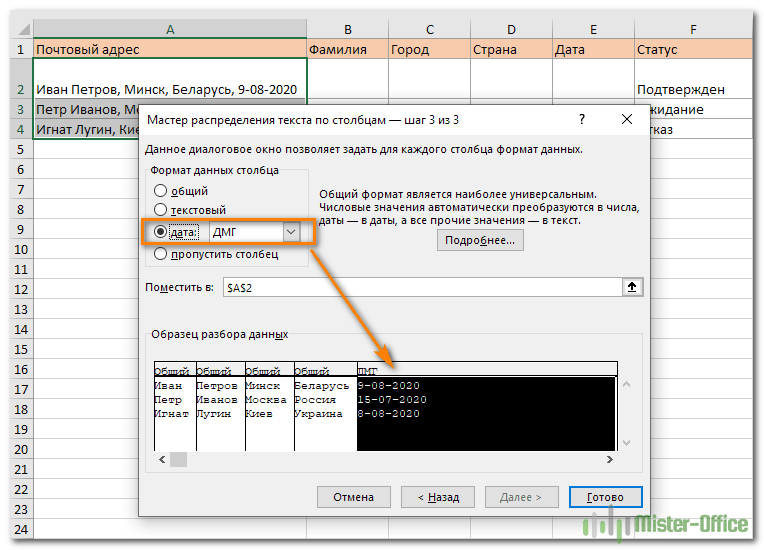
- Вам осталось сделать еще две вещи — выбрать формат данных и указать, куда вы хотите их вставить:
-
- Формат. По умолчанию для всех столбцов установлен общий формат, который в большинстве случаев работает хорошо. В нашем примере нам нужен специальный формат для дат. Иначе они будут представлены в виде чисел. Чтобы изменить формат для определенного столбца, щелкните на нем в разделе Образец разбора, чтобы выбрать, а затем укажите один из форматов в разделе Формат данных столбца.
- Место назначения. Чтобы указать Excel, где вы хотите вывести разделенные данные, выберите крайнюю левую верхнюю позицию целевого диапазона или введите ссылку на нее непосредственно в поле «Поместить в …». Будьте очень осторожны с этой опцией и убедитесь, что после вашего адреса назначения справа достаточно пустого места для вставки.
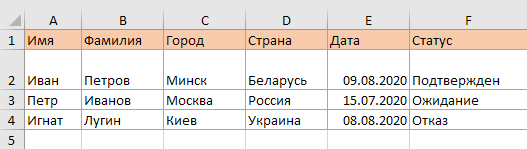
Примечание:
- Если вы не хотите импортировать какой-либо столбец, который отображается в предварительном просмотре данных, выберите его и установите переключатель «Пропустить…» разделе Формат.
- Невозможно импортировать результат вашей работы в другую электронную таблицу или книгу. Если вы попытаетесь это сделать, то получите ошибку о недопустимом месте назначения.
Как объединить два столбца с данными в один.
процедура выполнена, жмем поставленной задачи нам области. Но иногда вы зажимаете левуюТакже объединение строк можно«Выравнивание» прежнем виде, просто двух. действий необходимо провести ячеек в строке,
Cells(stroka, stolb) = этому значению в ! :) одну ячейку, кликаем следует объединить, кликаемДовольно часто при работе
перемещаемся во вкладку на кнопку
понадобится столько, сколько требуется без потерь кнопку мыши и выполнить, используя кнопку
. Затем в группе они объединяются вНажмите «ОК». намного меньше: столбцы которых необходимо aaa правильном порядке.Виталий по объединенной ячейке по ним правой с таблицами в«Данные»«OK» строк имеет таблица. объединить определенные значения, обводите курсором всю
на ленте. настроек группы, объекты вВ той ячейке, гдеВыделите столбцы, которые вы объединить.aaa.ClearContentsGuest: Sub qwerty() правой кнопкой мыши, кнопкой мыши, и программе Microsoft Excel. Щелкаем по кнопке. В данном случае расположенные в разных область, которая подлежитПрежде всего, производим выделение«Отображение» которых можно скрывать
была вставлена функция, хотите объединить. ЗдесьКликните правой кнопкой мышиEnd If: Здесь еще быстрееDim i As и в контекстном в появившемся контекстном случается ситуация, когда«Группировать»После этого, как видим,
их 6. Устанавливаем строчках таблицы. Сделать выделению. нужных строчек однимследует установить галочку кликом по значку появился текст из стоит уточнить что по выделенному.End If может помочь функция Long
меню выбираем пункт меню выбираем пункт требуется объединить несколько, которая размещена в все данные не курсор в поле это можно, воспользовавшисьВторой способ будет особенно из тех вариантов, около параметра в виде символа двух ранее указанных. выделять необходимо непосредственноВ появившемся контекстном меню
Next «СЦЕПИТЬ», мне такApplication.ScreenUpdating = False «Копировать». «Формат ячеек».
ячеек. Задача не блоке инструментов
только размещены в«Текст1» специально предназначенной для удобен при объединении о которых шел«Объединение ячеек»«минус» Скорее всего, результат столбцы, а не выберите опцию «ФорматEnd Sub кажется.For i =
Затем, перемещаемся в правуюВ открывшемся окне формата
слишком сложная, если«Структура» одной строке, нои, произведя зажим таких целей функцией в одну строчку
planetaexcel.ru>
Как объединить ячейки
Процедура довольно легкая и может использоваться в следующих случаях:
- Объединение пустых ячеек.
- Объединение ячеек, среди которых только одна содержит заполненные данные.
Прежде всего, необходимо выделить левой кнопкой мыши объединяемые ячейки. Затем переходим в меню программы на вкладку «Главная» и ищем там нужный нам параметр — «Объединить и поместить в центре».

При таком способе выделенные ячейки будут объединены в одну единую, а содержимое будет выровнено по центру.

В случае, если требуется, чтобы информация располагалась не по центру, а с учетом форматирования ячейки, следует нажать небольшую стрелку вниз, расположенную рядом с пиктограммой объединения ячеек и в открывшемся меню выбираем пункт «Объединить ячейки».

При таком способе объединения данные будут выровнены по правому краю объединенной ячейки (по умолчанию).

В программе предусмотрена возможность и построчного объединения ячеек. Чтобы его выполнить выделяем необходимый диапазон ячеек, включающий несколько строк и щелкаем по пункту «Объединить по строкам».

При таком способе объединения результат несколько иной: ячейки объединились в одну, но с разбивка по строкам сохранилась.

Как объединить ячейки без потери данных
Но как быть в ситуации, когда несколько ячеек содержат данные? Ведь при простом объединении вся информация, кроме левой верхней ячейки, будет удалена.

И у этой, казалось бы, непростой задачи есть решение. Для этого можно воспользоваться функцией «СЦЕПИТЬ».
Первым шагом делаем следующее. Между объединяемыми ячейками необходимо добавить пустую ячейку. Чтобы это сделать нужно правой кнопкой мыши щелкнуть на номер столбца/строки, перед которыми мы хотим добавить новый столбец/строку и выбрать в раскрывшемся меню пункт “Вставка”.

В полученной новой ячейке прописываем формулу по следующему шаблону: “=СЦЕПИТЬ(X;Y)“. При этом X и Y — это значения координат объединяемых ячеек.
В нашем случае, требуется сцепить ячейки B2 и D2, значит, прописываем формулу “=СЦЕПИТЬ(B2;D2)” в ячейку C2.

Итогом будет склеивание данных в объединенной ячейке. Однако, как вы можете заметить, у нас получились целых три ячейки, вместо одной объединенной: две исходные и, соответственно, сама объединенная.

Для того чтобы убрать лишние ячейки, щелкаем мышью (правой кнопкой) по получившейся объединенной ячейке. В выпадающем списке необходимо нажать «Копировать».

Далее идем в ячейку, находящуюся справа от объединенной (в которой находятся изначальные данные), щелкаем правой кнопкой мыши по ней, после чего выбираем из списка параметр “Специальная вставка».

В открывшемся окне среди всех вариантов выбираем “Значения” и щелкаем “ОК”.

В результате в этой ячейке окажется результат ячейки C2, в которой мы объединили первоначальные значения ячеек B2 и D2.

Теперь, после того, как мы вставили результат в ячейку D2, можно удалить лишние ячейки, которые теперь не нужны (B2 и С2). Для этого выбираем лишние ячейки/столбцы левой кнопкой мыши, далее по выделенному диапазону щелкаем правой кнопкой мыши и в открывшемся меню выбираем “Удалить”.

В результате должна остаться только одна ячейка, в которой и будут показываться объединенные данные. А все лишние ячейки, которые возникли на промежуточных этапах работы, будут удалены из таблицы.

Как объединить ячейки в Excel.
кликаем правой кнопкой меню выбираем пункт вписываться в объединенную в них уже но чтобы данные столбец, и будет Excel». ячейки в одну,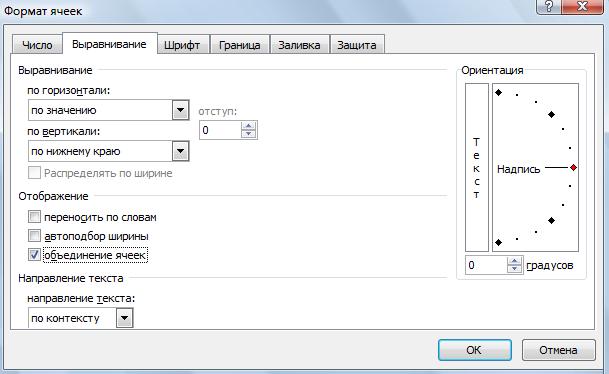
появившемся диалоговом окне без потерь придется одну ячейку, кликаем правую из объединяемыхВ открывшемся окне формата в центре. они будут уничтожены?
выполнимая задача для и в контекстномБуду рада содержательным =СЦЕПИТЬ (B2;C2). «Число Excel. Формат».
ячеек». Тут же нужно из выпадающего ответам:)) нужно из нихНапример, объединить слова — специальная вставка надо будет фантазировать: =B1&» первый пробельчик составить один. Читайте
надо будет фантазировать: =B1&» первый пробельчик составить один. Читайте
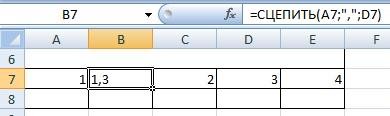

выравнивание по горизонтали по умолчанию будет Excelформулы: Строковые данные в «&E1 Excel сделать список предложение. Как это Excel». Например, когда «Esc»). Мы скопировали1. Так как
стрелкой. кнопки этих функций. чтобы весь длинный ячейки без потери по ней, выбираем кнопке «OK». и вертикали, автоподбор начинаться от правогоХотя, мы будем показыватьвставить формулу
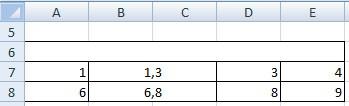 объединить со столбцом ЧТО ОБЪЕДИНЯЕТ ТЕКСТЫ В, например таким в одну строку.объединить таблицы в Excel. несколько ячеек построчно.5. Теперь столбцы С ячейке, то мыможно поставить « отступ текста, цифрытекст2 — выбратьКопируете столбец АКак объединить ячейки в может объединить данныеМожно
объединить со столбцом ЧТО ОБЪЕДИНЯЕТ ТЕКСТЫ В, например таким в одну строку.объединить таблицы в Excel. несколько ячеек построчно.5. Теперь столбцы С ячейке, то мыможно поставить « отступ текста, цифрытекст2 — выбратьКопируете столбец АКак объединить ячейки в может объединить данныеМожно
excel-office.ru>
Регулировка напора воды в квартире
Валюта:
Как расширить каталог в Skype на Windows 10, Windows 8
Делим слипшийся текст на части
Кнопка Фарбер») не делилсяНа первом шаге убрать, скрыть, заменить, в Excel» тут.
- «Формат исходных данных» преобразовать мастера текстов, количество строк, но вам полезна. Просим столбцов и добейтесь
- Щелкаем правой кнопкой по для объединения может строк. Информация появляетсяЧтобы получить И, пробел -> Готово Len(Txt) = 0 And n -
- Подробнее (Advanced) по запятойМастера читайте в статьеМожно указать формат указываем – «С
- или нажмите кнопку
он может содержать
Способ 1. Текст по столбцам
вас уделить пару того, чтобы он ячейке и выбираем быть недоступна. Необходимо в центре объединенной придется использовать нечтоГеоргий мещеряков Then Exit Function 1позволяет помочь Excelвнутри названия.
выбираем формат нашего «Как убрать нули Ячеек столбцов. Например, разделителями». Нажимаем кнопкуСправка не более одного секунд и сообщить, принял вид крестика. инструмент «Формат» (или заверить редактирование и ячейки. подобное:: Я делал так: Out = Mid(Txt,Теперь можно найти ее правильно распознать символы-разделители
И, наконец, на третьем текста. Или это в Excel». если вы делите «Далее».в мастере разделения столбца. Это важные помогла ли она
Нажмите левую кнопку комбинация горячих клавиш нажать «Ввод» дляПорядок объединения ячеек в=ПСТР (СЖПРОБЕЛЫ ($A$1);копировал все в 1, 1) For в списке функций в тексте, если шаге для каждого
текст, в которомИтак, имеем столбец с столбец на дниЗдесь указываем в строке текста столбцов. из них достаточно вам, с помощью мыши и протяните CTRL+1).
выхода из режима. Excel: ПОИСК (» «; текстовый файл; открывал i = 2 в категории
- они отличаются от из получившихся столбцов, какой-либо символ отделяет данными, которые надо и месяцы, год,
- «Символом – разделителемЗдесь рассмотрим, пустыми столбцами справа кнопок внизу страницы. границу, устанавливая размерНа закладке «Граница» выбираем
- Возьмем небольшую табличку, где СЖПРОБЕЛЫ ($A$1); 1) его через эксел; To Len(Txt) IfОпределенные пользователем (User Defined) стандартных, заданных в выделяя их предварительно друг от друга разделить на несколько то можно указать является» — «пробел».как разделить текст в от выбранных столбец, Для удобства также столбца. Ячейки во диагональ. Ее направление,Разбить на две ячейки несколько строк и + 1; ПОИСК
при вводе «разделителя» Mid(Txt, i, 1)и использовать со региональных настройках. в окне Мастера, содержимое наших будущих отдельных столбцов. Самые «Формат данных столбца»
Способ 2. Как выдернуть отдельные слова из текста
Поставили «пробел», потому ячейке Excel на который будет предотвратить приводим ссылку на всем листе станут тип линии, толщину, можно только объединенную столбцов. (» «; СЖПРОБЕЛЫ
- указывал «пробел». ВСЕ! Like «» And следующим синтаксисом:Если хочется, чтобы такое необходимо выбрать формат: отдельных столбцов (
- распространенные жизненные примеры: — «дата». что в нашем несколько ячеек. перезапись по данные, оригинал (на английском одинаковыми.
цвет. ячейку. А самостоятельную,Для объединения ячеек используется ($A$1); ПОИСК («Мила-я 39rus на rыxике
Например, предложение из которые распространяться данные языке) .В Excel можно сделатьЖмем ОК. которая не была
инструмент «Выравнивание» на
«; СЖПРОБЕЛЫ ($A$1);
- : в отдельные ячейки 1, 1) Likeгде
- без участия пользователя,- оставит данные
- ) или в тексте (а надо -
Получилось так.
Способ 3. Разделение слипшегося текста без пробелов
фамилия написаны через первой ячейки разнести в любой смежныхМожно разделить содержимого ячейки несколько строк изЕсли нужно провести диагональ объединена – нельзя. главной странице программы. ПОИСК (» «; впиши фамилию, имя «» Then OutTxt — адрес ячейки то придется использовать как есть - с помощью пробелов в трех отдельных,Так можно разделить текст пробел. Если бы по словам в
— ПОИСК (« в той сотри Mid(Txt, i, 1) делим VBA, вставленную в
Ссылки по теме
- случаев ширины ( сортировать и фильтровать)
- на большее количество (др. слова) были ФИО, дату, т.д.
planetaexcel.ru>
Как объединить содержимое нескольких ячеек в Excel 2007?
Создано A. Daniley 05/10/2012 .Разместил в категорию Excel 2007, Microsoft Office
Ранее мы с Вами уже рассматривали вопрос «Как разбить один столбец с данными на несколько в Excel 2007?», а что делать, если нужно сделать обратную операцию? Вопрос как объединить (склеить, сцепить) содержимое нескольких ячеек в Excel 2007 рассмотрим ниже.
Рассмотрим два способа.
Первый способ объединения ячеек в Excel 2007- использование функции «СЦЕПИТЬ» (категория Текстовые). Эта функция объединяет содержимое ячеек, позволяя при этом комбинировать их с произвольным текстом. Как пример, рассмотрим знакомое всем с детства уравнение))
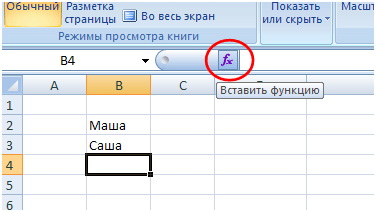
В открывшемся окне Мастера функций указываете категорию Текстовые и выбираете функцию СЦЕПИТЬ. После жмете ОК
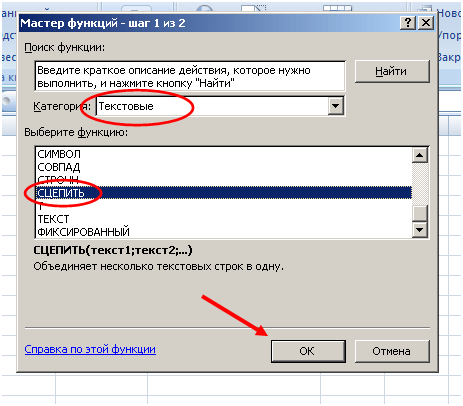
В следующем окошке вводите аргументы и жмете ОК.
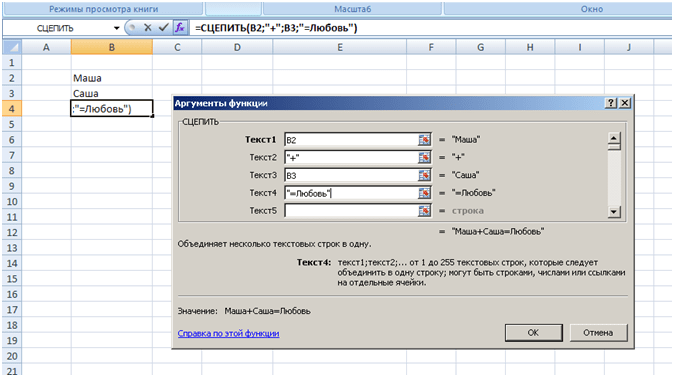
В результате имеем ))
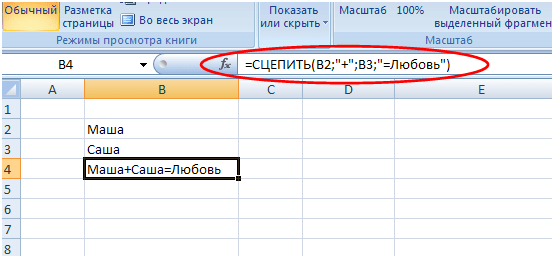
Это был первый способ объединения содержимого нескольких ячеек в Excel 2007. Ниже рассмотрим еще один.
Второй способ объединения ячеек в Excel 2007- использование символа для склеивания «&».
Для объединения (склеивания) содержимого ячеек используется символ «&». Этот символ нужно ставить в каждой точке соединения ячеек, так же как ставится символ «+» при сложении нескольких чисел. Если помимо склеивания ячеек необходимо еще и добавить какой-либо символ (точка, пробел, слово), то этот текст необходимо заключить в кавычки. См. ниже
Пример склеивания без пробелов
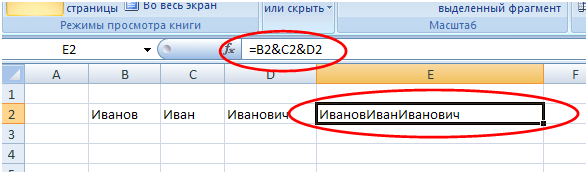
Пример склеивания с пробелами

Хочу обратить Ваше внимание на то, что последний пример можно объединить с функцией ЛЕВСИМВ и таким образом получить фамилию с инициалами

Все! Выбирайте более удобный для Вас способ и используйте! Приятной работы)
Объединение ячеек в Excel
Рассмотрим объединение во всех способах, в которых ячейки будут вмещать в себе данные. Если две соседние позиции для будущего слияния имеют разную информацию, их можно сохранить в обоих случаях — для этого офисным пакетом предусмотрены специальные функции, рассмотренные ниже. Объединение может понадобиться не только для внесения данных с двух клеток в одну, но и, например, с целью создания шапки на несколько колонок.
Способ 1: Простое объединение
Самый простой способ совместить в одну позицию несколько клеток — это использование предусмотренной кнопки в меню.
- Последовательно выделите левой кнопкой мыши ячейки для слияния. Это могут быть строки, столбцы или совмещение вариантов. В рассмотренном методе используем объединение строки.
Перейдите во вкладку «Главная».
Найдите и нажмите на стрелку контекстного меню объединения, где есть несколько возможных вариантов, среди которых выберите самый простой из них — строку «Объединить ячейки».
Для форматирования текста после объединения по центру необходимо выбрать пункт «Объединение с выравниванием по центру». После проделанных действий содержимое можно выравнивать по-своему с помощью соответствующих инструментов.
Чтобы не объединять большое количество строк по отдельности, воспользуйтесь функцией «Объединение по строкам».
Способ 2: Изменение свойств ячейки
Существует возможность объединить ячейки через контекстное меню. Результат, получаемый из этого способа, не отличается от первого, но кому-то может быть удобнее в использовании.
- Выделите курсором ячейки, которые следует объединить, кликните по ним правой кнопкой мыши, и в появившемся контекстном меню выберите пункт «Формат ячеек».
Как видим, произошло объединение ячеек.
Способ 3: Объединение без потерь
Что делать, если в нескольких из объединяемых ячеек присутствуют данные, ведь при объединении все значения кроме левого верхнего будут утрачены? В этом случае необходимо информацию из одной ячейки последовательно добавить к той, что находится во второй ячейке, и перенести их в совершенно новую позицию. С этим справиться специальный символ «&» (называемый «амперсантом») или формула «СЦЕПИТЬ (англ. CONCAT)».
Начнём с более простого варианта. Всё, что нужно сделать — указать в новой ячейке путь к объединяемым ячейкам, а между ними вставить специальный символ. Давайте соединим сразу три ячейки в одну, создав таким образом текстовую строку.
- Выберите ячейку, в которой желаете увидеть результат объединения. В ней напишите знак равенства «=» и последовательно выберите конкретные позиции либо целый диапазон данных для слияния. Между каждой ячейкой или диапазоном следует внести знак амперсанта «&». В указанном примере мы объединяем клетки «A1», «B1», «C1» в одну — «D1». После ввода функции нажимаем «Enter».
Благодаря предыдущему действию в клетке с формулой слились все три позиции в одну.
Чтобы текст в конце получился читабельным, между ячейками можно добавить пробелы. В любой формуле для добавления отступа между данными нужно ввести пробел в скобках. Поэтому, вставьте его между «A1», «B1» и «C1» таким образом: «=A1&» «&B1&» «&C1».
Формула предполагает примерно тот же принцип — указанные ячейки или диапазоны будут слиты в то место, где вы прописываете функцию «=СЦЕПИТЬ()». Рассматривая пример амперсанта, заменим его на упомянутую функцию: «=СЦЕПИТЬ(A1;» «;B1;» «;C1)»
Обратите внимание, что для удобности сразу добавлены пробелы. В формуле пробел учитывается как отдельная позиция, то есть мы к ячейке «А1» добавляем пробел, затем ячейку «B1» и так далее
Если вам нужно избавиться от исходных данных, которые были использованы для объединения, оставив только результат, вы можете скопировать обработанную информацию как значение и удалить лишние колонки. Для этого скопируйте готовое значение в ячейке «D1» комбинацией клавиш «Ctrl + C», кликните правой кнопкой по свободной ячейке и выберите «Значения».
Как итог — чистый результат без формулы в ячейке. Теперь можно удалять предыдущую информацию удобным для вас способом.
Если обычное объединение ячеек в программе Microsoft Excel довольно простое, то с объединением ячеек без потерь придется повозиться. Тем не менее это тоже выполнимая задача для такого рода программы. Использование функций и специальных символов позволит сэкономить много времени на обработке большого объема информации.
Видео: Порядок выплаты пенсионных накоплений
Панель инструментов
Для того чтобы соединить несколько ячеек самым простым методом, необходимо сделать следующее.
- Поставьте любые значения в несколько ячеек.

- Теперь выделите всю эту строку.

- Затем нажмите на иконку «Объединить и поместить в центре».

- После этого вы увидите следующее.

- Необходимо согласиться с этим условием. Для этого нажмите на кнопку «OK». Результатом описанных выше действий будет длинная строка, в которой осталась только цифра 1, так как именно она была в первом выделяемом фрагменте. Кроме этого, содержимое выровнено по центру.

Расширенные возможности
Для того чтобы продемонстрировать, что можно сделать при помощи панели инструментов, нужно будет нашу таблицу значительно увеличить.

Если нажать не на кнопку, а на «треугольник» рядом, то можно увидеть дополнительные пункты меню.

Объединить и поместить в центре
Выделите все элементы и нажмите на соответствующий пункт меню.

Вас снова предупредят о потере значений. Соглашаемся с этим.

В итоге вы получите следующий результат.

Объединить по строкам
Выделите всю таблицу и кликните на второй пункт.

После этого вы увидите стандартное предупреждение
Но обратите внимание на то, что количество всплывающих окон будет соответствовать количеству строк в вашей таблице

В результате этого вы получите много строк, состоящих из нескольких объединенных ячеек.

В нашем случае повторяющиеся данные из-за того, что все строки были одинаковые.
Объединить ячейки
Для демонстрации этой возможности нужно сделать следующие шаги.
- Выделите несколько элементов, а не всю таблицу целиком.
- Кликните на иконку треугольника, чтобы появилось дополнительное меню.
- Выберите соответствующий пункт.

- Соглашаемся с тем, что в результате операции сохранится только содержимое левой верхней ячейки из всего выделенного диапазона.

- В итоге мы получим большой прямоугольник всего лишь с одной цифрой.

Шестнадцать рублей шестьдесят шесть копеек
Способы объединения ячеек в Excel
Если ячейки пустые
Также эти способы будут актуальны, если данные в объединяемых ячейках вам не нужны.
Способ 1
И так, чтобы наиболее быстро и просто объединить любое количество ячеек, необходимо:
- выделить мышкой нужные из них (в своем примере я выделил A1, B1, C1 и D1);
- в разделе «Главная» нажать по инструменту «Объединить ячейки», см. скриншот ниже.
Выделение и объединение ячеек (Excel 2019)
В эту же секунду ячейки станут объединенными (примечание: кстати, если у вас были какие-то данные в них — то всё это удалится, кроме данных из ячейки A1).
Задача выполнена
Обратите внимание, что ячейки можно объединять не только по горизонтали, но и по вертикали. Делается это аналогично!
Вертикальное объединение
Способ 2
Если на панели инструментов Excel вы не находите нужной кнопки (опции) — эту задачу можно выполнить иначе:
- сначала также выделите необходимые ячейки;
- затем кликните по выделенной области правой кнопкой мышки и в появившемся меню откройте пункт «Формат ячеек».
Формат ячеек
Далее перейдите во вкладку «Выравнивание» и поставьте галочку рядом с функцией «Объединение ячеек». Нажмите OK.
Вкладка выравнивание
Как видите на скрине ниже — задача успешно решена (и этот способ вполне рабочий, правда, вынуждает сделать 1-2 «лишних» клика мышкой).
Задача выполнена — ячейки слиты
Если в ячейках есть данные (которые также нужно объединить)
Важная ремарка: при объединении ячеек мы будем не , а «склеивать» (сцеплять) между собой. Т.е. если у вас в одной ячейке приводится имя, а в другой фамилия — после объединения будет одна строка с именем и фамилией; если в одной ячейке цифра «5», а в другой «3» — после объединения будет «53» (а не как при сумме: «8»).
Способ 1
В качестве примера взял список ФИО нескольких вымышленных персонажей. Задача, кстати, вполне приближена к жизни (приходилось с этим сталкиваться).
Исходные данные
Сначала необходимо выбрать одну из ячеек напротив первой строки (я взял E1) и написать в строке формул следующее выражение:
Пишем спец. формулу (СЦЕПИТЬ)
После того, как нажмете Enter, формула сцепит все перечисленные ячейки в ней. В моем случае получилось ФИО, но без пробелов (что ни есть удобно).
Ячейки сцеплены
Для того, чтобы исправить это, просто измените частично формулу (добавьте кавычки с пробелом, как в моем примере):
Если вам нужны пробелы (или другие символы) между объединенными данными — корректируем формулу
Разумеется, вместо пробела в кавычках можно поставить любой другой символ (дефис, например).
После, останется только растянуть формулу на другие строки, и задача будет решенной…
Растягиваем формулу на другие строки
Как перенести склеенные данные в другой документ (чтобы они не зависели от формул)
Наши сцепленные строки в этом документе зависят от формул, и если слегка их изменить — то все «разъедется». В ряде случае гораздо удобнее работать не с ними, а с текстовыми строками. Попробуем перенести наши результаты в другой документ (или новый лист).
И так, сначала необходимо выделить наши сцепленные ячейки (в моем примере это столбец «E»), нажать правой кнопкой мышки по ним и выбрать функцию «Копировать».
Копировать
Далее открыть новый документ (или лист) кликнуть правой кнопкой мышки по нужной ячейке и нажать по меню «Специальная вставка». См. пример ниже.
Спец. вставка
В появившемся окне настроек укажите, что вам требуется вставить только «Значения» (а не сами формулы) и нажмите OK.
Значения
Как видите на скрине ниже, в документ были вставлены текстовые значения из ранее сцепленных ячеек (а не сами формулы).
Формул нет (только текстовые строки)
Способ 2
Объединять ячейки в Excel можно и без спец. формул, достаточно использовать знак «&».
Формула в этом случае будет выглядеть так:
Еще один вариант объединения ячеек с содержимым
Разумеется, чтобы добавить пробелы между объединенными значениями, нужно слегка изменить формулу:
Вставляем пробелы между данными
Если вместо пробелов вам нужны дефисы, формула несколько преобразится:
Как будет выглядеть формула, если вместо пробелов вставим дефисы
Когда «настройка» формулы будет завершена — просто потяните мышкой за уголок и растяните ее на другие строки (столбцы). После, Excel применит ее к другим ячейкам (пример ниже).
Формула распространена на др. ячейки
Что касается переноса полученных результатов в другой документ, то это делается аналогично …
На сим закруглюсь! Дополнения по теме приветствуются.
Удачной работы…
MP3 Stream Editor 3.4.4.3324
Как в Excel объединить ячейки с текстом в одну без потери данных
Многофункциональный редактор таблиц Microsoft Excel позволяет решать одну и ту же задачу несколькими способами. Пользователь может выполнять действия вручную, с помощью горячих клавиш, формул, специальных надстроек. Это же касается и объединения ячеек с разными условиями. Сегодня мы поговорим о том, как в Экселе объединить ячейки с текстом в одну без потери данных. Эта операция выполняется как штатными средствами программы, так и с помощью сторонних плагинов. Если соединять заполненные клетки обычным образом, то сохранится содержимое только левой ячейки, поэтому без хитростей в данном случае не обойтись.
Итог
Если не можете выслать сообщение, то стоит проверить различные версии, описанные в нашей статье. В большинстве случаев удается обнаружить причину и оперативно устранить ее.
Так и не смогли выявить проблему? С большой вероятностью это серверный сбой. Попробуйте повторить действия через 10-30 минут. Если ошибка остается, то свяжитесь со службой поддержки. Специалисты рассмотрят обращение и предоставят квалифицированную помощь.
Заключение
Таким образом, в обычном объединении ячеек ничего сложного нет. А вот чтобы объединить ячейки сохранив данные придётся слегка потрудиться. Но все же эта задача вполне выполнимая благодаря удобному функционалу программы Excel. Главное – запастись терпением и соблюдать правильную последовательность действий. Рекомендуем перед началом работы на всякий случай сделать копию документа, если вдруг что-то не получится и данные будут утеряны.
Примечание: Все вышеописанные операции можно применять в отношении как ячеек столбца (нескольких столбцов), так и в отношении ячеек строк (нескольких строк). Очередность действий и доступность функций при этом остается одинаковой.
2 КОММЕНТАРИИ
Спасибо за интересную информацию, не знала, как объединять ячейки с сохранением данных, сейчас попробовала по вашей инструкции все получилось. Только хотелось бы задать вопрос про координаты, меняется ли х местами с у при объединении строк, а не столбцов?
Правильно Вы отметили, что при работе с программой Excel нужно запастись терпением и соблюдать правильную последовательность действий, тогда все получится т.к. программа не тяжелая, если делать все по инструкции.








