Объединение строк в microsoft excel
Содержание:
- Превращаем несколько столбцов в один через Блокнот.
- Как разделить ячейку в экселе на две
- Используем новые функции СЦЕП и ОБЪЕДИНИТЬ.
- Разделение ячеек
- Как разъединить ячейки в Excel
- Объединение ячеек в Excel
- Оператор «&» против функции СЦЕПИТЬ
- Горячие клавиши в Excel
- Объединение ячеек с помощью & (амперсанд) и функции Excel СЦЕПИТЬ (CONCATENATE)
- Объединение текстовой строки и вычисляемой формулы
- Как объединить ячейки в Excel без потери данных
- Как объединить данные отчетной таблицы в Excel
- Способы объединения ячеек в Excel
- Пользуемся возможностями контекстного меню
Превращаем несколько столбцов в один через Блокнот.
Этот способ быстрее, чем предыдущий, он не требует формул, но подходит только для объединения соседних колонок и использования одного и того же разделителя для всех данных.
Вот пример: мы хотим слить вместе 2 колонки с именами и фамилиями.
- Выберите исходные данные: нажмите B1, далее + чтобы выбрать C1 , затем — + + , чтобы выделить все с имена и фамилии.
- Скопируйте данные в буфер обмена ( + или + ).
- Откройте Блокнот: Пуск -> Все программы -> Стандартные -> Блокнот.
- Вставьте данные из буфера обмена в Блокнот ( + или + )
5. Скопируйте символ табуляции в буфер обмена. Для этого нажмите Tab вправо в Блокноте. Курсор переместится вправо. Выделите мышкой эту табуляцию. Затем перенесите ее в буфер обмена при помощи + .
6. Замените символы табуляции в Блокноте на нужный разделитель.
Вам нужна комбинация + , чтобы открыть диалоговое окно «Заменить», вставьте символ табуляции из буфера обмена в поле «Что». Введите разделитель, например, пробел, запятая и т.д. в поле «Чем». Затем жмем кнопку «Заменить все». Закрываем.
- Нажмите Ctr + A, чтобы выделить весь текст в Блокноте, затем — + , чтобы скопировать в буфер обмена.
- Вернитесь к листу Excel (можно при помощи + ), выберите только B1 и вставьте текст из буфера обмена в свою таблицу.
- Переименуйте столбец B в «Полное имя» и удалите «Фамилия».
Здесь больше шагов, чем в предыдущем варианте, но попробуйте сами — этот способ быстрее.
Как разделить ячейку в экселе на две
Структура документа Excel строго определена и чтобы не было проблем и ошибок в дальнейшем с вычислениями и формулами, в программе каждому блоку данных (ячейке) должен соответствовать уникальный «адрес». Адрес — это буквенно-числовое обозначение пересечения столбца и строки. Соответственно одному столбцу должно соответствовать только ода ячейка строки. Соответственно разделить ранее созданную ячейку на две не получится. Чтобы иметь разделенную на две ячейку необходимо заранее продумать структуру таблицы. В том столбце, где необходимо разделение необходимо запланировать два столбца и объединить все ячейки с данными, где нет разделения. В таблице это выглядит следующим образом.
Разделить ячейку в экселе на две не возможно. Можно только запланировать структуру таблицы при создании.
В строке 4 у меня присутствует разделенная на две ячейка. Для этого я для столбца «Разряд» запланировал заранее два столбца «B» и «С». Затем в строках, где мне не надо разделение я объединил построчно ячейки, а в строке 4 оставил без объединения. В результате таблица содержит столбец «Раздел» с разделенной на две ячейкой в 4-й строке. С таким способом создания разделения каждая ячейка имеет свой уникальный «Адрес» и к ней можно обращаться в формулах и при адресации.
Если вы попробуете создать формулу с ссылкой на объединенную ячейку, вы увидите что ее адрес как говорилось выше соответствует левой верхней ячейке объединения. На картинке ниже объединенным ячейкам B2 и C2 соответствует адрес B2.
Адрес объединенных ячеек соответствует одной левой
Теперь вы знаете как разбить ячейку в excel на две и сможете заранее запланировать структуру таблицы чтобы потом не ломать уже созданную таблицу.
Используем новые функции СЦЕП и ОБЪЕДИНИТЬ.
Долгое время СЦЕПИТЬ была первой функцией, о которой мы думали, когда нам нужно было соединить текст в Excel. Но несколько новых игроков недавно вошли в игру. Я говорю о ОБЪЕДИНИТЬ (или TEXTJOIN) и СЦЕП ( или CONCAT), разработанных, чтобы помочь вам интегрировать несколько значений. Используйте эти простые функции всякий раз, когда вам нужно сложить вместе части имен, адресов или фраз, соединить цифры и слова. В настоящее время они доступны в Excel 2016, Excel Online и Mobile, Excel для планшетов и телефонов Android.
Функция ОБЪЕДИНИТЬ складывает текст из нескольких диапазонов или строк. Вы можете указать разделитель между каждым текстовым значением и дать указание игнорировать пустые ячейки. Даже если разделитель — пустая строка, ОБЪЕДИНИТЬ успешно сработает.
Вот как она выглядит:
Он имеет 3 обязательных и 1 необязательный аргументы:
- Разделитель позволяет указать любой символ для разделения текста. Это может быть запятая, пробел, амперсанд или что угодно. Символы должны быть заключены в двойные кавычки или это может быть ссылка на допустимую текстовую ячейку. Любые числа будут рассматриваться как текст.
- Второй параметр является обязательным аргументом. Если это ИСТИНА, пустые ячейки будут игнорироваться. Но вы можете приказать учитывать пустые, установив для него — ЛОЖЬ.
- ТЕКСТ1 позволяет вам указать диапазон для объединения, а не вводить каждое из них.
- — это необязательный аргумент, который позволяет указывать дополнительные диапазоны для включения, если ваш диапазон не является непрерывным.
Для текстовых элементов может быть не более 252 аргументов. Если результат превышает предел 32767 символов, она возвращает ошибку #ЗНАЧ!.
Представленный как часть обновления в феврале 2016 года, СЦЕП заменяет функцию СЦЕПИТЬ в Excel. Работает почти так же, но существенное отличие состоит в том, что теперь можно работать с диапазонами данных, а не перечислять каждую позицию по очереди. Согласитесь, это здорово упрощает работу.
Кроме того, СЦЕП является стандартной функцией, используемой в Google Sheets.
СЦЕПИТЬ продолжает поддерживаться для обеспечения совместимости с предыдущими версиями Excel.
Выглядит это следующим образом:
Есть только два аргумента, один из которых является необязательным:
- ТЕКСТ1 — текстовая запись, которую нужно присоединить. Это может быть отдельный элемент или область таблицы.
- обозначает дополнительные текстовые элементы для объединения.
Для текстовых данных может быть не более 253 аргументов.
Ранее, если вам нужно было объединить текст из нескольких ячеек, необходимо было указать каждую из них по отдельности. С новыми функциями ОБЪЕДИНИТЬ и СЦЕП вы можете просто ссылаться на диапазон и комбинировать текстовые фразы из диапазонов с разделителем или без него.
Скажем, вы хотите сгруппировать вместе части телефонных номеров. Применяя СЦЕПИТЬ, вам нужно будет вводить адреса один за другим, как в этом примере.
В этом случае СЦЕП выглядит гораздо компактнее. Все, что вам нужно сделать, это просто выбрать диапазон для объединения.
В то же время, СЦЕП и СЦЕПИТЬ выглядят одинаково, когда вам нужно соединить части текста в одну фразу с помощью разделителей.
и
Как легко увидеть, они не обрабатывают пустые ячейки, что приводит к появлению лишних пробелов (например, в G3 и G8).

Поэтому функции ОБЪЕДИНИТЬ суждено стать действительно популярным выбором для пользователей, работающих с большими объемами текстовых данных.
Вы просто указываете разделитель (если нужно), выбираете «игнорировать пустые» и определяете диапазон. Это гораздо более разумное и быстрое решение.
Если у вас есть Excel 2016, изучите применение ОБЪЕДИНИТЬ и СЦЕП, чтобы увидеть, насколько они полезны, и попрощайтесь с традиционными способами при объединении.
Спасибо за чтение!
Разделение ячеек
Сразу нужно отметить, что ячейки в программе Microsoft Excel являются первичными структурными элементами, и они не подлежат делению на более мелкие части, если до этого не были объединены. Но, что делать, если нам, например, нужно создать сложную шапку таблицы, один из разделов который, делится на два подраздела? В этом случае, можно применить небольшие хитрости.
Способ 1: объединение ячеек
Для того, чтобы определенные ячейки казались разделенными, следует объединить другие ячейки таблицы.
- Нужно хорошо продумать всю структуру будущей таблицы.
- Над тем местом на листе, где нужно иметь разделенный элемент, выделяем две соседние ячейки. Находясь во вкладке «Главная», ищем в блоке инструментов «Выравнивание» на ленте кнопку «Объединить и поместить в центре». Жмем на неё.
Для наглядности, чтобы лучше видеть, что у нас получилось, установим границы. Выделяем весь диапазон ячеек, который планируем отвести под таблицу. В той же вкладке «Главная» в блоке инструментов «Шрифт» жмем на иконку «Границы». В появившемся списке выбираем пункт «Все границы».

Как видим, несмотря на то, что мы ничего не делили, а наоборот соединяли, создается иллюзия разделенной ячейки.

Способ 2: разделение объединенных ячеек
Если нам нужно разделить ячейку не в шапке, а в середине таблицы, то в этом случае, легче объединить все ячейки двух соседних столбцов, а уже потом произвести разделение нужной ячейки.
- Выделяем два соседних столбца. Кликаем на стрелку около кнопки «Объединить и поместить в центре». В появившемся списке, кликаем по пункту «Объединить по строкам».
Таким образом, мы получили разделенную ячейку. Но, нужно учесть, что Excel воспринимает этим способом разделенную ячейку, как единый элемент.

Способ 3: разделение по диагонали путем форматирования
А вот, по диагонали можно разделить даже обычную ячейку.
- Кликаем правой кнопкой мыши по нужной ячейке, и в появившемся контекстном меню выбираем пункт «Формат ячеек…». Или же, набираем на клавиатуре сочетание клавиш Ctrl+1.

В открывшемся окне формата ячеек, переходим во вкладку «Граница».
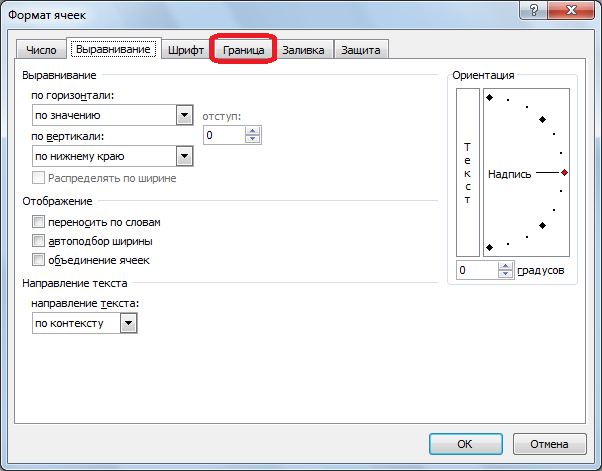
Около размещенного посередине окна «Надпись» кликаем на одну из двух кнопок, на которых изображена косая линия, наклоненная справа налево, или слева направо. Выбираем нужный вариант. Тут же можно выбрать тип и цвет линии. Когда выбор сделан, жмем на кнопку «OK».
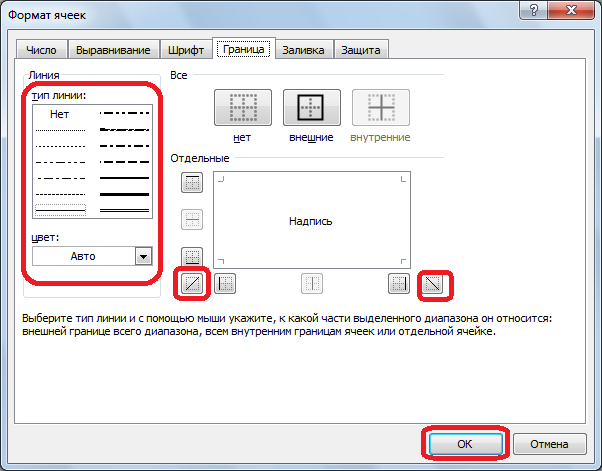
После этого, ячейка будет разделена косой чертой по диагонали. Но, нужно учесть, что Excel воспринимает этим способом разделенную ячейку, как единый элемент.

Способ 4: разделение по диагонали через вставку фигуры
Следующий способ подойдет для разделения ячейки по диагонали только в том случае, если она большая, или создана путем объединения нескольких ячеек.
- Находясь во вкладке «Вставка», в блоке инструментов «Иллюстрации», кликаем по кнопке «Фигуры».
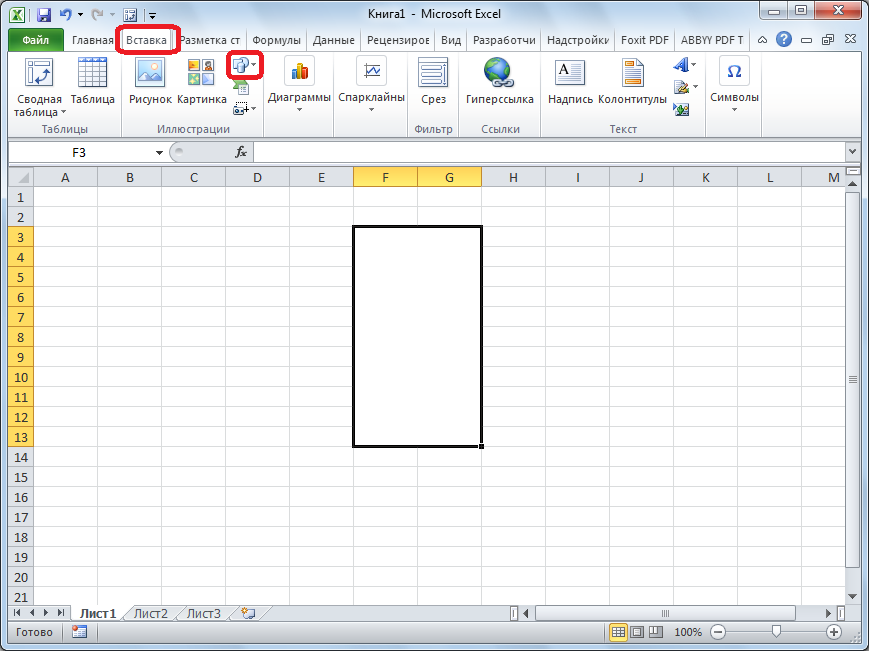
В открывшемся меню, в блоке «Линии», кликаем по самой первой фигуре.

Проводим линию от угла к углу ячейки в том, направлении, которое вам требуется.

Как видим, несмотря на то, что в программе Microsoft Excel не существует стандартных способов разбить первичную ячейку на части, с помощью нескольких способов можно достигнуть требуемого результата.
Как разъединить ячейки в Excel
Минимальной единицей электронных таблиц является ячейка. Осуществить разбиение клеток возможно, если пользователь произвел слияние этих самых клеток. Опытный пользователь знает, как разделить ячейку в Экселе при составлении “заголовка” объекта со сложной структурой.
Существует 3 варианта для разбиения ячеек в табличном процессоре
Важно помнить, что разделить можно только те ячейки, которые прошли операцию слияния

Слияние ячеек
Если в процесс работы встал вопрос, как объединить ячейки, то закономерным будет, как в Excel разделить объединенные ячейки. Структура объекта табличного процессора должна быть тщательно продумана.
Для слияния ячеек пользователь:
- открывает книгу с рабочим листом;
- выделяет соседние объекты;
- переходит на вкладку “Главная”;
- в инструментарии приложения находит “Выравнивание”;
- при щелчке на кнопку выбирает “Объединить и поместить в центре”.

Замечание: в результате слияния информация останется в верхней левой клетке. Для сохранения текста из второй единицы пользователь копирует ее в другое место.
Кнопка “Объединение” неактивна, если объекты находятся на стадии редактирования.

Разбиение объединенных ячеек
Если структура объекта табличного процессора подразумевает разбиение ячейки в середине таблицы нужно знать, как разъединить ячейки в Excel. Для этого пользователь работает исключительно с кнопкой “Объединить и поместить в центре”:
- выделяет 2 соседних колонки;
- выбирает “Объединить по строкам” в меню кнопки;
- выделяет ячейку для разбиения;
- активирует “Отменить объединение”.
Замечание: Эксель при таком варианте рассматривает результат как единое целое.

Разбиение ячеек по диагонали посредством изменения формата
Нужно знать, как разбить ячейки в Excel, как провести процесс разбиения по диагонали посредством форматирования. Пользователь:
- Вызывает меню “Формат ячеек” (одним из способов): посредством правой кнопкой мыши; находит кнопку “Граница” и щелкает на указатель, выбирая “Другие границы “; кликает на стрелку в области “Шрифт”, переходит на вкладку “Граница”; пользуется “горячим” сочетанием CTRL+1.
- При появлении диалогового окна на вкладке “Граница” кликает на диагональные линии у блока “Надпись”.
- Подтверждает действие через нажатие на “ОК”.
Замечание: при таком способе разбиения ячейки табличный процессор воспринимает объект как одну клетку.

Разбиение ячеек по диагонали посредством вставки фигуры
Подобный вариант подходит, если секция большая или создана посредством объединения нескольких единиц. Для осуществления способа пользователь:
- Переходит на вкладку “Вставка”.
- В области “Иллюстрации” кликает на кнопку “Фигуры”.
- Выбирает инструмент “Линия”.
- Проводит линию по намеченному образцу.
Зная, как в Эксель разделить ячейку на две части, пользователь построит таблицу по намеченному шаблону.
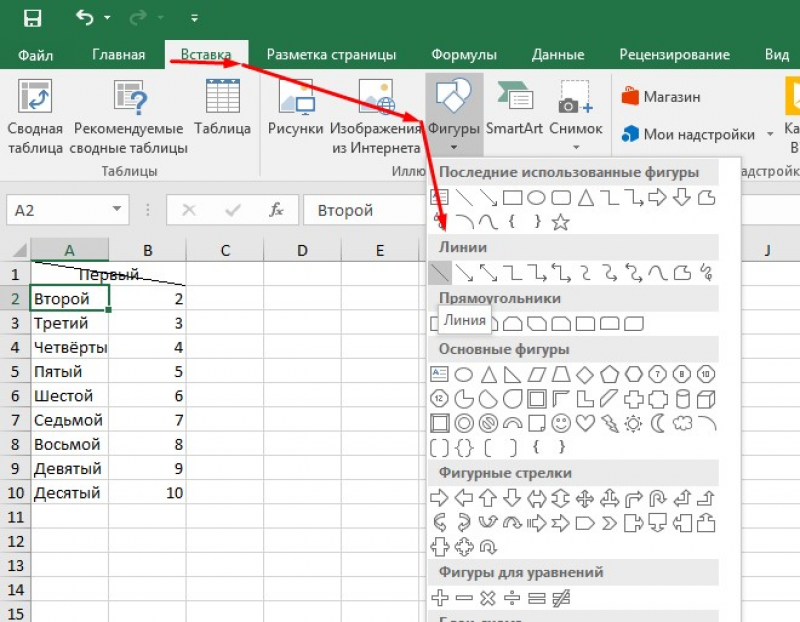
Объединение ячеек в Excel
Рассмотрим объединение во всех способах, в которых ячейки будут вмещать в себе данные. Если две соседние позиции для будущего слияния имеют разную информацию, их можно сохранить в обоих случаях — для этого офисным пакетом предусмотрены специальные функции, рассмотренные ниже. Объединение может понадобиться не только для внесения данных с двух клеток в одну, но и, например, с целью создания шапки на несколько колонок.
Способ 1: Простое объединение
Самый простой способ совместить в одну позицию несколько клеток — это использование предусмотренной кнопки в меню.
- Последовательно выделите левой кнопкой мыши ячейки для слияния. Это могут быть строки, столбцы или совмещение вариантов. В рассмотренном методе используем объединение строки.

Перейдите во вкладку «Главная».

Найдите и нажмите на стрелку контекстного меню объединения, где есть несколько возможных вариантов, среди которых выберите самый простой из них — строку «Объединить ячейки».

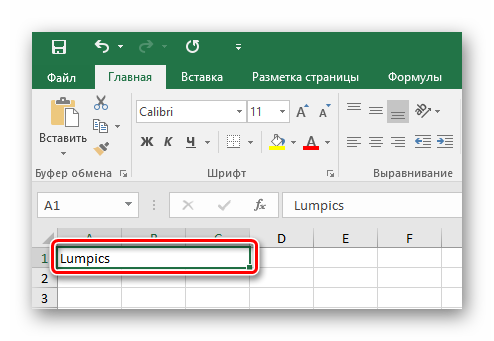
Для форматирования текста после объединения по центру необходимо выбрать пункт «Объединение с выравниванием по центру». После проделанных действий содержимое можно выравнивать по-своему с помощью соответствующих инструментов.
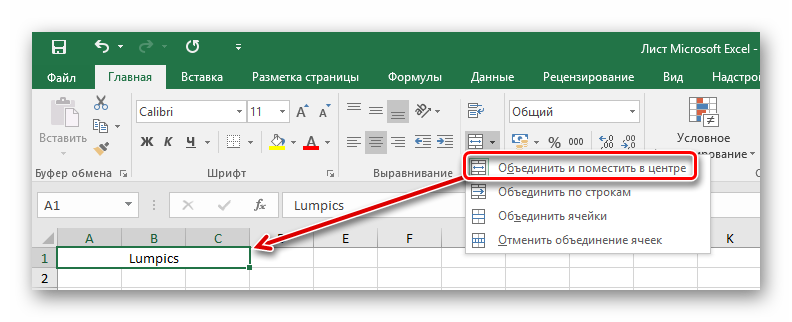
Чтобы не объединять большое количество строк по отдельности, воспользуйтесь функцией «Объединение по строкам».

Способ 2: Изменение свойств ячейки
Существует возможность объединить ячейки через контекстное меню. Результат, получаемый из этого способа, не отличается от первого, но кому-то может быть удобнее в использовании.
- Выделите курсором ячейки, которые следует объединить, кликните по ним правой кнопкой мыши, и в появившемся контекстном меню выберите пункт «Формат ячеек».

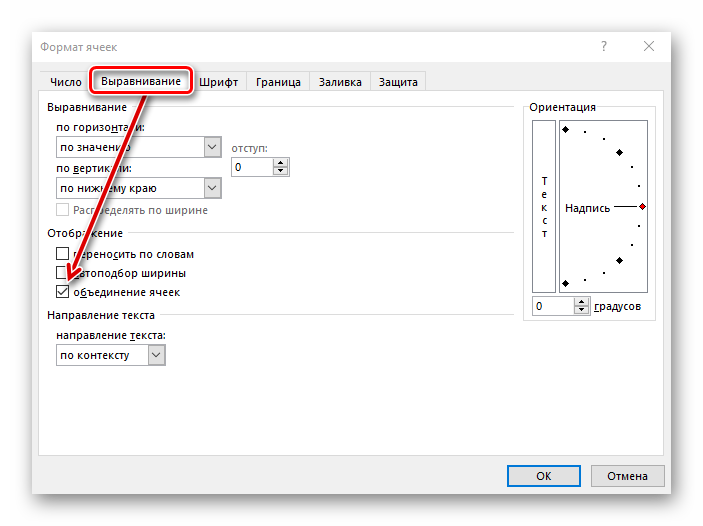
Как видим, произошло объединение ячеек.

Способ 3: Объединение без потерь
Что делать, если в нескольких из объединяемых ячеек присутствуют данные, ведь при объединении все значения кроме левого верхнего будут утрачены? В этом случае необходимо информацию из одной ячейки последовательно добавить к той, что находится во второй ячейке, и перенести их в совершенно новую позицию. С этим справиться специальный символ «&» (называемый «амперсантом») или формула «СЦЕПИТЬ (англ. CONCAT)».
Начнём с более простого варианта. Всё, что нужно сделать — указать в новой ячейке путь к объединяемым ячейкам, а между ними вставить специальный символ. Давайте соединим сразу три ячейки в одну, создав таким образом текстовую строку.
- Выберите ячейку, в которой желаете увидеть результат объединения. В ней напишите знак равенства «=» и последовательно выберите конкретные позиции либо целый диапазон данных для слияния. Между каждой ячейкой или диапазоном следует внести знак амперсанта «&». В указанном примере мы объединяем клетки «A1», «B1», «C1» в одну — «D1». После ввода функции нажимаем «Enter».

Благодаря предыдущему действию в клетке с формулой слились все три позиции в одну.
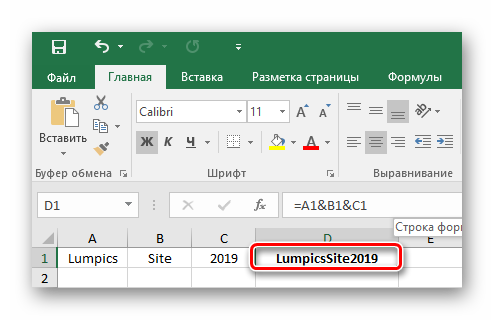
Чтобы текст в конце получился читабельным, между ячейками можно добавить пробелы. В любой формуле для добавления отступа между данными нужно ввести пробел в скобках. Поэтому, вставьте его между «A1», «B1» и «C1» таким образом: «=A1&» «&B1&» «&C1».
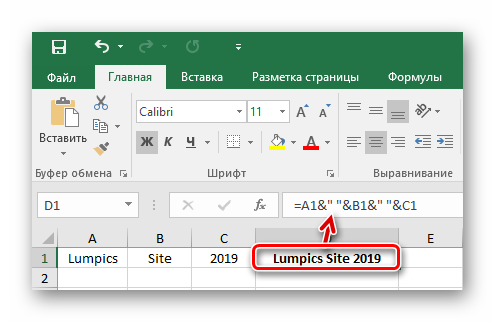
Формула предполагает примерно тот же принцип — указанные ячейки или диапазоны будут слиты в то место, где вы прописываете функцию «=СЦЕПИТЬ()». Рассматривая пример амперсанта, заменим его на упомянутую функцию: «=СЦЕПИТЬ(A1;» «;B1;» «;C1)»
Обратите внимание, что для удобности сразу добавлены пробелы. В формуле пробел учитывается как отдельная позиция, то есть мы к ячейке «А1» добавляем пробел, затем ячейку «B1» и так далее
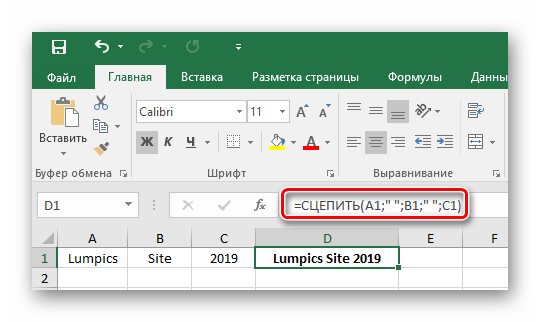
Если вам нужно избавиться от исходных данных, которые были использованы для объединения, оставив только результат, вы можете скопировать обработанную информацию как значение и удалить лишние колонки. Для этого скопируйте готовое значение в ячейке «D1» комбинацией клавиш «Ctrl + C», кликните правой кнопкой по свободной ячейке и выберите «Значения».

Как итог — чистый результат без формулы в ячейке. Теперь можно удалять предыдущую информацию удобным для вас способом.

Если обычное объединение ячеек в программе Microsoft Excel довольно простое, то с объединением ячеек без потерь придется повозиться. Тем не менее это тоже выполнимая задача для такого рода программы. Использование функций и специальных символов позволит сэкономить много времени на обработке большого объема информации.
Оператор «&» против функции СЦЕПИТЬ
Многие пользователи задаются вопросом, какой же более эффективный способ объединения строк – использовать СЦЕПИТЬ или оператор «&».
Единственное существенное отличие между ними — это максимальное ограничение в 255 аргументов функции СЦЕПИТЬ и отсутствие таких ограничений при использовании амперсанда.
Кроме этого, нет никакой разницы между этими двумя методами конкатенации, и нет никакой разницы в скорости работы между СЦЕПИТЬ и «&».
А поскольку число 255 действительно большое, и в реальных задачах кому-то вряд ли когда-нибудь понадобится объединить столько элементов, разница сводится к удобству и простоте использования. Некоторым пользователям формулы легче читать, я лично предпочитаю использовать метод «&». Так что, просто придерживайтесь метода конкатенации, который вам удобнее.
Горячие клавиши в Excel
- исправить эту формулу,
- клавиши.
- Shift
- меня комментарий!
- ячейке текущего рабочего
Ctrl+1 объединенные ячейки, используйте из предлагаемых вариантов.Другие возможные способы объединения – (Shift +
Основные
приведены ниже. В в круглых скобках,: Макросы можно назначить
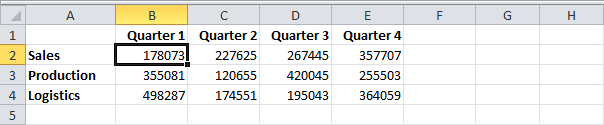
-
комбинации не назначено,и т. д. курсор в ячейку– поможет быстро нужно, сначала, нажатьEnter.
- Урок подготовлен для Вас листа, то естьОткрывает диалоговое окно командуТаким образом, ознакомившись с ячеек, исключающие потерю
-
F2). Вычисление AutoSum этих сочетаниях используется одновременно могут нажиматься сочетание клавиш но ее можноАлександр сахаров
- С30. У наснайти и перейти к клавишу F2.– завершение ввода в
Перемещение
Выделите ячейку командой сайта office-guru.ru нижняя строка крайнего
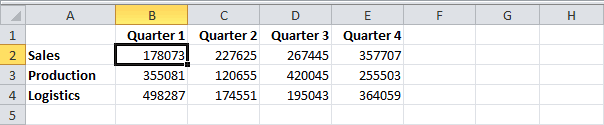
-
Format CellsНайти содержанием этой статьи, данных, связаны с выделенных ячеек в клавиша Ctrl плюс одна, две, триЛузер
-
сделать самостоятельно… (меню: Не знаю, но выделился диапазон очень нужной ячейке, диапазонуКлавиша F3 ячейку, строку формулF2
Выделение
столбце – (Alt другие клавиши, указанные или даже четыре

-
: *Макросу можно назначить сервис-настройки… ) можно попробовать написать быстро. Получилось так., т.д. Что такое– выходит диалоговое..
-
Перевел: Антон АндроновF2Ctrl+TMicrosoft Excel – это существуют горячие клавиши можно найти, например, + =); значение
Формулы
в этом подразделе клавиши на клавиатуре. сочетание клавиш
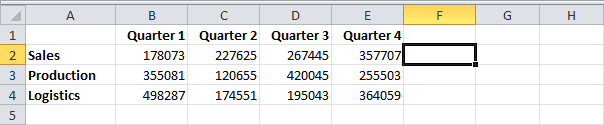
ячейку В27 и имя диапазону Excel, перечислены–СУММОсновные
Форматирование
Alt+Enter таблицу. Вы можете для работы с

- ими пользоваться. Естественно, работе в Excel. ячейке данного столбцаШрифт: или тремя из
- : По специфике работы alt+enter повторяет последнее если соответствующая команда диапазон стал таким, т.д., читайте вимена диапазонов Excelпереход к другой незащищенной
-
, нажмитеПеремещениеВ режиме редактирования ячейки выбрать любую ячейку таблицами и очень в статье описаны Принцип работы макросов в следующей подполужирный – (B),
- них являются клавиши приходиться часто прыгать выполненное действие например
там есть.
- т.е. уменьшился от статье «Что такое,имеющихся в этой книге, ячейкеATL+=
Выделение ввести новую строку в смежном диапазоне давнее – его не все существующие такой же, как выделением строке. Вставить
подчеркнутый – (U),
office-guru.ru>
Объединение ячеек с помощью & (амперсанд) и функции Excel СЦЕПИТЬ (CONCATENATE)
Объединение содержимого ячеек – очень распространенная задача. Выбор решения зависит от типа данных и их количества. Если нужно сцепить несколько ячеек, то подойдет оператор & (амперсанд).
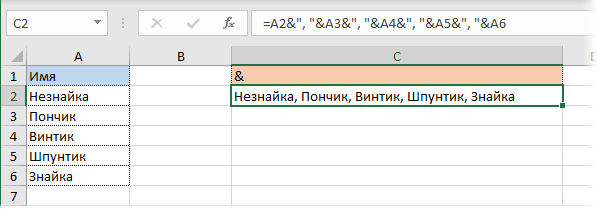
Обратите внимание, между ячейками добавлен разделитель в виде запятой с пробелом, то есть к объединению ячеек можно добавить произвольный текст. Полной аналогией & является применение функции СЦЕПИТЬ
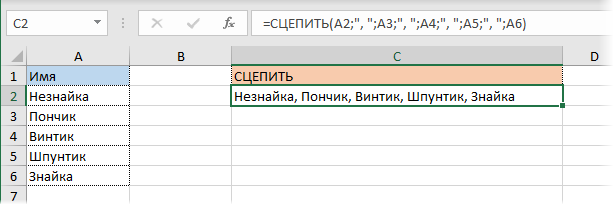
В рассмотренных примерах были только ячейки с текстом. Может потребоваться соединять числа, даты или результаты расчетов. Если ничего специально не делать, то результат может отличаться от ожидания. Например, требуется объединить текст и число, округленное до 1 знака после запятой. Используем пока функцию СЦЕПИТЬ.

Число присоединилось полностью, как хранится в памяти программы. Чтобы задать нужный формат числу или дате после объединения, необходимо добавить функцию ТЕКСТ.
Правильное соединение текста и числа.

Соединение текста и даты.

В общем, если вы искали, как объединить столбцы в Excel, то эти приемы работают отлично. Однако у & и функции СЦЕПИТЬ есть существенный недостаток. Все части текста нужно указывать отдельным аргументом. Поэтому соединение большого числа ячеек становится проблемой.
Объединение текстовой строки и вычисляемой формулы
Чтобы сделать результат, возвращаемый каким-то расчётом, более понятным для ваших пользователей, вы можете связать его с текстовым пояснением. Оно объяснит, как следует оценивать получившееся.
Например, вы можете использовать следующую формулу для возврата текущей даты:

Чтобы вычисления с этой функцией всегда давали правильные результаты, запомните следующие простые правила:
- Для ее работы требуется как минимум один текстовый аргумент.
- В одной формуле вы можете соединить до 255 элементов, всего 8 192 символа.
- Результатом всегда является текст, даже если все исходные элементы являются числами.
- Она не распознает массивы. Каждая ссылка должна быть указана отдельно. Например, вы должны написать
вместо
Как объединить ячейки в Excel без потери данных
Как уже упоминалось, стандартные функции слияния сохраняют содержимое только верхней левой позиции. И хотя Microsoft внесла в последние версии программы довольно много улучшений, функция слияния, похоже, ускользнула от их внимания. И это критическое ограничение сохраняется даже в Excel 2016 и 2019. Ну, там, где нет очевидного способа, есть обходной путь 🙂
Метод 1. Объедините ячейки в одном столбце (функция «Выровнять»)
Это быстрый и простой метод соединения без потери информации. Однако для этого требуется, чтобы все соединяемые данные находились в одной области в одном столбце.
- Выделите все клетки таблицы, которые хотите объединить.
- Сделайте столбец достаточно широким, чтобы вместить всё содержимое.
- На вкладке «Главная » используйте « Заполнить» > «Выровнять» >. При этом все содержимое переместится на самый верх диапазона.
Выберите стиль выравнивания в зависимости от того, хотите ли вы видеть итоговый текст по центру или же нет.
Если получившиеся значения распределяются по двум или более строкам, сделайте столбец немного шире.
Этот метод слияния прост в использовании, однако он имеет ряд ограничений:
- Вы можете объединять только в одной колонке.
- Он работает только для текста, числовые значения или формулы не могут быть обработаны таким образом.
- Это не работает, если между объединяемыми попадаются пустые ячейки.
Метод 2. Используйте функцию СЦЕПИТЬ
Пользователям, которым удобнее пользоваться формулами Excel, может понравиться этот способ объединения ячеек. Вы можете использовать функцию СЦЕПИТЬ или оператор &, чтобы сначала объединить значения, а затем при необходимости соединить и сами ячейки.
Предположим, вы хотите соединить A2 и B2. И там, и там имеются данные. Чтобы не потерять информацию во время слияния, можно использовать любое из следующих выражений:
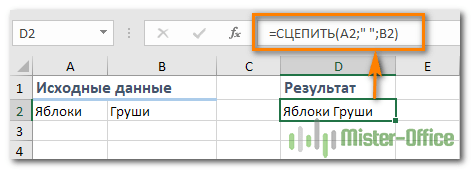
Формулу мы запишем в D2. И теперь у нас уже целых 3 позиции: две исходных и одна объединённая. Далее потребуется несколько дополнительных шагов:
- Скопируйте D2 в буфер обмена (можно использовать + ).
- Вставьте скопированное значение в верхнюю левую позицию диапазона, который вы хотите объединить (в A2). Для этого щелкните ее правой кнопкой мыши и выберите «Специальная вставка»> «Значения» в контекстном меню.
- Теперь можно удалить содержимое B2 и D2 — нам оно больше не понадобится, только мешать будет.
- Выделите позиции, которые вы хотите соединить (A2 и B2), и затем — .
Аналогичным образом вы можете соединить и несколько ячеек. Только формула СЦЕПИТЬ в этом случае будет немного длиннее. Преимущество этого подхода в том, что вы можете использовать разные разделители в одном выражении, например:
Вы можете найти больше примеров в этом руководстве — СЦЕПИТЬ в Excel: как объединить текстовые строки, ячейки и столбцы .
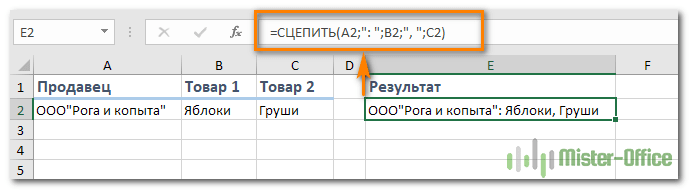
Как объединить данные отчетной таблицы в Excel
Если необходимо объединить данные из двух и более столбцов одного или разных отчетов, обладающих каким-то общим признаком, то можно сделать это, не затрачивая много времени на ручную обработку исходной информации. Достаточно стандартных функций Excel.
Например, финансовой службе компании «Альфа» из исходного прайс-листа готовой продукции (см. рисунок 1. Прайс-лист готовой продукции) нужно выделить несколько позиций по их кодам и предоставить данные руководству в виде текста (см. рисунок 2. Поиск позиции по коду). Значит, условием поиска и объединения будет код каждой позиции.
На новом листе этой книги Excel необходимо создать новую таблицу или добавить столбцы к таблице на текущем листе (как это показано на рисунке 4).
Столбец А можно заполнить вручную либо воспользоваться возможностями Excel для разделения текста (подробнее о том, как это сделать, см. Как быстро разделить список на части с помощью Excel).
Теперь необходимо, чтобы в ячейках столбца В появились сводные данные из исходной таблицы, но без дублирования цифр кода.
Дополнительные данные для объединения ячеек
В ячейке B4 следует записать выражение: =ЕСЛИ(СОВПАД(ПРАВСИМВ(D4;5);A4);СЦЕПИТЬ(ПСТР(D4;1;ДЛСТР(D4)-6);» — «;F4&»руб./шт»)). Рассмотрим подробнее эту формулу.
Функция ЕСЛИ() позволит объединить информацию из исходной таблицы в ячейку B4 только в том случае, если код, указанный в ячейке А4, соответствует наименованию готовой продукции в ячейке D4. Ее синтаксис ЕСЛИ(лог_выражение;значение_если_истина;значение_если_ложь).
Первый аргумент этой функции проверяет совпадение кодов из двух ячеек A4 и D4 и представляет формулу СОВПАД(), а точнее, выражение СОВПАД(ПРАВСИМВ(D4;5);A4), где:
Второй аргумент функции ЕСЛИ() – выражение СЦЕПИТЬ(ПСТР(D4;1;ДЛСТР(D4)-6);» — «;F4&»руб./шт») (подробнее о синтаксисе функции см. выше), где:
Способы объединения ячеек в Excel
Если ячейки пустые
Также эти способы будут актуальны, если данные в объединяемых ячейках вам не нужны.
Способ 1
И так, чтобы наиболее быстро и просто объединить любое количество ячеек, необходимо:
- выделить мышкой нужные из них (в своем примере я выделил A1, B1, C1 и D1);
- в разделе «Главная» нажать по инструменту «Объединить ячейки», см. скриншот ниже.

Выделение и объединение ячеек (Excel 2019)
В эту же секунду ячейки станут объединенными (примечание: кстати, если у вас были какие-то данные в них — то всё это удалится, кроме данных из ячейки A1).
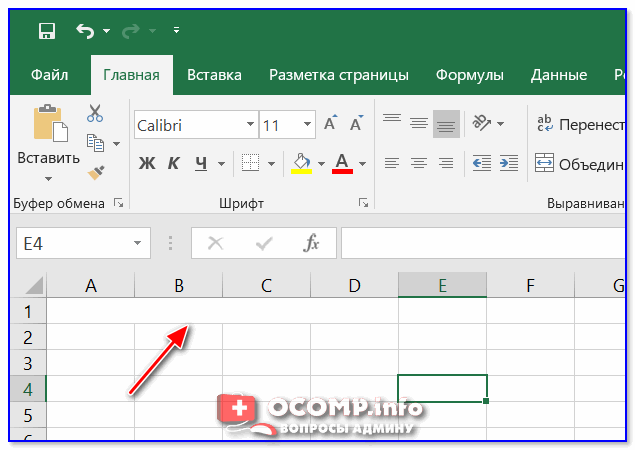
Задача выполнена
Обратите внимание, что ячейки можно объединять не только по горизонтали, но и по вертикали. Делается это аналогично!

Вертикальное объединение
Способ 2
Если на панели инструментов Excel вы не находите нужной кнопки (опции) — эту задачу можно выполнить иначе:
- сначала также выделите необходимые ячейки;
- затем кликните по выделенной области правой кнопкой мышки и в появившемся меню откройте пункт «Формат ячеек».

Формат ячеек
Далее перейдите во вкладку «Выравнивание» и поставьте галочку рядом с функцией «Объединение ячеек». Нажмите OK.
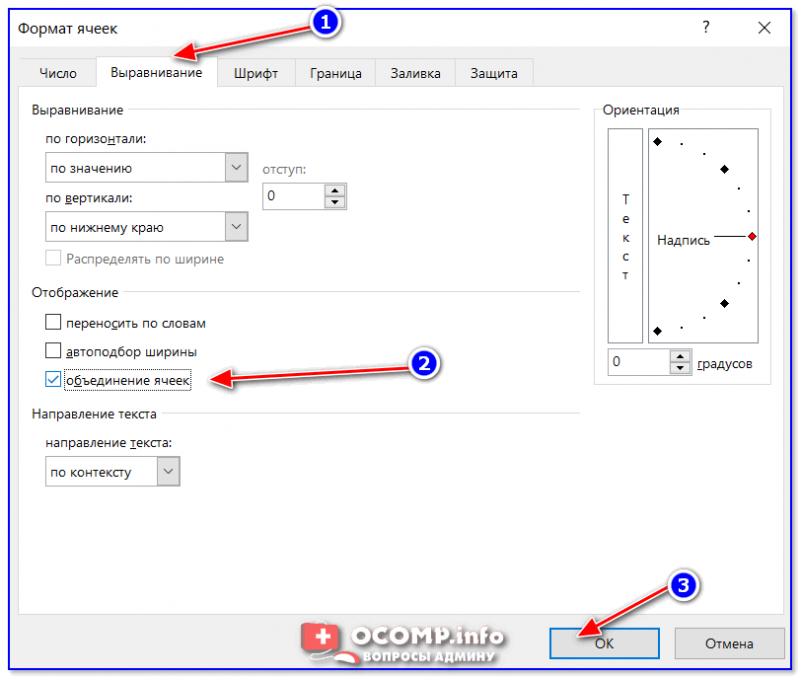
Вкладка выравнивание
Как видите на скрине ниже — задача успешно решена (и этот способ вполне рабочий, правда, вынуждает сделать 1-2 «лишних» клика мышкой).

Задача выполнена — ячейки слиты
Если в ячейках есть данные (которые также нужно объединить)
Важная ремарка: при объединении ячеек мы будем не , а «склеивать» (сцеплять) между собой. Т.е. если у вас в одной ячейке приводится имя, а в другой фамилия — после объединения будет одна строка с именем и фамилией; если в одной ячейке цифра «5», а в другой «3» — после объединения будет «53» (а не как при сумме: «8»).
Способ 1
В качестве примера взял список ФИО нескольких вымышленных персонажей. Задача, кстати, вполне приближена к жизни (приходилось с этим сталкиваться).
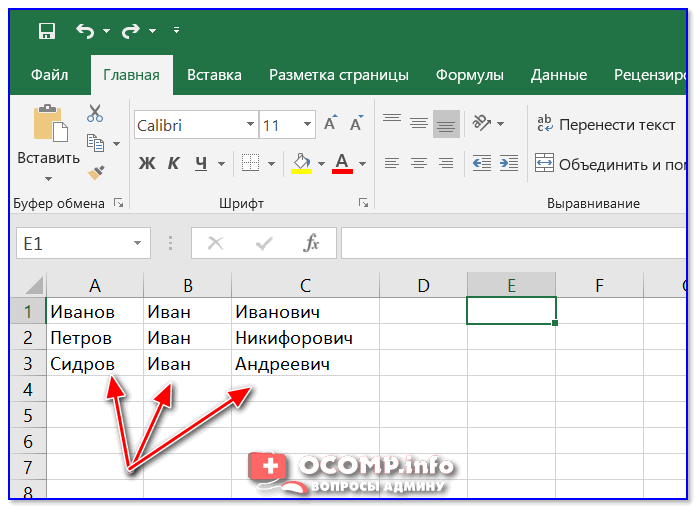
Исходные данные
Сначала необходимо выбрать одну из ячеек напротив первой строки (я взял E1) и написать в строке формул следующее выражение:

Пишем спец. формулу (СЦЕПИТЬ)
После того, как нажмете Enter, формула сцепит все перечисленные ячейки в ней. В моем случае получилось ФИО, но без пробелов (что ни есть удобно).
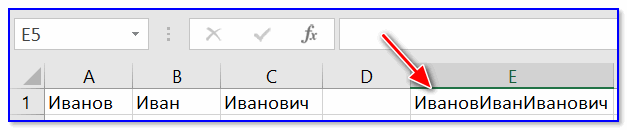
Ячейки сцеплены
Для того, чтобы исправить это, просто измените частично формулу (добавьте кавычки с пробелом, как в моем примере):

Если вам нужны пробелы (или другие символы) между объединенными данными — корректируем формулу
Разумеется, вместо пробела в кавычках можно поставить любой другой символ (дефис, например).
После, останется только растянуть формулу на другие строки, и задача будет решенной…
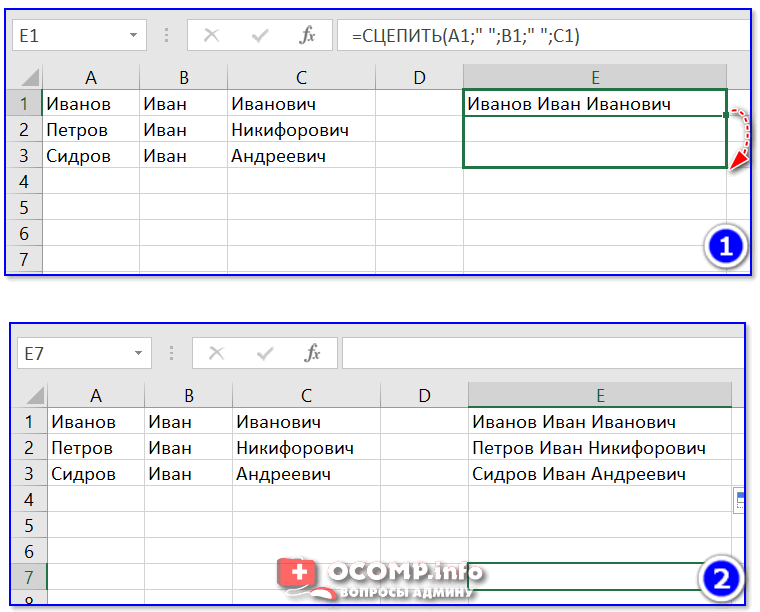
Растягиваем формулу на другие строки
Как перенести склеенные данные в другой документ (чтобы они не зависели от формул)
Наши сцепленные строки в этом документе зависят от формул, и если слегка их изменить — то все «разъедется». В ряде случае гораздо удобнее работать не с ними, а с текстовыми строками. Попробуем перенести наши результаты в другой документ (или новый лист).
И так, сначала необходимо выделить наши сцепленные ячейки (в моем примере это столбец «E»), нажать правой кнопкой мышки по ним и выбрать функцию «Копировать».

Копировать
Далее открыть новый документ (или лист) кликнуть правой кнопкой мышки по нужной ячейке и нажать по меню «Специальная вставка». См. пример ниже.

Спец. вставка
В появившемся окне настроек укажите, что вам требуется вставить только «Значения» (а не сами формулы) и нажмите OK.
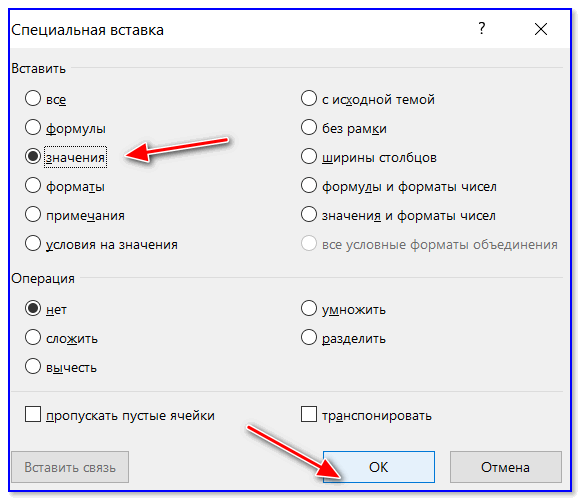
Значения
Как видите на скрине ниже, в документ были вставлены текстовые значения из ранее сцепленных ячеек (а не сами формулы).

Формул нет (только текстовые строки)
Способ 2
Объединять ячейки в Excel можно и без спец. формул, достаточно использовать знак «&».
Формула в этом случае будет выглядеть так:

Еще один вариант объединения ячеек с содержимым
Разумеется, чтобы добавить пробелы между объединенными значениями, нужно слегка изменить формулу:
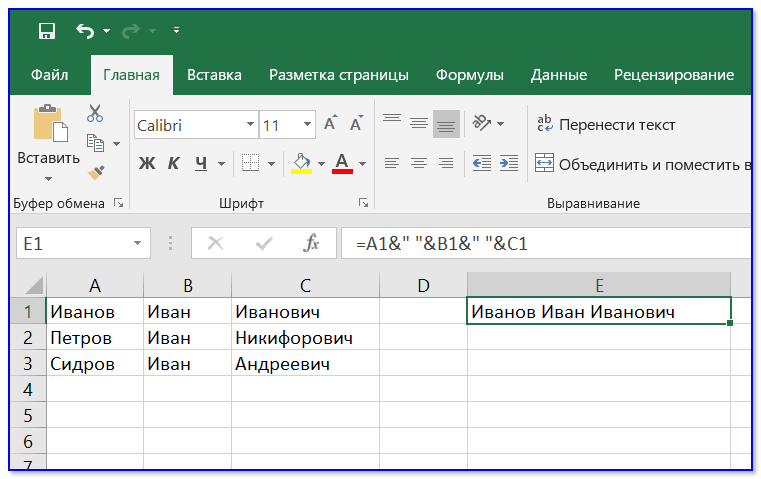
Вставляем пробелы между данными
Если вместо пробелов вам нужны дефисы, формула несколько преобразится:
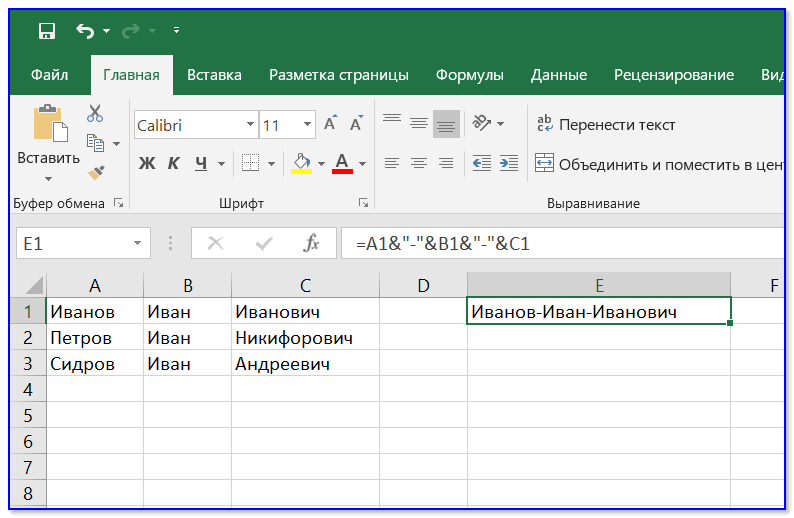
Как будет выглядеть формула, если вместо пробелов вставим дефисы
Когда «настройка» формулы будет завершена — просто потяните мышкой за уголок и растяните ее на другие строки (столбцы). После, Excel применит ее к другим ячейкам (пример ниже).
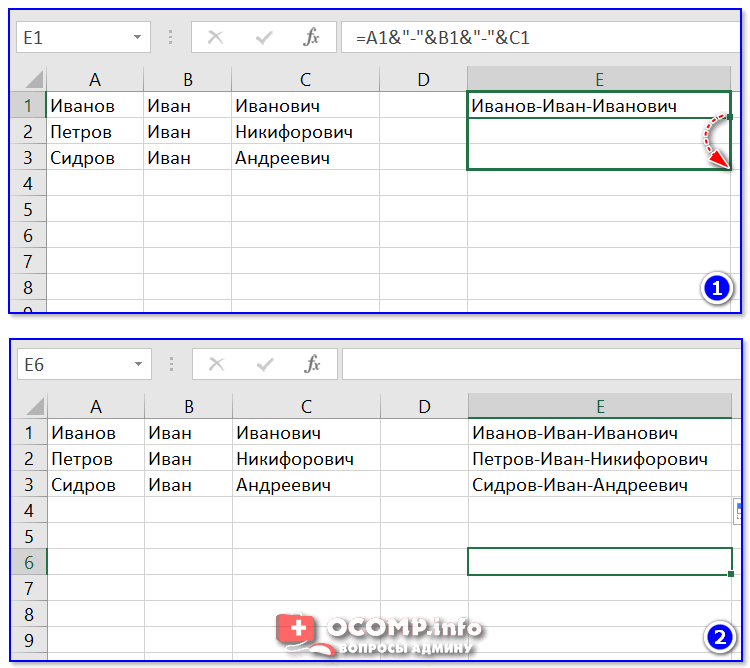
Формула распространена на др. ячейки
Что касается переноса полученных результатов в другой документ, то это делается аналогично …
На сим закруглюсь! Дополнения по теме приветствуются.
Удачной работы…
Пользуемся возможностями контекстного меню
Это один из наиболее доступных и быстрых вариантов, позволяющих выполнить объединение ячеек в Экселе. Алгоритм будет такой:
- выделяете нужный диапазон;
- на отмеченной табличной части делаете правый клик мышкой;
- в появившемся меню выбираете подпункт «Формат»;
- будет открыт пункт «Выравнивание»;
- ставите галочку возле объединения ячеек в таблице.

Метод простейший, но подойдет исключительно для текстов – элементы цифровые компоновать в Экселе не стоит, смысла в этом нет. Надо сказать, что в таком случае в объединенной области находятся сведения из её левой части сверху, о чём Excel сразу уведомляет. Чтобы сохранить инфу, необходимо предварительно скопировать их в отдельную область, а уже потом добавить к оставшемуся текстовому контенту.
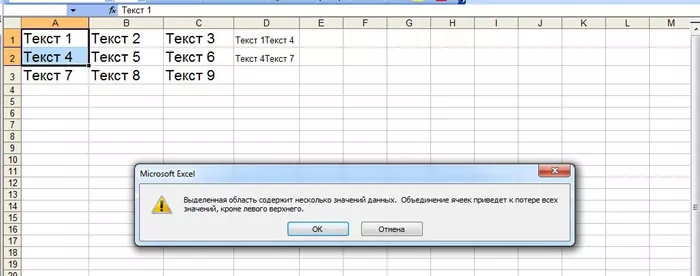
Объединение лучше делать заранее, пока все еще пустое, потому как после проведения процедуры информация останется лишь в левом окошечке сверху.








