Как очистить кэш в браузере яндекс, зачем это нужно
Содержание:
- Ручной способ очистки
- Общие понятия про КЭШ и Сookie
- Профилактика
- Как полностью очистить Яндекс обозреватель
- Восстановление истории
- Как очистить кэш одного сайта в Яндекс браузере
- Очистка кэша в Яндекс браузере путем удаления файлов напрямую
- Зачем чистить браузер Яндекс
- Очистка кэша через панель настроек Яндекс Браузера
- Как очистить кэш одного сайта в Яндекс браузере?
- Как удалить историю посещения сайтов с компьютера
- Кэш и куки в Яндекс браузере
- Смотрите также
- Зачем чистить кэш браузера Яндекс
- Необходимость очистки данных
- Почему не нужно чистить кэш вручную
- Для жесткого диска
- Зачем чистить кэш браузера Яндекс?
- Что такое кэш и когда его надо чистить
- Отзывы о моем онлайн-тестировании на определение уровня владения немецким языком
- Подробнее о кеше и куки
- Заключение
Ручной способ очистки
В кэше браузера обычно хранятся данные всех посещенных сайтов. Они нужны для быстрой загрузки страниц в случае повторного посещения. Однако это хранилище может разрастаться до невообразимых размеров. И тогда веб-обозреватель начинает тормозить и вести себя неадекватно, что не очень приятно.
Вообще, чистить кэш и историю рекомендуется регулярно. Только тогда браузер будет стабильно работать. Для очистки используются встроенные инструменты веб-обозревателя. Добраться до них довольно просто. Не нужно никаких специальных знаний и умений. Вот подробная инструкция, рассказывающая о том, как и что делать:
- Сначала запускаем браузер.
- Затем кликаем по кнопке с тремя горизонтальными полосами. Она находится в правом верхнем углу окна.
- Далее в появившемся меню кликаем по пункту «История».
- Затем снова выбираем «История».На эту же страницу получится попасть с помощью комбинации клавиш Ctrl + H.
- После этого щелкаем по кнопке «Очистить историю».
- Теперь нужно выбрать, что удалять. В соответствующей графе активируем пункты «Загрузки», «Файлы, сохраненные в кэше» и «Файлы cookie и другие данные сайтов и модулей».
- Чуть выше выбираем временной промежуток «За все время».
- После этого нажимаем на желтую кнопку.
Процесс очистки начнется немедленно. Он займет всего несколько секунд. После этого обязательно нужно перезапустить веб-обозреватель. Только так будут применены все измененные настройки. Вот так выглядит ручной способ.
Общие понятия про КЭШ и Сookie
Сookie — это текстовые файлы, которые хранятся в папке браузера. Нужны что бы сайт вас узнавал при повторном заходе на него. То есть в них прописаны аутентификационные данные, настройки и предпочтения пользователя. А также статистика и отслеживание сеансов с пользователем.
КЭШ в браузере используется как промежуточное звено между вами и сайтом, в котором сохраняются некоторые картинки, тексты, стили. Уменьшает время загрузки сайта и используемый трафик. Недостаток кэширования в том, что:
- Изменения на сайтах не сразу отображаются.
- Там хранится много кэша с ненужных вам сайтов
История браузера там записывается какие страницы вы открывали.
Профилактика
Как известно, профилактика лучше, чем лечение. Поэтому гораздо проще предотвратить попадание вредоносного контента на устройство, чем пытаться его потом удалить. Чтобы в дальнейшем не приходилось проводить очистку Яндекс браузера от вирусов и рекламы, рекомендуется выполнять следующие действия:
- Установить на ПК или ноутбук антивирус.
- Установить предварительно софт для удаления рекламы AdwCleaner и Malwarebytes.
- Пользоваться расширениями для блокировки рекламных баннеров.
- Не скачивать файлы с непроверенных интернет-ресурсов.
Перечисленные в статье действия помогут сделать Яндекс браузер вновь быстрым, избавят от надоедливой рекламы и вирусов.
Как полностью очистить Яндекс обозреватель
Есть 2 основных способа освободить браузер Яндекс от пользовательских данных:
Автоматический. Можем сбросить все настройки и вернуть обозреватель в изначальное состояние, как после первой установки. Процедура жёсткого сброса приведёт к потере всех настроек и данных;
Ручной. Позволяет очистить основные разделы с личной информацией. Его основное достоинство заключается в выборочности. Можем самостоятельно определить, что ещё может пригодится, а где пришло время произвести очистку.
Сейчас детальнее рассмотрим 3 основных способа быстрого, автоматического удаления информации. Чтобы выполнить чистку автоматически, потребуется всего минута.
Сбрасываем хранилища со временными файлами:
- Нажимаем на меню Яндекс браузера (3 горизонтальные черты).
- Наводим курсор на элемент «История» и в выпадающем окне нажимаем на «История».
- Справа нажимаем на ссылку «Очистить историю».
- Выбираем желаемые пункты и время, за которое хотим удалить данные, затем кликаем на «Очистить историю».
С помощью стороннего приложения CCleaner легко очистить в полной мере не только разделы Яндекс браузера, но и остальные обозреватели в системе, а также куки, кэш, временные файлы от системных приложений. Алгоритм действий:
- Скачиваем приложение по официальной ссылке от компании разработчика.
- Устанавливаем и запускаем приложение, на первой вкладке «Очистка» нажимаем на пункт «Приложения».
- Ищем раздел «Google Chrome» (именно он отвечает за данные Яндекс.Браузера) и выбираем желаемые для очистки элементы списка.
- Закрываем обозреватель, а также нажимаем Ctrl + Alt + Del и в диспетчере задач снимаем все задачи yandex.exe.
- Запускаем работу приложения, нажав на кнопку «Анализ».
- По завершению процедуры поиска нажимаем на кнопку «Очистка» и подтверждаем действие во всплывающем окне.
- После непродолжительного процесса, программа вычистит все хранилища временных файлов и персональной информации.
Последний метод удаления – восстановить исходное состояние браузера. Особенность способа заключается в полном сбросе настроек, удалении расширений, всех временных файлов, загрузок, данных для входа. Исключением является поиск, процедура абсолютно не заденет хранилище поисковика, так как оно находится на сервере компании.
Как очистить весь браузер:
- Идём в меню обозревателя и нажимаем на «Настройки».
- Листаем список вниз и кликаем на «Показать дополнительные настройки».
- Последним пунктом с одноимённой кнопкой является «Сбросить настройки».
- Во всплывающем окне нажимаем на «Сбросить».
Рекомендуем:
Как почистить кэш в Яндекс браузере
Восстановление истории
Порой случаются ситуации, когда история удалена и появилась необходимости в ее восстановлении. Существует три способа, как восстановить удаленную историю в яндекс браузере
- Используем кэш. Когда история была очищена, но кэш остался не тронутым, то он поможет выполнить данную задачу: в адресной строке необходимо прописать «browser://cache». Данный метод является не типичным, поэтому отыскать во всем списке нужную запись довольно трудно. Стоит отметить, что с его помощью возможно восстановить только последние элементы истории.
- Посредством Windows. Когда функция восстановления активирована, можно сделать откат. Стоит отметить, что все документы и файлы, которые были созданы после удаления истории останутся нетронутыми, поэтому переживать за их сохранность нет необходимости. Следуем инструкции:
— Открываем пусковое меню и переходим к панели управления.
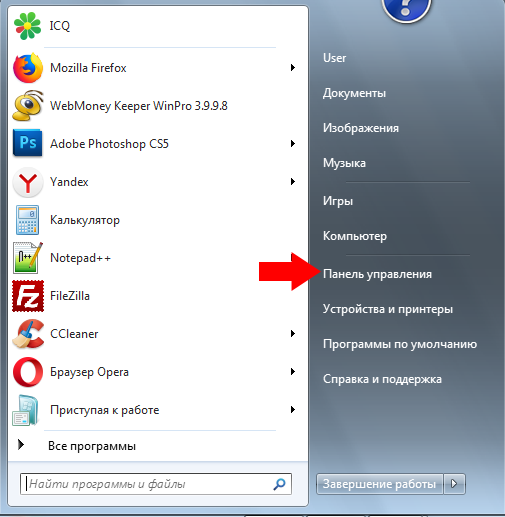
— Выбираем мелкий значки и выбираем из списка восстановление.

— Нажимаем запуск.

Далее будут предложены подсказки, поэтому остается только следовать им, и утилита сделает все возможное, чтобы восстановить удаленную историю. Как только процесс будет завершен, переходим к истории браузера, как это было ранее.
- Третий способ рекомендуется использовать продвинутым пользователем, поскольку необходимо работать с программой Recuva. Использовать можно и другие альтернативные варианты, главное – задать определенную область сканирования. Как только программа закончит работу, в заданной области появится папка History.
Как очистить кэш одного сайта в Яндекс браузере
Порой нужно очистить не весь кэш в браузере, а только данные с одного сайта. Действие полезно при тестировании, при неправильной работе сайта или желании полностью обновить страницу (чтобы данные с кэша не брались). Самое частое применение функции – попытка получения доступа к проблемному ресурсу. Из-за сбоев в хостинге или в коде, сайт оказывается недоступным. Даже после восстановления его работоспособности файлы берутся с компьютера, и все равно доступ получить не удаётся. Всё это из-за кэша. После удаления кэша он заработает, конечно, если проблема уже устранена.
Как очистить кэш на сайте в браузере Яндекс бесплатно:
- Используем горячие клавиши. F5 отвечает за перезагрузку страницы, а сочетание Ctrl + F5 – за полную перезагрузку, игнорируя кэш;
- Удаляем кэш вручную. Как это сделать:
Делаем клик ПКМ по любому месту на сайте и выбираем пункт «Исследовать элемент».
Выбираем вкладку «Application». Данный пункт может быть скрыт, в таком случае его можем найти после клика по стрелке вправо.
Выбираем инструмент «Clear Storage».
В рабочем окне в конце страницы нажимаем на кнопку «Clear site data»
Важно! Проверяем, что в разделе «Cache» установлены флажки возле всех элементов.
Очистка кэша в Яндекс браузере путем удаления файлов напрямую
По сути, кэш представляет собой каталог с подкаталогами и файлами. Поэтому если вам нужно очистить кэш в Яндекс браузере, то достаточно при выключенном браузере просто удалить файлы из определенного каталога. И вот, где находятся файлы.
В Windows XP
C:\Documents and Settings\Имя вашей учетной записи\Local Settings\Application Data\Yandex\YandexBrowser\User Data\Default\Cache
В Windows Vista
C:\Users\Имя вашей учетной записи\AppData\Local\Yandex\YandexBrowser\User Data\Default\Cache
В Windows 7
C:\Пользователи\Имя вашей учетной записи\AppData\Local\Yandex\YandexBrowser\User Data\Default\Cache
В Mac OS X
~/Library/Application Support/Yandex/YandexBrowser/Default/GPUCache
Помните, что удалять файлы напрямую необходимо при выключенном Яндекс браузере, иначе могут возникнуть ошибки.
Как видите, очистка кэша в Яндекс браузере не такое уж сложное дело, тем более что причин использовать второй метод практически никогда не возникает.
- Как удалить браузер Амиго с компьютера полностью?
- Что такое браузер? Какие есть популярные браузеры и немного истории.
Зачем чистить браузер Яндекс
Есть многочисленные причины обнулить состояние браузера полностью или отдельные его разделы:
Устранить зависания. Если веб-обозреватель начал работать медленнее, первое же действие по его восстановлению – убрать лишние записи истории, куки и кэш;
Сохранить конфиденциальность. В браузере хранится история сёрфинга, а также куки для входа на сайты. Посторонний человек может без труда посмотреть, куда были выполнены входы, а также войти в аккаунты социальных сетей (если с них не вышли);
Подготовить компьютер к передаче/продаже. Рекомендуем тщательно удалять все пользовательские данные, чтобы предотвратить кражу данных
Важно помнить, что после удаления файлов их можно восстановить, поэтому стоит использовать жёсткое затирание с помощью специальных программ Recuva, Ontrack Erase и т.д.;
Ускорить работу системы. После чистки наступает прирост производительности от 5% до 50%, в зависимости от степени захламления и количества установленных расширений;
Обезопасить себя от кражи паролей
В браузерах хранятся логины и пароли, которые мы разрешили сохранить. Если не установлен мастер-пароль, их может посмотреть любой пользователь ПК. Настоятельно не рекомендуем сохранять пароли на общедоступных и корпоративных компьютерах;
Восстановить работоспособность браузера из-за установки неправильных настроек. Особенно часто нарушения работы наступают из-за конфликта дополнений и неправильной установки прокси.
Очистка кэша через панель настроек Яндекс Браузера
Если предыдущий способ вам не подошел или вы просто не хотите его вручную искать и удалять, тогда почистить кэш можно прямо в Яндекс Браузере, для этого нужно выполнить ряд несложных действий:
- Находим в верхнем правом углу значок «Меню» и щелкаем по нему.
- Далее нас интересует раздел «Дополнительно – Очистить историю». В него также можно зайти, нажав комбинацию клавиш «Ctrl+Shift+Delete».
- Отметьте разделы, которые следует почистить и выберите период. Рекомендуется активировать все пункты и выбрать «За все время».
- Нажмите «Очистить» и дождитесь окончания процедуры. В зависимости от количества и объема файлов она может длиться от нескольких секунд до минут.
После этого веб-обозреватель начнет работать быстрее и стабильнее.
Как очистить кэш одного сайта в Яндекс браузере?
Порой нужно очистить не весь кэш в браузере, а только данные с одного сайта. Действие полезно при тестировании, при неправильной работе сайта или желании полностью обновить страницу (чтобы данные с кэша не брались). Самое частое применение функции – попытка получения доступа к проблемному ресурсу. Из-за сбоев в хостинге или в коде, сайт оказывается недоступным. Даже после восстановления его работоспособности файлы берутся с компьютера, и все равно доступ получить не удаётся. Всё это из-за кэша. После удаления кэша он заработает, конечно, если проблема уже устранена.
Как очистить кэш на сайте в браузере Яндекс бесплатно:
- Используем горячие клавиши. F5 отвечает за перезагрузку страницы, а сочетание Ctrl + F5 – за полную перезагрузку, игнорируя кэш,
- Удаляем кэш вручную. Как это сделать:
Делаем клик ПКМ по любому месту на сайте и выбираем пункт «Исследовать элемент».
Выбираем вкладку «Application». Данный пункт может быть скрыт, в таком случае его можем найти после клика по стрелке вправо.
Выбираем инструмент «Clear Storage».
В рабочем окне в конце страницы нажимаем на кнопку «Clear site data»
Важно! Проверяем, что в разделе «Cache» установлены флажки возле всех элементов.
Как удалить историю посещения сайтов с компьютера
Поскольку интернет в наше время занимает большое место в нашей жизни, то зная, какие сайты посещает человек, можно многое о нем узнать.
Его любимое хобби, его интересы по работе, даже можно понять политические взгляды. Понятно, что мы не всегда хотим, чтобы историю наших посещений, знали другие люди.
И для сокрытия истории, есть несколько путей. От полного удаления всех данных о просмотренных страницах до запрета браузеру вести такой учет.
Использовать вкладку «Инкогнито».
Вы просто открываете новую вкладку в режиме Инкогнито. В результате, браузер не будет запоминать ваши действия. И стоит вам закрыть вкладку, и история о просмотре страницы, будет удалена.
В опере, этот пункт называется Создать приватное окно
Этот метод хорош, когда вы посещаете интернет с чужого компьютера. И вы не хотите, чтобы другие знали, какие страницы вы открывали.
Удаление истории в браузере
Вы можете удалить всю историю. В браузере Хром, зайдите в меню, и выберите меню настройки.
После этого, пролистайте вниз, и выберите Дополнительные. После чего, выберите пункт Очистить историю
Здесь вы можете выбрать, за какой период удалить историю. За весь период, за сегодня или за последний час.
В Опере, до меню удаления добраться легче, но в нем можно удалить только всю историю сразу.
Или же, зайти в историю, и нажав кнопку очистить историю, перейти к меню очистки.
Частичное удаление истории.
Иногда возникает необходимость, удалить только некоторые сайты из истории. Например, вы не против того, что ваши знакомые узнают, что вы заходили на сайт Вконтакте, но не хотите, чтобы они знали, что вы заходили еще и на фейсбук. В этом случае, можно просто удалить из истории определенные страницы.
Для этого, заходите в историю, выбираете страницы к удалению, и нажимаете на кнопку Удалить.
или в Опере вот так.
Удаление истории с помощью программ
Ну и наконец, вы можете удалить историю посещений сайтов, с помощью программ. Как правило, это обычные чистильщики системы, которые позволяют удалять различный мусор из системы.
И они же, позволяют удалить и историю. Это могут быть: Glary Utilities, CCleaner, Ashampoo WinOptimizer или любая другая программа, у которой есть функция очистки.
Запустив программу, вам достаточно выставить соответствующие галочки, и вы можете удалить историю.
Что хорошо при использовании программ, так это то, что вы можете удалить сразу все. Если у вас установлено несколько браузеров, то вы легко можете удалить историю из них из всех.
Как видите, вы легко можете найти историю посещаемых вами страницы. И вы легко можете удалить ее. Для этого, достаточно только несколько кликов.
24 декабря 2018 IT
Кэш и куки в Яндекс браузере
Путь где лежит кэш выглядит так:
С:\Users\название учетки\AppData\Local\Yandex\YandexBrowser\User Data\Default\
Название учетки — это ваше имя учетки в системе
Но не нужно переходить в эту директорию и вручную начинать удалять. Это все сделаем из браузера. Для этого открываем сам Yandex browser и жмем горячие клавиши «Ctrl+Shift+Del». Откроется окно очистка историй.
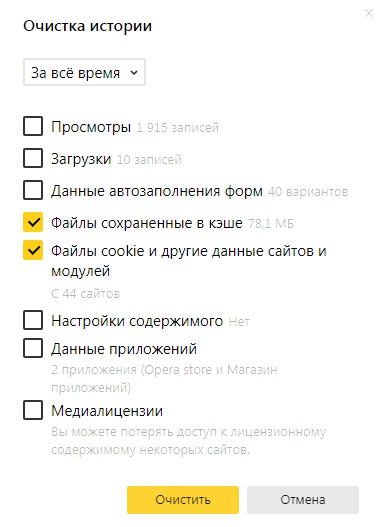
Тут выделяете «файлы, сохраненные в кэше» и «файлы cookie и другие данные сайтов и модулей». Жмем очистить.
Таким образом чистить кэш и кукисы не составляет особого труда.
Жмем очистить. Таким образом чистить кэш и кукисы не составляет особого труда.
Если вы не любитель горячих клавиш, а любите посложнее. Тогда жмем на настройки браузера, в них заходим, нажав три полоски в верхнем правом углу.
Теперь нажимаем вкладку история и в ней «очистить историю». Так попадаете в «окно очистки». Что делать дальше читайте чуть выше.
Смотрите также
Зачем чистить кэш браузера Яндекс
Технология кэширования данных в разы ускоряет загрузку веб-страниц. Вместо повторного скачивания данных с сайта, часть информации сохраняется на компьютере. При первом же запросе браузер быстро извлекает все данные и показывает их нам. Этот алгоритм в разы быстрее, чем отправлять запрос серверу, ожидать его ответ и расшифровывать полученные данные.
К сожалению, и во втором способе работы (с помощью кеша) не всё так гладко. Чистка кэша в Яндекс браузере действительно нужна, так как эти временные файлы могут негативно отражаться на скорости работы веб-обозревателя в случае сбоя или скопления большого количества данных.
Причины для очистки кэша Yandex браузера:
- Освобождение места на системном логическом диске. Обычно место на диске с системой Windows (чаще всего обозначен буквой «C») сильно ограничено. Для стабильной работы системы периодически приходится чистить его от программ, временных данных и т.п. Одним из способов высвобождения свободного места является сброс кэша Яндекс браузера. Порой кэш занимает по несколько гигабайт памяти;
- Устранение вирусного заражения. Редко, но кэш может содержать вредоносный программный код. Лучше не рисковать и удалять кэш после посещения подозрительных сайтов;
- Ускорение работы браузера. Постепенно в хранилище Яндекс веб-обозревателя скапливается большой объём кэша. Браузеру становится сложнее выполнять любые операции с данным буфером, что замедляет скорость работы приложения. Стоит освободить память, занятую кэшем, чтобы ускорить работу браузера;
- Удаление бесполезных файлов. Довольно часто входим на какой-то сайт один раз. Кэш формируется, но затем неделями лежит абсолютно без дела. Это лишний балласт, который незачем хранить на компьютере;
- Восстановление правильной работы браузера. Удалить кэш с Яндекс браузера рекомендуем в случае неправильного отображения веб-страницы. Из-за временного сбоя, изменения дизайна сайта или повреждения данных некоторые веб-ресурсы могут не загружаться или работать со сбоями.
Необходимость очистки данных
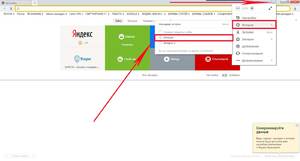 Конечно, знать, как производится и зачем нужна очистка кэша в Яндекс Браузере (или в любом ином браузере) обязан даже начинающий юзер. Но вначале стоит разобраться, зачем советуют проводить такую процедуру.
Конечно, знать, как производится и зачем нужна очистка кэша в Яндекс Браузере (или в любом ином браузере) обязан даже начинающий юзер. Но вначале стоит разобраться, зачем советуют проводить такую процедуру.
Во-первых, данные, которые сохраняются в кэше, занимают место на винчестере, поэтому если на личном жестком диске немного места, то советуют очистить кэш всех браузеров. Во-вторых, иногда веб-браузер начинает тормозить или просто «глючить». Обозреватель долго запускается, вкладки открываются медленно, изображения плохо загружаются. И в таком случае причиной проблем может быть хранилище информации.
Есть еще одна проблема, с которой вы можете столкнуться — неправильное отображение оформления страницы.
Почему не нужно чистить кэш вручную
Многие утилиты для чистки системы очень любят очищать папки с кэшем браузеров. Еще бы, ведь это позволяет им показать эффективные результаты по сравнению, например, со встроенной программой для чистки дисков.
Отсюда у многих пользователей выработалась привычка чистить кэш браузера чуть ли не каждый день. Но это не только ненужная процедура, но и вредная.
2.1. Почему ручная очистка кэша бесполезна и вредна
Как было сказано выше, с помощью кэша браузер ускоряет загрузку страниц сайтов, что делает работу с ним удобнее. Также стоит помнить, что кэш автоматически обновляется и чистится в случае превышения заданного объема. Именно потому чистить его вручную просто бесполезно. На следующий день он снова появится и будет ровно тем же, что и днем ранее. При этом, он никогда не превысит заданный в настройках лимит.
Более того, если ежедневно очищать кэш браузеров, то это замедлит загрузку страниц в будущем. Те данные, которые были зарезервированы для ускорения загрузки страниц, компьютер будет вынужден загружать вновь, нагружая канал, значительно увеличивая время загрузки страниц и впустую тратя системные ресурсы на действия, которые можно было бы и не совершать. В результате чего пострадает удобство работы в сети.
2.2. В каких ситуациях все же это необходимо
Но бывают ситуации, при которых очистка кэша все же необходима. Например, если какой-то сайт стал неправильно отображать содержимое. Такое бывает, когда веб-мастер изменил шаблон, стили отображения или скрипты сайта, а у пользователя в кэше находятся старые их версии. В этом случае все может «поехать» и сайт будет отображаться неправильно. В этом случае достаточно перезагрузить страницу комбинацией Ctrl-F5 и тогда браузер обновит кэш именно этого сайта, удалив старые данные и подгрузив на их место новые.
Также очистить кэш стоит, если вы посещали какие-то сайты и не хотели бы, чтобы кто-то из коллег по работе или членов семьи узнал об этом (так как данные об этом сайте будут зафиксированы в кэше, истории посещений).
В остальных случаях чистить кэш просто нет никакой нужды, потому что это пустая трата времени. Если кэш занимает слишком много места на диске, то можно изменить лимиты, чтобы максимальный объем кэша не превышал заданного значения.
Для жесткого диска
CCleaner
Популярнейшая утилита для очистки жесткого диска от разного рода мусорных файлов. Со временем в утилиту включили дополнительные опции: оптимизация и сжатие реестра, удаление программ (в том числе тех, которые не удаляются обычным образом) и пр. В итоге получилась отличная программа для ухода за ОС Windows.
Пользоваться программой до безумия просто: после установки запустите ее, выберите вкладку «Очистка» и нажмите кнопку начала для анализа вашей системы. Через мгновение утилита выдаст вам результат: сколько места она сможет освободить, если удалить то-то и то-то.
Если со всем соглашаетесь — она чистит систему, если что-то исключаете из найденного — размер освобождаемого места уменьшится.
CCleaner — чистка жесткого диска
Кстати, многие начинающие пользователи побаиваются: как бы эта утилита (в которой так много «галочек» и настроек) не удалила чего-нибудь лишнего. Для них скажу, что алгоритмы утилиты оптимизированы так, что вред вашей Windows она не нанесет.
CCleaner чистит мусор за всеми популярными программами: Firefox, Opera, Chrome, Safari, Media Player, eMule, Netscape и т.д. В общем, рекомендую к регулярному использованию!
Wise Care
Одна из самых мощных программ для очистки жесткого диска. Освободить столько же места, сколько удается при помощи этой утилиты — мне не удавалось более ничем (все другое ПО проигрывает!).
Утилита Wise Care очень проста в работе: после установки и запуска программы, перед вами предстанет окно с несколькими вкладками:
- Проверка: раздел подойдет, если вы хотите быстро и без мороки удалить мусор с диска и освободить толику пространства на HDD. Все что от вас потребуется — это нажать один раз кнопкой мышки — удобно;
- Очистка: более тщательное сканирование жесткого диска для поиска всего, что можно и нужно удалить (рекомендую для тех, у кого есть определенный опыт в очистке ПК);
- Оптимизация: специальный раздел, в котором можно оптимизировать Windows. Например, провести дефрагментацию, очистить реестр от ошибочных строк и т.д.;
- Приватность: эта вкладка позволяет очистить историю посещений в браузерах, историю просмотра фото и видео и пр.!
Wise Care — проверка диска!
В общем-то, утилита отлично справляется со своими задачами, но для комплексного ухода за системой ее одну не порекомендуешь (только в комплекте с другими продуктами).
Тем не менее, если вы не довольны степенью очистки другими утилитами — рекомендую ее к однозначному знакомству!
JetClean
Довольно мощная утилита для оптимизации системы Windows, поиска и удаления мусорных файлов, защиты личных персональных данных. После работы утилиты — ваша Windows будет такой же, как будто вы ее только что установили (прим.: в плане скорости работы ).
Хочу отметить дизайн в стиле минимализма — нет ничего лишнего, все просто и понятно. Программа работает очень быстро и отлично справляется со своими обязанностями (см. скриншот главного окна ниже ).
JetClean — возможности программы
Мастера, встроенные в утилиту:
- Быстрая оптимизация за 1 клик мышкой: чистка реестра, системы, приложений, ярлыков, оперативной памяти и т.д. В общем-то, отличный инструмент как для новичка, так и для опытного пользователя;
- Информация о системе (можно узнать очень многие сведения и характеристики ПК);
- Оптимизация автозагрузки;
- Ускоритель интернета;
- Дефрагментатор дисков, реестра;
- Ускоритель производительности компьютера (ноутбука);
- Авто-очистка и авто-обновление ПО;
- Центр восстановления;
- Портативная версия: можно записать утилиту на любую USB-флешку и ускорять любой компьютер, к которому можно подключить флешку (извиняюсь за тавтологию).
Clean Master
Очень мощный мастер очистки Windows, позволяющий всего при помощи пары щелчков мышки — очистить жесткий диск от горы мусора: временных файлов, кэша, старых и пустых папок, неверных ярлыков и т.д.
После очистки системы, Clean Master способен задать оптимальные настройки системы для повышения ее производительности. Благодаря такой процедуре — компьютер начинает работать быстрее и стабильнее (уменьшается число ошибок, вылетов, синих экранов…).
Clean Master — сколько можно очистить места на HDD
Хочу отметить, что у Clean Master имеется большая база программ: т.е. он знает, где и какой мусор создают самые популярные программы в Windows!
К тому же, он чистит мусор не только на HDD (жестком диске), но и удаляет «хвосты» в системном реестре (разнообразные ошибочные записи, записи от удаленных программ, неверные и ошибочные сведения и т.д.).
При первой очистке в Clean Master многие пользователи ужасаются количеству мусорных файлов: нередко их размер исчисляется в 5-10 ГБ (иногда более 15 ГБ!).
Зачем чистить кэш браузера Яндекс?
Технология кэширования данных в разы ускоряет загрузку веб-страниц. Вместо повторного скачивания данных с сайта, часть информации сохраняется на компьютере. При первом же запросе браузер быстро извлекает все данные и показывает их нам. Этот алгоритм в разы быстрее, чем отправлять запрос серверу, ожидать его ответ и расшифровывать полученные данные.
К сожалению, и во втором способе работы (с помощью кеша) не всё так гладко. Чистка кэша в Яндекс браузере действительно нужна, так как эти временные файлы могут негативно отражаться на скорости работы веб-обозревателя в случае сбоя или скопления большого количества данных.
Причины для очистки кэша Yandex браузера:
- Освобождение места на системном логическом диске. Обычно место на диске с системой Windows (чаще всего обозначен буквой «C») сильно ограничено. Для стабильной работы системы периодически приходится чистить его от программ, временных данных и т.п. Одним из способов высвобождения свободного места является сброс кэша Яндекс браузера. Порой кэш занимает по несколько гигабайт памяти,
- Устранение вирусного заражения. Редко, но кэш может содержать вредоносный программный код. Лучше не рисковать и удалять кэш после посещения подозрительных сайтов,
- Ускорение работы браузера. Постепенно в хранилище Яндекс веб-обозревателя скапливается большой объём кэша. Браузеру становится сложнее выполнять любые операции с данным буфером, что замедляет скорость работы приложения. Стоит освободить память, занятую кэшем, чтобы ускорить работу браузера,
- Удаление бесполезных файлов. Довольно часто входим на какой-то сайт один раз. Кэш формируется, но затем неделями лежит абсолютно без дела. Это лишний балласт, который незачем хранить на компьютере,
- Восстановление правильной работы браузера. Удалить кэш с Яндекс браузера рекомендуем в случае неправильного отображения веб-страницы. Из-за временного сбоя, изменения дизайна сайта или повреждения данных некоторые веб-ресурсы могут не загружаться или работать со сбоями.
Что такое кэш и когда его надо чистить
Кэш-память операционной системы и приложений — это файлы или папки, куда временно помещаются данные, которые программа или ОС использует наиболее часто. Словом, это место, откуда можно быстро взять нужную информацию, не обращаясь к источнику ее постоянного хранения.
Кэш — это ускоритель запуска и работы приложений. Возьмем, например, браузер: при первом посещении веб-страницы он скачивает часть контента на устройство (в кэш), чтобы сократить время ее открытия при следующем визите. Или плеер: плавное воспроизведение звука и видео обеспечивается за счет предварительной загрузки этих данных в кэш. То же самое в других программах: если при запуске приложение автоматически открывает файл, с которым вы работали в прошлый раз, значит, ему помог кэш — сохранил информацию об этом.
Во время работы программ иногда возникают ошибки. Если ошибка сохраняется в кэше, приложение будет воспроизводить ее раз за разом, пока кэшированные данные не будут удалены. Это первая ситуация, когда очистка кэш-памяти обоснована и приносит реальную пользу.
В каких еще случаях целесообразно чистить кэш:
- Если кэшированные данные занимают слишком много места в памяти устройства и это создает затруднения при открытии контента, запуске или установке приложений.
- Если вы хотите сохранить конфиденциальность информации, с которой работали.
- Если данные, которые программа загружает из кэш-памяти, устарели.
Удаление кэшированных данных не может навредить системе и программам, но может замедлить их работу до того момента, пока кэш-память не заполнится снова. Поэтому ежедневные очистки этой области лишь для того, чтобы ускорить устройство, совершенно бессмысленны, так как дают обратный эффект.
Отзывы о моем онлайн-тестировании на определение уровня владения немецким языком
Подробнее о кеше и куки
Кеш – это временное хранилище веб-обозревателя, где размешаются данные, позволяющие ускорить последующие загрузки сайтов. Когда страничка открывается впервые, часть ее содержимого кешируется – сохраняется на компьютер. Это графические файлы, скрипты, анимации, иконки и фрагменты проигрываемых видеороликов. При следующем посещение эта информация уже не передается.
После обновления или повторного посещения странички с сервера передаются преимущественно измененные с последнего визита данные. Так снижается нагрузка на него и повышается скорость отображения html-странички.
Если веб-ресурс не грузится, начинает грузиться с проблемами – отображается старая информация или не работают формы отправки введенной информации, скрипты – время избавиться от сохраненной в кеше информации.
Куки или cookies – данные, получаемые от сайта, которые при каждом его посещении браузер отправляет на сервер. Это позволяет:
Заключение
Итак, в сегодняшней статье мы разобрались с вами как очистить кэш браузера. Это очень полезная информация, которая поможет поддерживать работу вашего компьютера в стабильном состоянии и с высоким темпом работы. Возьмите данную информацию на заметку и периодически удаляйте данные кэша и ваш серфинг будет оставаться на высоком уровне.
Было полезно? Обязательно порекомендуйте эту статью своим близким и знакомым. Ознакомьтесь с другими не менее важными и интересными публикациями на сайте.
Буду очень рад прочитать ваши комментарии с мнением, пожеланиями и вопросами. Не стесняйтесь и пишите – обязательно отвечу.
А на этом у меня всё. Спасибо, что дочитали до конца! Всего вам хорошего и до скорых встреч в следующих статьях!








