Как очистить кэш браузера
Содержание:
- Яндекс Браузер
- Как просмотреть в историю Интернет Эксплорер
- Как очистить кэш в Internet Explorer
- Как очистить кэш браузера Mozilla Firefox
- Универсальный способ очистки кэша браузера – CСleaner
- Накопительная часть пенсии
- Удаление остаточных файлов через утилиту Ccleaner
- Зачем нужна очистка кэша
- Microsoft Edge
- Программа CCleaner
- Удаление кэша с помощью CCleaner
- Opera
- Опционы в зависимости от базисного актива
- Как очистить кэш в опере
- Я у мамы видеоблогер: 8 полезных аксессуаров для iPhone в помощь
- Настройки кэширования
- Почему IE хранит временные файлы Интернета
- Как очистить кэш в опере
- Чистка cache в Яндекс браузере
- Как в Explorer очистить историю
- Очистка кэша в FireFox
- Что значит почистить кеш и как это сделать?
- Как очистить кэш браузера
- Как быстро очистить кэш в браузере
- Советы по очистке кеша Internet Explorer
- Почему следует очищать историю?
- Алгоритм очистки файлов cookie в Explorer
Яндекс Браузер
При долговременном использовании любого браузера, он начинает работать медленно и нестабильно. Возможно, некорректно отображает со временем некоторые сайты.
Яндекс Браузер весьма популярен в России. По популярности он стоит на 2-м месте после Google Chrome, поэтому данная инструкция будет не лишней.
Шаг 1. Открываем Яндекс браузер. Смотрим в его правый верхний угол и находим кнопку «Настройки» (см. картинку ниже). В нем выбираем пункт «История», а в пункте история выбираем подпункт «История». Ну или просто нажимаем комбинацию клавиш Ctrl+H или Ctrl + Shift + Del и переходим к шагу 2.
Шаг 2. Нажимаем на кнопку «Очистить историю».
Шаг 3. В появившемся диалоговом окне в строке «Удалить следующие элементы» выбираем «За всё время». Ставим галочки (отметки) везде, кроме поля «Пароли» для того, чтобы не вводить пароли заново и чтобы они сохранились в браузере. И нажимаем на кнопку «Очистить историю».
Как просмотреть в историю Интернет Эксплорер
Прежде, чем узнать, как почистить историю посещений раннее открытых сайтов, первым делом нужно знать, где она находится. Поскольку ИЕ является весьма минималистичным и простым браузером, сложностей это не вызовет.
- Открываем наш любимые Интернет Эксплорер.
- Затем нажимаем на значок в виде звездочки справа от панели ввода адреса.
- Эти действия откроют в IE специальную колонку с трема вкладками: избранное, веб-каналы и журнал. Нас интересует последнее, то бишь “Журнал”.
- Это и есть тот самый журнал просмотра истории посещений. В нем вы можете просматривать на какие сайты вы заходили ранее.
- Просмотренные страницы можно фильтровать по дате, просмотрам и другим параметрам.
Как очистить кэш в Internet Explorer
Браузер Internet Explorer является достаточно популярным и востребованным уже не малое количество лет. С каждым годом программа становится все удобнее и совершеннее. Очистить кэш в Internet Explorer также как в предыдущих браузерах довольно просто. Для достижения необходимого результата нужно выполнить следующие пункты:
- В раскрывшемся окне браузера находим панель инструментов и на ней выбираем кнопку «Сервис».
- В открывшемся меню выбираем строку «Свойства обозревателя» и кликаем по нем, для того, чтобы открыть одноименное окно.
- В новом окне переходим на вкладку «Общие».
- Находим надпись «История просмотра», а под ней кнопку «Удалить…» и нажимаем на нее.
- После чего получаем окно «Удаление истории обзора» и оставляем на нем отмеченным только пункт «Временные файлы Интернета».
- Затем нажимаем на кнопку «Удалить», для полной очистки кэш в Internet Explorer.
- Для возврата в браузер нажимаем «Ок».
https://www.youtube.com/watch?v=LKTPncO-0_g
Процесс удаления кэш в Internet Explorer можно значительно упростить и ускорить для этого:
- В правом верхнем углу находим значок сервиса браузера и кликаем по нему.
- Выбираем из раскрывшегося меню пункт «Безопасность» и переводим курсор на раскрывшееся подменю.
- Нажимаем на строку «Удалить журнал обозревателя…».
- После чего снова попадаем на окно «Удаление обзора», еще быстрее попасть на которое можно с помощью клавиш «Ctrl+Shift+Del». Выбираем нужный пункт и нажимаем кнопку «Удалить».
Как очистить кэш браузера Mozilla Firefox
В Mozilla Firefox кэш из браузера можно будет удалить двумя способами. В одном случае, в Мазила будет удален сразу весь кеш браузера, в другом случае, пользователю можно будет самостоятельно выбрать настройки для удаления кеша.
Первый способ удаления кэша в Firefox
В этом случае, в Мазила Файрфокс будет удален весь кэш браузера.
В окне браузера нажмите на кнопку «Открыть меню», а затем нажмите на кнопку «Настройки». В окне «Настройки», откройте вкладку «Дополнительно». Далее откройте вкладку «Сеть».
Затем в разделе «Кэшированное веб-содержимое», сначала нажмите на кнопку «Очистить сейчас», а затем на кнопку «ОК».
После завершения очистки, весь кэш в браузере Mozilla Firefox будет удален.
Второй способ очистки кэша в Firefox
В этом случае, вы можете самостоятельно выбрать параметры для очистки кеша в браузере Mozilla Firefox.
Для этого, сначала нажмите на кнопку «Открыть меню» в окне браузера, а затем на кнопку «Журнал». В правой части окна браузера будет открыта колонка со списком содержимого журнала.
Нажмите в журнале на пункт «Удалить историю…».
После этого, будет открыто окно «Удаление всей истории». Здесь вы можете выбрать параметры для удаления кэша браузера за определенный временной период:
- за последний час;
- за последние два часа;
- за последние четыре часа;
- за сегодня;
- всё.
Также вы можете выбрать дополнительные параметры для удаления других данных из браузера. Если вы используете автоматический ввод своих логинов и паролей при помощи браузера, то внимательно отнеситесь к выбору пункта «Куки». В случае, если вы удалите куки из браузера, вам придется заново вводить на сайтах свои учетные данные.
Далее нажмите на кнопку «Удалить сейчас».
В браузере Mozilla Firefox будет произведена очистка кэша.
Универсальный способ очистки кэша браузера – CСleaner
Давайте разберем альтернативный способ очистки кэша браузера через программу CCleaner. Если у Вас данной программы нет, советую скачать и установить. Ну или просто скачать с сайта портативную версию, которая запускается без установки.
Программа CCleaner работает с основными браузерами: Google Chrome, Internet Explorer, Firefox, Opera.
Запускаем утилиту.
Переходите во вкладку «Приложения» ищите нужный вам браузер для очистки, ставите галочку напротив «Интернет-кэш» остальные галочки необходимо снять, и нажимаем на кнопку «Очистить»
Выйдет окно с подтверждением об удалении файлов с компьютера. Нажимаем «OK» (Имейте ввиду, браузер должен быть закрыт, иначе программа выдаст предупреждение об открытом обозревателе.)
Если до начала действий с кэшом у вас открыт браузер, то выйдет предупреждение об необходимости закрытия браузера.
Если вы нажмете «Да» программа закроет браузер автоматически.
Единственное, что очистить кэш internet explorer возможно во вкладке «windows», ставим галочку возле «временные файлы браузера», остальные снимаем и нажимаем кнопку «Очистить», Подтверждаете очистку.
Очистка завершена.
Накопительная часть пенсии
По желанию работника, вместо страховой формы обеспечения он может выбрать накопительный вариант (законодательство предоставляет эту возможность лицам моложе 1967 года рождения). В этом случае, ему нужно уведомить об этом ПФР, написав заявление в свободной форме. После этого, часть пенсионных взносов этого лица будет перечисляться в управляющую компанию или негосударственный фонд. Таблица показывает отличия в структуре отчислений для страховой и накопительной пенсии:
|
Вид пенсионного обеспечения |
Общий 22%-й страховой взнос |
||
|
Солидарный тариф, % |
Индивидуальный тариф, % |
Накопительный тариф, % |
|
|
Страховое |
6 |
16 |
|
|
Накопительное |
6 |
10 |
6 |
Выбравшему это обеспечение необходимо знать, что накопительная часть пенсионных отчислений не подвергается государственной индексации, поэтому в итоге может оказаться невыгодной. При этом, в России до 2020 г. продлен мораторий на формирование накопительной пенсии. На практике это значит, что вне зависимости от выбранного типа обеспечения, все отчисления граждан, будут направлены только на страховые нужды (в том числе – выплат нынешним пенсионерам). Текущие накопления на счетах негосударственных фондов не аннулируются, и по завершении моратория будут компенсированы.
Удаление остаточных файлов через утилиту Ccleaner
С помощью сторонних программ можно не только удалить кэш, но также почистить реестры, сторонние файлы и прочий «хлам», которые занимают свободное место на диске и замедляют работу системы. Из большого количества программ по удалению временных файлов следует отметить Ccleaner.
Загружаем и запускаем установочный файл. В первом же пункте меню нужно выбрать язык интерфейса.
Не лишним будет заглянуть в «Настройки».
Не каждому пользователю потребуется кнопка запуска меню в «Корзине». Еще меньше людей захочет получать уведомления от программы. Эти опции можно деактивировать.
В следующем пункте появится путь к файлу программы.
Сразу после установки приложение автоматически запустится.
Программа в использовании очень простая. Она анализирует весь собравшийся мусор…
исходя из тех параметров, которые пользователь отмечает в правой части окна. Очищать можно кэш браузера, события в системном журнале, временные файлы.
После запуска процесса очистки программа проанализирует количество собранного мусора на ПК, а затем предложит их удалить.
Аналогичным образом происходит очистка системного реестра и обновлений.
Все операции пользователь выполняет на свой страх и риск. Тем не менее, перед запуском программ предложит создать точку отката, чтобы можно было восстановить систему.
После создания резервной копии можно переходить к исправлению отмеченных ошибок.
Из дополнительных функций, представленных на вкладке «Сервис», можно отметить удаление программ из автозагрузки, просмотр расширений браузеров, анализ дисков, поиск дублей.
Последнюю функцию следует использовать осторожно. С ее помощью можно очистить большое количество места на диске
Но список найденных файлов следует детально проверять. В них могут содержаться бэкапы системы.
В разделе «Планировщик» можно задать расписание проведения очистки и глубину проверок.
Например, указать время очистки при каждом старте системы и отключить возможность восстановления данных.
Вот как быстро очистить кэш браузеров и прочие временные файлы.
Зачем нужна очистка кэша
Словом кэш (он же – cache) называется папка в памяти компьютера, куда браузер сохраняет некоторые данные с посещенных страниц. Изображения, музыкальные композиции, шрифты – чтобы каждый раз при заходе на сайт не загружать эти данные заново, веб-обозреватель просто подгружает их из кэша. Такой подход снижает нагрузку на сеть и ускоряет загрузку страниц.
Но если от временных файлов столько пользы, зачем же их удалять? Причин тому три:
- Во-первых, долгое хранение кэша мешает увидеть обновления, размещаемые на сайтах. Например, если веб-мастер заменил одну картинку на сайте на другую, новую вы не увидите до тех пор, пока браузер будет подгружать изображение с компьютера, а не с сервера.
- Во-вторых, любые файлы имеют вес, а каждый браузер сохраняет свои временные файлы отдельно. Иными словами, если вы откроете сайт сначала на IE, а затем на Firefox, на компьютере появится по две копии каждого сохраняемого файла.
- В-третьих, не будем забывать и о вирусах. Чем больше персональных данных (паролей от сайтов и т.п) хранится на компьютере, тем больше вреда нанесут хакеры, похитив их.
Поэтому, если вы хотите обезопасить себя от лишних проблем, чистить кэш нужно хотя бы раз в пару месяцев.
Microsoft Edge
Microsoft Edge — новый браузер от компании Microsoft, который пришел на смену устаревшему Internet Explorer.
На самом деле все очень просто. Разработчики Microsoft постарались упростить доступ к настройкам в Edge.
Итак, начинаем чистить куки и кэш в браузере Microsoft Edge
Шаг 1. Открываем браузер Microsoft Edge. Нажимаем в правом верхнем углу браузера на значок «три горизонтальные точки» и в появившемся выпадающем меню внизу выбираем пункт «Параметры».
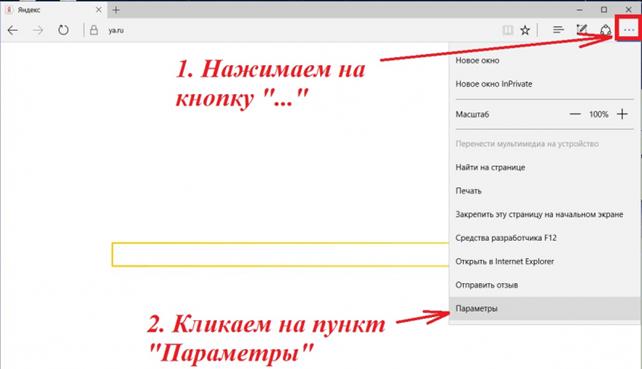
Шаг 2. Двигаемся дальше. У Вас на экране появится меню параметров. Выбираем в нем пункт «Очистить данные браузера».
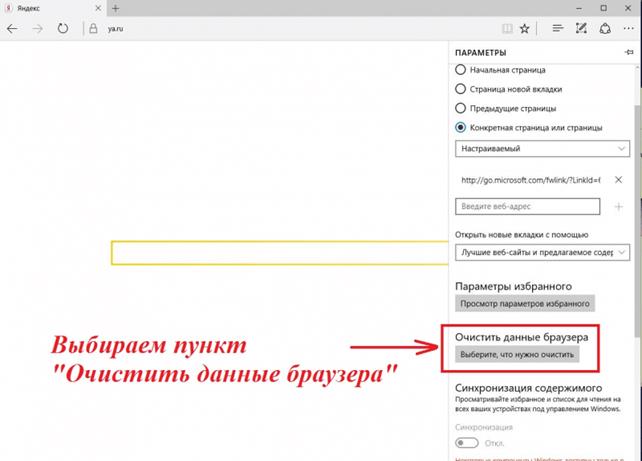
Шаг 3. Далее обязательно снимаем «галочку» с пункта «Пароли» и нажимаем на кнопку «Очистить».
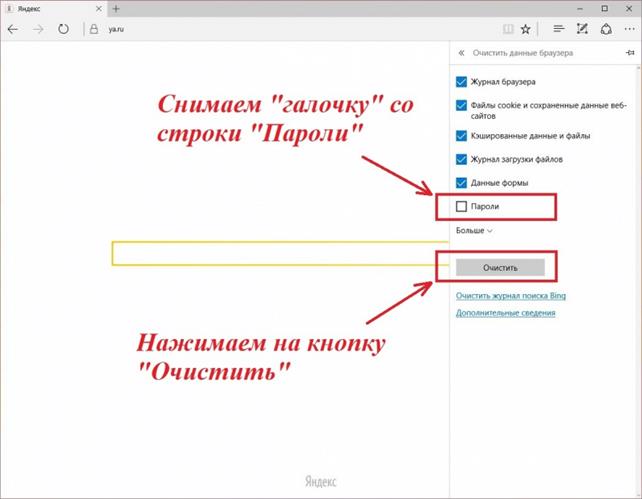
Вот, собственно, и всё! Успехов Вам!
Программа CCleaner
Как вы успели убедиться очистить кэш любого из вышеперечисленных браузеров очень легко и просто надо лишь немного лучше узнать о возможностях каждого из них. Для того чтобы еще больше упростить процесс можно установить на свой компьютер программу, позволяющую очистить кэш компьютера без особых проблем. Наиболее популярной программой автоматической чистки кэш является в настоящий момент программа CCleaner.
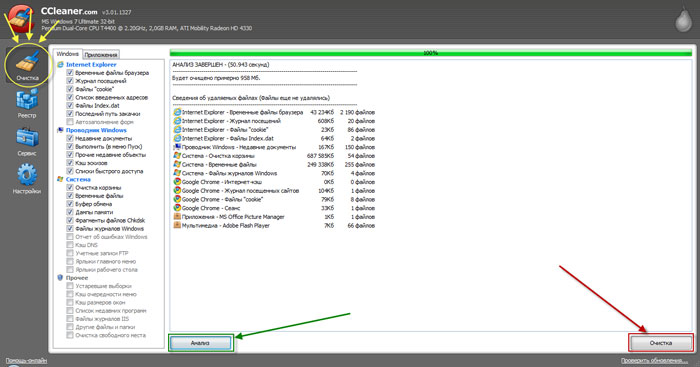
Программа CCleaner.
Она позволяет:
- Очищать браузер от истории загрузок, временных файлов, куки.
- Проводить чистку реестра от ненужных данных.
- Очистить кэш dns.
- Удалять временные файлы и историю использованных файлов из таких приложений как Microsoft Office, Media Player, WinRAR и многих других популярных программ.
- Автоматически очищать корзину.
Благодаря всем выше перечисленным функциям программа CCleaner также полезна, как, например программа, позволяющая увеличить скорость интернета. Она помогает улучшить быстродействие компьютера и увеличивает количество свободной памяти на жестком диске.
Удаление кэша с помощью CCleaner
Удалить кэш в браузере можно при помощи специализированных программ для очистки и оптимизации компьютера. В функциях программ для очистки системы, есть пункты, которые касаются очистки кэша браузеров.
Например, в популярной программе CCleaner, по умолчанию, уже активированы данные пункты. В браузере Internet Explorer данный пункт называется «Временные файлы браузера», а в других браузерах — «Интернет-кэш».
После завершения анализа нажмите на кнопку «Очистка». Подробнее об использовании на своем компьютере программы CCleaner, вы можете прочитать здесь и на этой странице.
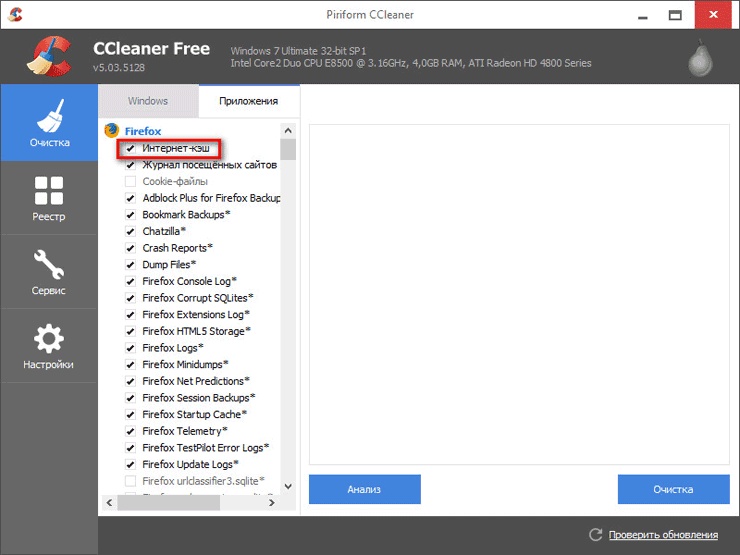
Opera
Данный браузер тоже не станет исключением, так как в нём аналогично предыдущим вариантам действия будут приблизительно такими же. Разница заключается лишь в расположении тех или иных элементов.
Для попадания в меню настроек очистки данных мы можем использовать два способа:
- Через настройки.
- Через нажатие горячих клавиш.
Для первого случая нам потребуется нажать маленькую кнопку с ползунками в верхнем правом углу.
В открывшемся длинном меню вам нужно нажать на кнопку «открыть все настройки браузера», которая находится в самом низу.
Откроются настройки. В нём вам нужно немного пролистать вниз и нажать на кнопку «Очистить историю посещений», которая находится в блоке «Конфиденциальность и безопасность».
Откроется небольшое окошко, в котором вам нужно будет выбрать параметры очистки. В него можно попасть значительно быстрее с помощью одновременного нажатия кнопок на клавиатуре (Ctrl, Shift и Delete).
Оставьте только нужные вам галочки и нажмите на кнопку «удалить данные».
Опционы в зависимости от базисного актива
В зависимости от вида базисных активов выделяют такие виды опционов:
Как очистить кэш в опере
Opera не плохой браузер, есть свои поклонники использования, я сам им изначально пользовался, сейчас использую периодически для простмотра правильности отображения сайта. В опере очистка кэша такая же простая. Нажимаем на кнопку «Opera», далее выбираем «История» или нажимаем сочетание клавиш – «Ctrl+H». В открывшемся новом окне нажимаем «Очистить историю посещений»
В новом окне выбираем, что именно очищаем, выбираем период очистки «с самого начала», ставим галочку напротив – «Очистить кэш». Нажимаем на кнопку «Очистить историю посещений». Остальные галочки снимаете. С ними ситуация такая же как и хроме, может произойти полная очистка вашего браузера.
Я у мамы видеоблогер: 8 полезных аксессуаров для iPhone в помощь
Настройки кэширования
Чтобы не производить слишком часто не самую эффективную при современном «железе» процедуру удаления временных файлов, размер области памяти для их хранения можно ограничить в настройках браузера. При превышении лимита интернет-обозреватель будет удалять лишние кэшированные данные автоматически. Для IE8 процедура настройка начинается с выбора в меню «Сервис» пункта «Свойства обозревателя». Откроется окно, в котором в поле «История просмотра» надо нажать кнопку «Параметры». Откроется окно настроек.
Функции , доступные в этом окне, позволяют:
- выбрать режим проверки обновления страниц (надо поставить отметку в соответствующем чекбоксе);
- установить ограничение размера памяти для хранения кэша;
- в следующей строке увидеть, где обозреватель хранит временные файлы — это позволит при необходимости удалить их вручную, а также изменить место хранения cache.
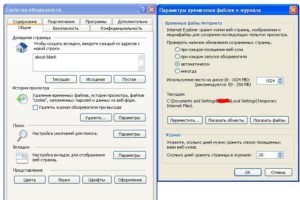
Можно нажать кнопку «Удалить». В этом случае удалится не только кэш, но и другие файлы — cookie, история и т. д. В других версиях Internet Explorer настройки будут подобными, но название пунктов меню может не совпадать.
Таким образом, очистка кэша на современных компьютерах не является эффективным методом оптимизации работы программного обеспечения. Тем не менее, в некоторых случаях ее применение все же необходимо. Например, при потребности сбросить данные о посещаемых страницах, которые могут храниться в кэшированных данных. Но и при поиске причины торможения браузера периодически очищать область хранения временных файлов интернета как минимум не помешает.
Почему IE хранит временные файлы Интернета
Для браузера может показаться странным сохранить этот контент для сохранения его в автономном режиме. Поскольку это занимает столько места на диске, и это обычная практика для удаления этих временных файлов, вы можете удивиться, почему Internet Explorer даже их использует.
Идея временных файлов Интернета заключается в том, что вы можете получить доступ к одному и тому же контенту, не загружая их с веб-сайта. Если они хранятся на вашем компьютере, браузер может вытащить эти данные, а не загружать их снова, что экономит не только пропускную способность, но и время загрузки страницы.
В конечном итоге происходит то, что загружается только новый контент со страницы, а остальные, которые остались неизменными, вытягиваются с жесткого диска.
Некоторые из них, помимо повышения производительности, также используют временные интернет-файлы для сбора судебных доказательств того, что кто-то просматривает. Если содержимое остается на жестком диске (т. Е. Если оно не было очищено), данные могут использоваться в качестве доказательства того, что кто-то обратился к конкретному веб-сайту.
Как очистить кэш в опере
Браузер Opera в настоящее время является одним из самых усовершенствованных программ и стоит в первых рядах по популярности среди российских пользователей. Для того чтобы, очистить кеш в опере необходимо выполнить следующие пункты:
- На открытой вкладке браузера Opera открываем главное меню, для этого необходимо кликнуть на значок в виде красной буквы «O», находящемся в верхнем левом углу окна.
- Находим в открывшемся меню пункт «Настройки», кликаем на него и выбираем подпункт «Удалить личные данные».
- В новом списке кликаем по пункту «Детальная настройка».
- В появившемся окне опций ищем надпись «Очистить кэш», оставляем на ней галочку, а на остальных пунктах снимаем.
- После чего нажимаем на кнопку «Удалить», находящуюся в правом углу.
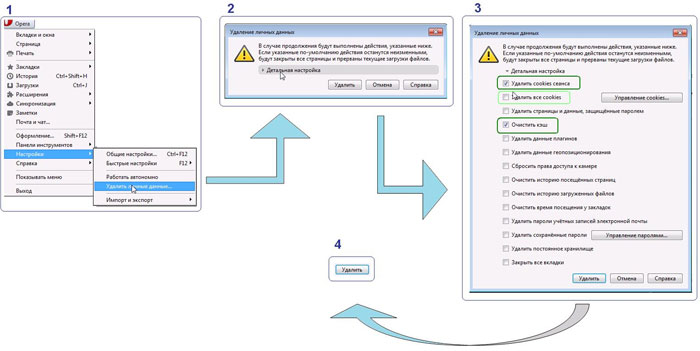
Как очистить кэш в опере.
Очистить кэш память в опере можно также немного другим способом:
- С помощью «горячих клавиш» Ctrl+F12 открываем окно общих настроек или же делаем это в ручную. Для этого также как в первом случаем в главном меню открываем подменю «Настройки» и выбираем пункт «Общие настройки».
- В появившемся окне кликаем на надпись «Расширенные», для открытия новой вкладки.
- После чего выбираем из списка, расположенного с левой стороны окна, строку «История» и кликаем по ней.
- Затем находим напротив надписи «Дисковый кэш» кнопку «очистить» и нажимаем на нее. В том случае, если вы хотите, чтобы кэш память вашего браузера очищалась автоматически после его закрытия, то в этом же окне необходимо пометить галочкой надпись «Очищать при выходе».
Чистка cache в Яндекс браузере
Очистить кэш браузера яндекс даже проще чем в гугл хром. Несмотря на то, что он создан на том же движке, путь к настройкам несколько иной. Чтобы в браузере яндекс очистить кэш выполните следующие манипуляции:
рис.1. Кликните на кнопку настроек, расположенную в правом верхнем углу окна и в открывшемся меню выберите пункт «История»рис.2. Для доступа к функции удаления сохраненных страниц найдите строку «Очистить историю» и кликните на нее, кроме того загрузившееся окно, содержит историю посещения и позволяет открыть закрытую вкладку в яндексерис.3. В загрузившемся интерфейсе обязательно выделите поле«файлы, сохраненные в кэше», а в выпадающем списке выберите период «за все время» и кликните на «Очистить историю»
Как в Explorer очистить историю
Вопрос, как в Explorer очистить историю, также подразумевает очистку кэша. Перед проведением этой операции необходимо закрыть страницы в браузере, выбрать в верхней панели «Свойства обозревателя». Если Вы не находите на экране этой кнопки, нажмите Alt или правой клавишей мыши отметьте нужную панель – и она появится на экране. Дальше выбираете пункт «История просмотра», подтверждаете запрос на удаление. Когда откроется «История обзора», нужно выбрать «Временные файлы Интернета», а затем – «Удаление». После очистки нажмите «ОК» в «Свойствах обозревателя».
Пользователям также интересно будет узнать, как очистить куки в Эксплорере, ведь файлы cookie можно удалить не только в браузере, но и используя для этого специальные программы (при этом сохраняются пароли и данные веб-форм).
Очистка кэша в FireFox
Очистка их программы может выполняться по следующему алгоритму.
1. Запускаем браузер FireFox
2. В появившимся окне в верхней строке справа находим маленькую полосатую кнопочку
3. Нажимаем «Настройки» (значок в виде шестерёнки).
4. Войдя в Настройки, видим новое окно программы, в котором нажимаем клавишу «Дополнительные».
5. Здесь, во вкладке «Сеть» есть возможность:
- Управлять кэшированием вэб-содержимого;
- Управлять Автономным вэб-содержимым и данными пользователя;
6. Избавляемся от содержимого каждого из пунктов, нажимая поочерёдно две клавиши «Очистить сейчас».
7. Удалить недавнюю историю и отдельные куки можно во вкладке приватность окна «Настройки», нажав на соответствующие кнопки.
Что значит почистить кеш и как это сделать?
Не меньший интерес вызывают другие моменты — что значит очистить кэш браузера, и как это сделать правильно. На втором вопросе мы остановимся немного ниже. Что касается первого аспекта, здесь подразумевается удаление всей информации, которая находится во временном хранилище. Как результат, после очистки всего кэша при первом доступе к ресурсу требуется дополнительное время для запуска. Иными словами, пользователь удаляет накопившиеся временные файлы из специальных папок.
После рассмотрения, что такое кеш в браузере, разберем, как его почистить. Это необходимо для решения следующих задач:
- Освобождение свободного места на жестком диске. Если долго не чистить cache, память ПК, телефона или другого устройства забивается. Иногда размер временных файлов может достигать нескольких гигабайт. Этот факт негативно влияет на скорость работы компьютера.
- Обеспечение безопасности. Снижается риск взлома ПК или смартфона через накопившийся кэш.
- Восстановление актуальности информации. Если время от времени не чистить кэш, можно упустить разные обновления на ресурсе.
- Обеспечение правильной работы приложений и сервисов.
Теперь вы знаете, что это такое кэш в браузере, и зачем его чистить. Перейдем непосредственно к решению поставленной задачи.
Для Гугл Хром
войдите в боковое меню и перейдите в раздел История;
выберите Очистить кэш браузера;
- укажите временной промежуток, за который необходимо выполнить удаление;
- выберите необходимые элементы, которые требуется убрать;
жмите на кнопку Очистить данные.
Для Мозилла Фаерфокс
- жмите на три горизонтальные полоски;
- кликните на кнопку Настройки;
войдите в секцию Приватность и Защита;
зайдите в раздел Куки и данные сайтов и жмите по кнопке «Удалить»;
установите отметку возле Кэшированное веб-содержимое;
жмите на кнопку Удалить.
Можно воспользоваться и другим путем. Войдите в Библиотеку, жмите на Журнал, а после этого кликните Очистить историю. Возле указателя Удалить выберите Все из меню, укажите Кэш и жмите Удалить сейчас.
При желании можно задать очистку кэша браузера автоматически. Для этого:
перейдите в меню и выберите Настройки;
войдите в панель Приватность и Защита;
- зайдите в раздел История;
- в выпадающем меню укажите Будет использовать ваши настройки хранения истории;
- отметьте Очищать историю при закрытии Фаерфокс;
- жмите по клавише Параметры возле Очищать историю при закрытии Фаерфокс;
в окне настроек очистки истории отметьте Кэш и подтвердите внесенные изменения.
Для Опера
кликните на кнопку меню (символ О);
выберите пункт Настройки;
войдите в раздел Безопасность;
и выберите Очистить историю;
в секции Уничтожить следующие элементы выберите С самого начала;
- установите галочку Очистить кэш и проверьте, что остальные отметки убраны;
- жмите Очистить историю посещений.
Для Яндекс
- кликните на три горизонтальные полоски;
- войдите в раздел Дополнительно, а там Очистить историю;
- в перечне Удалить укажите период, за который нужно удалить кэш;
- активируйте функцию Файлы, сохраненные в кэше;
- включите остальные опции, если не планируете их удалять;
- жмите Очистить.
Этих действий достаточно, чтобы избавиться от лишних файлов. Если стоит вопрос, как почистить кеш браузера на Андроиде, для большинства браузеров функционал идентичен. Отличия могут касаться только названий некоторых разделов. Чтобы упростить процесс, для очистки cache на ПК или телефоне можно использовать специальные программы, к примеру, CCleaner.
Как очистить кэш браузера
Нужно ли чистить кэш браузера? Думаете это важно только опытным пользователям? Вовсе нет. Ну, к примеру, ваш браузер начал подтормаживать и увеличение объема кэша не помогает
Банально переполнен жесткий диск и какой то информацией нужно пожертвовать для разгрузки. Или к примеру, вы работаете за общим компьютером и хотели бы стереть информацию о посещаемых вами сайтов. Одним словом вариантов масса, но основными являются:
- конфиденциальность;
- удаление неиспользуемых файлов.
- недостаточная мощность компьютера;
- огромное количество файлов-cookie, чрезмерное заполнение истории и кэша браузера;
- наличие лишних и обычно абсолютно бесполезных компонентов обозревателя, которые обычно появляются после инсталляции некоторых программ;
- большое количество закладок в обозревателе;
- заражение рабочей станции вирусом.
По сути, кэш в браузерах периодически обновляется. Иными словами, браузер сам решает какая информация важна и вы ей пользуетесь постоянно, а какая не нужна и ее можно затереть, чтобы на ее место записать более важную.
Но в этом разделе статьи, покажем как удалить кэш ведущих браузеров, целиком.
Как очистить кэш Яндекс.Браузера
Удалить кэш в Яндекс.Браузере, можно при помощи следующих действий:
- Нажмите кнопку → Дополнительно → Очистить историю.
- В списке Удалить следующие элементы выберите пункт за все время.
- Включите опцию файлы, сохранённые в кэше.
- Отключите все остальные опции (если вы хотите очистить только кэш браузера).
- Нажмите кнопку Очистить историю.
Как очистить кэш браузера Google Chrome
Удалить кэш в Google Chrome, можно при помощи следующих действий:
- Нажимаете на значок с 3 точками в правом углу, чтобы зайти в «Настройки».
- Перейдите в дополнительные настройки, нажатием на кнопку «Показать доп. настройки».
- Нажмите на кнопку «Очистить историю», которая находится ниже раздела «Личные данные».
- В строчке «Удалить указанные ниже элементы» выбираем за какой период нужно будет произвести чистку.
- Так как мы чистим кэш, нам нужно установить галочку напротив пункта «Изображения и другие файлы, сохраненные в кэше».
- Нажимаете кнопку «Очистить историю».
Как очистить кэш браузера Mozila Firefox
- Щёлкните по кнопке меню с 3-мя горизонтальными линиями и выберите «Настройки».
- Выберите панель «Дополнительные».
- Щёлкните по вкладке «Сеть».
- В разделе Кэшированное веб‐содержимое, щёлкните по кнопке «Очистить сейчас».
Давайте разберемся, где находится кэш браузера опера.
Как очистить кэш браузера Internet Explorer
- В верхнем меню браузера выберите меню «Сервис» или нажмите«Alt+X»;
- В выпадающем меню выберите «Свойства браузера»;
- Перейдите во вкладку «Общие» и щелкните на кнопке «Удалить»;
- В появившемся окошке «Удаление истории обзора» выберите интересующие пункты для очистки кэша.
- Произведите очистку, нажатием кнопки «Удалить».
Как быстро очистить кэш в браузере
Проще всего использовать программу CCleaner. Во-первых, не нужно запоминать, как чистить кэш в каждом браузере. Во-вторых, можно чистить кэш во всех установленных в операционной системе браузерах нажатием одной кнопки.
Установите CCleaner с официального сайта: http://www.piriform.com/ccleaner
Запустите программу. В разделе Очистка вам доступны две вкладки: Windows и Приложения . На вкладке Windows под пунктом Internet Explorer установите галку Временные файлы браузера :
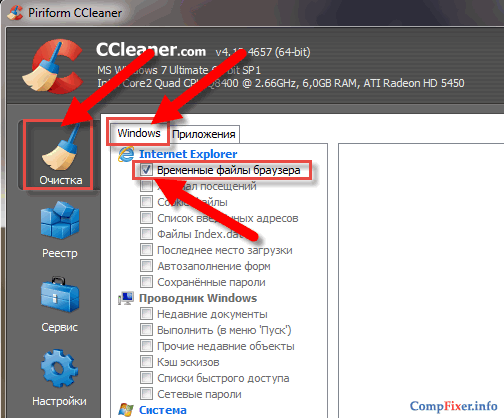
Перейдите на вкладку Приложения . Здесь будут отображаться все установленные браузеры сторонних разработчиков (т.е. не Microsoft — Opera, Chrome, Firefox и прочие). Под каждым названием браузера будет отображён пункт Интернет-кэш. Отметьте пункт Интернет-кэш для всех перечисленных браузеров :
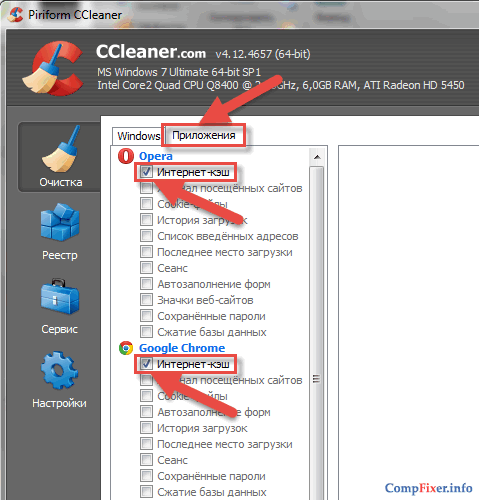
Когда вы отметили очистку кэша в нужных браузерах, нажмите в правом нижнем углу окна CCleaner кнопку Очистка :
После очистки системы от временных файлов вы увидите резюме о том, какой объём данных был очищен.
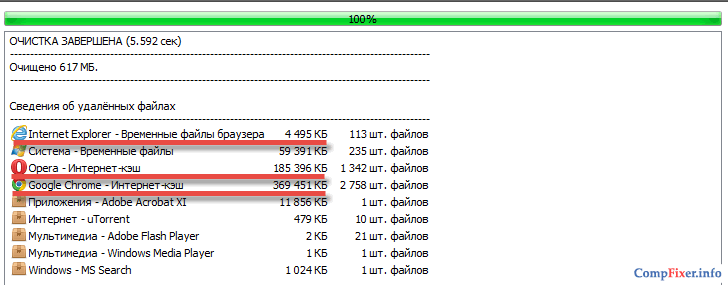
Обратите внимание! CCleaner запоминает настройки после выполнения задания. Следовательно, вы можете выделить очистку кэша во всех браузерах, выполнить задания один раз с помощью кнопки Очистка для сохранения задания, а в дальнейшем, когда вам нужно почистить кэш, вы сможете просто нажимать правой кнопкой мыши по Корзине на рабочем столе и выбирать Запустить CCleaner
После нажатия будет выполнена очистка системы с последними установленными параметрами:
Чтобы обновить страницу в браузере и загрузить её с сервера мимо кэша, нажимайте CTRL+F5
Советы по очистке кеша Internet Explorer
- Предыдущие версии Internet Explorer, такие как IE10, IE9 и IE8, имеют аналогичные процедуры для очистки кеша, но, пожалуйста, попробуйте запустить последнюю версию IE.
- Ознакомьтесь с нашим браузером Internet-браузера How-Tos для получения дополнительной информации об Internet Explorer, а также других браузерах, таких как Firefox, Chrome и Safari.
- По умолчанию Internet Explorer хранит временные файлы Интернета в этой папке: % LocalAppData% Microsoft Windows INetCache . Однако вы можете изменить расположение этой папки по своему усмотрению.
- Вы можете избежать очистки кеша в IE вручную, используя программу, которая сделает это за вас. Одним из самых популярных системных чистящих средств является CCleaner. Просто убедитесь, что опция «Временные файлы Интернета» выбрана под Internet Explorer области Очиститель раздел.
- Если вы хотите удалить другие данные обозревателя Internet Explorer, такие как любые файлы cookie, просматривать или загружать историю, данные формы, пароли и т. Д., Перейдите в поле рядом с этой опцией, а на шаге 3.
- Временные настройки интернет-файлов IE могут быть изменены через настройки интернета , Введите inetcpl.cpl команды в диалоговом окне «Выполнить» (WIN-R, сочетание клавиш), а затем перейдите в Настройки данных веб-сайта окна через генеральный и затем настройки
В нем вы можете выбрать максимальный размер кеша. Вы также можете заставить IE проверять новые данные веб-сайта и избегать кеша при каждом посещении страницы при каждом использовании IE автоматически (по умолчанию) или никогда.
кнопка.
Почему следует очищать историю?
Журнал посещений – полезный инструмент для поиска страниц, которые пользователь, например, забыл добавить в закладки. О том, как просматривать списки ресурсов в журнале, рассказывает эта статья.
Однако данные могут накапливаться и мешать браузеру работать в нормальном режиме. Он может начать зависать, так как память будет перегружена.
Удалять историю браузера Internet Explorer стоит также потому, что список посещённых сайтов сканируется многими веб-ресурсами в коммерческих целях. Таким вот образом они собирают данные о предпочтениях пользователей. Такое вторжение в личное пространство может также быть со стороны людей, которые имеют физический доступ к вашему ПК.
Чистим историю браузера в соответствии с его версией. Начнем с последней.
- Перед тем, как очистить куки в Explorer, закройте все вкладки и отключитесь от Интернета.
- В строке «Сервис» выбираем «Свойства обозревателя».
- В открывшемся окне выбираем «Общие», затем – «История просмотра» и «Удалить».
- После этого перед Вами откроется окно «Удаление истории обзора». В нем находите «Удалить Cookie» и нажимаете на эту кнопку.
- Завершаем операцию, закрыв все файлы, которые открывались в ходе ее проведения.
Теперь Вы сможете правильно и без труда очистить кэш браузера Internet Explorer, а также очистить куки в Internet Explorer, благодаря чему компьютер будет быстрее открывать нужные страницы Интернета.








