Что такое оперативная память (ram)
Содержание:
- Что такое оперативная память
- Куда делась оперативная память
- Подбираем оперативку для нового системника
- RAM термины: тайминги, задержка и многое другое
- Зачем нужна эта самая оперативная память?
- Полки из гипсокартона своими руками: 70+ идей для эргономики пространства
- 5 способов, как высвободить ОЗУ в Windows 10
- История
- Как увеличить производительность ОЗУ на компьютере
- Как работает процессор?
- Все или почти все об оперативной памяти компьютера.
Что такое оперативная память
Оперативная память (озу, ram, оперативка) — это запоминающее устройство в виде планки с микросхемами для компьютера или микросхемы для других устройств, которое предназначено для хранения данных, исполняемых в текущий момент программ, игр, приложений и другого программного кода, который обрабатывает процессор.
Является энергозависимой, что означает, при отключении питания — все данные на ней стираются. На английском расшифровывается полностью — Random Access Memory. Скорость чтения и записи у ОЗУ намного выше, чем у не энергонезависимой ПЗУ, например, чем у жесткого диска.
Для чего нужна оперативная память
Оперативная память предназначена для быстрого доступа к данным исполняемых в текущий момент процессов — программ, игр, файлов и т.д.
Так, чем больше будет установлено оперативки на компьютере или другом устройстве, например, телефоне — тем больше в ней сможет хранится информации и тем быстрее будет к ней доступ. Это даст намного более быструю работу и производительность в работе приложений и самой ОС.
Как работает ОЗУ — RAM
Любая программа, приложение, ядро операционной системы и другие исполняемые файлы, при их загрузке вначале попадают в оперативку, оттуда их обрабатывает процессор и возвращает обратно. Т.е. все обрабатываемые данные хранятся именно в ней.
Только после того, как вы нажмете на «Сохранить» если этого не предусматривает сама программа, данные будут записаны на жесткий диск или SSD.
Т.е. все, что вы видите на своем экране в данный момент должно находиться в оперативной памяти, это и открытые окна, программы, вкладки в браузере, да практически вся операционная система. Также это работает и на смартфонах под управлением IOS и Android.
Оперативная память — виды
Каждый год виды оперативок обновляются и улучшаются. Но есть два основных — это:
- DRAM — динамическая память, используется для массового производства. Именно она устанавливается в качестве основного ОЗУ. Ее вы и видите на полках магазинов.
- SRAM — статическая память, дорого в производстве, но обладает очень хорошей скоростью. Используется в качестве хранителя КЭШа, например, в процессоре.
DRAM разделяется на несколько подвидов, рассмотри два наиболее известных:
- DDR SDRAM — используется в качестве основной ОЗУ устройства. Заменяема на ПК и ноутбуках, но не на смартфонах
- GDDR — используется, как ОЗУ для видеокарт, отличается увеличенной в два раза скоростью работы. Не заменяема.
Каждое поколение таких планок добавляет к названию одну букву. Так, на данный момент самой последней ОЗУ вида DDR является DDR4. А для графического адаптера — GDDR6.
По интерфейсу подключения ОЗУ также бывают разных типов:
- DIMM — форм фактор в виде двусторонней планки, используется для персональных компьютеров.
- SO-DIMM — форм фактор, также в виде планки, используется в ноутбуках, ПК в компактных форм-факторах и других мини системах.
Оперативная память — как выбрать, характеристики
Рассмотрим основные характеристики оперативной памяти компьютера, на которые надо обязательно обратить свое внимание, если вы хотите подобрать себе действительно хорошую оперативку. Тип ОЗУ — Обязательно обратите внимание, это может быть DDR2, DDR3 или DDR4
Какую поддерживает ваша материнская плата
Тип ОЗУ — Обязательно обратите внимание, это может быть DDR2, DDR3 или DDR4. Какую поддерживает ваша материнская плата
Объем в Гб — Чем больше, тем лучше. Для нынешних систем на операционной системе Windows 10, меньше 8 Гб брать не стоит. При покупке телефона на Android — лучше не брать модель с объемом меньше 3 Гб, т.к. при новых обновлениях данной ОС, ее запросы будут становится больше.
Тактовая частота — Чем выше частота, тем быстрее будет работать RAM. Опирайтесь на то, какую частоту поддерживает процессор и материнская плата. Если частота на плате будет выше, чем у них, ничего страшного не произойдет, просто она будет работать с заниженной частотой.
Задержка сигнала (Тайминги) — Задержка обращений между процессором и ОЗУ должна быть минимальной.
В заключение
Вот вы и узнали во всех деталях, что такое RAM для компьютера, ноутбука и других устройств, какие у нее бывают виды, какие функции она выполняет в системе, и как подобрать себе хорошую ОЗУ.
Куда делась оперативная память
Наверное, наиболее часто задаваемым вопросом о памяти компьютера будет вопрос: «Почему оперативная память используется не в полном объёме?». Причём услышать его можно как от начинающих, так от опытных пользователей ПК. Причин этого может быть несколько, но зачастую разгадка кроется в разрядности операционной системы.
Как известно, 32-разрядная версия операционной системы Windows способна работать с объёмом памяти, не превышающим 4 Гб. Всё, что сверх этого, она просто не «увидит». В 64-разрядной версии таких ограничений нет. Таким образом, при обнаружении такой проблемы в первую очередь следует проверить, какая версия ОС установлена. Сделать это можно, кликнув правой кнопкой мыши по значку «Компьютер» на рабочем столе (или же в меню «Пуск») и выбрав вкладку «Свойства». В разделе «Система» будет расположена вся необходимая информация, в том числе общий и доступный объём оперативной памяти.

Отметим, что 64-разрядная версия доступна для всех современных операционных систем Windows (XP, Vista, 7, 8, 10). Поэтому если в компьютере используется или планируется использовать более 4 Гб оперативной памяти, необходимо устанавливать 64-разрядную операционную систему Windows. Оперативная память при этом будет использоваться вся.
Но есть и другие причины уменьшения доступного объёма оперативной памяти. Это может быть программное ограничение используемой редакции операционной системы (в каждой версии доступно несколько редакций). Также некоторый объём может резервироваться для встроенного видеоадаптера, если таковой имеется. Не стоит забывать и о том, что каждая материнская плата имеет свои требования относительно характеристик и объёма оперативной памяти. Если они не выполняются, память не будет доступна.
Существуют и аппаратные проблемы. Например, модуль может быть неправильно или не полностью вставлен. Также он может иметь повреждённые участки памяти. Такой модуль не подлежит ремонту и требует немедленной замены. Выявить повреждения можно специальными программами.
Подбираем оперативку для нового системника
Чтобы подобрать оперативную память к определенной компьютерной конфигурации, мы опишем ниже пример, из которого видно как легко можно подобрать ОЗУ к любой конфигурации ПК. Для примера мы возьмем такую новейшую конфигурацию на базе процессора Intel:
- Процессор — Intel Core i7-6700K;
- Материнская плата — ASRock H110M-HDS на чипсете Intel Н110;
- Видеокарта — GIGABYTE GeForce GTX 980 Ti 6 ГБ GDDR5;
- SSD — Kingston SSDNow KC400 на 1000 ГБ;
- Блок питания — Chieftec A-135 APS-1000C мощностью 1000 Вт.
Чтобы подобрать оперативку для такой конфигурации, нужно перейти на официальную страницу материнской платы ASRock H110M-HDS — www.asrock.com/mb/Intel/H110M-HDS.

На странице можно найти строку «Supports DDR4 2133», которая гласит, что для материнской платы подходит оперативка с частотой 2133 MHz. Теперь перейдем в пункт меню «Specifications» на этой странице.

В открывшейся странице можно найти строку «Max. capacity of system memory: 32GB», которая гласит, что наша материнская плата поддерживает до 32 гигабайт ОЗУ. Из данных, которые мы получили на странице материнской платы можно сделать вывод, что для нашей системы приемлемым вариантом будет оперативка такого типа — два модуля памяти DDR4-2133 16 ГБ PC4-17000.
Мы специально указали два модуля памяти по 16 ГБ, а не один на 32, так как два модуля могут работать в двухканальном режиме.

Из примера видно, как легко можно узнать информацию по поводу рассматриваемого системника. Таким же образом подбирается оперативная память для всех остальных компьютерных конфигураций. Также хочется отметить, что на рассмотренной выше конфигурации можно запустить все новейшие игры с самыми высокими настройками графики.
Например, на этой конфигурации запустятся без проблем в разрешении 4K такие новые игры, как Tom Clancy’s The Division, Far Cry Primal, Fallout 4 и множество других, так как подобная система отвечает всем реалиям игрового рынка. Единственным ограничением для такой конфигурации будет ее цена. Примерная цена такого системника без монитора, включая два модуля памяти, корпус и комплектующие, описанные выше, составит порядка 2000 долларов.
RAM термины: тайминги, задержка и многое другое
Вы познакомились с SDRAM, DIMM и DDR. Но как насчет других длинных цепочек чисел в модели RAM? Что они имеют в виду? В чем измеряется ОЗУ? А что насчет ECC и Swap? Вот другие термины спецификации RAM, которые вы должны знать.
Тактовая частота, передача, пропускная способность Возможно, вы видели ОЗУ, на которую ссылаются два набора чисел, например, DDR3-1600 и PC3-12800. Это и ссылка, и ссылка на генерацию оперативной памяти и ее скорость передачи . Число после DDR / PC и перед дефисом относится к поколению: DDR2 — это PC2, DDR3 — это PC3, DDR4 — это PC4.
Число, соединенное после DDR, относится к числу мегатрансферов в секунду (МТ/с). Например, оперативная память DDR3-1600 работает на скорости 1600 МТ/с. ОЗУ DDR5-6400, о котором говорилось выше, будет работать со скоростью 6400 МТ/с — намного быстрее! Число в паре после ПК относится к теоретической пропускной способности в мегабайтах в секунду. Например, PC3-12800 работает со скоростью 12 800 МБ/с.
Разгон ОЗУ возможен так же, как разгон процессора или видеокарты. Разгон увеличивает пропускную способность оперативной памяти. Производители иногда продают предварительно разогнанную оперативную память, но вы можете разогнать ее самостоятельно. Просто убедитесь, что ваша материнская плата поддерживает более высокую тактовую частоту RAM!
Вы можете быть удивлены, можете ли вы смешивать модули оперативной памяти с разными тактовыми частотами. Ответ в том, что да, вы можете, но все они будут работать на тактовой частоте самого медленного модуля. Если вы хотите использовать более быструю оперативную память, не смешивайте ее со старыми, более медленными модулями. Теоретически вы можете смешивать бренды RAM, но это не рекомендуется. У вас больше шансов встретить синий экран смерти или других случайных сбоев, когда вы смешиваете марки RAM или разные тактовые частоты RAM.
Тайминг и задержка
Иногда вы увидите модули оперативной памяти с рядом цифр, например, 9-10-9-27. Эти цифры называются таймингами. Синхронизация ОЗУ — это измерение производительности модуля ОЗУ в наносекундах. Чем ниже цифры, тем быстрее ОЗУ реагирует на запросы.
Первое число (в примере 9) — это задержка CAS. Задержка CAS относится к числу тактовых циклов, необходимых для того, чтобы данные, запрошенные контроллером памяти, стали доступными для вывода данных.
Вы можете заметить, что DDR3 RAM обычно имеет более высокие тактовые номера, чем DDR2, а DDR4 обычно имеет более высокие тактовые номера, чем DDR3. Тем не менее, DDR4 быстрее, чем DDR3, который быстрее, чем DDR2. Странно, правда?

Мы можем объяснить это, используя DDR3 и DDR4 в качестве примеров.
Минимальная частота работы ОЗУ DDR3 составляет 533 МГц, что означает тактовую частоту 1/533000000 или 1,87 нс. При задержке CAS в 7 циклов общая задержка составляет 1,87 x 7 = 13,09 нс. («Нс» означает наносекунды.)
Принимая во внимание, что самая низкая скорость ОЗУ DDR4 составляет 800 МГц, что означает тактовую частоту 1/800000000, или 1,25 нс. Даже если он имеет более высокий CAS из 9 циклов, общая задержка составляет 1,25 x 9 = 11,25 нс
Вот почему это быстрее!
Для большинства людей пропускная способность всегда превосходит тактовую частоту и задержку . Вы получите гораздо больше преимуществ от 16 ГБ ОЗУ DDR4-1600, чем от 8 ГБ ОЗУ DDR4-2400. В большинстве случаев время и задержка являются последними пунктами рассмотрения.
ECC
ОЗУ с исправлением ошибок (ECC) — это особый тип модуля памяти, который предназначен для обнаружения и исправления повреждения данных. ECC ram используется на серверах, где ошибки в критически важных данных могут быть катастрофическими. Например, личная или финансовая информация хранится в оперативной памяти при манипулировании связанной базой данных.
Бытовые материнские платы и процессоры обычно не поддерживают ECC-совместимую оперативную память. Если вы не создаете сервер, который специально требует ОЗУ ECC, вы должны держаться подальше от него.
Зачем нужна эта самая оперативная память?
Как мы уже знаем, обмен данными между процессором и памятью происходит чаще всего с участием кэш-памяти. В свою очередь, ею управляет специальный контроллер, который, анализируя выполняемую программу, пытается предвидеть, какие данные и команды вероятнее всего понадобятся в ближайшее время процессору, и подкачивает их, т.е. кэш-контроллер загружает в кэш-память нужные данные из оперативной памяти, и возвращает, когда нужно, модифицированные процессором данные в оперативку.
После процессора, оперативную память можно считать самым быстродействующим устройством. Поэтому основной обмен данными и происходит между этими двумя девайсами. Вся информация в персональном компьютере хранится на жестком диске. При включении компа в ОЗУ с винта записываются драйверы, специальные программы и элементы операционной системы. Затем туда записываются те программы – приложения, которые мы будем запускать, при закрытии последних они будут стерты из оной.
Данные, записанные в оперативной памяти, передаются в CPU (он же не раз упомянутый процессор, он же Central Processing Unit), там обрабатываются и записываются обратно. И так постоянно: дали команду процессору взять биты по таким-то адресам (как то: обработатьих и вернуть на место или записать на новое) – он так и сделал (смотрите изображение).
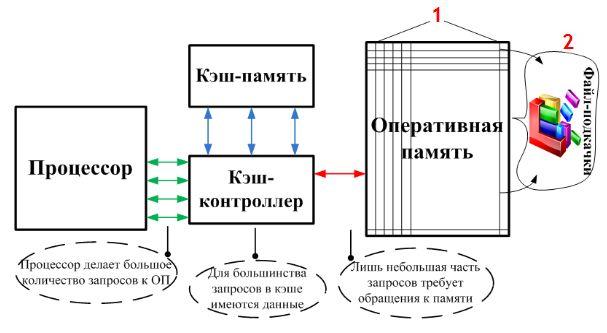
Все это хорошо до тех пор, пока ячеек памяти (1) хватает. А если нет?
Тогда в работу вступает файл подкачки (2). Этот файл расположен на жестком диске и туда записывается все, что не влезает в ячейки оперативной памяти. Поскольку быстродействие винта значительно ниже ОЗУ, то работа файла подкачки сильно замедляет работу системы. Кроме этого, это снижает долговечность самого жесткого диска. Но это уже совсем другая история.
Примечание.Во всех современных процессорах имеется кэш (cache) — массив сверхскоростной оперативной памяти, являющейся буфером между контроллером сравнительно медленной системной памяти и процессором. В этом буфере хранятся блоки данных, с которыми CPU работает в текущий момент, благодаря чему существенно уменьшается количество обращений процессора к чрезвычайно медленной (по сравнению со скоростью работы процессора) системной памяти.
Однако, кэш-память малоэффективна при работе с большими массивами данных (видео, звук, графика, архивы), ибо такие файлы просто туда не помещаются, поэтому все время приходится обращаться к оперативной памяти, или к HDD (у которого также имеется свой кэш).
Полки из гипсокартона своими руками: 70+ идей для эргономики пространства
5 способов, как высвободить ОЗУ в Windows 10
Если вы все еще испытываете проблемы с чрезмерным использованием оперативной памяти, то, возможно, у вас слишком много лишних программ и приложений, о которых вы даже не знаете. Попробуйте пять способов ниже, чтобы высвободить оперативную память на компьютере с Windows 10.
1. Проверьте память и очистите процессы

Чтобы проверить память вашего компьютера, выполните следующие действия:
1. Нажмите на клавиатуре одновременно клавиши Ctrl+Alt+Del и выберите Диспетчер задач.
2. Выберите закладку «Процессы».
3. Нажмите на названии столбца «Память», чтобы отсортировать процессы по объему используемой памяти.
Теперь вы можете видеть, какие из ваших программ требуют больше всего памяти на вашем компьютере. Если вы обнаружите какой-то подозрительный процесс, который «пожирает» много вашей памяти, вы можете остановить его, а также удалить соответствующие программы, которые вам не нужны или не используются. Но! Если вы не чувствуете себя уверенным в данном вопросе, то лучше обратиться к специалистам.
2. Отключить из автозагрузки те программы, которые вам не нужны
Чтобы отключить автозагрузку программ, выполните следующие действия:
1. Выберите закладку «Автозагрузка» в Диспетчере задач.
2. Нажмите «Влияние на запуск», чтобы отсортировать программы по степени использования.
3. Нажмите правой кнопкой мыши, чтобы отключить любые ненужные вам программы.
Автозагружаемые программы – это те программы, которые активируются при загрузке вашего компьютера. Когда эти программы запускаются, каждая из них в фоновом режиме без вашего согласия потребляет определенный объем оперативной памяти. И хотя этот объем может быть не очень большой, но суммарно с другими программами и со временем это значение может возрасти. Убедитесь, что автозапуск всех ненужных программ отключен или такие программы вовсе удалены.
3. Остановите работу фоновых приложений

Чтобы остановить фоновые приложения:
1. Перейдите к настройкам компьютера.
2. Нажмите на раздел «Конфиденциальность».
3. Прокрутите вниз панель слева до «Фоновые приложения»
4. Отключите все приложения, которые вы не используете.
Часто приложения автоматически настроены для работы в фоновом режиме на вашем устройстве. Это позволяет им автоматически отображать уведомления и обновлять свое программное обеспечение. Отключив фоновой режим работы у приложений, которые вы не используете, вы можете сэкономить оперативную память.
4. Очищайте файл подкачки при завершении работы
Очистка файлов подкачки на вашем жестком диске очистит все, что сохранила на жесткий диск ваша оперативная память, и поможет сохранить высокую производительность вашего компьютера. Вы можете настроить работу компьютера так, чтобы файлы подкачки удалялись автоматически при выключении компьютера, подобно ситуации с оперативной памяти. Это можно сделать в Редакторе Реестре:
1. Наберите «Редактор реестра» в строке поиска в стартовом меню
2. Нажмите кнопку «Да», чтобы разрешить Редактору Реестра внести изменения на вашем устройстве.
3. Слева прокрутите и выберите «HKEY_LOCAL_MACHINE»
4. Прокрутите ниже и выберите «SYSTEM»
5. Затем выберите «CurrentControlSet»
6. Найдите и выберите «Control»
7. Прокрутите и выберите «Session Manager»
8. Найдите и выберите «Memory Management»
9. Выберите «ClearPageFileAtShutdown»
10. Введите число «1» в качестве значения и нажмите OK.
5. Уберите визуальные эффекты

Чтобы получить доступ к визуальным эффектам на вашем компьютере, выполните следующие действия:
1. Откройте Проводник.
2. В панели слева нажмите правой кнопкой мыши на «Этот компьютер», чтобы выбрать свойства.
3. Нажмите слева «Дополнительные параметры системы»
4. Выберите закладку «Дополнительно».
5. Перейдите к настройкам в разделе «Быстродействие»
6. Измените на «Обеспечить наилучшее быстродействие»
Данный параметр отключит все анимированные функции на вашем компьютере. Это позволит вам выделить больше оперативной памяти, но значительно ограничит эстетику вашего компьютера. Но на той же вкладке вы всегда можете настроить, какие визуальные эффекты ваш компьютер будет выполнять в соответствии с вашими предпочтениями.
История
См. также: История вычислительной техники
В 1834 году Чарльз Бэббидж начал разработку аналитической машины. Одну из важных частей этой машины он называл «складом» (store), эта часть предназначалась для хранения промежуточных результатов вычислений. Информация в «складе» запоминалась в чисто механическом устройстве в виде поворотов валов и шестерней.
В ЭВМ первого поколения использовалось множество разновидностей и конструкций запоминающих устройств, основанных на различных физических принципах:
- на электромагнитных реле;
- на акустических линиях задержки;
- на электронно-лучевых трубках;
- на электростатических трубках.
В качестве ОЗУ использовались также магнитные барабаны, обеспечивавшие достаточно малое для ранних компьютеров время доступа; также они использовались в качестве основной памяти для хранения программ и данных.
Второе поколение требовало более технологичных, дешёвых и быстродействующих ОЗУ. Наиболее распространённым видом ОЗУ в то время стала ферритовая память на магнитных сердечниках.
Начиная с третьего поколения большинство электронных узлов компьютеров стали выполнять на микросхемах, в том числе и ОЗУ. Наибольшее распространение получили два вида ОЗУ:
- статическая память (SRAM), в виде массива триггеров;
- динамическая память (DRAM), в виде массива конденсаторов.
SRAM хранит бит данных в виде состояния триггера. Этот вид памяти является более дорогим в расчёте на хранение 1 бита, но, как правило, имеет меньшее время доступа но большее энергопотребление, чем DRAM. В современных компьютерах часто используется в качестве кэш-памяти процессора.
DRAM хранит бит данных в виде заряда конденсатора. Однобитовая ячейка памяти содержит конденсатор и транзистор. Конденсатор заряжается до высокого или низкого напряжения (логические 1 или 0). Транзистор выполняет функцию ключа, подключающего конденсатор к схеме управления, расположенного на том же чипе. Схема управления позволяет считывать состояние заряда конденсатора или изменять его. Так как хранение 1 бита информации в этом виде памяти дешевле, DRAM преобладает в компьютерах третьего поколения.
Статические и динамические ОЗУ являются энергозависимыми, так как информация в них теряется при отключении питания. Энергонезависимые устройства (постоянная память, ПЗУ) сохраняют информацию вне зависимости от наличия питания. К ним относятся флэш-накопители, карты памяти для фотоаппаратов и портативных устройств и т. д.
В устройствах управления энергозависимой памяти (SRAM или DRAM) часто включают специальные схемы для обнаружения и/или исправления ошибок. Это достигается введением избыточных битов в хранимые машинные слова, используемые для проверки (например, биты чётности) или коррекции ошибок.
Термин RAM относится только к устройствам твёрдотельной памяти SRAM или DRAM — основной памяти большинства современных компьютеров. Для оптических дисков термин DVD-RAM не совсем корректен, так как, в отличие от дисков типа CD-RW или DVD-RW, старые данные не должны стираться перед записью новых. Тем не менее, информационно DVD-RAM больше похож на жёсткий диск, хотя время обращения к нему намного больше.
Как увеличить производительность ОЗУ на компьютере
В тот момент, когда производительности ОЗУ начинает не хватать, хочется увеличить её максимально бюджетным способом. Для этого нужно воспользоваться несколькими доступными методами. Перед тем как увеличить ОЗУ на ПК штатными средствами, лучше сначала убедиться в том, что памяти действительно не хватает, ведь проблема низкой производительности может скрываться в другом.
Как увеличить объём оперативной памяти
На самом деле, увеличить объём ОЗУ можно, лишь установив дополнительную планку в слот физически. Но существуют методы, которые позволяют имитировать этот процесс, в ущерб производительности и скорости чтения и записи, ведь ОЗУ — это память, в которой хранятся некие данные.
Первый способ, который можно использовать, — это заимствование места у флеш-карты. То есть, мы используем память внешнего накопителя в качестве оперативной. Для этого существует функция Readyboost, которая по умолчанию поставляется с операционной системой Windows, начиная с Vista. Для того чтобы применить данный метод, нужно вставить флешку, щёлкнуть на ней правой кнопкой и выбрать свойства.

Здесь система сама проверит флешку на пригодность и сообщит, можно ли использовать её в качестве ОЗУ. Не все флешки поддерживаются, поэтому система может уведомить о том, что это устройство использовать таким образом нельзя. Данный метод нужно применять в самых крайних случаях, потому что реального прироста он не даст. Даже если и получится запустить несколько дополнительных программ и приложений, скорость их работы будет очень маленькой. Связано это с тем, что сменные носители работают гораздо медленнее, чем ОЗУ.
В некоторых случаях может помочь увеличение или включение файла подкачки. Этот приём позволяет использовать свободное место на жёстком диске в качестве оперативной памяти. Он имеет такой же недостаток, как и с флешкой, − медленная скорость работы. Попасть в настройку файл подкачки можно, щёлкнув правой кнопкой на иконке «Моего компьютера» и выбрав свойства.
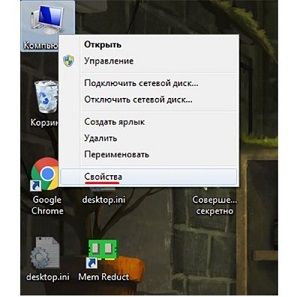
Затем нужно перейти в «Дополнительные параметры системы» и выбрать вкладку «Дополнительно». В блоке «Быстродействие» есть кнопка «Параметры», которая откроет окно с параметрами быстродействия. Нас интересует вкладка «Дополнительно», которая содержит блок «Виртуальная память».
Это и есть файл подкачки. В этом же блоке будет указано, сколько всего памяти используется в данный момент.

Чтобы задать свой размер, нужно нажать по кнопке «Изменить».

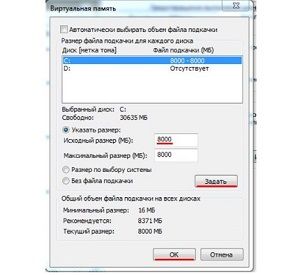
В новом окне перед пользователем предстанет набор настроек. Можно установить галочку для того, чтобы система автоматически подстраивала и увеличивала объём файла подкачки по мере необходимости. Чуть ниже можно указать размер вручную или вовсе не использовать файл подкачки. После указания всех изменений нужно нажать по кнопке «Задать» и затем OK. Таким образом, можно временно решить проблему нехватки ОЗУ.
Как увеличить частоту оперативной памяти
Увеличение частоты ОЗУ называется разгон. И осуществить его можно, увеличив общую частоту системной шины. Надо помнить, что изменение этого параметра, так или иначе, повлияет на работу всей системы в целом, в том числе и процессора.
Производится эта операция через Bios компьютера. Обычно нужно нажать клавишу F2, F8 или DEL, чтобы войти в него. Также могут встречаться и другие комбинации. В разных версиях BIOS пункты, отвечающие за установку значений частоты, могут называться по-разному. Нужно искать что-то вроде CPU Host Frequency.

Находиться эта опция может в настройках питания или специальном отдельном пункте. Также на некоторых системах придётся изначально разблокировать возможность вручную менять установки.

Такой пункт может называться примерно CPU Host Frequency Control. Повышать частоту необходимо маленькими шажками, каждый раз перезагружаясь и проверяя систему на стабильность. Как только начали появляться ошибки или неправильная работа, надо вернуться в Bios и вернуть предыдущее значение частоты.
Как работает процессор?
Нельзя говорить о памяти, не сказав пару слов о процессоре. Процессор и оперативной память довольно похожи, так как в обоих случаях используются логические устройства, которые могут принимать лишь два состояния. Однако процессор выполняет задачи, связанные с вычислениями. Для этого у него имеется устройство управления — именно на него поступают наши инструкции, арифметико-логическое устройство — оно отвечает за все арифметические операции (сложение, вычитание и так далее) и регистры.
Так как инструкции, поступающие на процессор, работают с данными из памяти, эти данные нужно где-то хранить. Брать их постоянно из оперативной памяти — слишком долго, поэтому в процессоре имеется своя память, представленная в виде нескольких регистров — она является самой быстрой памятью в компьютере.
Что такое регистр? Регистр в процессоре представлен в виде триггера, который может хранить 1 бит информации. Триггер — это один из множества логических элементов в микрочипах. Благодаря своей логике он способен хранить информацию. Вот так выглядит D-триггер:

Это D-триггер и он способен хранить информацию. Каждое простейшее логическое устройство, включая D-триггер, состоит из логических операций. На фото выше можно заметить знак «&» — это логическое И

Таблица истинности для логического «И»
Верхний переключатель «D» в D-триггере меняет значение бита, а нижний «C» включает или отключает его хранение. Вам наверняка интересно, как устроен этот «D-триггер». Подробнее работу триггеров вы можете изучить по видеоролику ниже:

Помимо D-триггера, существуют также RS-триггер, JK-триггер и другие. Этой теме посвящена не одна книга, можете изучить логические устройства микрочипов самостоятельно. Было бы неплохо углубиться еще и в тему квантовых процессоров, потому что очевидно, что будущее именно за ними.
Все или почти все об оперативной памяти компьютера.
Вы спросите: Почему ПОЧТИ все? Просто потому, что рассказать в одной статье все об оперативке просто физически не возможно. Поэтому сегодня будем говорить коротко, но о самом главном, чтобы пользователи новички не путали оперативную память компьютера (ОЗУ — оперативное запоминающее устройство) с памятью жесткого диска (ПЗУ — постоянное запоминающее устройство).
Что такое ОЗУ?
Операти́вная па́мять, операти́вка, ОЗУ́ (от англ. RAM — Random Access Memory — память с произвольным доступом; ОЗУ — Оперативное Запоминающее Устройство) это временная память в которой хранится промежуточная информация обрабатываемая центральным процессором. Другими словами ОЗУ это посредник между процессором и программами находящимися на жестких дисках. Оперативная память энергозависима, т.е. если отключить энергию идущей к ОЗУ все данные на ней удаляются. Во время работы в оперативной памяти хранятся данные и запущенные программы.
Структура оперативной памяти
По своей структуре ОЗУ напоминает таблицу, в которой есть строки и столбцы. Например шахматная доска. На шахматной доске есть столбцы, которые размечены цифрами от 1-8, и есть строки, которые размечены буквами от A-H. Таким образом можно узнать адрес любой клетки на шахматной доске (например A1). 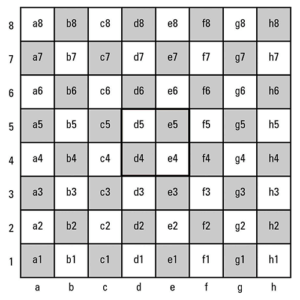 В оперативной памяти все точно также. Каждая ячейка (клетка) предназначена для хранения определенного объема данных и имеет свой адрес. Здесь горизонтальная строка обозначается ROW, а вертикальный столбец Column. Ячейки ОЗУ имеют способность задерживать электрический заряд и переводить его в некий цифровой сигнал. Для передачи адреса строки используется сигнал, который называется RAS (Row Adress Strobe), а для столбца CAS (Column Adress Strobe).
В оперативной памяти все точно также. Каждая ячейка (клетка) предназначена для хранения определенного объема данных и имеет свой адрес. Здесь горизонтальная строка обозначается ROW, а вертикальный столбец Column. Ячейки ОЗУ имеют способность задерживать электрический заряд и переводить его в некий цифровой сигнал. Для передачи адреса строки используется сигнал, который называется RAS (Row Adress Strobe), а для столбца CAS (Column Adress Strobe).
Принцип работы оперативной памяти компьютера.
При задействовании оперативки данные с жесткого диска (hdd) сначала попадают в нее и уже потом передаются для обработки в процессор. Часто сначала они попадают в кеш-памяти. Там как правило хранится та информация, которая чаще всего запрашивается. Так, на много сокращается время доставки данных от устройств к процессору, а значит повышается производительность системы.
Для чего нужна оперативка?
Прочитав про принцип работы оперативки задаешься вопросом: Раз есть кеш, зачем нужны большие объемы оперативной памяти? Оперативкой управляет специальный контроллер расположенный в чипсете материнки. Контроллер подключает CPU (процессор) к основным узлам через так называемые шины — графический контроллер, ОЗУ.
Контроллер анализирует выполняемую программу и старается предвидеть какие данные, скорее всего, понадобятся в ближайшее время центральному процессору и закачивает их в кеш-память из оперативки, а также выгружает их обратно. При включении компьютера первыми с hdd записываются в ОЗУ драйвера устройств, системные приложения и элементы ОС. При запуске какой либо программы пользователем, она также записывается в оперативку. Если программу закрыть она тут же стирается из оперативной памяти.Все данные не просто записываются в оперативку. Они, как мы уже знаем, передаются из нее в центральный процессор (CPU), обрабатываются им и уже потом передаются обратно. Но иногда получается так, что не хватает ячеек памяти, т.е. объема оперативной памяти. В таких случаях, используется так называемый файл подкачки, который расположен на винчестере (HDD). Скорость винта по сравнению с ОЗУ в разы меньше. Поэтому использование файла подкачки заметно снижает быстродействие компьютера и сокращает время работы самого жесткого диска.
Планки оперативной памяти. Как выглядят?
Планка оперативки по своей сути это микросхема, печатная плата с модулями. Она состоит фактически из одинаковых элементов. Внешне, обычно, сильное отличие планок зависит от их форм фактора. Вот как выглядят стандартные планки оперативной памяти.
Вот так выглядит разъем куда вставляются планки оперативной памяти в материнской плате.
На этом все! Подписывайтесь на обновления сайта и вы не пропустите наши следующие интересные статьи!








