Как ускорить производительность windows 7
Содержание:
- Возможные варианты структур БД для хранения иерархий
- Практикуйтесь и больше читайте
- Увеличение производительности компьютера
- Очистка программ из режима автозагрузки системы
- 3. Настройка автозагрузки Windows
- Аппаратное ускорение: разгружаем процессор
- Конвертация файлов Word в Microsoft Excel
- Какие документы нужно подписывать электронной подписью
- Индекс производительности ПК
- Дефрагментация диска и реестра
- 2.1. Основные системные файлы и порядок их загрузки.
- Тестирование производительности программного обеспечения
- Отключение гибернации
- Количество одновременно работающих приложений
- Восстановление компьютера
- Microsoft Word — Вместо курсора-каретки появилась точка » Познавательный блог
Возможные варианты структур БД для хранения иерархий
Практикуйтесь и больше читайте
Увеличение производительности компьютера
Многие задают вопрос: как ускорить компьютер на windows xp или windows 7, без замены аппаратной части и переустановки системы. Вариантов увеличения производительности много, например, отключив ненужные компоненты в операционной системе, очистив компьютер от различного мусора и проведя «ревизию» в автозагрузке программ.
- Очищение от ненужных программ, которыми давно не пользуетесь, файлов, папок и ярлыков, можно доверить специальной утилите, например, CCleaner или TuneUp Utilities.
- После следует очистить рабочий стол от обилия ярлыков, так как они потребляют огромное количество ресурсов и снижают производительность компьютера.
- Отключение ненужных служб вашей операционной системы.
На этом следует остановиться, и рассмотреть процесс отключения более внимательно. К примеру, чтобы ускорить работу ноутбука с windows 7 методом отключения служб ОС, следует выполнить такие действия:
- Запустить все необходимые программы.
- Пуск -> Выполнить.
- В окне запроса набрать msconfig и подтвердить.
- После загрузки окна, следует перейти на вкладку «Службы».
- Отключите ненужные для вас службы со статусом «Остановленные».
Этим способом можно как значительно повысить, так и снизить производительность ПК, отключив важные службы для работы системы. Будьте очень внимательны!
- Автонастройка WWAN. Если вы не используете GSM модулей, то эту службу можно отключить.
- Адаптивная регулировка яркости работает, в случае если на мониторе установлен датчик освещения. Если на вашем его нет – долой.
- Смарт-карта. Если служба не нужна – смело отключайте.
Этот список можно продолжать еще очень долго. Решившись на оптимизацию операционной системы, каждый пользователь для себя сам должен выяснить, что для работы ОС и его потребностей необходимо, а без чего будет только лучше.
Очистка программ из режима автозагрузки системы
О наличии слишком большого количества приложений в автозагрузке свидетельствует долга начальная загрузка ОС.
Если время включения компьютера значительно увеличилось, в первую очередь необходимо выполнить очистку ненужных программ из этого режима.
Пользователь может даже не знать о том, что приложение или игра находится в автозагрузке.
И пока вы пытаетесь ускорить работу системы, эти приложения подгружают сторонний контент и занимают место в оперативной памяти.
Даже мощные ПК с современными характеристиками могут подвергаться такой проблеме.
Примечание! Все программное обеспечение, поставленное на автозагрузку, не прекращает свою работу во время сеанса работы операционной системы. В данном режиме работают также важные системные утилиты, которые удалять не следует.
-
Утилиты, которые обеспечивают работу сканеров и/или принтеров. Когда пользовать работает с текстовым процессором или выполняет сканирование файлов, автоматически начинают работу утилиты принтера, факса, сканера и другие.
Их можно смело удалять из режима, ведь их отсутствие в автозагрузке не может негативно повлиять на работу текстового процессора и компьютера в целом; -
Клиенты Torrent. Как правило, именно этот тип ПО способен сильно влиять на производительность всей операционной системы. Если вы регулярно скачиваете файлы из Интернета с помощью этой программы, приложение наверняка стоит в автозагрузке системы.
В фоновом режиме работы утилита способна раздавать трафик другим пользователям, мешать стабильной работе жесткого диска и оказывать негативный эффект на скорость работы компьютера; -
Приложения для регулярного сканирования компьютера на наличие угроз и программы очистки. Ни для кого не секрет, что установленный на компьютере антивирус может сильно тормозить работу.
Это происходит из-за того, что такой вид программ, как правило, установлен в режиме автозагрузки. Убрав ее оттуда, вы обеспечите более быструю работу сеанса.
Если вы используете утилиты для очистки, помните, что и они могут захламлять систему, ведь происходит постоянный мониторинг установленных файлов и приложений, а это требует дополнительных затрат в оперативной памяти. После проведения комплексной очистки устройства, удаляйте специальное ПО из автозагрузчика.
Рассмотрим подробнее, как убрать программу из этого режима на примере операционной системы windows 10. Не нужно использовать никаких сторонних приложений.
Все действия можно выполнить с помощью встроенных компонентов вашей ОС.
Нажмите правой кнопкой манипулятора на стартовом меню. Появится следующая всплывающая панель.
Всплывающая панель начального меню пуск
Теперь нажмите на поле для открытия диспетчера задач (оно выделено на рисунке ниже). Откроется следующее окно:
Внешний вид системного диспетчера задач
Эта системная утилита способна отобразить все процесс, которые запущены в системе, предварительно разделив их по типу.
Диспетчер задач есть на каждом устройстве под управлением ОС Виндоус.
Вверху утилиты есть вкладки. Перейдите в окно автозагрузки, как показано на рисунке ниже:
Окно автозагрузки ОС
В этой вкладке отображаются все программы, которые установлены на компьютере и могут быть добавлены в автоматическую загрузку.
После добавления в данный режим, приложение сможет начинать работу одновременно со стартов операционной системы.
В поле состояние отображается, работает программа или нет. Чтобы выключить утилиту нажмите на ней правой кнопкой мышки и затем на пункт отключить.
Проделайте данное действие со всеми программами, которые нагружают ЦП.
Уровень нагрузки процессора каждой утилитой можно посмотреть во вкладке процессы диспетчера задач.
Процесс отключения работы программы в режиме автозагрузки
Чтобы приложение больше не отображалось в окне автоматической загрузки, необходимо удалить его из системы.
3. Настройка автозагрузки Windows
Большинство пользователей недовольны скоростью включения компьютера и загрузки Windows со всеми программами. Компьютер долго загружается, чаще всего, из-за большого количества программ, которые загружаются из автозагрузки при включении ПК. Чтобы ускорить загрузку компьютера нужно отключить некоторые программы из автозагрузки.
Как это сделать?
Способ №1
Отредактировать автозагрузку можно средствами самой Windows.
1) Сначала нужно нажать сочетание кнопок
WIN+R
(в левом углу экрана появиться небольшое окно) ввести команду
msconfig
(см скриншот ниже), нажать на
Enter
.
2) Далее перейти во вкладку «Автозагрузка». Здесь можно будет отключить те программы, которые вам не нужны каждый раз при включении ПК.
Для справки.
Очень сильно сказывается на производительности компьютера включенный Utorrent (особенно, если у вас большая коллекция файлов).
Способ №2
Отредактировать автозагрузку можно с помощью большого числа сторонних утилит. Я в последнее время активно используют комплекс Glary Utilites. В этом комплексе изменить автозагрузку проще простого (да и вообще оптимизировать Windows).
1) Запускаете комплекс. В разделе управления системой открываете вкладку «Автозагрузка».
2) В открывшемся менеджере авто-запуска легко и быстро можно отключать те или иные приложения. А самое интересное — программа вам предоставляет статистику, какое приложение и сколько процентов пользователей отключают — очень удобно!
Кстати, да и чтобы убрать приложение из автозагрузки — нужно щелкнуть один раз по ползунку (т.е. за 1 сек. вы убрали приложение из авто-запуска).
Аппаратное ускорение: разгружаем процессор
Иными словами, это перекладывание части работы ЦП на видеокарту, в случае если та способна справиться с ней быстрее.
Функция аппаратного ускорения подключена во всех сборках Windows 7 по умолчанию. Проверить это можно по следующему пути:
-
Правой кнопкой мыши нажимаем на рабочем столе и выбираем «Разрешение экрана».
-
Теперь переходим в «Дополнительные параметры».
-
Если эта кнопка неактивна, паниковать не стоит: аппаратное ускорение у вас включено, а заботливые разработчики видеоадаптера предвидели, что вас может сюда занести, и убрали изменение настроек подальше от чужих рук.
-
В открывшемся окне выкручиваем ползунок на «Полное» и во всех открытых ранее окнах нажимаем «ОК».
Визуальные эффекты: максимальная производительность системы
Приятный графический интерфейс Windows 7 даёт весьма ощутимую нагрузку на аппаратную часть компьютера, что не может не сказываться на его производительности. Визуальное оформление, конечно, служит хорошим дополнением к операционной системе, но, когда оно начинает заметно сказываться на её быстродействии, лучше пожертвовать красотой в угоду оптимизации.
-
Правой кнопкой мыши жмём на иконку «Компьютер» и переходим в «Свойства».
-
Теперь нам нужно попасть в «Дополнительные параметры системы». Выбираем вкладку «Дополнительно» и в первом разделе «Быстродействие» открываем «Параметры».
-
Во вкладке «Визуальные эффекты» отмечаем значение «Обеспечить наилучшее быстродействие» и жмём «Применить».
- Такие настройки отключают все визуальные эффекты и обеспечивают максимальное быстродействие, однако система начинает выглядеть довольно неприглядно. Если получившийся стиль вызывает у вас отвращение и грусть и навевает кошмары о Windows 95, возвращаем флажки некоторым пунктам меню:
- «Включение композиции рабочего стола»;
- «Использование стилей отображения для окон и кнопок»;
- «Отображать эскизы вместо значков»;
- «Сглаживать неровности экранных шрифтов».
- Соглашаемся, нажав кнопку «ОК».
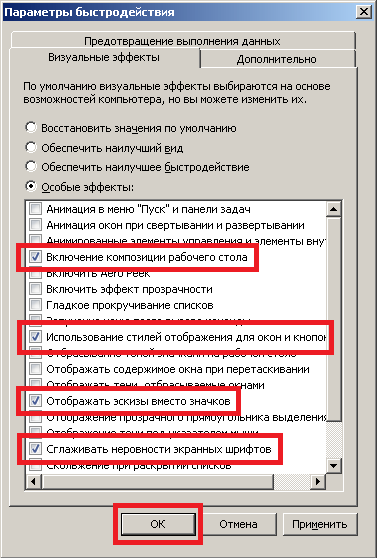
Возвращаем базовые визуальные эффекты, чтобы система не выглядела слишком уныло
Конвертация файлов Word в Microsoft Excel
Какие документы нужно подписывать электронной подписью
На сегодняшний день, когда практически весь документооборот становится безбумажным, подписание документов с помощью электронной подписи — обыденное дело.
Также цифровая подпись необходима в таких ситуациях:
- Отчетность для контролирующих органов. Можно сдать ее в электронном виде таким службам, как ФНС, Росстат, ПФР и ФСС. Это значительно упрощает передачу информации и повышает правильность: большинство сервисов предлагают автоматическую проверку на ошибки.
- Электронный документооборот (ЭДО). Одно из самых распространенных применений, так как подписанное таким способом письмо соответствует бумажному с печатью и визой. Позволяет перейти на безбумажный документооборот как внутри компании, так и за ее пределами.
- Государственные услуги. Гражданин РФ может визировать подаваемые заявления в ведомства через портал госуслуг, участвовать в общественных инициативах, пользоваться личным кабинетом на сайте ФНС, даже оформлять кредит.
- Обращение в арбитражный суд. В качестве доказательств можно использовать счет-фактуры, договоры, официальные письма, подписанные электронно. Согласно АПК РФ, такой документ является аналогом бумажного с собственноручной визой.
Индекс производительности ПК
Чтобы посмотреть на индекс производительности ПК, закройте все работающие приложения и сделайте следующее:

запустится тест. Время выполнения зависит от производительности системы.
Чтобы увидеть оценку характеристик, введите в окне интерфейса PowerShell команду и нажмите Ввод. Эта же команда подходит для запроса оценки производительности без проведения предыдущего теста. Запускать командную строку с правами администратора, при этом, необязательно.
Для просмотра сведений о процессоре (см. Как выбрать лучший процессор), оперативной памяти и прочем «железе» сделайте следующее:
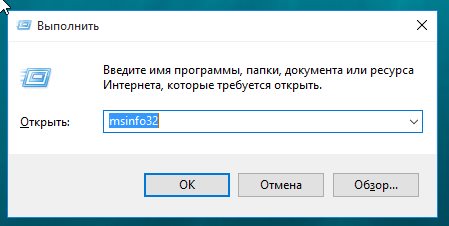

Прежде чем переходить к программным средствам оптимизации, почистите компьютер физически
Обесточите ПК, снимите боковую крышку системного блока и осторожно удалите из него пыль. Желательно при этом пользоваться сухими салфетками
В труднодоступные места дунуть бытовым феном, установить на холодный воздух. Сделать это нужно потому, что пыль первая причина перегрева компьютера, а при перегреве производительность снижается.
Рекомендуется чистить компьютер как можно чаще, минимум — два раза в год.
Дефрагментация диска и реестра
Даже самая последняя модель компьютера через небольшой промежуток времени начинает работать всё медленней и медленней. Новое устройство, купленное сравнительно недавно, теряет свою производительность из-за установленных программ и приложений, игр и антивирусных систем.
При этом жесткий диск забивается временными файлами, которые не удаляются автоматически, а накапливаются. При этом, чем больше программ и данных хранится на устройстве, тем медленнее оно начинает выполнять задачи.

Зачастую это самое первое, что нужно сделать, чтобы компьютер перестал тормозить — это дефрагментация, которая позволяет собрать все элементы информации в единое целое, из-за чего повышается производительность.
Вся проблема может быть даже в 1 Гб памяти, которого не хватает. По этой причине рекомендуется не «забивать» память компьютера полностью, а оставлять как минимум 30% свободного места. Корректная обработка информации процессором осуществляется только при наличии на винчестере необходимого количества свободного пространства. В случаях, когда компьютер до отказа заполнен фильмами, программным обеспечением, музыкой и иными материалами, недостаток свободного места приведет к снижению скорости его работы.
Как произвести дефрагментацию диска
Очистить жесткий диск нужно:
- зайти в меню Панели управления;
- удалить все ненужные программы и данные;
- запустить программу дефрагментации жесткого диска.
Либо можно сделать следующим образом:
- правой клавишей мыши нажать на «Мой компьютер»;
- выбрать «Свойства»;
- затем перейти в «Сервис»;
- нажать на «Выполнить дефрагментацию».
Эта процедура поможет упорядочить все файлы, имеющиеся на жестком диске. Дефрагментацию следует выполнять хотя бы один раз в неделю. В случае если ПК много работает, то и чаще. Данные действия могут длиться как несколько минут, так и несколько часов, это зависит от:
- количества информации;
- объема диска;
- свободного места.
В некоторых версиях Windows можно настроить автоматическую дефрагментацию.
Очистка и дефрагментация реестра
Установка на компьютер любого программного обеспечения сопровождается внесением в реестр Windows соответствующей записи о регистрации. Однако в результате удаления достаточно большого количества программ, истирание с реестра данных о них не всегда происходит. Это, естественно, приводит к замедлению работы устройства.
Предупредить возможность возникновения подобной ситуации, можно воспользовавшись популярной среди многих пользователей утилитой CCleaner, которая позволяет очистить как реестр от недействительных записей, так и жесткий диск от временных файлов, что требовалось осуществить в выше приведенном случае. Последующая за этим процедура дефрагментации поможет существенно ускорить работу ПК.
В реестре накапливаются данные, которые остались от уже удаленных программ и прочий мусор. Не всегда специальные приложения могут качественно справиться с удалением лишних записей оттуда. Поэтому рекомендуется выполнить все действия вручную.
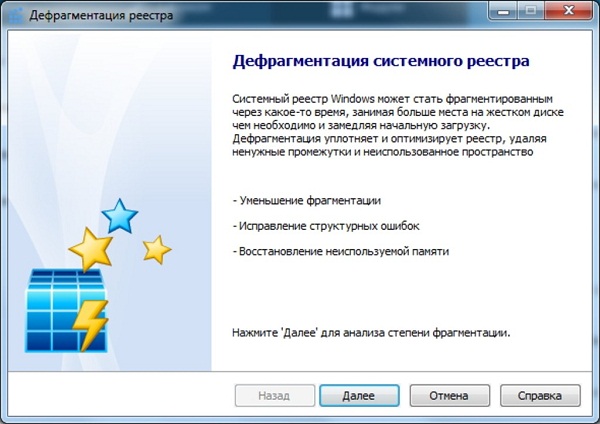
Как почистить реестр — инструкция:
- для начала необходимо попасть в «Пуск»; выбрать Все программы;
- перейти в Стандартные и нажать на «Выполнить»;
- в открывшимся окне в текстовом поле нужно ввести regedit и нажать Ок или Enter;
- перед тем как вносить какие-либо изменения нужно сделать резервную копию реестра, для этого в пункте «Файл» выбираем «Экспорт», отмечаем «Весь реестр» и сохраняем;
- после этого открываем раздел HKEY CURRENT USER и заходим в «Software»;
- находим названия программ, которые были удалены, выделяем запись и нажимаем Del.
2.1. Основные системные файлы и порядок их загрузки.
Одной
из самых распространенных операционных
систем до середины 90-х годов была дисковая
операционная система фирмы Microsoft MS DOS
(Microsoft Disk Operating System).
В
современных ОС Windows для работы с командами
DOS используется командная строка,
которую можно вызвать: Пуск/выполнить,
в окне диалога ввести cmd и нажать ОК.
Другой способ вызова командной строки
– Пуск/Программы/Стандартные/Командная
строка.
В
операционную систему MS DOS входят следующие
основные модули:
-Базовая
система ввода – вывода (BIOS);
-Блок
начальной загрузки (Boot Record);
-Модуль
расширения BIOS (IO.SIS);
-Модуль
обработки прерываний (MS DOS.SYS);
-Командный
процессор (COMMAND.COM);
-Файлы-драйверы,
которые после их загрузки в память
обеспечивают работу таких устройств,
как мышь, CD-ROM и др.
-Утилиты
ОС, выполняющие различные сервисные
функции (форматирование дисков и др.).
Базовая
система BIOS аппаратно зависима и находится
в памяти ПЗУ ПК. Эта часть операционной
системы является встроенной в ПК.
Она
реализует следующие основные функции:
-Автоматическую
проверку аппаратных компонентов при
включении ПК;
-Вызов
блока начальной загрузки ОС (загрузка
в память программы операционной системы
происходит в два этапа: сначала загружается
блок начальной загрузки (Boot Record) и на
него передается управление, затем с
помощью этого блока — остальные модули).
Блок
начальной загрузки (Boot Record)
– это очень короткая программа (около
512 байт), находящаяся в первом секторе
каждого диска с операционной системой
DOS. Boot Record загружает в память еще два
модуля ОС (системных файлов io.sys,
msdos.sys), которые завершают процесс загрузки
DOS.
Модуль
IO.SIS расширения BIOS
представляет собой дополнение к BIOS в
ПЗУ. Он настраивает ОС на конкретную
конфигурацию ПК и позволяет подключать
новые драйвера к нестандартным устройствам
ввода/вывода.
Модуль
обработки прерываний MS DOS.SYS
– реализует услуги связанные с
обслуживанием файловой системы и
операций ввода – вывода.
Командный
процессор COMMAND.COM
– обрабатывает у команды, которые
вводятся пользователем.
Загрузка
MS DOS – это
считывание операционной системы из
внешнего запоминающего устройства в
оперативную память, ее настройка и
запуск.
После
включения питания компьютера, на котором
установлена операционная система MS
DOS, автоматически происходят следующие
процессы:
-Тестирование
ПК (BIOS выполняет комплекс программ
начального тестирования компьютера);
-Загрузка
MS DOS (считывание операционной системы
из внешнего запоминающего устройства
в оперативную память);
-Настройка
MS DOS (настройка ОС выполняется по командам,
записанным в файлах config.sys и autoexec.bat.).
Тестирование производительности программного обеспечения
В программной инженерии тестирование производительности — это общее тестирование, выполняемое для определения того, как система работает с точки зрения скорости отклика и стабильности при определенной рабочей нагрузке. Он также может служить для исследования, измерения, проверки или проверки других качественных характеристик системы, таких как масштабируемость, надежность и использование ресурсов.
Тестирование производительности — это подмножество инженерии производительности, развивающейся практики компьютерных наук, которая направлена на повышение производительности при реализации, проектировании и архитектуре системы.
Профилирование (анализ производительности)
В программной инженерии профилирование («профилирование программы», «профилирование программного обеспечения») — это форма динамического анализа программы, который измеряет, например, объем (память) или временную сложность программы , использование определенных инструкций или частоту и продолжительность вызовов функций. Чаще всего информация о профилировании используется для оптимизации программы .
Профилирование достигается путем инструментирования исходного кода программы или ее двоичной исполняемой формы с помощью инструмента, называемого профилировщиком (или профилировщиком кода ). Профилировщики могут использовать ряд различных методов, таких как методы, основанные на событиях, статистические, инструментальные методы и методы моделирования.
Отключение гибернации
Файл гибернации – тот еще червячок, который пожирает системные ресурсы и свободное место в системном разделе. Суть его работы такова, что при переходе в соответствующий режим в него записывается полная копия оперативной памяти со всеми висящими в ней процессами и настройками. Чем больше ОЗУ, чем больше программ запущено при переходе в такой режим (а он в последних версиях системы используется по умолчанию), тем больше места на жестком диске он занимает. Чтобы избавиться от него, ручное удаление не потребуется. Достаточно вызвать командную строку с правами админа и ввести в ней сочетание powercfg -h off
Обратите внимание, что консоль может выдать ошибку, если запустить ее без прав администратора. Если так произошло, зайдите в папку System32 и откройте исполняемый файл через ПКМ
Количество одновременно работающих приложений
Windows — , которая позволяет одновременно работать сразу с несколькими приложениями. Но чем больше приложений одновременно работают, тем сильнее возрастает нагрузка на процессор, оперативную память, жёсткий диск, и тем самым замедляется скорость работы всего компьютера, всех приложений.
Поэтому те приложения, которые не используются в данный момент, лучше закрыть, освобождая ресурсы компьютера для оставшихся приложений.
- Что является единицей измерения количества информации?
- 5 основных видов современных компьютеров
- Что такое аппаратное обеспечение компьютера? И из чего оно состоит?
- Что такое порты персонального компьютера? И какие они бывают?
- 10 основных видов периферийных устройств персонального компьютера
- Что влияет на скорость работы компьютера? 6 основных факторов ←
- Что такое программное обеспечение компьютера? И какое оно бывает?
- Что такое операционная система? Функции, история, виды
- Что такое графический и текстовый интерфейс?
- Что такое прикладное программное обеспечение? 8 основных видов
- Полезные программы — почта, социальные сети, антивирусники
Восстановление компьютера
Восстановление системы — эффективный способ устранения неполадок, возникших по причине вмешательства пользователем в системные службы и программы. Наличие точек восстановление позволит откатить настройки к раннему состоянию, избежав неприятных последствий.
Процесс восстановления:
- Перезагрузить компьютер, а при загрузке нажать кнопку F8.
- Выбрать пункт «Устранение неполадок».
- Перейти по пути «Восстановление системы» → «Выбор точки восстановления».
- Нажать Далее и дождаться появление надписи «Готово».
- Перезагрузить систему, выбрав «Загрузку с последней удачной конфигурацией».
Microsoft Word — Вместо курсора-каретки появилась точка » Познавательный блог
Microsoft Word — Вместо курсора-каретки появилась точка
Столкнулся с проблемой на компьютере моего дедушки 🙂 Да он крут, скоро блог ему сделаю, будет постить.
Вобщем он что-то нажал (с его слов) после этого изменился мигающий в ворде курсор (не курсор мыши с ним как раз все в порядке и я его пробовал менять, а именно курсор Ворда, за которым набирается текст). К конкретному документу проблема отношения не имеет так как документ с проблемой скинул себе у меня все в порядке.
Пробовал стили сбрасывать так как там стили к тексту были применены, но изменений нет. Размер шрифта там где мигающий курсор проверил сразу — Times New Roman 12. То есть проблем с размером шрифта нет. В общем какая то чушь.
Оказалось он нажал Ctrl и колёсико мышки — курсорчик в MS Word ушёл в точку. Зашел к нему через VNC нажал Ctrl + Колесо мыши и точка снова переродилась в курсор. Если на мышке нет колесика то спасет пересоздание файла Normal.dot.
Комментарии
| Комментарий от Регина |
|
Спасибо огромное, помогло!!! |
| Комментарий от Олег |
|
Thanks)) спева даже не заметил, что вместо курсора точка. |
| Комментарий от наталия |
|
вместо курсора значок похожий на Пи — как избавиться |
| Комментарий от Farid |
|
Очень помогло, спасибо! |
| Комментарий от Ольга |
|
Cпасибо!!! |
| Комментарий от Дмитрий |
|
Наталье: у Вас, похоже, просто включено отображение непечатных символов. Найдите на панели инструментов кнопку с таким же знаком «пи» и отключите её. |
| Комментарий от Илья |
|
БОЛЬШОЕ СПАСИБО, ПОМОГЛО |
| Комментарий от Алексей |
|
Спасибо за помощь! Сработало! |
| Комментарий от Алексей |
|
Подскажите пожалуйста как исправить ситуацию: курсор в Word 2003 в поле набора текста ушел к самой верхней кромке поля и его никак не вернуть назад. |
| Комментарий от Людмила |
|
Спасибо огромное с курсором в Word!!!! |
| Комментарий от Наталья =) |
|
Спасибо большое! Помогло колесико =) |
| Комментарий от Анюта |
|
Спасибо,спасибо,спасибо весь день на работе мучилась теперь буду знать |
| Комментарий от Екатерина |
|
Век живи — век учись! |
| Комментарий от Гена |
|
благодарю |
| Комментарий от Лена |
| Комментарий от Зоя |
|
Это случилось потому, что поворот колесика мыши при нажатой контрал от себя уменьшает шрифт, а к себе — увеличивает. Поэтому при 20% курсор превратился в точку. Можно исправить через масштаб верхнего меню. выставить 100% и курсор восстановится. Или же через контрал+колесико, кому как удобнее |
| Комментарий от Франк |
|
Спасибо, сам бы никогда в жизни не нашел |
| Комментарий от Игорь |
|
Спасибо за метод с колесиком. Сам бы не за что не догадался! |








