Гибернация windows 10: включение, отключение и назначение режима
Содержание:
- Что такое гибернация
- Как удалить файл hiberfil.sys?
- Включение гибернации
- Похожие вопросы
- Добавление кнопки «Гибернация» в главное меню
- Что такое hiberfil.sys и зачем его удалять
- Что такое гибернация на ноутбуке
- Как отключить и включить гибернацию в Windows 10 через командную строку
- Можно ли удалить hiberfil.sys
- Отключение гибернации в Виндовс 10
- Что такое гибернация на ноутбуке
- Плюсы и минусы режима гибернации
- Групповые политики
- Включение и отключение режима гибернации
Что такое гибернация
Итак, функционал, позволяющий восстановить работу операционной системы, например, после упомянутого выше закрытия крышки ноутбука, называется «гибернация» (hibernation).
Гибернация – это энергосберегающий режим работы компьютера, при котором вся сохраняемая информация, актуальная на момент запуск гибернации, помещается в специальный файл под названием «hiberfil.sys», который хранится в корне системного раздела.
Кто-то может сказать, что описанное выше практически идентично функционалу не менее известному режиму работы компьютера под названием «Режим сна». Да разница на первый взгляд не так очевидна, но гибернация хороша тем, что компьютер фактически отключается, так как все файлы сохраняются не исключительно на ОЗУ, являющейся энергозависимой, а на жёсткий диск/твердотельный накопитель.
Только после запуска/включения компьютера (то есть выхода из гибернации) содержимое файла «hiberfil.sys» направляется в оперативную память, что позволяет мгновенно запустить операционную систему ровно в том состоянии, которое было до отключения.
Резонный вопрос: «Если этот функционал так полезен, зачем же его отключать?». На это существует две причины:
- Он фактически не используется. Наиболее часто – гибернацию отключают пользователи стационарных компьютеров.
- Нехватка объёма свободного места на жёстком диске/твердотельного накопителя. Учитывая, что в файл «hiberfil.sys» помещается достаточно значительный объём данных, который может достигать ГБ-ты (и не один, и не два), пользователи с системным диском малого объёма (особенно остро с SSD), в приоритет ставят освобождение места на носителе. Вполне обоснованное решение.
Тем самым мы подошли к основному вопросу настоящей статьи – это отключение гибернации.
Как удалить файл hiberfil.sys?
После отключения «Спящего режима», можно удалить скрытый файл hiberfil.sys
Файл hiberfil.sys создается операционной системой для функционирования спящего режима. При переходе компьютера в спящий режим Windows сбрасывает содержимое оперативной памяти на жёсткий диск – в файл hiberfil.sys, а при включении загружает этот файл в память. Размер файла равен размеру оперативной памяти, установленной на компьютере. Таким образом удалив этот файл можно значительно добавить свободного места на жестком диске. Но в Windows 7 даже при отключенном Спящем режиме, файл hiberfil.sys не удаляется и остается на жестком диске. Для удаления этого файл, необходимо иметь права Администратора. Жмем Пуск — Выполнить, или клавиши Win+R, и вводим команду

Жмем ОК и перезагружаемся. Если понадобиться вернуть функцию спящего режима, то восстановить файл hiberfil.sys можно командой
Проверить есть или нет файл hiberfil.sys в корне диска, можно включив показ скрытых файлов. Пуск — Панель управления — Параметры папок — Вид
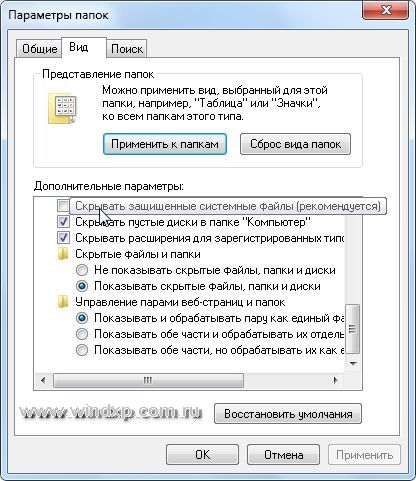
Выбираем «Показывать скрытые файлы, папки и диски» и снимаем галку с «Скрывать защищенные системные файлы» не забываем нажать Применить и Ок. Открываем диск С и видим, что файла hiberfil.sys нет.
Чтобы скрыть показ защищенных файлов, возвращаем те пункты, которые отметили.
Включение гибернации
Некоторые ноутбуки не поддерживают рассматриваемый режим, а на других устройствах он может быть просто отключен. Это может быть вызвано рядом причин:
- Спецрежим не поддерживается видеокартой, встроенной в корпус устройства. Обновление драйверов исправит ситуацию.
- На ноутбуке включен гибридный сон.
- Данный спецрежим всегда выключен в BIOS. Чтобы перейти к нему, следует в BIOS вставить соответствующий режим.
Вход в BIOS
Чтобы проверить, поддерживается ли он, нужно воспользоваться командной строкой:
- В поле поиска Windows требуется ввод команды «cmd».
- После нажатия Enter запустится командная строка.
- В данном режиме требуется ввести powercfg/ a. После чего нужно нажать Enter.
Ввод команды
Если режим поддерживается на устройстве, его можно включить:
- В поле поиска Windows необходимо ввести «cmd».
- На нужном пункте с помощью нажатия правой клавиши мыши выбрать «Запуск от имени администратора», после чего нужно нажать Enter.
- В командной строке следует ввести powercfg/ h on. После чего нужно нажать Enter.
Включение режима
Чтобы персонально настроить спецрежим, следует выполнить ряд простых шагов:
- В меню «Пуск» нужно войти в раздел «Панель управления».
- Среди элементов необходимо войти в меню «Электропитание». При этом просмотр должен быть в виде значков, чтобы ускорить процесс поиска.
- В появившемся списке следует выбрать нужный план электропитания и кликнуть на опцию «Настройка плана электропитания».
- Для того, чтобы настроить режим, нужно выбрать пункт «Изменить дополнительные параметры питания».
- В появившемся маленьком окне можно настроить время и особенности активации режимов выключения.
Отключить гибернацию windows – алгоритм действий
Нередко бывают ситуации, когда рассматриваемый спецрежим является лишним инструментом, который только мешает в работе. В этом случае ее можно самостоятельно отключить. Чтобы отключить гибернацию на устройстве с ОС Windows, нужно выполнить ряд действий:
- Нужно войти в меню «Пуск» и выбрать пункт «Панель управления».
- На экране появится окно. Дважды кликнув на иконку «Электропитание», откроется новое окно.
- Для отключения спецрежима в левой части данного окна следует кликнуть на ссылку «Настройка перехода в спящий режим».
Настройка перехода в спящий режим
- В следующем появившемся окне необходимо выбрать пункт «Никогда», чтобы гибернация была отключена.
- Ссылка «Изменить дополнительные параметры» потребуется, чтобы изменить режимы электропитания, задающие состояние и поведение системы согласно определенным ситуациям, обуславливающих надобность перехода в спецрежим сна и устанавливающих таймер для выхода из спящего состояния.
- Снова следует перейти в меню кнопки «Пуск» и выбрать опцию «Программы». Среди предложенных вариантов нужно выбрать «Служебные» и очистить диск с помощью соответствующей команды.
- В увиденном окне необходимо установить флажок рядом с пунктом «Очистка файлов режима гибернации» и согласиться.
Очистка файлов режима гибернации
Остается открыть командную строку, используя команду «cmd» и ввести powercfg/ h off, и после полного отключения режима гибернации повторить пункты 6-7 для очистки диска.
Включение режима гибернации через Биос
Причины проблем с гибернацией
Как было сказано выше, есть ряд причин, по которым ноутбук не может войти в спецрежим или не может корректно выйти из него. Проблемы выхода обычно возникают из-за наличия открытых сторонних приложений или подключенных внешних устройств, постоянно «будящих» ноутбук. Такое воздействие гаджетов сказывается на уровне заряда батареи.
Гибернация имеет свои преимущества и недостатки. Среди преимуществ завершения работы с помощью данного режима выделяют:
- Возможность продолжения работы с информацией после выключения.
- Избежание потребления большого количества энергии.
- Ускорение процесса загрузки и выключения операционной системы ноутбука по сравнению c обычным завершением работы.
- Возможность автоматической активации спецрежима.
К недостаткам можно отнести:
- Файл hiberfile.sys занимает объемное пространство на винчестере.
- После выхода ноутбука из состояния гибернации возможна некорректная работа программ.
- Процесс выхода занимает больше времени, чем выход из спецрежима сна.
Таким образом, не всем пользователям подходит гибернация, так как она имеет немало недостатков.
Похожие вопросы
Добавление кнопки «Гибернация» в главное меню
Активировав гибернацию, вы не увидите какой-либо кнопки, позволяющей перевести компьютер в данный режим. Добавить её в меню «Пуск» придётся вручную, пройдя следующие шаги:
- Находясь во вкладке «Электропитание» панели управления, перейдите к настройке кнопок питания.
- Откройте настройки параметров, которые сейчас недоступны. Учтите, для этого шага потребуются права администратора.
- Установите галочку напротив строчки «Режим гибернации».
- Готово, как только параметры будут применены, в главном меню появится кнопка «Гибернация», нажатие которой переведёт компьютер в одноимённый режим.В меню «Пуск» появилась кнопка гибернации
Гибернация позволяет сохранить текущее состояние запущенных программ и процессов при выключении компьютера, чтобы при его включении все быстро восстановилось. Активировать режим можно через командную строку, панель управления и реестр. Используя специальную команду, можно ограничить размер файла, отданного гибернации. Через настройки электропитания добавляется кнопка в меню «Пуск».
Что такое hiberfil.sys и зачем его удалять
Файл создается автоматически при включенном режиме. Хранится в корне системного диска с Windows и служит для хранения данных пользователя в момент времени перед уходом компьютера в сон.
Размер файла гибернации Виндовс 10 примерно равен 70% от объема оперативки. Если у вас под операционную систему выделена достаточно большая часть накопителя, то хранение hiberfil.sys не критично. А вот для небольших по емкости винчестеров высвобождение места – постоянная головная боль пользователя: какие объекты можно удалить без опаски повредить ПК? Как отключить файл гибернации в Windows 10 и освободить пространство становится насущным вопросом.
Что такое гибернация на ноутбуке
Многие пользователи ноутбуков могли заметить, что при выключении в главном меню отображаются такие строки как «Сон» и «Гибернация». Если со спящим режимом все понятно, тогда что такое гибернация на ноутбуке. На этот и другие вопросы, касающиеся гибернации, сна и гибридного спящего режима, ответит вам AnyDayLife.
Гибернация изначально была разработана специально для ноутбуков, и она является одним из режимов энергосбережения. В режиме гибернации компьютер потребляет намного меньше энергии, нежели в спящем. Но это ведь не самое главное отличие.
При закрывании крышки ноутбука многие модели переходят в спящий режим. Вывести ноутбук из спящего режим очень просто, да и времени уходит всего пара секунд. Открыли крышку, нажали на любую клавишу и ноутбук снова готов к работе. Все данные были записаны в оперативную память. что позволяет в считанные секунды возобновить работу компьютера.
В случае с гибернацией для восстановления работы системы придется подождать от 30 секунд до 2 минут (стандартное время загрузки для ноутбука той или иной модели). За это время система переходит в нормальный режим и подготавливает к работе все использованные во время предыдущего сеанса программы и файлы. За сохранность данных можете не волноваться, так как при переходе в гибернацию данные были записаны на жесткий диск в файл hiberfil.sys. Способ сохранения данных — это именно то, чем отличается сон от гибернации.
Удобно гибернацией пользоваться в том случае, если придется на долгое время оставить компьютер отключенным от сети. В спящем режиме потребление энергии намного больше, а так как данные записаны в оперативную память, то при отсутствии подключения к сети можно потерять все несохраненные данные.
Также есть гибридный спящий режим, но он в основном разработан для настольных ПК. Этот режим сочетает в себе и сон, и гибернацию: данные сохранены на жестком диске, но при этом восстановить работу системы можно в считанные секунды.
Теперь давайте разберемся, как включить гибернацию на ноутбуке. если вам необходим этот режим. Во-первых, для использования режима гибернации на ноутбуке должно быть намного больше места на жестком диске, нежели в оперативной памяти. Если места на жестком диске не хватает, то гибернация будет невозможна. Освободите место на жестком диске и перезагрузите компьютер, чтобы режим гибернации снова стал доступным.
Также гибернация невозможна в тех случаях, когда видеокарта не поддерживает этот режим. В этом случае придется обновить драйвера видеокарты.
Гибернация может быть отключена в BIOS компьютера. поэтому и не отображается в главном меню. Для включения гибернации перед началом загрузки системы войдите в BIOS (клавиша F2 или Del) и выберите меню настроек питания, через которое можно включить гибернацию.
Так как на ноутбуках стоят разные версии BIOS, то лучше изначально знать, поддерживается ли гибернация или нет. Для этого в строке поиска в главном меню введите cmd и в открывшемся окне наберите команду powercfg /a. В окне будут написаны все режимы энергосбережения, которые BIOS поддерживает и не поддерживает.
Включить режим гибернации можно через командную строку с правами администратора (cmd ). Для этого введите команду powercfg /h on. которая включит гибернацию на ноутбуке. Для выключения режима гибернации введите команду powercfg /h off .
Как видите, режим гибернации довольно удобен и им можно пользоваться всегда. Но если в нем нет надобности, тогда достаточно отключить его, чтобы компьютер автоматически переходил в спящий режим.
Как отключить и включить гибернацию в Windows 10 через командную строку
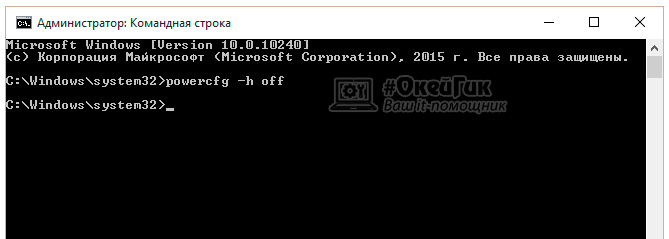 Режим гибернации может быть отключен не только в параметрах компьютера, но и в настройках BIOS. Если это так, описанный выше способ включения режима гибернации не позволит добиться желаемого результата. В таком случае, включить гибернацию необходимо через командную строку. Для этого запустите командную строку от имени администратора и пропишите в ней:
Режим гибернации может быть отключен не только в параметрах компьютера, но и в настройках BIOS. Если это так, описанный выше способ включения режима гибернации не позволит добиться желаемого результата. В таком случае, включить гибернацию необходимо через командную строку. Для этого запустите командную строку от имени администратора и пропишите в ней:
powercfg –h on
После этого, если галочка стоит в настройках электропитания, кнопка перевода компьютера в режим гибернации станет доступна в меню «Пуск». На уровне BIOS так же администраторы компьютера могут выключить режим гибернации, прописав в командной строке:
powercfg –h off
Использование режима гибернации на стационарных компьютерах не имеет никакого смысла, и на них лучше отдавать предпочтение стандартному спящему режиму. При этом на ноутбуке активировать гибернацию необходимо, особенно, если он часто используется без подключенного питания.
Можно ли удалить hiberfil.sys
По скольку не удается открыть, многие пользователи не знают можно ли удалить hiberfil.sys. Здесь всё просто, если не используете режим гибернации, тогда файл hiberfil.sys Вам не нужен и только занимает память. Но удалить просто с проводника у Вас не получится, поэтому мы и написали инструкцию как удалить hiberfil.sys на Windows 10. Если у Вас предыдущая версия Windows, не огорчайтесь, наши способы будут работать и на ней.
Только здесь есть один нюанс, удалять файл с проводника не можно, чтобы удалить его нужно отключить режим гибернации одним из способов.
Отключение гибернации командной строкой Windows 10
Способ с использованием командной строки является самым удобным, поскольку чтобы отключить режим гибернации можно выполнить всего лишь одну команду. Рекомендуем ознакомиться со статьей как запустить командную строку в Windows 10, поскольку привычные способы в последней версии операционной системы Windows 10 немного изменились.
- С помощью поиска Win+Q находим Командная строка классическое приложение и запускаем от имени администратора.
- Дальше выполняем команду powercfg -h off.
Отключить режим гибернации в реестре
Реестр Windows содержит все настройки системы. С помощью редактора реестра пользователи могут напрямую вносить изменения в реестр, главное знать что за что отвечает. Рекомендуем ознакомиться с инструкцией как создать резервную копию реестра Windows 10, чтобы избежать проблем с работой системы в будущем. Как Вы поняли, этот способ для продвинутых пользователей.
- Запускаем редактор реестра выполнив команду regedit в окне Win+R.
- Переходим в раздел HKEY_LOCAL_MACHINE\ System\ CurrentControlSet\ Control\ Power.
- Открываем параметр HibernateEnabled и меняем значение на .
Параметры электропитания Windows 10
Режим гибернации можно отключить самыми простыми способами открыв стандартную панель управления в Windows 10, пока такая возможность ещё есть. Более подробно почитать об классической панели управления в Windows 10 можно почитать здесь.
- Запускаем стандартную панель управления выполнив имя control в окне Win+R.
- Дальше переходим в Оборудование и звук > Электропитание > Действие кнопок питания и выбираем пункт Изменение параметров, которые сейчас недоступны.
- Дальше станет активным список параметров завершения работы, где снимаем галочку на пункте Режим гибернации.
После применения одного их этих способов файл hiberfil.sys будет удален системой, поскольку в нем уже не будет необходимости.
Выводы
После ознакомления с нашей инструкцией у Вас больше не возникнет проблем с файлом hiberfil.sys, поскольку Вы уже будете знать что это за файл. А также теперь понятно можно ли удалять файл hiberfil.sys, поскольку здесь просто взять и удалить не получиться.
Если хотите удалить файл hiberfil.sys рекомендуем использовать способ как отключить режим гибернации в Windows 10 с использованием командной строки. После проведенных действий, при условии что Вам больше не нужен режим гибернации, можно освободить несколько гигабайт свободного пространства.
Отключение гибернации в Виндовс 10
Изначально гибернация была ориентирована на пользователей ноутбуков как режим, при котором девайс потребляет меньше всего энергии. Это позволяет батарее дольше продержать заряд, чем если бы использовался режим «Сон». Но в определенных случаях гибернация приносит больше вреда, чем пользы.
В частности, ее настоятельно не рекомендуют включать тем, у кого вместо обычного жесткого диска установлен SSD. Это обуславливается тем, что при гибернации весь сеанс сохраняется как файл на накопителе, а для ССД постоянные циклы перезаписи категорически не приветствуются и сокращают срок службы. Второй минус — необходимость отвести под файл для гибернации несколько гигабайт, которые окажутся свободными далеко не у каждого юзера. В-третьих, этот режим не отличается скоростью своей работы, так как весь сохраненный сеанс сперва переписывается в оперативную память. При «Сне», например, данные изначально сохраняются в ОЗУ, из-за чего запуск компьютера происходит существенно быстрее. Ну и, наконец, стоит отметить, что для настольных ПК гибернация практически бесполезна.
На некоторых компьютерах сам режим может быть включен даже при условии, что соответствующая кнопка отсутствует в меню «Пуск» при выборе типа выключения машины. Проще всего узнать, включена ли гибернация и сколько места она занимает на ПК можно, зайдя в папку С:\Windows и посмотрев, присутствует ли файл «hiberfil.sys» с зарезервированным местом на жестком диске для сохранения сеанса.

Подробнее:
Отключение перехода в гибернацию
Если вы не планируете окончательно расставаться с режимом гибернации, но не хотите, чтобы ноутбук переходил в него самостоятельно, например, после простоя в несколько минут или при закрытии крышки, произведите следующие системные настройки.
Как вы уже поняли, сам режим при этом останется включенным в системе — файл с зарезервированным местом на диске останется, компьютер просто не будет уходить в гибернацию до тех пор, пока вы снова не установите нужный отрезок времени до перехода. Дальше мы разберем, как вообще его отключить.
Способ 1: Командная строка
Очень простой и действенный в большинстве случаев вариант заключается во вводе специальной команды в консоль.
- Вызовите «Командную строку», напечатав это название в «Пуск», и откройте ее.

Впишите команду и нажмите Enter.
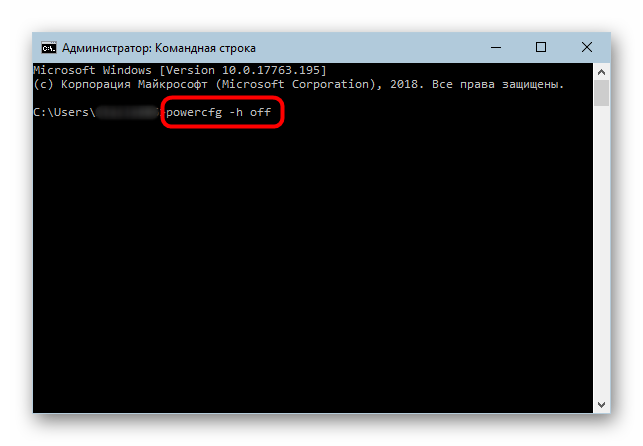
Если вы не увидели никаких сообщений, но при этом появилась новая строчка для ввода команды, значит все прошло успешно.
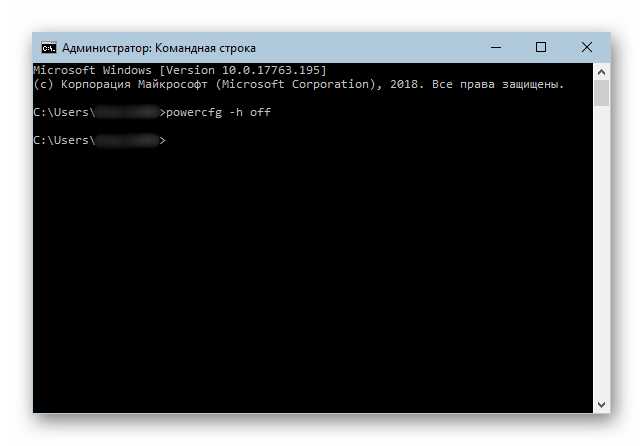
Файл «hiberfil.sys» из С:\Windows при этом также исчезнет.
Способ 2: Реестр
Когда по каким-то причинам первый способ оказывается неподходящим, пользователь всегда может прибегнуть к дополнительному. В нашей ситуации им стал «Редактор реестра».
- Откройте меню «Пуск» и начните набирать «редактор реестра» без кавычек.

В адресную строку вставляем путь и жмем Enter.
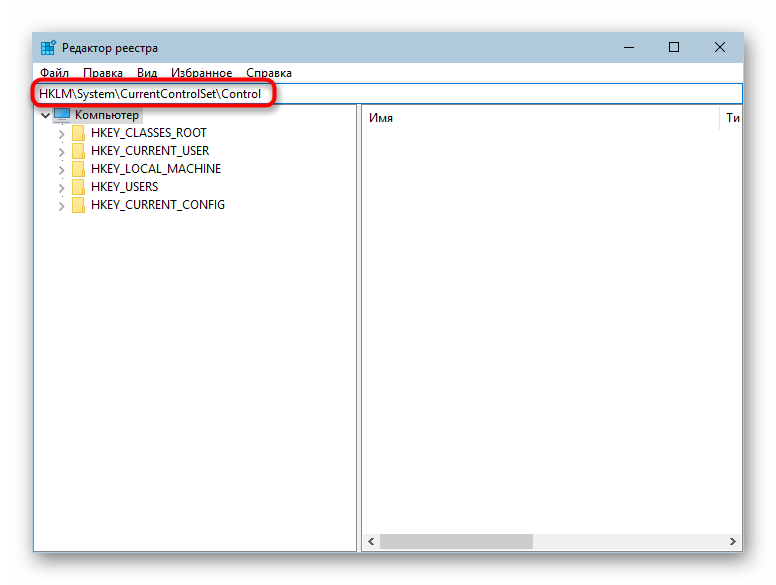
Открывается ветка реестра, где слева ищем папку «Power» и переходим в нее левым кликом мыши (не разворачиваем).
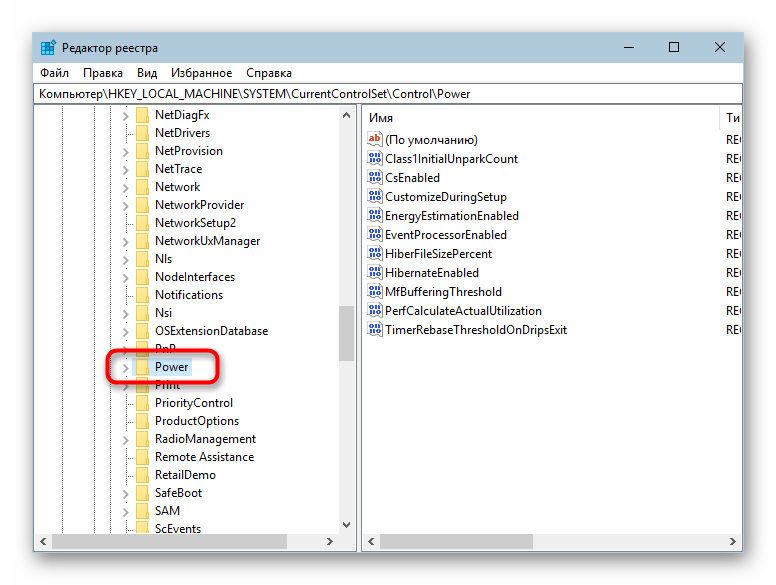
В правой части окна находим параметр «HibernateEnabled» и открываем его двойным щелчком левой кнопки мыши. В поле «Значение» пишем «0», а затем применяем изменения кнопкой «ОК».
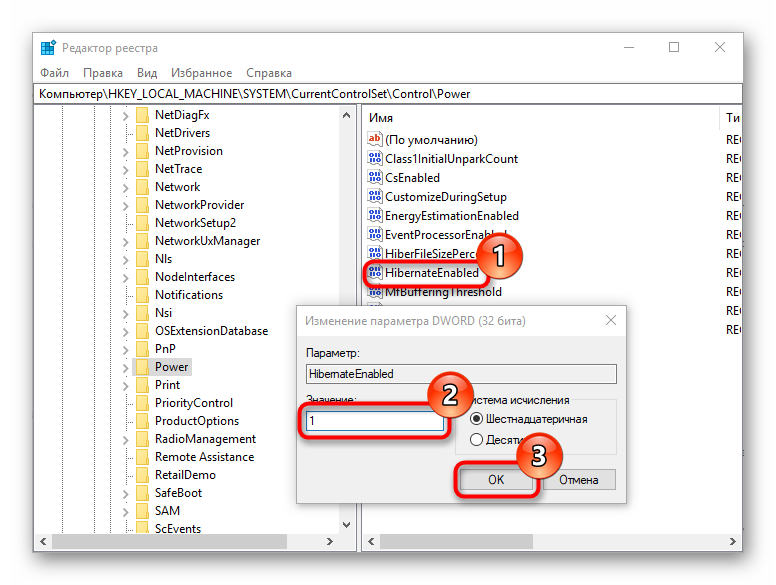
Теперь, как мы видим, файл «hiberfil.sys», отвечающий за работу гибернации, исчез из той папки, где мы его находили в начале статьи.

Опишите, что у вас не получилось.
Наши специалисты постараются ответить максимально быстро.
Что такое гибернация на ноутбуке
Многие из поверхностно знакомых с этими технологиями пользователей считают, что гибернация в компьютере означает пониженное электропотребление, но на самом деле это не так. Когда вы переводите настольный ПК или ноутбук в оный режим, всё содержимое оперативной памяти, включая процессы открытых программ, записывается в hiberfil.sys — так называемый файл гибернации, расположенный в корне тома C. После этого вы можете выключить ноутбук и даже извлечь из него аккумулятор, — с данными ничего не случится, поскольку они сохранены на диске физически.
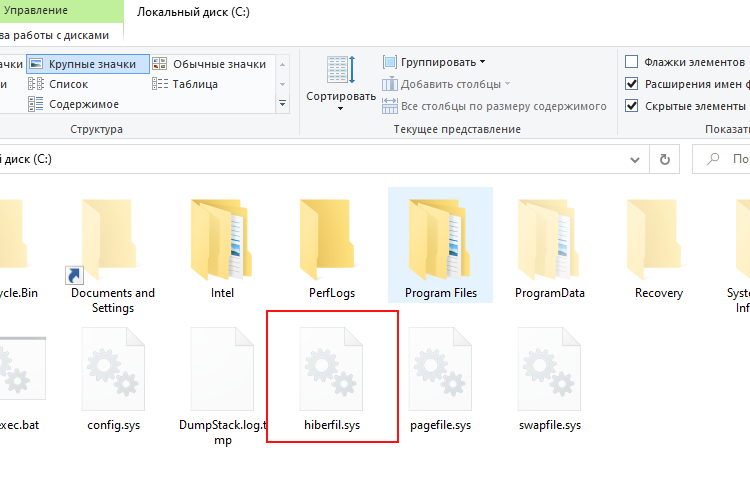
После того как вы включите компьютер, специальная функция обратится к файлу hiberfil.sys и загрузит его содержимое в RAM, благодаря чему рабочее окружение будет восстановлено в том самом состоянии, в котором оно находилось на момент перехода в «стазис». Так работает гибернация на ноутбуке при запуске устройства.
Плюсы и минусы режима гибернации
Естественно, главный и неоспоримый плюс – после включения компьютера на экране повятся все приложения, которые были открыты при завершении сеанса. Это позволяет значительно экономить время, т. к. вам не приходится постоянно запускать нужные программы.
Гибернация напоминает режим «Сон», однако, в спящем режиме компьютер остается рабочим, а значит, он тратит энергию и не отдыхает. Завершив работу в режиме гибернации, вы выключите компьютер, давая ему отдохнуть, но и не потеряете все открытые приложения.
Но у гибернации есть и обратная сторона медали – она потребляет ощутимо больше памяти жесткого диска, который выступает в качестве резерва. Далеко не все программы работают после гибернации корректно, особенно это касается устаревших версий, которые трудно поддаются восстановлению с исходной точки. В том случае, если было занято много оперативной памяти, выход из режима гибернации может занять приличное время.
Кроме этого, гибернацией не стоит пользоваться на постоянной основе, а хотя бы раз в неделю выключать или перезагружать компьютер, чтобы очистить оперативную память. Именно по этим причинам некоторые пользователи и вовсе отключают гибернацию.
Групповые политики
Если хотите повыпендриваться в школе, действуйте через групповые политики. Это наверняка произведёт на всех впечатление. Но нужно обладать правами администратора! Не только включение производится отсюда, при необходимости можете выключить гибернацию. Запретить её вовсе!
- Чтобы запустить оснастку, набирайте Win+R, gpedit.msc, Enter.
- Проследуйте: Конфигурация ПК — Административные шаблоны — Система — Управление электропитанием.
Здесь имеется два параметра, один из которых актуален для ноутбуков. Задайте их, и никто не сможет настроить режим гибернации. Ну, и все девчонки, конечно, оценят такие глубокие знания.
Включение и отключение режима гибернации
Выше были рассмотрены отличительные особенности гибернации. Вполне возможно, что у пользователя есть своё мнение об этом режиме, расходящееся с общепринятым. Он может захотеть установить режим гибернации в стационарном компьютере или отключить – в ноутбуке. Ниже будут рассмотрены разные способы настройки гибернации на Windows 10.
В настройках электропитания
1. В контекстном меню (вызываемом правой кнопкой мышки) кнопки «Пуск» щёлкаем раздел «Управление электропитанием». Предлагаем ознакомиться со статьей об изменении меню Пуск в Windows 10.
В следующем окне щёлкаем «Дополнительные параметры питания».
В новом окне щёлкаем пункт «Настройка схемы электропитания»
(Обратите внимание на взятый в оранжевую рамку пункт «Действия кнопок питания». Мы к нему вернёмся позже)
В следующем окне щёлкаем пункт «Изменить дополнительные параметры питания».
После открытия выпадающего списка «Сон» в его пунктах можно посмотреть действующие на данном стационарном компьютере «сонные» настройки:
- переход в режим сна через 10 минут простоя:
- активированный гибридный спящий режим;
- отключённую гибернацию.
Очевидно, что эти настройки можно здесь же поменять.
Добавление гибернации в меню «Пуск»
Пользователям, вознамерившимся активно применять гибернацию, будет удобно иметь в меню «Пуск» соответствующую строку. Как правило, гибернации нет в меню.
Как известно, пункт меню «Пуск», называющийся «Выключение» (иногда – «Завершение работы»), имеет три подпункта, представленные на скриншоте.
Для добавления к ним ещё одного – «Гибернация», следует выполнить такую последовательность действий.
- Возвращаемся к скриншоту «Электропитание» и щёлкаем упомянутый выше раздел «Действия кнопок питания» (в оранжевой рамке).
- В новом окне щёлкаем «Изменение параметров, которые сейчас недоступны».
- После этого гибернацию можно будет непосредственно добавить в пункт «Завершение» меню «Пуск» четвёртым подпунктом, или назначить подпункту «Спящий режим» новую функцию – гибернацию. В ноутбуках активацию гибернации можно связать с закрытием их крышки. Щёлкаем «Сохранить изменения».
Результат произведённых действий представлен на скриншоте.
Кроме установлении гибернации в меню Пуск, читайте о том, как создать ярлык, добавить ярлык на рабочий стол и на другие панели Windows 10.
В редакторе реестра
В поле ввода команд набираем regedit и щёлкаем строку приложения «Редактор реестра».
Последовательно раскрывая ветви реестра, начиная с HKEY_LOCAL_MACHINE\ System\ CurrentControlSet\ Control\ Power, пройдём путь, см. верхнюю рамку на следующем скриншоте. В правой части каталога Power гибернацией управляет параметр с именем HybernateEnabledDefault. Его значение «1» означает разрешение на включение гибернации, а «0» – запрет. Для изменения значения следует произвести двукратный щелчок на параметре.
В командной строке
Из контекстного меню кнопки «Пуск» можно вызвать и командную строку (в режиме администратора).
Для активации гибернации в этом режиме вводится команда, подчёркнутая красной чертой на чёрном экране. Для отключения гибернации она же набирается с параметром off – powercfg -h off.
В программной оболочке PowerShell
Платформу PowerShell можно вызвать в том же контекстном меню «Пуск».
После этого на появившимся синем экране набираем команду включения гибернации, уже известную нам по командной строке. Не изменяется и команда отключения гибернации – powercfg -h off.
В редакторе локальных групповых политик
Выше уже рассматривалась возможность добавления гибернации четвёртым подпунктом в пункт «Выключение» меню «Пуск». То же самое можно сделать средствами редактора локальных групповых политик.
- В поле ввода команд набираем gpedit.msc и жмём Enter.
- В открывшемся окне редактора локальных групповых политик последовательно раскрываем ветви «Политика «Локальный компьютер» => «Конфигурация компьютера» => «Административные шаблоны» => «Компоненты Windows». Прокручиваем вниз его длинный список.
- По достижении папки «Проводник» выделяем её, после чего в правой части окна находим строку «Показывать режим гибернации в меню электропитания». Как видно, этот параметр находится в состоянии «Не задана».
- В окне, появляющемся после двукратного щелчка на этой строке, активируем пункт «Включено» и щёлкаем OK.
В результате в меню «Пуск» появится уже знакомый нам новый пункт и можно будет запуск гибернации быстро совершить.








