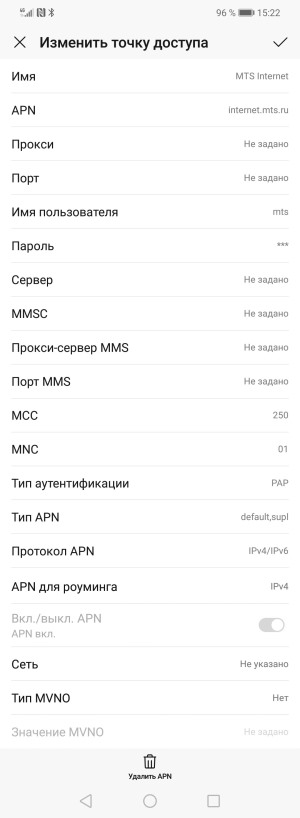Не работает подключение к интернету: почему и что делать, чтобы исправить неполадку
Содержание:
- Что делать? Как исправить ситуацию с Интернетом?
- Что делать, если вай-фай подключен, а Интернета нет
- Проблемы со службой DNS
- Проверяемым настройки TCP/IP
- Не работает интернет Ростелеком – что делать
- Варианты восстановления значка интернета на компьютере
- Почему высвечивается данное сообщение
- Почему появляется подобное сообщение
- Решение проблемы на стороне ноутбука
- Как раздать Вай Фай с Android — все способы
- Проверяем подключение к интернету в Windows
- Как узнать, на чьей стороне проблема
- Изменение настроек режима энергосбережения ноутбука
- Интернет не работает совсем
Что делать? Как исправить ситуацию с Интернетом?
Теперь давайте разберемся в том, а что же нужно делать, если нет Интернета. Как изменить ситуацию?!
- Позвоните провайдеру. Прежде всего, попробуйте узнать у провайдера о причинах перебоя Интернета, возможно, он уже знает о проблемах и сообщит это, либо наоборот направит на Ваш участок мастеров, которые проверят работу сети.
- Вызовите мастера по настройке ПК. Провайдер сообщил о том, что с их стороны поломок точно нет и это проверено?! Тогда вызывайте мастера по настройке ПК, чтобы он правильно ввел настройки и вообще настроил работу компьютера соответствующим образом.
- Перезагрузите компьютер. Бывает всякое, иногда случается такое, что для возобновления работы сети, достаточно просто перезагрузить ПК, ведь компьютер – это машина, которая может зависнуть.
- Проверьте на вирусы. Если Вы умеете устанавливать антивирусы, то скачайте и установите последнюю версию любого антивируса (желательно Kaspersky Internet Security) и проверьте им весь компьютер.
- Перезагрузите WiFi-роутер. Те, кто пользуются WiFi-соединением, то есть получают Интернет без провода, то им нужно проверить маршрутизатор. Обеспечивает такую связь роутер, который время от времени может «подвисать», но его достаточно перезагрузить, чтобы он продолжил работу в прежнем режиме.

Что делать, если вай-фай подключен, а Интернета нет
Бывают ситуации, когда компьютер без каких-либо проблем подключается к Wi-Fi, но нет Интернета. В этой ситуации проблемы в большинстве случаев связаны с неправильной настройкой роутера или сбоем в программном обеспечении.
Показывает желтый треугольник
Если в системном трее возле значка беспроводной сети отображается желтый треугольник, то это означает, что компьютер подключился к точке доступа, но передача данных по тем или иным причинам невозможна. Если зайти в «Текущие подключения», то будет написано «Подключено, без доступа в Интернет». На мобильных телефонах, на иконке вай-фай отображается знак восклицания и написано «Без доступа в Интернет» или «Сеть недоступна».
Обратите внимание! В этой ситуации при открытии какой-либо страницы через веб-обозреватель появляется ошибка «Не удалось установить соединение с DNS». Сбой связан с неправильной настройкой сервера
Показывает красный крест
Если возле значка беспроводной сети отображается красный крест, то проблема означает, что произошел сбой адаптера Wi-Fi. Он может возникнуть в случае устаревшей версии драйвера, ошибок сетевой карты или из-за отсутствия доступных точек доступа. Сперва следует открыть диспетчер устройств и проверить, включен ли адаптер беспроводной сети. Если компонент отключен, то нужно нажать на вкладку «Задействовать». Также стоит проверить актуальность установленной версии драйвера. На сайте разработчиков программного обеспечения представлены последние версии утилит.
На некоторых ноутбуках на торце присутствует кнопка включения контроллера Wi-Fi. Иногда она выходит из строя, и требуется с помощью подручных средств самостоятельно нажимать на переключатель, чтобы запустить Wi-Fi. На физической клавиатуре нужно нажать сочетание клавиш «FN + F3». Это позволит включить беспроводной адаптер сетевой карты.

Красный крест возле иконки беспроводной сети
Проблемы со службой DNS
Частым виновником ситуации, когда браузер не открывает сайты, но при этом доступ в интернет не закрыт, является работа сервера DNS. Определить эту проблему можно описанным выше способом, когда необходимо было открыть командную строку и пинговать адрес любого ресурса по доменному имени и по ip.
Каждый сайт имеет свой индикационный номер расположения, называемый IP-адресом. В глобальной паутине множество разнообразных ресурсов и все они имеют уникальный адрес. Чтобы не мучить память человека было придумано создать сервис, который при вводе имени сайта (например, яндекс) мог определить его IP-адрес.
Иногда случаются ситуации, когда DNS сервер провайдера не работает или, сбились настройки сети в маршрутизаторе, компьютере. Причина того, почему не открываются странички сайтов выяснена, осталось объяснить, как решить эту проблему.
Есть два варианта решения. Если сбились настройки сети, то здесь нужно исправить их на верные и при необходимости перезагрузить оборудования. В случае аварии DNS можно поменять установки на сетевом адаптере.
- Для этого нажимаем «Пуск» — «Панель управления» — «Сеть и Интернет» — «Центр управления сетями и общим доступом» — «Изменения параметров сетевого адаптера».
- Здесь на значке «Подключен к локальной сети» кликаем правой кнопкой и выбираем параметр «Свойство».
- Затем выделяем пункт TCP версии 4 и в появившемся окне выбираем пункт «Использовать следующие адреса DNS».
- Ниже в окне вводим 8.8.8.8 (публичный Google DNS сервер) или 77.88.8.8 (публичный DNS яндекс).
-
После нажмите кнопку «Сохранить» или «Применить».
Чтобы проверить работу можно открыть командную строку (Window+R – cmd), далее нужно проверить связь (например, с яндекс). Вводим команду ping www.ya.ru. При правильных действиях ниже можно будет увидеть информацию о времени ответа сервера.
Проверяемым настройки TCP/IP
Сама ошибка «Неопознанная сеть» говорит о том, что система не смогла получить IP-адрес от роутера, или оборудования интернет-провайдера. Возможно, проблема в настройках IP для протокола IPv4 в свойствах нашего подключения к интернету. Если там уже прописаны какие-то статические параметры, то вполне возможно, что они заданы неправильно. Можно попробовать выставить автоматическое получение IP. Или прописать статические настройки (если подключение через роутер, или ваш провайдер выдает статический IP).
Эта ошибка так же может быть вызвана проблемами в работе DHCP сервера на роутере (задача которого раздавать IP-адреса). Поэтому, перезагрузите роутер.
Еще один момент: вы наверное заметили, что отключив и обратно подключив кабель, или выполнив повторное подключение к Wi-Fi сети, подключение долго находится в статусе «Идентификация». Это не что иное, как попытка получить IP-адрес для подключения.
Откройте «Центр управления сетями и общим доступом» и «Изменение параметров адаптера».
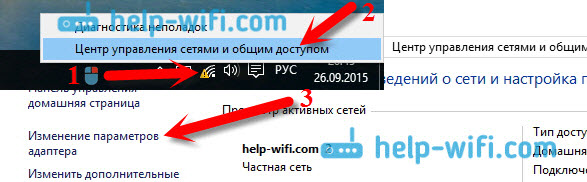
Дальше нужно открыть свойства того адаптера, через который вы пытаетесь подключится к интернету.
- Если подключение по Wi-Fi, то открываем свойства адаптера «Беспроводная сеть».
- Если по сетевому кабелю, то «Ethernet».
Возле проблемного адаптера скорее всего будет надпись «Неопознанная сеть». Нажмите на него правой кнопкой мыши и выберите «Свойства».

Выделите пункт «IP версии 4 (TCP/IPv4)» и нажмите кнопку «Свойства». Откроется еще одно окно, в котором можно задать необходимые параметры для данного подключения. делаем так:
- Если у вас там уже заданы какие-то параметры, то можно попробовать выставить «Получать IP-адрес автоматически» и «Получать адрес DNS сервера автоматически». Настройки, которые возможно там были прописаны, желательно запомнит, переписать, или как-то сохранить (сделать скриншот, например). Возможно, их придется прописать обратно.Перезагрузите компьютер и смотрите результат.
- Если там сразу стояло автоматическое получение адресов, то можно попробовать задать статические параметры. Только в том случае, когда вы подключаетесь через роутер.
Чтобы задать статические адреса, вам нужно узнать адрес вашего роутера. Это скорее всего 192.168.1.1, или 192.168.0.1. Его можно посмотреть на самом роутере (на корпусе).
В строке IP-адрес прописываем адрес роутера, но меняем последнюю цифру. Например, на «50».
Маска подсети пропишется автоматически.
А в поле «Основной шлюз» прописываем адрес роутера (у меня 192.168.1.1).
Можно так же прописать DNS адреса: 8.8.8.8 и 8.8.4.4Перезагрузите компьютер.
Если это не поможет, то лучше обратно выставить автоматическое получение адресов. Или прописать адреса, которые там были заданы изначально.
Смена сетевого адреса при ошибке «Неопознанная сеть. Подключение к интернету отсутствует»
В отдельных случаях может помочь смена MAC-адрес адаптера, через который мы подключаемся к интернету.
Для этого нужно зайти в диспетчер устройств. Найти его и запустить можно через поиск. Или указав команду devmgmt.msc в окне «Выполнить», которое появится после нажатия сочетания клавиш Win + R.
В диспетчере откройте вкладку «Сетевые адаптеры», нажмите правой кнопкой мыши на тот адаптер, через который вы подключаетесь к интернету, и выберите «Свойства».
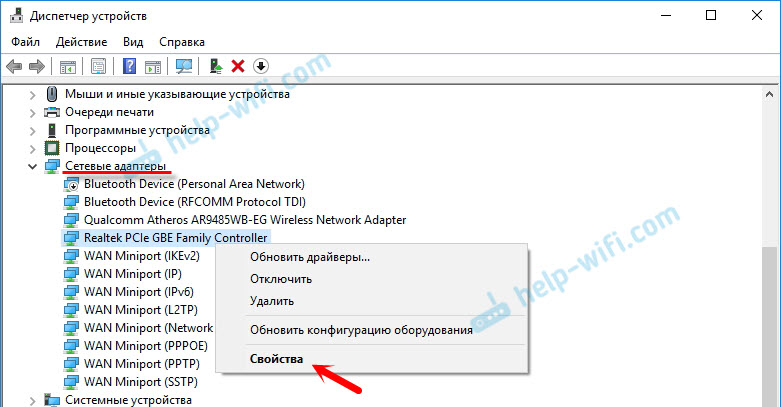
Перейдите на вкладку «Дополнительно». Выделите в списке пункт «Сетевой адрес» (Network Address). И установив переключатель возле пустого поля, прописываем там новый адрес из 12-ти знаков. Можно использовать только цифры, или буквы от A до F. Выглядит это примерно вот так:
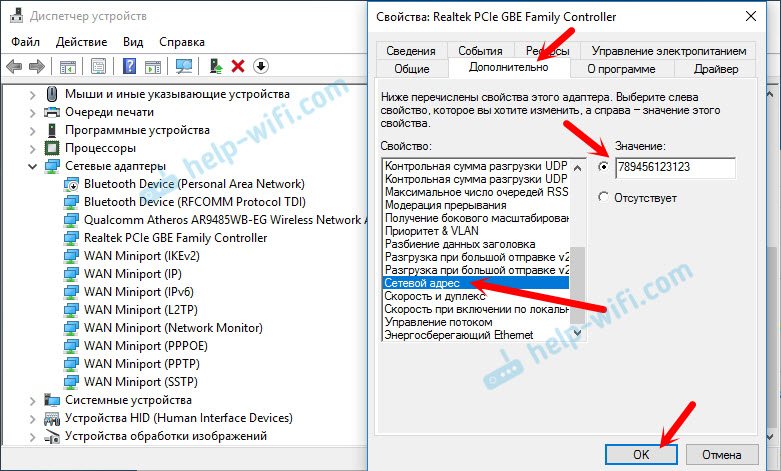
Нажимаем «Ok», и перезагружаем компьютер.
Не работает интернет Ростелеком – что делать
Первое, что необходимо сделать – выяснить причину отсутствия сигнала интернет. Начните со звонка оператора, и уточните, не связано ли это с проблемами со стороны провайдера. Если ответ отрицательный, ищите причину со своей стороны.
Проверьте лицевой счет
Узнайте о состоянии баланса Интернет. Это можно выяснить в личном кабинете пользователя на сайте, или позвонив в службу поддержки компании.

Если причина связана с отрицательным балансом, пополните счет на необходимую сумму, и ожидайте возобновления связи.
Оперативно пополнить счет при отсутствии домашнего интернета вы можете:
- через онлайн-банкинг;
- через мобильный интернет на сайте провайдера;
- в терминалах оплаты.
Перезагрузите все оборудование и проверьте его целостность
Если с балансом счета нет проблем, ищите ее в другом. Возможными причинами могут стать как сбитые настройки, так и повреждения кабелей. Последовательно выполните ряд действий по самостоятельному устранению проблемы:
- Перезагрузите роутер, компьютер, и все дополнительные устройства для подачи интернета одновременно. При отключении выждите 15 секунд;
- Проверьте насколько плотно и правильно подключены кабели к оборудованию. Отсоедините их, протрите спиртом, и повторно вставьте их в разъемы.
- Проверьте индикаторы DSL/PON-Link и LAN. В случае отсутствия светового сигнала велика вероятность проблемы с целостностью проводов. В этом случае звоните в поддержку и вызывайте специалиста.

Номер для связи 8-800-100-08-00.
- При подключении интернета через телефонную линию может выйти из строя сплиттер. Отсоедините его и отнесите на диагностику в ближайший офис Ростелеком.
Варианты восстановления значка интернета на компьютере
В основном причиной данной проблемы становится невнимательность пользователя. Когда люди настраивают систему, они могут случайно поставить или убрать флажок не там где нужно, или переместить в корзину иконку из панели задач. Не исключено, что ваш компьютер мог быть заражен вредоносным вирусом, и поэтому он не отображает некоторые значки. К счастью, это случается довольно-таки редко, но если вы уверены в том, что ваш ПК заражен, проверьте его с помощью бесплатных антивирусных программ.
Способ 1: Панель управления
Если ваша операционная система Windows 7, то вернуть пропавшую иконку очень просто. Это не займет у вас много времени, и не вызовет никаких дополнительных вопросов. Вам необходимо совершить такие действия:
- Зайдите в «Настройки панели задач», чтобы это сделать нажмите правой кнопкой мыши по «Панели задач». В контекстном меню нужно выбрать ондоимённый пункт.
- Найдите текстовую ссылку «Выберите значки, отображаемые в панели задач». Перейдите по ней.
- После того как появился список значков, найдите строку «Сеть (Сеть Доступ к Интернету)».
- Вам необходимо выбрать из списка напротив пункт «Показать значок уведомления» или поставить переключатель в положение «Включить».

В этом же меню вы сможете настроить значки звука, проводника и центра поддержки.
Способ 2: Системные значки
Этот способ будет актуален для владельцев ПК с более старыми версиями Windows. Если в предыдущем варианте вы не смогли найти нужный пункт, то вам необходимо будет проделать следующие шаги:
- Пройдите к вкладке «Значки области уведомлений» как указано выше.
- Внизу во вкладке выберите раздел «Включить или выключить системные значки».
- В появившемся списке найдите пункт «Сеть» и выберите графу «Вкл».
Здесь же вы можете изменить настройки значков часов, громкости, питания, центра поддержки. После сохранения настроек нужная иконка появится на панели задач.
Способ 3: Windows XP
Для этой версии операционной системы действия будут немного отличаться
И также, обратите внимание, установка иконок отвечающих за разные функции будут в разных настройках, в отличие от более новых версий. Чтобы поставить на место значок интернета, необходимо сделать так:
- Зайдите в «Панель управления» и перейдите в раздел «Сетевые подключения».
- В меню «Общие» необходимо выбрать вариант «Подключение по локальной сети».
- Внизу появившегося окна поставьте флажок напротив пункта «При подключении вывести значок в области уведомлений» и нажмите на кнопку «Ок».

Способ 4: Проверка драйверов
Может случиться так, что ваш драйвер устарел, или вовсе не был установлен на ПК. В таком случае нужно сделать так:
- Зайдите в меню «Диспетчер устройств».
- В списке, который появился, отыщите «Сетевые платы» в правом столбике. Под этим разделом должно быть написано название вашей встроенной сетевой карты.
- Если возле названия нарисован знак восклицания в желтом треугольнике, значит, драйвера у вас нет и его необходимо установить.

Установить драйвер вы можете, скачав его и инсталлировав с помощью внешнего носителя или же с помощью диска от материнской платы.
Способ 5: Включение в BIOS
Иногда, зайдя в «Диспетчер устройств», случается так, что в правом столбце нет пункта «Сетевые платы». Это может обозначать, что она была отключена в BIOS. Что бы это исправить, сделайте такие шаги:
- Войдите в BIOS во время запуска вашего компьютера.
- В разделе «Onboard LAN Controller» выберите графу «Enabled».
- Сохраните установленные настройки и перейдите в обычный режим.

Выполнив все действия правильно, в панели задач появятся необходимые иконки. Вы можете убедиться в этом, посмотрев в правый нижний угол вашего рабочего стола. Описанные варианты являются самыми распространенными среди пользователей и не вызовут трудностей даже у новичка. Если ни один из указанных способов не помог вам, то, скорее всего, проблема с целостностью сетевой платы.
Почему высвечивается данное сообщение
Очень часто подобное происходит, когда владелец ПК осуществляет настройку доступа к Сети или Wi-Fi роутеру, и все сбрасывается. В произошедшем винят поставщика интернет-услуг или персональный компьютер, например, когда выполняется переустановка системы «Виндовс».

Выглядит это следующим образом. Подключение к сети Интернет отсутствует, сайты нормально не загружаются. В правом нижнем углу, около времени высвечивается иконка желтого цвета, а внутри нее расположен восклицательный знак. Нажав на иконку, появится текст сообщения. Когда доступ к Сети настраивается через роутер, текст сообщения будет чуть иным: «Нет подключения к Интернету, защищено».
Обратите внимание! Причин появления такой проблемы существует много. И не каждую из них можно устранить с легкостью и за несколько минут, но попробовать стоит
Почему появляется подобное сообщение
При виде данной ошибки нужно проверить, не изменились ли настройки провайдера для получения доступа к Сети. Есть и другой вариант, например, неправильное определение IP адреса и других параметров, в результате чего наблюдается подобная ошибка. IP адрес роутера чаще всего отображается следующим образом: 192.168.0.1, 192.168.1.1 или 192.168.10.1. При этом пароль и логин обозначаются как «admin».
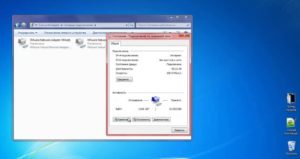
Важно! Наличие ошибки можно определить, проанализировав руководство к роутеру. Если подключиться к Сети не удается после долгих попыток, тогда нужно проверить работу ноутбука или компьютера
Иногда сбой может быть вызван со стороны провайдера. Поэтому лучше позвонить в службу техподдержки
Если подключиться к Сети не удается после долгих попыток, тогда нужно проверить работу ноутбука или компьютера. Иногда сбой может быть вызван со стороны провайдера. Поэтому лучше позвонить в службу техподдержки.
Решение проблемы на стороне ноутбука
Если в ходе вышеописанных инструкций по выявлению причины поломки вы узнали, что сеть не работает исключительно на ноутбуке, то последовательно воспользуйтесь всеми нижеприведенными методами. Один из них, вероятнее всего, вернёт вам доступ к Wi-Fi сети.
Переподключение
Откройте панель управления сетями, отключитесь от Wi-Fi и заново выполните соединение. Возможно, на этот раз ноутбук сможет правильно настроить все параметры сети, и доступ в интернет вернётся.
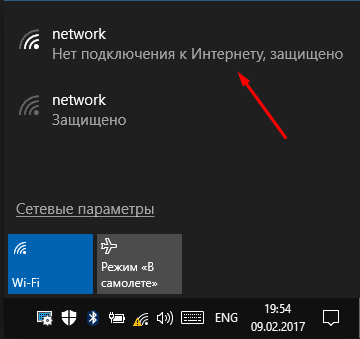
Отключаемся от сети и снова подключаемся к ней
Перезагрузка
Перезагрузите ноутбук, в течение этого процесса перезапустятся все процессы, имеющиеся в системе. Их повторное включение приведёт к тому, что зависшие элементы начнут работать.
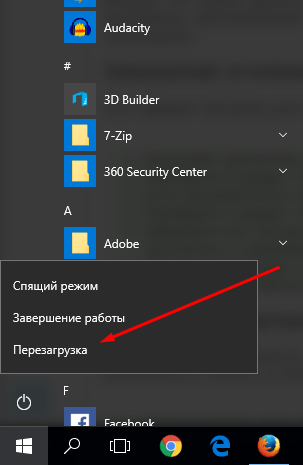
Перезагружаем компьютер
Деактивация антивируса
В каждом современном антивирусе есть встроенный Firewall (брандмауэр), обеспечивающий безопасность при работе в интернете. Но есть вероятность, что он по ошибке засчитывает ваше подключение потенциально опасным и блокирует его. Отключив антивирус, снова попробуйте выполнить соединение, не активируя его. Если в этот раз интернет появится, то дело в защитнике, придётся его заменить на другой.
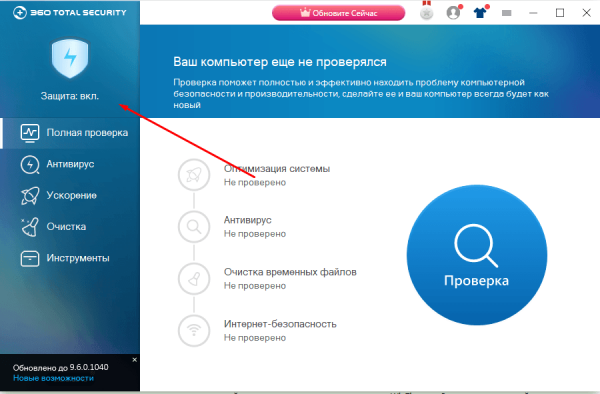
Выключаем антивирус
Но ни в коем случае не оставляйте устройство без антивируса, обязательно поймаете вирус. Установите другой, хотя бы бесплатный, антивирус, или обратитесь в техническую поддержку используемого вами защитника, сообщив им, что ваша домашняя сеть ошибочно считается опасной. Они скажут, какие действия необходимо выполнить, чтобы избавиться от подобной ошибки.
Автоматическая диагностика
В Windows 10 присутствуют средства, позволяющие автоматически исправить большинство проблем, с которыми часто сталкиваются пользователи. Подобное средство есть и для интернет-модуля.
-
Откройте список сетей и перейдите к параметрам сети.
-
Оказавшись в параметрах, перейдите к блоку «Состояние» и откройте параметры адаптера.
-
Развернётся список адаптеров, дважды кликните по тому, который отвечает у вас за подключение к Wi-Fi сети. Определить нужный можно по названию.
-
Запустите процедуру диагностики, кликнув по одноимённой кнопке.
-
Дождитесь, пока автоматическое сканирование завершится. О его результатах система вас уведомит. Если какие-нибудь проблемы решены, то стоит проверить, появился ли доступ в интернет.
Ручное изменение настроек
Возможно, настройки подключения сбиты, необходимо проверить их самостоятельно:
-
Находясь в окошке списка адаптеров, разверните свойства нужного вам.
-
Отыщите протокол IPv4, используемый каждый раз при подключении к сети, и откройте его свойства.
-
Назначьте автоматический поиск IP и адреса DNS сервиса, если данные значения не были установлены ранее. Проверьте, помогло ли это получить доступ в интернет.
-
Возможно, проблема в DNS серверах, поэтому попробуем использовать аналоговые бесплатные сервера от Google. Установите основной и запасной шлюз соответственно: 8.8.8.8 и 8.8.4.4. Снова проверьте наличие состояние сети.
-
Изменение IP также может помочь. Для основного IP меняем последнюю цифру на любую, а значение основного шлюза ищем на самом роутере. На нём должна быть наклейка, имеющая значение, похожее на IP и состоящее из четырёх цифр, разбитых точками.
Как раздать Вай Фай с Android — все способы
Раздавать Вай Фай с телефона с Андроид можно несколькими методами — по блютуз, через кабель, с помощью программ или по беспроводной сети. Владелец смартфона может применить любой из этих способов, но нужно учесть ряд моментов:
- Чтобы раздать Вай Фай с телефона Андроид на ноутбук или ПК с помощью кабеля, не обязательно заряжать смартфон. Батарея получает питание через разъем USB. При этом количество подключенных устройств ограничено.
- При использовании Bluetooth необходимо помнить об ограничении по расстоянию. Желательно, чтобы источник и приемник находились как можно ближе друг к другу.
- Раздать Вай Фай с Андроида через беспроводную сеть можно на несколько устройств одновременно. Здесь ограничений нет. Дополнительное преимущество — большая зона действия WiFi. Из минусов выделяется быстрый разряд батареи и нагрев аппарата.
Ниже рассмотрим, как раздать Вай Фай с телефона Андроид каждым из указанных выше способов.
Встроенные возможности
В ОС Андроид с версией от 2.3 можно раздать Вай Фай с телефона. Для устройств с Android от 5.0 алгоритм действий следующий:
идите в раздел настроек, а далее Сети;
выберите раздел общего модема и сетей, а после — точка доступа Вай Фай;
- жмите ссылку создания точки доступа;
- укажите имя, которое будут видеть другие пользователи при подключении;
- выберите защиту пароля (для XP SP2 — WPA PSK, для XP SP3 и других ОС — WPA2 PSK);
- придумайте пароль для Вай Фай с количеством символов от 8 и более;
- укажите максимальное число пользователей, для которых можно будет включить раздачу WiFi на Андроиде;
сделайте шаг назад и запустите точку доступа путем перемещения тумблера в правую сторону.
Для запуска режима модема включите мобильную сеть, после чего Интернет будет раздаваться по WiFi.
Теперь рассмотрим, как на Андроиде раздать Вай Фай, если установлена более старая версия ОС. Алгоритм такой:
- Войдите в параметры, а далее — беспроводные сети.
- Перейдите в раздел Еще, а после этого жмите Далее.
- Войдите в секцию Модем и точка доступа.
Выполните настройки по схеме, которая указана выше.
После активации подключения сверху дисплея появляется значок, свидетельствующий о раздаче WiFi. Если все сделано правильно, можно раздать Вай Фай с телефона Андроид на телефон Андроид, планшет, ПК или другие устройства.
Как раздать Вай Фай с помощью приложений
В Сети можно найти много приложений, позволяющих раздать WiFi на другие устройства без использования внутренних возможностей смартфона. Выделим лучшее ПО:
Wi-Fi Hotspot — программа для раздачи WiFi с телефона Android с удобным интерфейсом и легкой настройкой. С ее помощью можно быстро создать точку доступа и использовать смартфон в качестве модема. Для наглядности предусмотрен виджет с отображением информации о подключении к Вай Фай. Красный индикатор свидетельствует о том, что связи нет, а голубой — об активности функции.
Portable Wi-Fi Hotspot — еще одна программа, с помощью которой можно раздать Интернет с телефона на планшет по WiFi с Андроид или на другое устройство. Задача ПО — упростить процесс создания точки подключения. С помощью ПО работа делается в одно нажатие.
Как раздать Интернет через Bluetooth
Чтобы передать Вай Фай с телефона на телефон Андроид, как правило, применяются внутренние возможности смартфона или приложения. В качестве альтернативного варианта можно рассмотреть подключение через Bluetooth. Сделайте следующие шаги:
перейдите в раздел настроек;
жмите «Еще»(Беспроводные сети) и войдите в режим модема;
выделите пункт Блютуз-модема.
Для успешного подключения убедитесь в видимости устройства и включении «синего зуба» на устройстве. Чтобы раздать Вай Фай со смартфона на ноутбук, войдите в панель управления последнего, перейдите в секцию устройства и принтеры, а после добавьте новое устройство. Далее система приступает к поиску имеющихся сетей. Как только находится телефон, кликните по нему и разрешите сопряжение устройств. Теперь жмите по картинке смартфона правой кнопкой мышки и выберите тип подключения через точку доступа.
Как раздать Wi-Fi через кабель
Еще один способ — раздать Вай Фай с телефона на компьютер через USB кабель для Андроид. В этом случае алгоритм действий имеет следующий вид:
- перейдите к настройкам Android;
- войдите в раздел беспроводных сетей, а после этого кликните на «Еще»;
выберите режим модема и жмите на USB-модем.
Если работа выполнена правильно, ПК или ноутбук находят смартфон, после чего начинается раздача Вай Фай с телефона. Скорость будет небольшой, но ее должно быть достаточно для выполнения простых действий. Бывают ситуации, когда устройство не распознается с первого раза. В таком случае нужно искать причину неисправности (об этом ниже).
Проверяем подключение к интернету в Windows
В случае, когда на вашем ПК или ноутбуке интернет подключен, но не работает, и при этом вы стопроцентно уверены, что причиной этому является неправильные настройки, тогда вам нужно выполнить ряд процедур, которые быстро решат вашу проблему.
Начать перенастройку нужно с пропинговки любого популярного сайта. Для этого нужно нажать комбинацию «Win +R”. Так вы вызовите окно «выполнить”.
В поле для ввода текста, вам необходимо ввести следующее «cmd” и нажать на «ОК”. После этого вам откроется окно командной строки, в котором вам нужно будет прописать «ping spec-komp.com -t”. Если вы не фанат моего сайта, то можете написать гугл. После этого нажимаем на энтер и ждем результата. Если все хорошо, то сервер вам пришлет приблизительно вот такой ответ:
Если в ответе от сервера будет строка «При проверке связи не удалось обнаружить узел pec-komp.com. Проверьте имя узла и повторите попытку”, то нужно набрать другую команду, к примеру «ping .8.8.8.8”. Это IP-адрес публичного ДНС-сервера от гугл, который будет доступен всегда. Если у компьютера доступ ко внешней сети имеется, тогда ответ будет таким же, как и на картинке выше, но с другими цифрами после «ответ от…”.
Если по IP адресу пинг проходит, но в браузере он не открывается, то чаще всего это говорит о том, что есть подключение к интернету, но сеть не работает по причине неправильной настройки сетевой карты, а именно — в них не прописан или прописан неправильно адрес DNS-сервера. Как это исправить, я расскажу чуть позже.
Если вы наблюдаете другой ответ от сервера, тогда необходимо проверить доступ к роутеру. Проверять будем тоже с помощью пинга. Узнать IP-адрес роутера можно на наклейке, которая приклеена с обратной стороны его корпуса. Чаще всего IP-адрес у роутеров «192.168.1.1” или «192.168.0.1”. На моем роутер прописан первый адрес, поэтому я получил вот такой вот ответ:
Если роутер пингуется, а узел интернета нет, то скорее всего причина кроется вновь в настройках роутера или в нем самом.
А вот если роутер за запросы сервера недоступен, то есть повод залезть в настройки сетевого адаптера на компьютере. Но, перед тем, как это делать, отключите антивирус и фаерволл, если такой имеется. Иногда именно эти два «товарища” служат причиной для проблем работы с сетью интернет.
Если и после этого интернет не заработал, хотя подключение также имеется, вновь нажимаем комбинацию клавиш «Win +R”, но теперь уже в поле «открыть” прописываем «ncpa.cpl.”.
Если вы все прописали верно, то откроется окно сетевых подключений Windows. В нем вам нужно найти ваше активное соединение и кликнуть по нему правой кнопкой мыши, после этого выбрать «свойства”. В окне, которое откроется ищем строку «IP версия 4 (TCP/IPv4)” и кликаем по ней дважды, чтобы открылись параметры протокола.
Отмечаем «получить IP-адрес автоматически” и «получить адрес DNS-сервера автоматически”. Нажимаем окей и проверяем результат в браузере.
Если и это не помогло, тогда отмечаем точкой пункт «Использовать следующие адреса”. Прописать нужно IP-адрес из подсети своего роутера. Если у него IP 192.168.0.1, то у компьютера ставим 192.168.0.2. Если же на маршрутизаторе используется 192.168.1.1, то на ПК будет 192.168.1.2. Маска 255.255.255.0. В качестве шлюза надо указать адрес роутера. Его же пропишите в качестве предпочитаемого DNS-сервера. Альтернативным DNS можно указать сервер от Гугла — 8.8.8.8.
В любом случае смотрите мое видео по ускорению интернета, если применить все настройки то интернет должен будет заработать.
Увеличиваем скорость интернета до максимума!
Надеюсь, хоть один из способов вам обязательно поможет вернуть доступ к интернету. Если же ни один из вариантов решения проблемы вам не помог, тогда придется вызывать специалиста, который определит истинную причину и решит данную проблему. Но, уверен, что до этого не дойдет и вы исправите все самостоятельно.
Как узнать, на чьей стороне проблема
Перед тем как исправлять неполадки с подключение, следует выяснить, из-за чего не грузит Интернет.
Сбой Интернета у провайдера
Если есть подозрения, что сбой произошел из-за провайдера, необходимо попробовать подключить к другой беспроводной сети телефон или планшет. Если доступ в Интернет есть, то стоит позвонить в техническую поддержку обслуживающей компании и узнать, проводятся ли какие-либо работы на сервере.
Обратите внимание! Если проблема наблюдается со стороны провайдера, то специалисты уведомят пользователя, когда работы будут завершены
Плохо работает роутер
Критерии, по которым определяется плохая работа беспроводного маршрутизатора:
- разрывы соединения и восстановление сигнала через несколько минут;
- домашние устройства не ловят сигнал роутера;
- скорость передачи данных низкая, из-за этого невозможно просматривать страницы в Глобальной сети;
- ухудшение качества приема сигнала. Если ранее он был стабильный, то сейчас наблюдаются скачки, то связано это с аппаратными проблемами маршрутизатора.
Почему роутер может плохо работать:
- канал, на котором работает устройство, перегружен. На одном канале может быть сосредоточено несколько десятков устройств, и из-за этого качество приема сигнала ухудшается. Нужно посмотреть сетевую карту и выбрать тот канал, где меньше всего загрузка;
- недостаточная ширина канала. Требуется перейти в веб-интерфейс маршрутизатора и открыть вкладку «Беспроводное подключение». Необходимо установить максимальную ширину канала или задать ее автоматически. Лучше выбирать параметр 20/40 МГц;
- пользователь выбрал неправильное место установки роутера. Как правило, радиоволны, излучаемые маршрутизатором, распространяются по кругу и могут встречать на своем пути различные препятствия. Препятствиями могут быть следующие объекты: стены, двери, мебель. Также на качество сигнала влияют бытовые волны от электротехники: телевизоров, микроволновых печей, радиоприемников. Лучше устанавливать устройство на открытом месте с минимальным количеством препятствий;
- в настройках роутера выставлена минимальная мощность сигнала. Пользователю необходимо открыть панель управления маршрутизатора и перейти во вкладку «Беспроводная сеть». После этого найти раздел расширенных настроек и выставить в графе «Мощность сигнала» параметр в 70-90 %;
- сбои в прошивке. Иногда может возникать сбой программного интерфейса роутера (прошивки). Можно перепрошить устройство самостоятельно или обратиться в сервисную компанию. Чтобы устранить неполадку своими руками, требуется скачать прошивку с сайта разработчиков, разархивировать файлы в любое место на компьютере, открыть панель управления, перейти в дополнительные настройки и выбрать «Обновить». После этого на устройстве погаснет индикация и будет выполнена перезагрузка.

Перепрошивка роутера
Неправильные настройки подключения на компьютере
Настройки подключения позволяют осуществлять доступ в Глобальную сеть. Если наблюдается ошибка, следует проверить сетевые параметры:
- Открыть «Параметры адаптера».
- Нажать на значок беспроводного контроллера Wi-Fi правой кнопкой мыши.
- В контекстном меню кликнуть по вкладке «Свойства».
- В списке параметров открыть раздел «Протокол IPv4».
- Выставить автоматическое получение IP-адреса и DNS.
- В заключении требуется перезагрузить персональный компьютер.
Обратите внимание! Если есть вай-фай, но нет Интернета на компьютере, следует позвонить провайдеру и уточнить настройки дополнительного сетевого оборудования и прописать их в параметрах адаптера
Изменение настроек режима энергосбережения ноутбука
Выключаться Интернет на Виндовс 10 может и из-за настроек режима энергосбережения. Традиционно это явление наблюдается на ноутбуках при работе от аккумулятора.
Обратите внимание! При разрядке батареи активируется режим экономии, и Wi-Fi адаптер или сетевая карта при стандартных настройках отключается. Чтобы исключить эту причину, следует выполнить несколько действий:
Чтобы исключить эту причину, следует выполнить несколько действий:
- Выбрать устройство, используемое для подключения к Сети и в свойствах убрать галочку рядом с «Разрешить отключение этого устройства». Доступ можно получить аналогичным образом, как и в подпункте статьи «Изменение управления питанием».
- Дополнительно рекомендуется настроить максимальную производительность сетевого устройства. Для это через меню «Пуск» перейти в «Панель управления» и выбрать раздел «Система». В левой части экрана найти рубрику «Питание и спящий режим». В правом поле экрана выбрать пункт «Дополнительные параметры питания».
- Пользователю будет предложены несколько пунктов. Настройку следует выполнять в «Сбалансированной», для этого достаточно кликнуть мышкой на «Настройка схемы электропитания».
- В появившемся окне в нижней части поля найти «Изменить дополнительные параметры». В появившемся окне выставить настройки согласно рисунку.
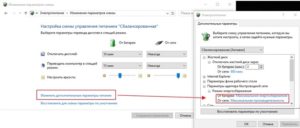
Интернет не работает совсем
1. Перезагрузите смартфон — выключите и включите его.
2. Проверьте регистрацию телефона в сети. В верхней строке находится индикатор соединения. Если на нём стоит крестик, значит, соединения нет. Перезагрузите гаджет, а если не помогло, смените местоположение — например, выйдите на улицу. Иногда в подвальных помещениях или зданиях со слишком толстыми стенами и железными перекрытиями сигнал может теряться.
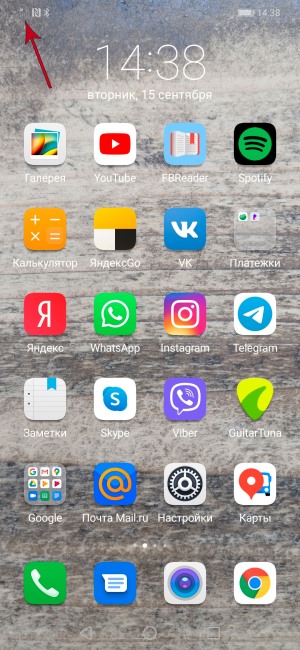
3. Если с сигналом сети всё в порядке, проверьте, включена ли в вашем смартфоне передача данных. Есть два способа. Первый: проведите пальцем вниз по экрану, чтобы открыть вкладки «Уведомления» и «Значки». В «Значках» проверьте, горит ли кнопка «Мобильные данные» или «Передача данных».
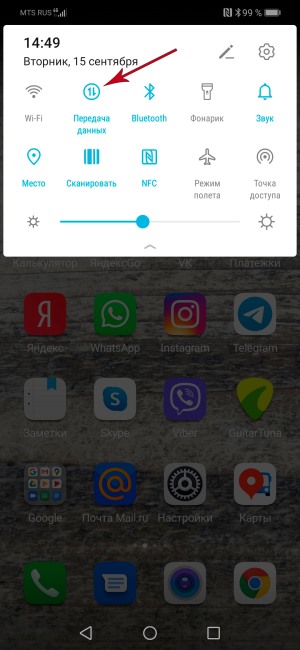
Второй способ: зайдите в «Настройки телефона» — «Ещё» или «Беспроводные сети» — «Мобильная сеть», включите «Мобильная передача данных».
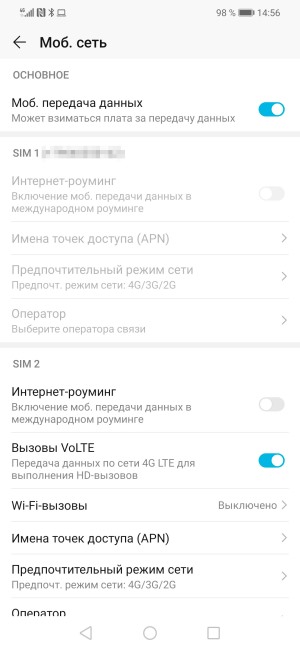
Включите передачу данных
4. Проверьте баланс телефона. Наберите *100# вызов. Баланс либо высветится в появившемся окне, либо вам придёт SMS. Если баланс нулевой или отрицательный, пополните его, чтобы вновь начать пользоваться мобильным интернетом.
При отрицательном балансе вы не сможете выйти в интернет, даже если пакет трафика ещё не потрачен.

Также баланс телефона вы можете увидеть в приложении Мой МТС на стартовой странице.
5. В некоторых смартфонах с двумя слотами для SIM-карты только один из них поддерживает подключение к 3G/4G. Поэтому, если сигнал на телефоне хороший, но мобильного интернета так и нет, переставьте SIM-карту в другой слот.
6. Если все эти способы не помогли, попробуйте переставить SIM-карту в другой смартфон или планшет. Если и там мобильный интернет не заработал, лучше заменить SIM-карту — возможно, она устарела. Для этого обратитесь в любой ближайший салон МТС.
7. Если в другом устройстве мобильный интернет c вашей SIM-карты работает, тогда зайдите в настройки своего смартфона, чтобы установить точку доступа:
«Настройки» — «Ещё» или «Беспроводные сети» — «Мобильная сеть» — «Имя точки доступа (APN)» — MTS.internet.
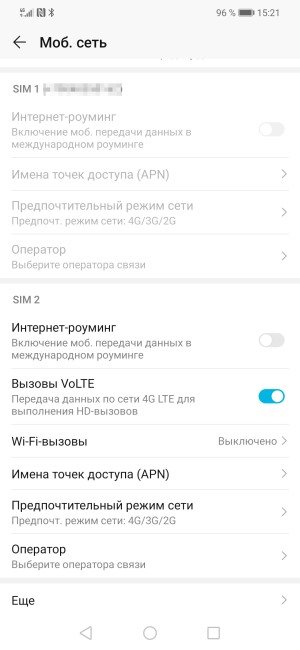
Проверьте, всё ли там настроено так, как на скриншоте ниже. Если у вас нет никакой точки доступа, настройте новую, заполнив все поля в соответствии с тем же скриншотом. В поле «пароль» впишите mts, то есть логин и пароль одинаковые.