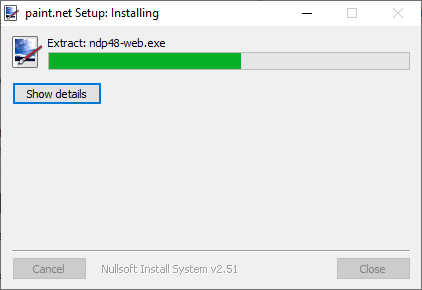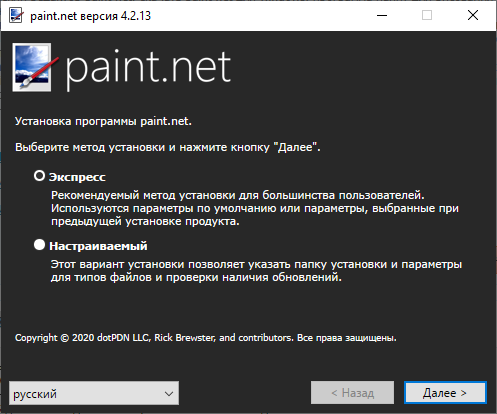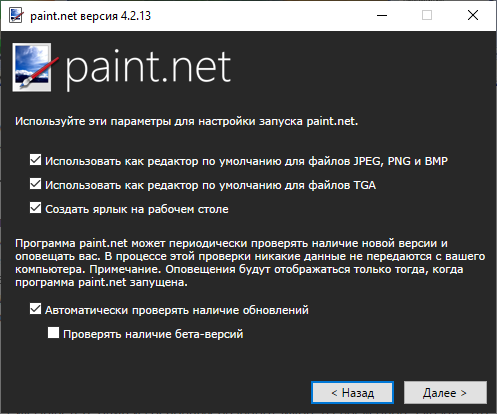Paint.net на русском языке
Содержание:
- Примеры работы с paint.net
- Как изменить рисунок или часть рисунка
- Krita – функциональная программа для рисования и творчества
- Сообщить об опечатке
- Особенности
- Inkscape – отличный векторный редактор, способный заменить CorelDRAW
- Tux Paint – простая и удобная утилита, специально созданная для юных художников
- Системные требования
- Как установить Ibis Paint X на ПК или ноутбук
- PixBuilder – многофункциональный редактор с бесплатным распространением
- Выбор плагинов для Paint.NET
- Как установить
- Описание
- Проверка гарантии вручную * Обязательные поля
- Системные требования
- Первый запуск
- «Домашняя Фотостудия» – российское программное обеспечение для юных и начинающих художников
- Снимаем защиту от перезаписи флешки через командную строку
- MyPaint – графический редактор для настоящих художников
- Photoscape – профессиональный редактор фотографий с возможностью работы с анимацией
- Как установить Ibis Paint X на компьютер или ПК?
- Итоги и комментарии
Примеры работы с paint.net
Показать, какими возможностями обладает редактор paint.net и научиться работать в paint.net проще всего на примерах.
Примерам работы с paint.net посвящен отдельный раздел сайта —
Уроки paint.net.
На уроках по шагам описаны процессы рисования в paint.net. В частности, совсем несложно рисовать с его помощью такие очаровательные смайлики, как на картинке слева.
Еще вы сможете узнать,
как разделить фотографию на несколько частей при помощи paint.net или
как сделать рамку для фотографии в paint.net или
грозу.
Некоторые уроки на сайте представлены в виде видео инструкций или видео уроков. Например,
видео урок paint.net как нарисовать реалистичный глаз или
видео урок paint.net как нарисовать отпечаток пальца.
Новые уроки регулярно публикуются на форуме.
Вы можете первыми узнавать о новых уроках, используя
RSS ленты русскоязычного сайта paint.net или
добавить виджет новые уроки paint.net на Яндекс.
Как изменить рисунок или часть рисунка
Для начала проговорим о том, как изменить размер рисунка или части рисунка.
Когда Вы выделяете рисунок или его часть, то выделенный Вами фрагмент помещается в прямоугольник. Это происходит и при использовании инструмента «Прямоугольное выделение», и при использовании инструмента «Выделение произвольной формы».
На этом прямоугольнике есть маленькие квадратики. Если Вы наведете курсор на любой квадратик, он поменяет вид на двустороннюю стрелку. В этот момент нужно нажать на левую кнопку мыши и, не отпуская ее, тянуть в сторону до нужного размера.
А вот для того, чтобы перенести часть рисунка в другое место листа, нужно поместить курсор внутрь прямоугольника. Стрелка станет четырехсторонней. Нажмите на левую кнопку мыши и, не отпуская ее, тяните выделенную часть в нужное место.
А для того, чтобы повернуть выделенную часть рисунка или размножить ее, нужно нажать внутри прямоугольника правой кнопкой мыши и выбрать подходящий пункт.
Для поворота выберите пункт «Отразить/Повернуть…» (Повернуть).
Чтобы копировать часть рисунка (размножить), выберите пункт «Копировать», а затем нажмите правой кнопкой мыши в другой части листа и из появившегося списка выберите пункт «Вставить».
Когда Вы закончите работу с выделенной областью, щелкните левой кнопкой мыши по пустому месту. Выделение пропадет.
Krita – функциональная программа для рисования и творчества
Особым преимуществом этой программы является её высокая кроссплатформенность, благодаря которой программу можно устанавливать не только на компьютеры, работающие на операционной системе Windows, но и Linux и Mac. Для российских дизайнеров и художников эта программа будет актуальна ещё и тем, что имеет качественный и подробный русифицированный интерфейс управления.
По своему функционалу программа довольно сильно напоминает Adobe и поэтому новички, переходящие на неё с этого продукта, практически сразу смогут заняться созданием в ней изображений.
Говоря о возможностях этой программы, следует сказать, что она не только предлагает большой спектр возможностей, связанных с созданием, обработкой и редактированием рисунков, но и позволяет работать с анимацией. Работа с анимацией проводится покадрово и позволяет выполнять её качественное редактирование.
Ещё одной интересной функциональной особенностью Krita является то, что она позволяет пользователям выполнять бесконечное количество действий с холстом, чего не встретишь во многих других редакторах.
Таким образом, если вы ищите программы для рисования на компьютере с большим функционалом и возможностями, тогда отдайте собственное предпочтение Krita.
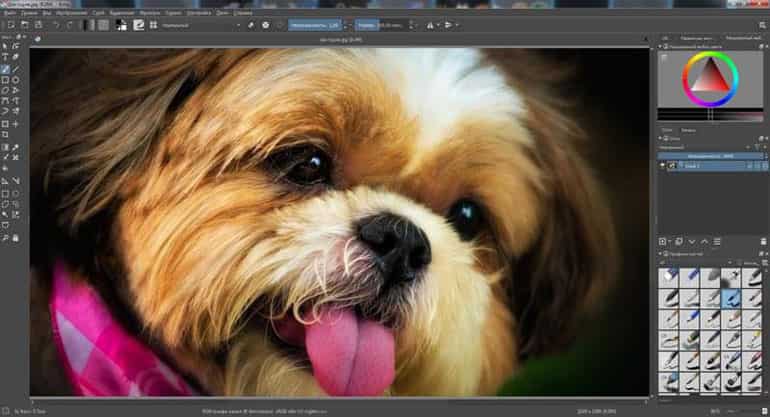
Мне нравится3Не нравится
Сообщить об опечатке
Особенности
Платформа для творения самых новых версий имеет множество особенностей, с которыми легко знакомиться в процессе работы с ней. К некоторым из них можно отнести.:
- Есть возможность сохранять видео самого процесса рисования, чтобы кому-нибудь показать. Его также можно экспортировать куда угодно;
- Существует функция исправления нарисованного неровного объекта и придания ему идеальных контуров;
- Цветам можно задавать разные значения – классический или цветовой круг;
- Слои можно блокировать – это делается для того, чтобы при заливке какого-нибудь объекта, краска не выходила за контуры;
- Можно исправлять отдельно выбранные части рисунка, которые обводятся с помощью «Волшебного лассо».
Но, главная особенность состоит в том, что в результате получаются очень крутые, полноценные рисунки, которые можно потом использовать в любых целях. Скачать бесплатную программу Procreate Pro Paint на компьютер и начать раскрывать в себе талант художника можно прямо здесь.
Inkscape – отличный векторный редактор, способный заменить CorelDRAW
Благодаря наличию высокой функциональности, а также возможности создавать векторные изображения, эта программа станет отличным решением как для новичков, так и для тех, кто профессионально занимается рисованием или дизайном.
Если говорить о функциях утилиты более подробно, то стоит отметить, что они практически полностью аналогичны тем, что присутствуют в CorelDRAW и Adobe Illustrator, что делает её просто незаменимой для тех, кто занимается дизайном одежды.
Ещё одним важным преимуществом Inkscape является простой и доступный интерфейс управления, благодаря чему в работе с утилитой сможет легко разобраться даже человек, впервые установивший её на свой компьютер.
Большим преимуществом Inkscape является и то, что она обладает бесплатным распространением.
Мне нравится2Не нравится
Tux Paint – простая и удобная утилита, специально созданная для юных художников
Разрабатывая детскую утилиту для рисования и редактирования изображений, команда Tux Paint внедрила минималистический дизайн, в котором легко сможет разобраться юный художник или дизайнер.
Однако, несмотря на то, что программа предназначена для детей и обладает минималистическим дизайном, она имеет мощный функционал, позволяющий выполнять довольно сложные работы, связанные с рисованием или редактированием изображений.
Как мы уже отмечали, программа имеет минималистический интерфейс управления, что позволяет ребёнку быстро научиться пользоваться Tux Paint.
В том случае, если во время эксплуатации программы у ребёнка возникли вопросы по её использованию, то на них даст ответ забавный пингвинёнок Тукс. Ответы пингвинёнка по работе с программой сделаны в виде интересных подсказок, что также позволяет повысить интерес ребёнка к работе с этим графическим редактором.
Если вы ищите в интернете «рисование на компьютере программы для детей», тогда графический редактор Tux Paint, без сомнения, должен вас заинтересовать.

Мне нравится1Не нравится
Системные требования
Чтобы установить на компьютер BlueStacks 4 без лишних проблем, необходимо, чтобы он отвечал некоторым системным требованиям. К таковым можно отнести:
- Если у человека на компьютере установлен Windows 7, то объем свободной оперативной памяти должен составлять не менее 2 Гб. Если же друга операционная система – не менее 1 Гб;
- Обязательная поддержка видеокарты OpenGL не менее 2.0;
- Поддержка технологий виртуализации в зависимости от процессора — Intel VT-x или AMD-V.
Всем этим системным требованиям должен отвечать компьютер пользователя, чтобы любые игры и приложения устанавливались беспроблемно с помощью BlueStacks 4.
Как установить Ibis Paint X на ПК или ноутбук
Для установки мобильных приложений, к сожалению, требуется дополнительная программа. Программа-эмулятор Блюстакс может запустить файлы системы Андроид. Программа работает в полноэкранном режиме — вы можете редактировать на большом экране. Ради этого стоит попробовать. Немного истории. Ранее такие программы использовали разработчики для тестирования своих приложений. Сейчас обычные пользователи могут это делать. Поддерживает программа все приложения Плей Маркет.
Работает эмулятор с вашим аккаунтом. Во время установки программы вы вносите данные своего гугл-аккаунта в настройки и все ваши устройства синхронизируются. Вы можете переносить данные из телефона на ПК. Если нет аккаунта, то его можно создать в программе (последняя версия поддерживает такую функцию) или же на сайте google.com. На ваше усмотрение.
С помощью аккаунта вы получаете доступ ко всем приложениям и играм Google Play. Также программа-эмулятор работает со сторонними apk файлами. Скачайте на ПК Ibis Paint X из Сети, любого источника (проверенного вами) и перетащите файл для запуска в окно эмулятора или через опцию — «добавать apk файл» в меню программы.
Ниже рассмотрим через аккаунт. В строку поиска вносим название приложения и запускаем поиск. Нам выдается приложение. Если у вас не получилось через поисковую строку, то можно попробовать через нижнее меню — поиск Google Play.
Вы видите, что интерфейс программы очень похож на мобильный. Далее вы нажимаете установку и ожидаете скачивание. Готово! Пользуйтесь Ibis Paint X на своем ПК.
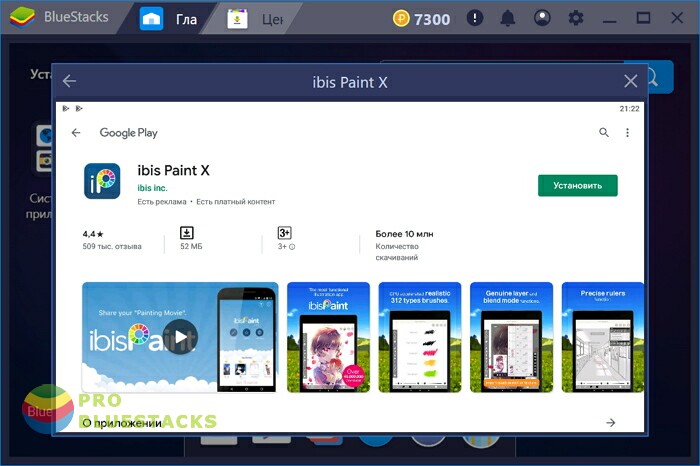
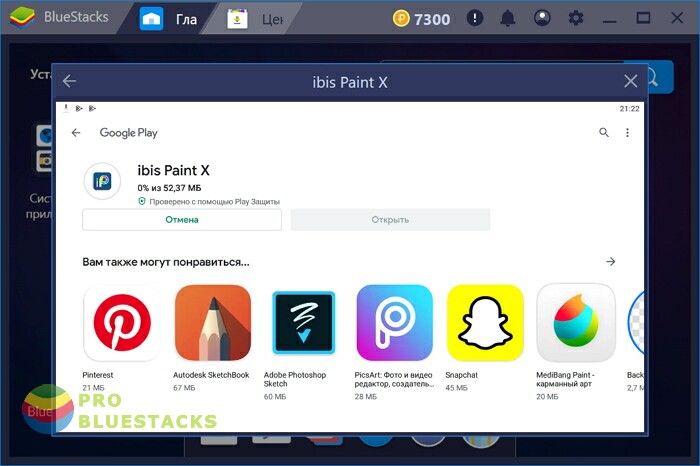
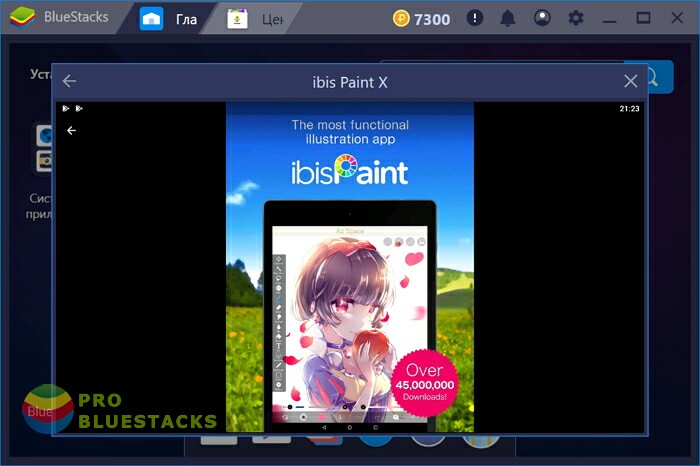
PixBuilder – многофункциональный редактор с бесплатным распространением
Как мы уже отмечали, программа имеет простой и понятный для пользователя интерфейс управления, что позволяет без проблем разобраться в ней даже людям, впервые установившим на свой ноутбук или компьютер эту графическую утилиту.
Главная особенность этого программного обеспечения заключается в том, что оно не требовательно к ресурсам компьютера. А это значит, что пользователь может установить этот современный графический редактор и использовать его даже на самом старом или слабой персональном компьютере или ноутбуке.
Ещё одной особенностью этой утилиты является то, что её можно установить на флешке и всегда носить с собой для работы с изображениями на разных ноутбуках и устройствах.
Стоит сказать, что такой уровень мобильности предлагают довольно мало графических редакторов. Таким образом, если вам требуется программа для рисования на компьютер, имеющая высокий уровень мобильности, тогда вам стоит присмотреться к PixBuilder.
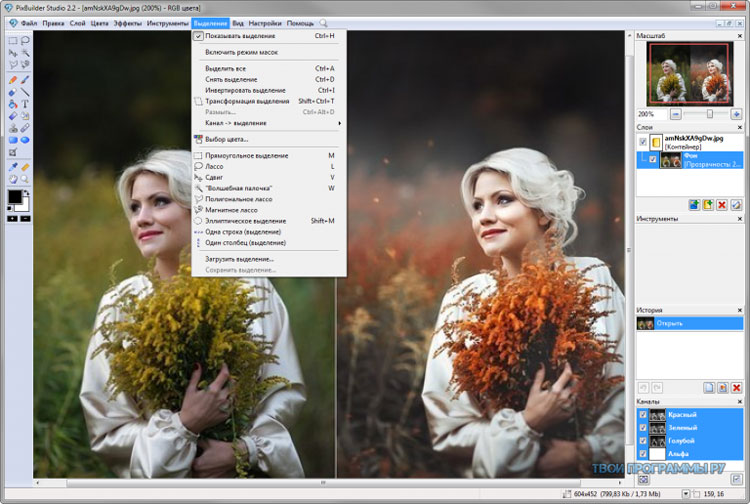
Мне нравится1Не нравится1
Выбор плагинов для Paint.NET
Сами плагины представляют собой файлы в формате DLL. Их нужно размещать по такому пути:
В результате список эффектов Paint.NET будет пополнен. Новый эффект будет расположен либо в соответствующей его функциям категории, либо в созданной специально для него. А теперь перейдём к плагинам, которые могут быть полезны Вам.
Shape3D
С помощью этого инструмента можно добавлять 3D-эффект к любому изображению. Работает это следующим образом: открытая в Paint.NET картинка накладывается на одну из трёхмерных фигур: шар, цилиндр или куб, а затем Вы поворачиваете её нужной стороной.
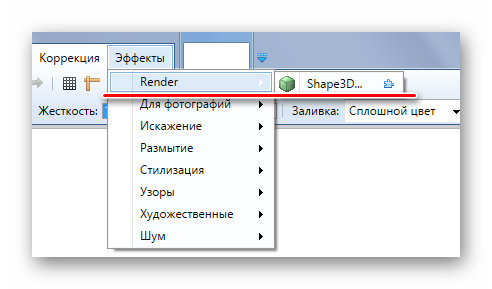
В окне настроек эффекта можно выбрать вариант наложения, как угодно развернуть объект, задать параметры освещения и произвести ряд других действий.
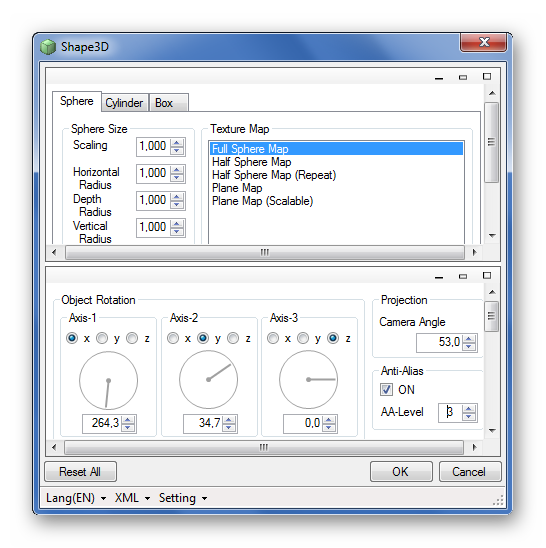
Так выглядит фотография, наложенная на шар:
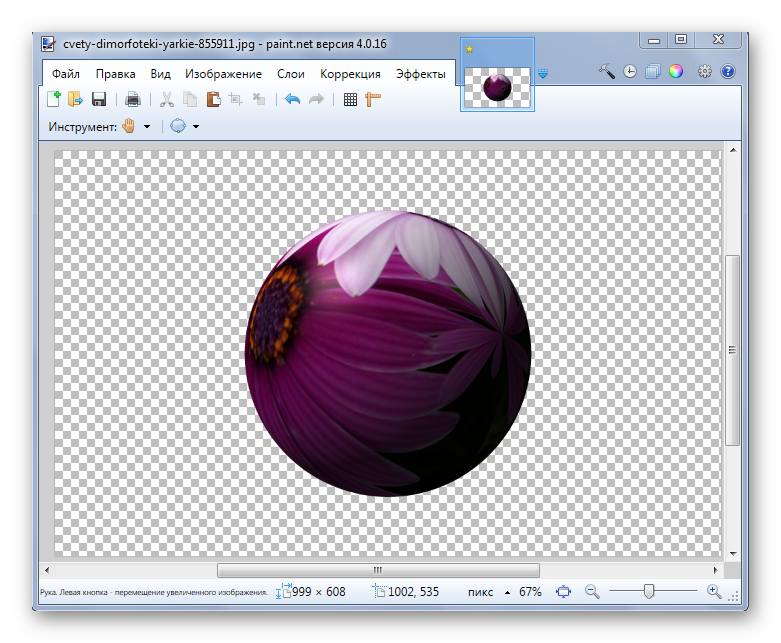
Circle Text
Интересный плагин, позволяющий располагать текст по кругу или дуге.
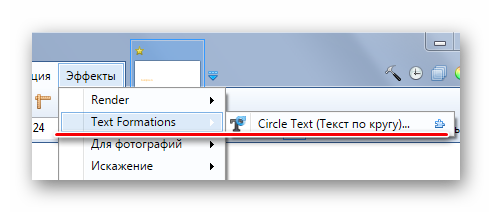
В окне параметров эффекта можно сразу вписать нужный текст, задать параметры шрифта и перейти к настройкам округления.
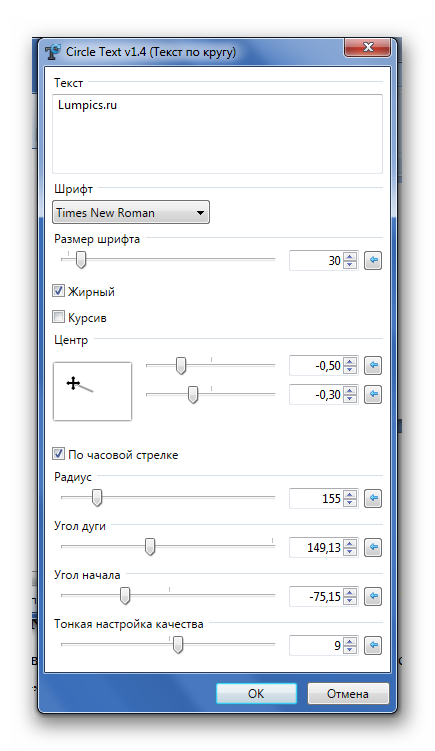
В итоге можно получить такой вид надписи в Paint.NET:
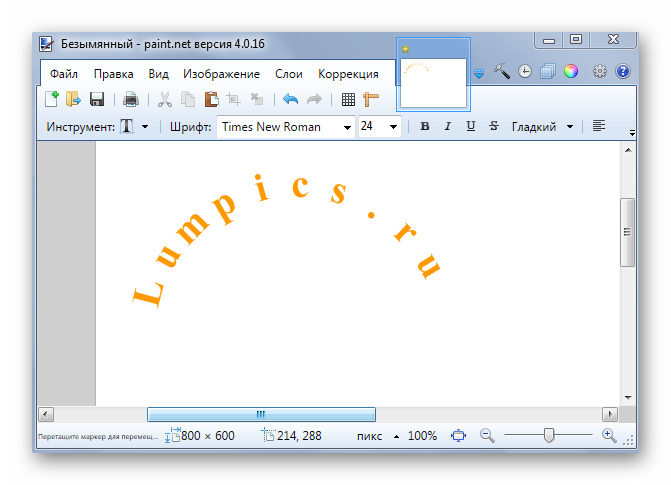
Lameography
Используя этот плагин, можно наложить на картинку эффект «Ломография». Ломография считается настоящим жанром фотографии, суть которого сводится к изображению чего-либо таким, каковым оно является без применения традиционных критериев качества.

«Ломография» имеет только 2 параметра: «Экспозиция» и «Хипстер». При их изменении Вы сразу будете видеть результат.
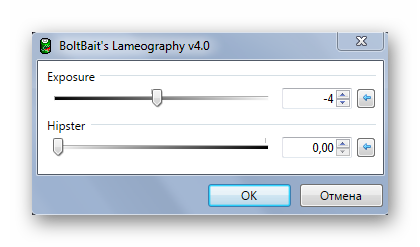
В итоге можно получить такую фотографию:
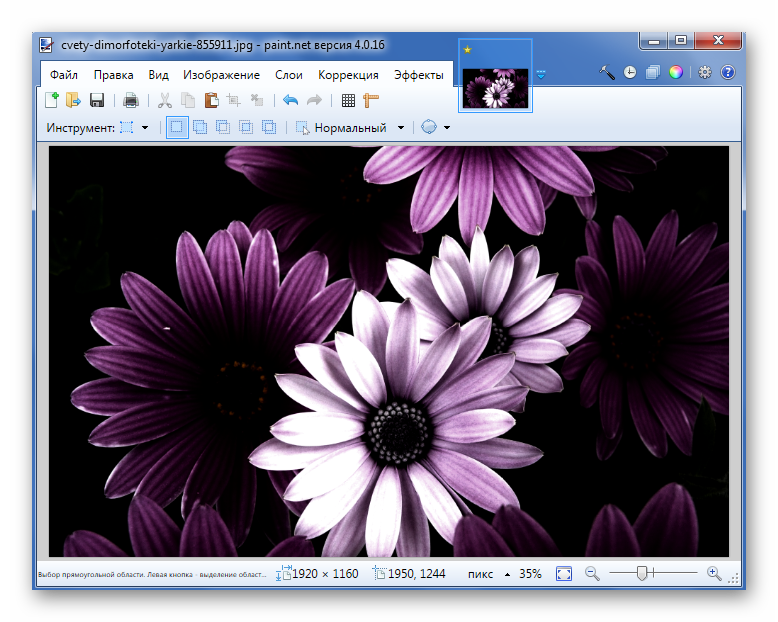
Water Reflection
Этот плагин позволят использовать эффект водяного отражения.
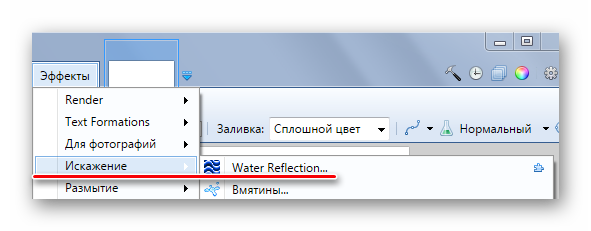
В диалоговом окне можно задать место, откуда будет начинаться отражение, амплитуду волны, длительность и пр.
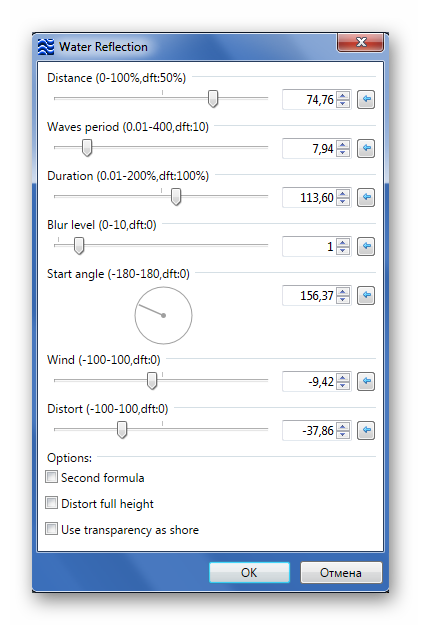
При грамотном подходе можно получить интересный результат:
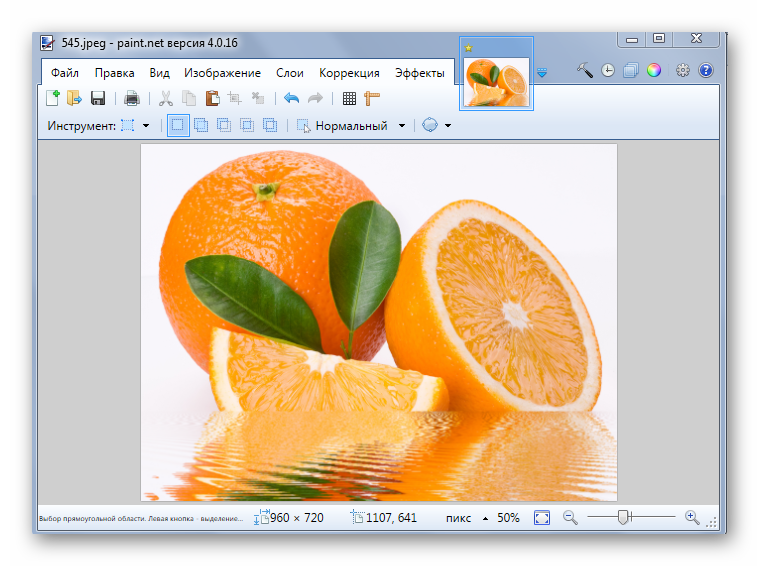
Wet Floor Reflection
А этот плагин добавляет эффект отражения на мокром полу.
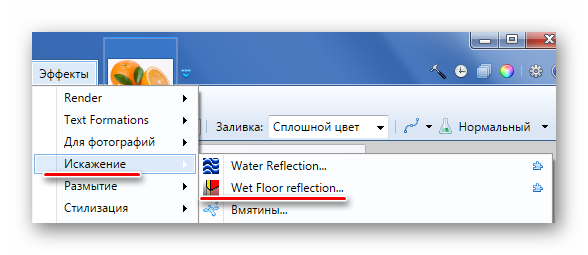
На месте, где будет появляться отражение, должен быть прозрачный фон.
Подробнее: Создание прозрачного фона в Paint.NET
В окне настроек можно изменять длину отражения, его яркость и отмечать начало основы для его создания.
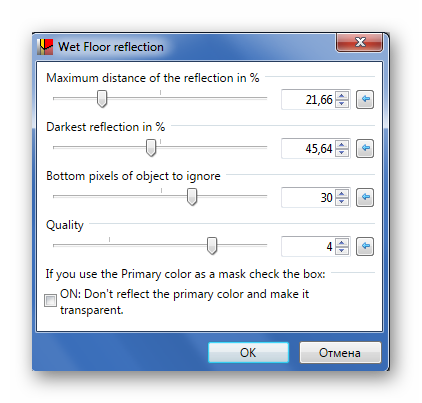
Примерно такой результат можно получить в итоге:
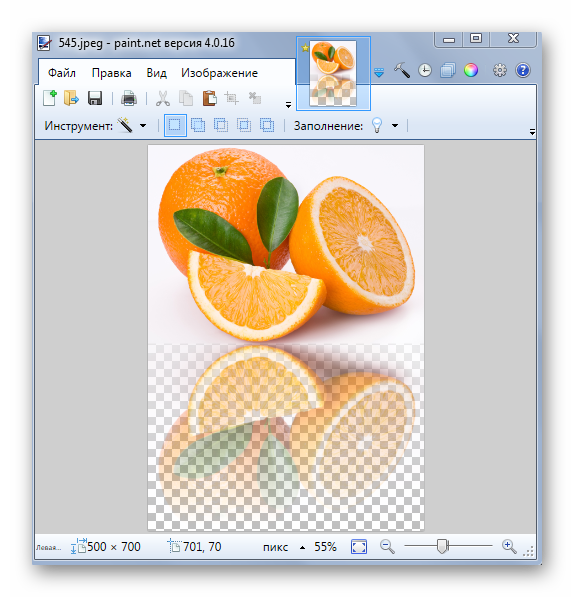
Drop Shadow
С этим плагином Вы сможете добавлять тень к изображению.
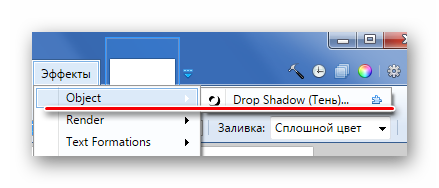
В диалоговом окне есть всё необходимое для настройки отображения тени: выбор стороны смещения, радиус, размытие, прозрачность и даже цвет.
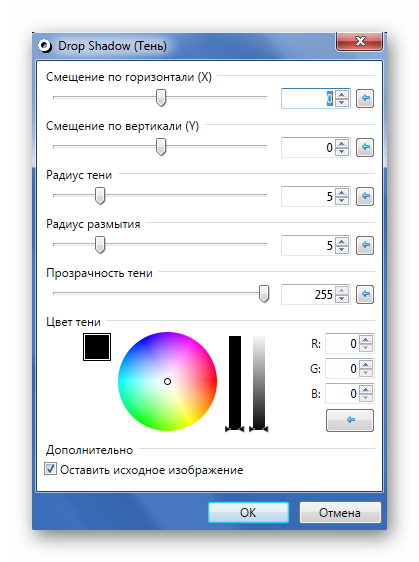
Пример наложения тени на рисунок с прозрачным фоном:
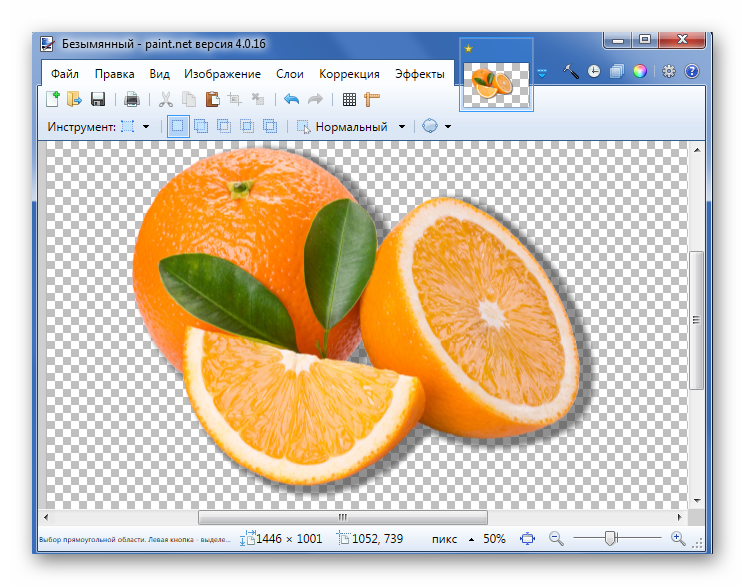
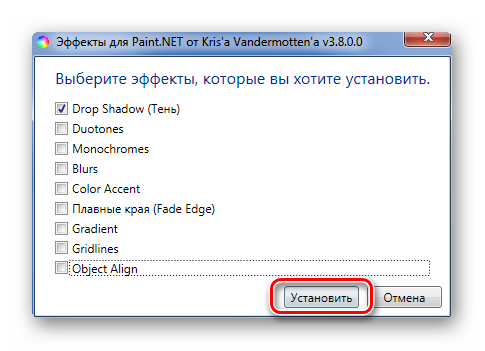
Frames
А с этим плагином Вы сможете добавлять самые разнообразные рамки к картинкам.
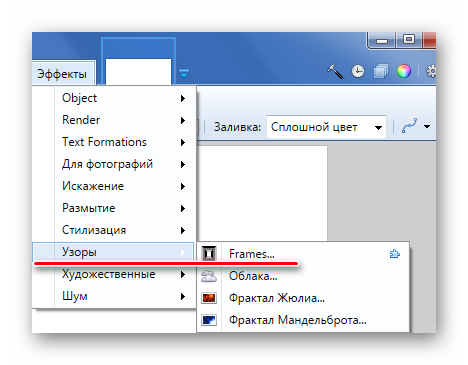
В параметрах устанавливается тип рамки (одинарная, двойная и пр.), отступы от краёв, толщина и прозрачность.
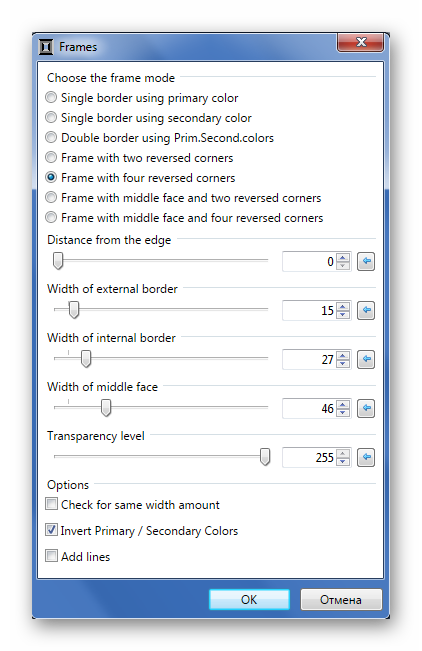
Поэкспериментировав, можно получить картинку с интересной рамкой.
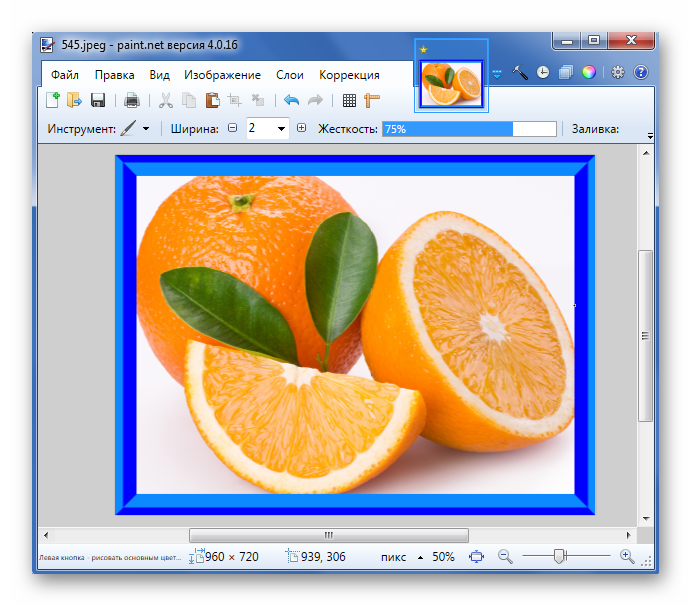
Selection Tools
После установки в «Эффектах» появится сразу 3 новых пункта, позволяющих обрабатывать края изображения.
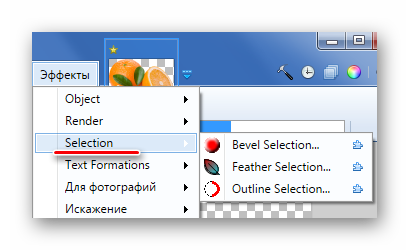
«Bevel Selection» служит для создания объёмных краёв. Настроить можно ширину области применения эффекта и цветовую гамму.
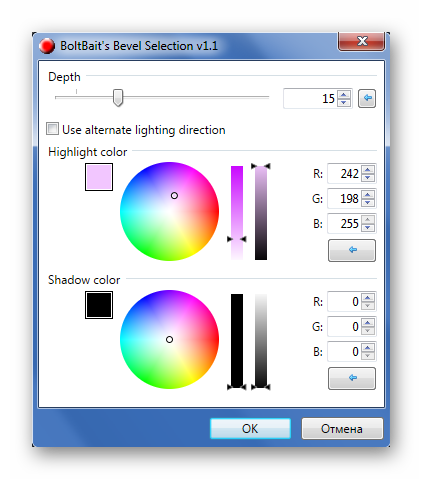
С этим эффектом картинка выглядит так:
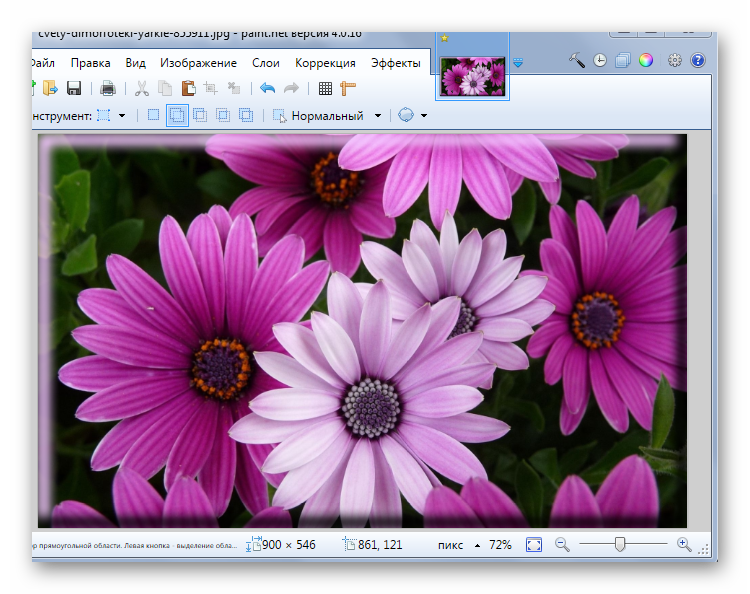
«Feather Selection» делает края прозрачными. Перемещая ползунок, Вы зададите радиус прозрачности.
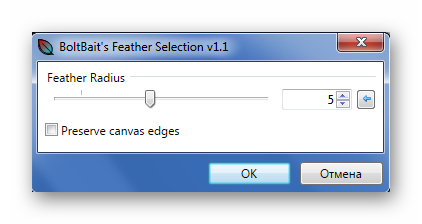
Результат будет такой:
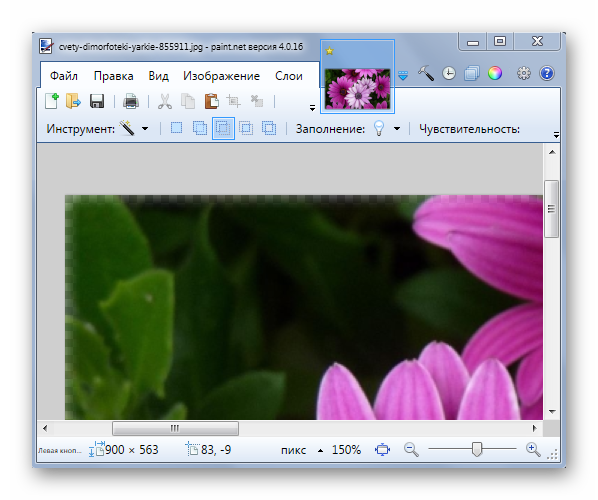
И наконец «Outline Selection» позволяет выполнить обводку. В параметрах можно задать её толщину и цвет.
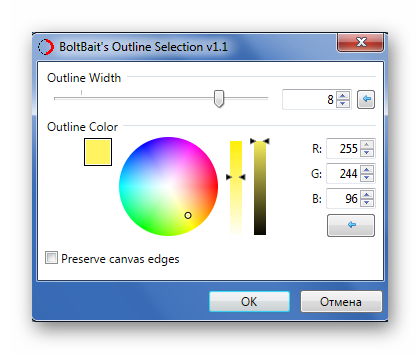
На изображении этот эффект выглядит так:
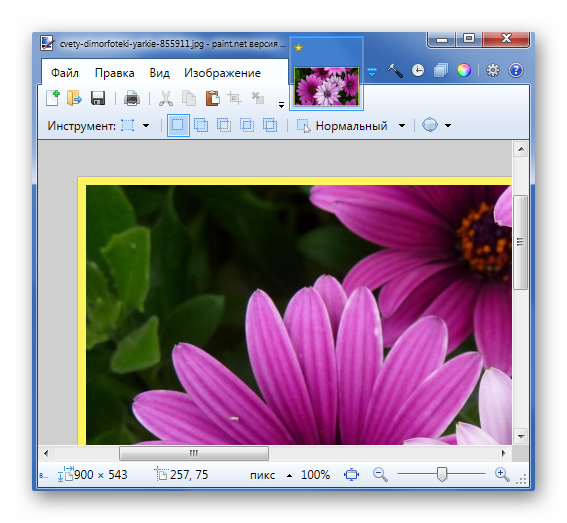
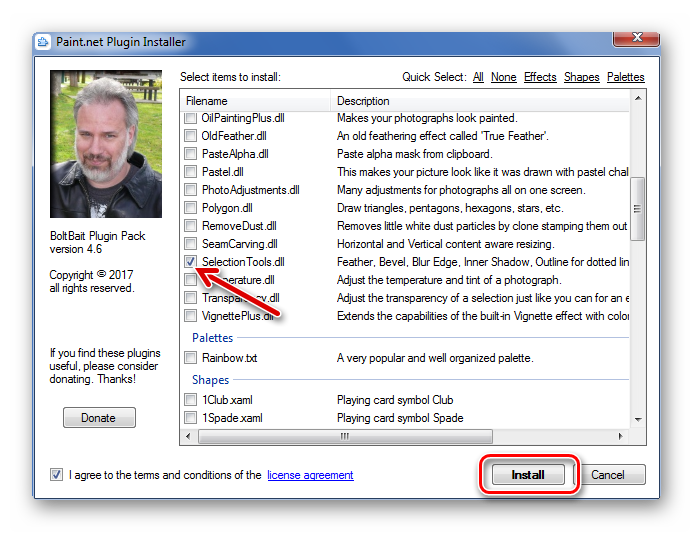
Perspective
«Перспектива» позволит трансформировать изображение для создания соответствующего эффекта.
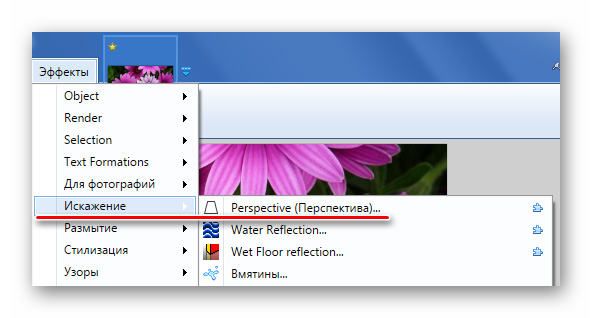
Вы можете настроить коэффициенты и выбрать направление перспективы.
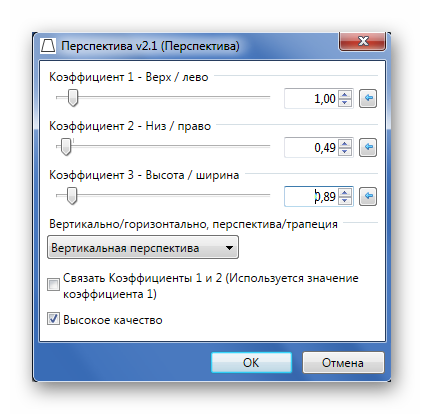
Пример использования «Перспективы»:
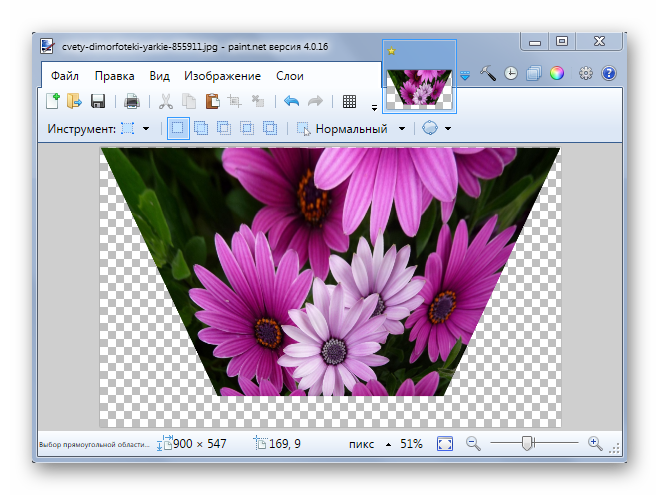
Таким образом можно неплохо расширить возможности Paint.NET, который станет более пригодным для реализации Ваших творческих замыслов.
Опишите, что у вас не получилось.
Наши специалисты постараются ответить максимально быстро.
Как установить
Процесс взаимодействия с инсталлятором начинается с распаковки необходимых файлов и документов, и загрузки промежуточных обновлений с официального сайта.
Дальше появится контекстное меню с возможностью выбора метода установки. Вариантов два: «Экспресс», когда выставляются настройки по умолчанию, и «Настраиваемый».
В последнем случае появится шанс определиться и с директорией, и с ярлыками на рабочем столе, и с ассоциацией редактора Paint.NET с форматами JPEG, PNG, BMP, TGA.
Уже с расставленными галочками останется нажать на кнопку «Далее» и дождаться момента, пока на жестком диске не появятся необходимые для запуска Paint.NET файлы. Запускается программа с ярлыка на рабочем столе или из меню «Пуск».
Описание
Платформа достаточно профессиональная, поэтому и техническая часть ее порадует даже самого требовательного пользователя. При открытии платформы сразу видно галерею работ. Их можно расставлять по папкам, которым давать желаемые названия. Возможности включают:
- При создании нового файла нужно выбрать формат готового рисунка. Далее выбираются размеры холста – ширина и высота.
- При выборе цвета можно использовать готовые палитры или создавать свои. Большое разнообразие цветов позволяет рисовать самые идеальные рисунки.
- Большое количество кистей разного размера и прозрачности. Чтобы отобразить наиболее мелкие детали и красиво их заштриховать нужно пользоваться разными кистями.
- Можно также создавать слои, при желании удалять их и добавлять новые. Слои можно перемещать, менять их размер и даже деформировать.
Это одно из лучших утилит для рисования на iPad, поэтому любителям творчества однозначно стоит к нему присмотреться.
Проверка гарантии вручную * Обязательные поля
Заполнив и отправив эту форму, вы предоставляете свое согласие на использование ваших данных в соответствии с заявлением о конфиденциальности HP. Подробнее о политике конфиденциальности HP
Системные требования
Для установки эмулятора и запуска Ibis Paint X на ПК посмотрите технические требования:
- ОС: Microsoft Windows 7, 8, 10.
- Процессор: Intel или AMD с включенной виртуализацией в BIOS — прочитать настройку.
- ОЗУ: от 2 Гб или больше.
- SSD+HDD: от 5 Гб свободного места для хранения данных программы и игры.
- Актуальные драйверы видеокарты (проверить на официальных сайтах: ATI, Nvidia).
- Широкополосный доступ в Интернет для своевременного обновления программы и игры.
- Права администратора на вашем ПК — запуск установщика сторонних программ.
- Рекомендации: отключить антивирусное программное обеспечение на время и отключить Hyper-V, VirtualBox, они могут препятствовать работе эмулятора.
Первый запуск
Для запуска приложения необходимо запустить exe файл “Paint.NETPortable.exe”. Перед нами открывается главное меню программы:
- Пункты меню. Такие, как файл, правка и т.д.
- Окно переключения между документами (если открыто более одного).
- Скрывает или показывает окна с инструментами.
- Параметры.
- Журнал.
- Инструменты.
- Палитра цветов.
- Слои.
Ниже рассмотрим детально те пункты, что заслуживают внимания.

1. Пункты меню
- Файл. Создание нового, закрытие и сохранение документа.
- Правка. В этом пункте следующие команды: вырезать, копировать/вставить, очистить, отменить или повторить действие.
- Вид. Управление масштабом, добавление сетки или линейки, выбор единиц измерения.
- Изображение. Кадрирование картинки (поворачиваем под любой угол, меняем размер).
- Слои. Работа со слоями (добавление новых, свойства текущего).
- Коррекция. В данную сборку добавлены более 50 различных вариантов коррекции изображения, начиная от альфа удаления темных тонов и заканчивая модификацией RGB каналов. Ничем не уступает, а в чем-то даже даст фору, дорогостоящим аналогам.
- Эффекты. От стандартного размытия и обнаружения границ (которое сделаны на профессиональном уровне) и заканчивая такими эффектами, как reverse blend и height map.
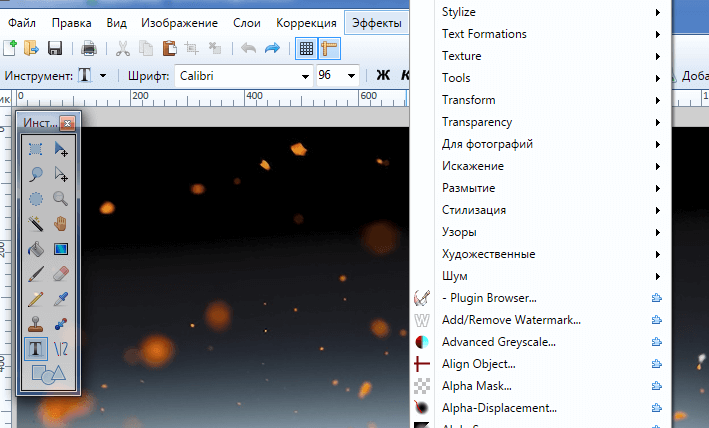
2. Параметры
- Интерфейс. Установки таких настроек, как: выбор языка, прозрачность окон с инструментами, отображение анимации, цветовая схема и др.
- Инструменты. Возможность загрузить свою панель, выбор их стилей, радиус округления, шрифты и градиенты.
- Обновления. По умолчанию стоит галочка на “Автоматически проверять наличие обновлений при открытии программы”, также есть соответствующая кнопка.
- Диагностика. Общие сведения о вашей системе и данном приложении.
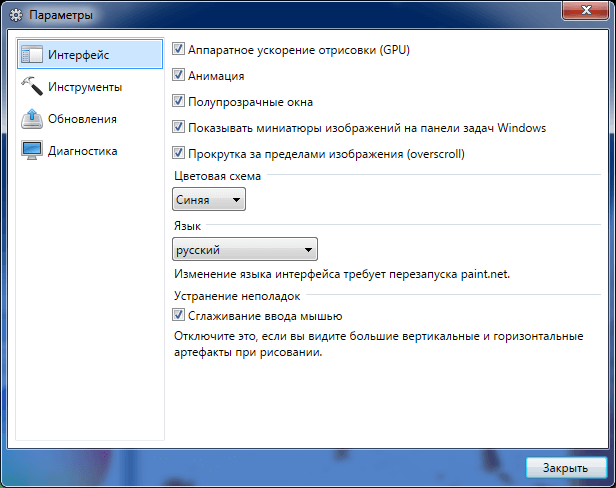
3. Журнал
Здесь хранится история всех изменений. Есть две кнопки “Отменить (шаг назад)” и “Вернуть (шаг вперед)”. Очень удобно если вы сделали неверное действие и хотите его отменить, то просто нажмите сочетание клавиш ctrl+z, количество нажатий соответствует числу шагов назад (вплоть до открытия фотографии).
4. Инструменты
- Прямоугольник. Выделяет прямоугольную область в выбранном участке изображения.
- Лассо. Зажмите левую кнопку мышки (далее ЛКМ) для выделения любой сложной фигуры.
- Круг. Выделяет круглую или овальную форму.
- Волшебная палочка. Выделяет область по схожему цвету пикселей. Чувствительность (количество цветов) определяется отдельно — чем меньше она, тем меньшее поле будет выделено.
- Заливка. Заливает выделенную область или весь документ в любой нужный вам цвет.
- Кисточка. Инструмент для рисования. Можете лично настроить размер, прозрачность и сглаживание краев.
- Карандаш. В отличие от кисти, в нем нельзя выбрать размер.
- Клонирующая кисть. Выбираете участок, нажимаете контрол, после чего наводите курсор в любом другом месте и начинайте рисовать. В итоге получаете клон того места, на котором нажали контрол.
- Текст. Можете писать все что угодно. Выбираете сами шрифт и размер.
- Фигуры. Возможность вставлять разные фигуры: сердца, ромбы, стрелки, галочки и т.п.
- Курсор. Перемещение выбранной области.
- Тоже курсор, но перемещение идет области выделения.
- Масштаб. Увеличение или уменьшение.
- Рука. Для перемещения объектов.
- Градиент. Заливает участок одним из градиентов: линейный, ромбовый, круговой, конический, спираль. Количество цветов: от двух и до бесконечности.
- Ластик. Тот же инструмент, что и кисть, но в отличие от нее не рисует, а удаляет за собой.
- Пипетка. Служит для определения цвета.
- Замена цвета. Меняет цвет в выбранном участке слоя.
- Линия/кривая. Возможность рисовать, как линии, так и кривые.
5. Палитра цветов
Имеет два режима — меньше и больше. Первый вариант стоит по умолчанию. Предоставлена возможность выбора цвета на круге, либо одного из 32 представленных. Второй режим для продвинутых пользователей, открывает более детальную информацию и точечную настройку цвета.
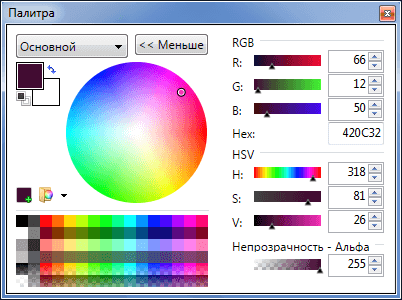
6. Слои
Работа со слоями — одна из основоположных в графических редакторах для изображений. Чтобы не создавать бэкапы, или попросту иметь возможность вернуть картинку в изначальное состояние — размещайте корректирующие слои поверх основного. Всегда есть один активный, и все остальные, которые лишь видны в данный момент. При нажатии галочки можно скрыть тот или иной слой. На них можете менять прозрачность и выставлять режим смешивания (умножение, свечение, перекрытие и т.д.).
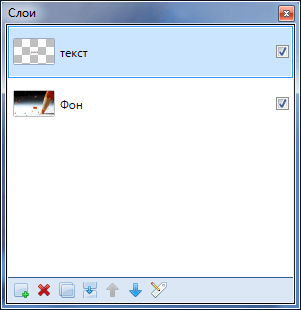
«Домашняя Фотостудия» – российское программное обеспечение для юных и начинающих художников
Именно по этой причине программа обладает очень простым и понятным интерфейсом, однако при этом может похвастаться большим перечнем возможностей.
Благодаря своему простому и удобному интерфейсу быстро начать работать с программой может даже тот человек, кто впервые открыл графические редакторы.
Кроме того, для тех пользователей, кто имеет вопросы по работе в программе, в «Домашней Фотостудии» присутствует целая библиотека со справочной информации. Наличие такой библиотеки избавляет пользователей от необходимости посещения сторонних ресурсов или просмотра дополнительных видеоуроков.
Если говорить о функциональных возможностях этой программы, то с её помощью владелец может проводить различные манипуляции с изображением, например, изменять их цветовую гамму, накладывать различные фильтры, делать эффекты или добавлять другие изображения.
Благодаря наличию специального встроенного функционала программа позволяет всего в несколько кликов даже неопытным пользователям создавать открытки, фотокалендари и коллажи.
Для удобства владельцев в утилите присутствует встроенная система поиска, позволяющая быстро находить необходимый функционал или возможности.
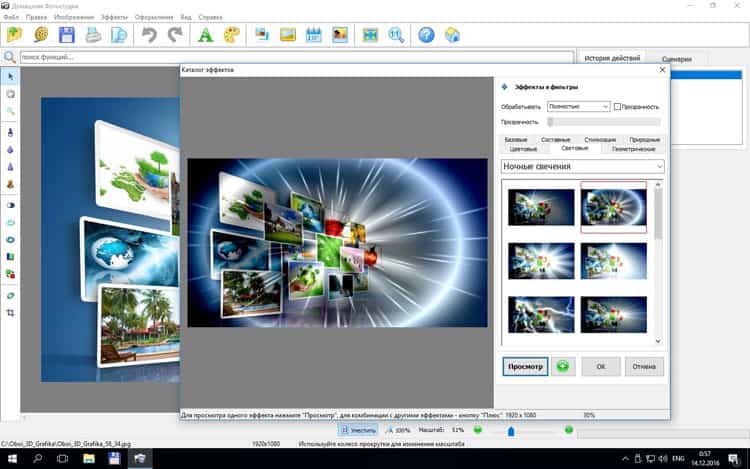
Мне нравится3Не нравится
Снимаем защиту от перезаписи флешки через командную строку
Еще один несложный способ, позволяющий снять защиту от перезаписи для разных носителей. Понадобится запустить командную строку и проделать некоторые манипуляции, которые, если говорить более «продвинутым языком», позволяют удалить атрибут тома «Только чтение»:
Жмем Win+R. Набираем в строке cmd и кликаем «Ок».
Вводим команду «diskpart». Нажимаем Enter.
Далее набираем команду «list disk». Появится перечень всех дисков. Вам нужно найти носитель, на который не записывается информация. Проще всего ориентироваться по размеру. Ведь на флешке объем памяти в разы меньше, чем на винчестере
При этом обращаем внимание, какой номер присвоен носителю.
Вводим «select disk Х». Естественно, X – это номер флешки, который мы узнали ранее.
Остается набрать «attributes disk clear readonly»
Эта команда снимет атрибут «только для чтения» для данного диска.
Завершаем работу с утилитой. Вводим «exit» и жмем Enter.
Как еще можно снять защиту от перезаписи, задействуя средства виндовс?
Редактор групповой политики также может помочь снять запрет записи на съемных устройствах. При этом данный инструмент доступен в самых разных версиях Windows – от XP до «десятки».
- Запускаем утилиту «Выполнить». Используем комбинацию клавиш Win + R.
- Далее в строке вводим «gpedit.msc» и затем нажимаем «Ok». Открылся редактор.
- В левой части меню переходим во вкладку «Доступ к съемным запоминающим устройствам». Для этого кликаем на «Конфигурация компьютера». Потом переходим в «Административные шаблоны». Выбираем здесь папку «Система». Согласитесь, ничего сложного?
- Теперь нужно справа найти параметр «Съемные диски: Запретить запись». Отключаем его через двойное нажатие и выбор соответствующего пункта.

MyPaint – графический редактор для настоящих художников
Все инструменты, присутствующие в программе, имеют удобное и понятное расположение, в связи с чем пользователь может быстро использовать их в случае возникновения необходимости.
Благодаря своей функциональности MyPaint предлагает своим владельцам очень тонкие настройки фонов, кистей и цветов с последующим их сохранением и дальнейшим использованием.
Для того чтобы поэкспериментировать с цветовой гаммой и другими возможностями программы, в интерфейсе присутствует окно «блокнот». Таким образом, если вам необходима программа рисования на компьютере, которая бы позволяла сосредоточиться на творчестве и при этом имела высокую функциональность, тогда вам стоит выбрать именно MyPaint.

Мне нравитсяНе нравится1
Photoscape – профессиональный редактор фотографий с возможностью работы с анимацией
Редактор позволяет работать с изображениями в растре и имеет большое количество различных инструментов и фильтров, многие из которых невозможно встретить даже у платных аналогов.
Благодаря своей функциональности, простоте использования и удобству эта программа практически полностью соответствует Photoshop.
В процессе работы с изображениями пользователь получает возможность полностью менять фотографии, начиная от цветовой гаммы и заканчивая добавлением на фотографии других изображений, элементов, рисунков или надписей.
Для обеспечения высокого комфорта работы в программе присутствуют кисти разных размеров и конфигураций. Изменённые фотографии можно сразу просматривать на экране своего компьютера и сохранять их даже в том случае, если на жёстком диске компьютера осталось минимум места.
Также пользователь может проводить работу в программе с различными анимационными изображениями, проводя их создание или редактирование.
Стоит сказать, что такой уникальной возможности нет ни в одном другом аналогичном редакторе. Таким образом, если вам необходима программа для рисования на компьютер, дающая возможность заниматься созданием анимаций, тогда Photoscape – это именно то, что вам необходимо.
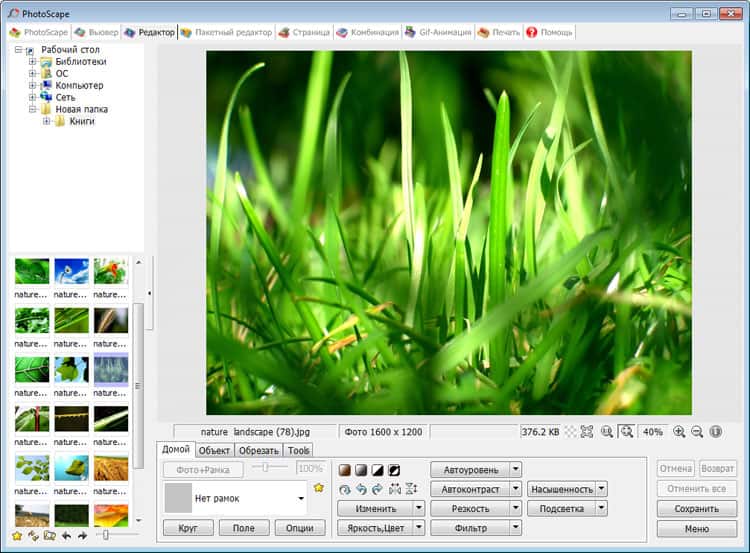
Мне нравится2Не нравится
Как установить Ibis Paint X на компьютер или ПК?
Если возникнет потребность в установке его на персональный компьютер, можно использовать эмулятор BlueStacks 4, Nox App Player, Droid4X. Сначала придется его установить. По завершению загрузки, нужно войти в папку загрузок, чтобы найти его. Отыскав эмулятор, кликнуть его для полного процесса установки. После чего нажать «Далее», принять соглашение лицензии. Инструкция на экране подскажет дальнейшие действия. Выполнив правильно действия, эмулятор корректно установится. Для установки проделайте простые шаги:
- Открыть эмулятор, установить курсор в строку поиска;
- Ввести требуемое название, после чего отобразится иконка ibis Paint X;
- Нажать на установку, начнется процесс загрузки;
- Появится специальный значок, который необходимо активировать;
- Открываются скачанные программы, выбрав нужную, можно приступать к работе.
Установка через «apk»
По завершении загрузки эмулятора, разархивировать файлы apk. Войдите в BlueStacks 4, найдите нужное приложение. После на его нажатие начнется автоматический запуск, затем перетащите файл в окно. Скачать ibis Paint X на ПК может каждый.
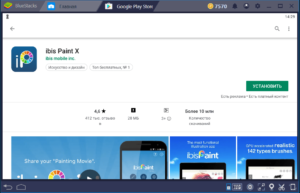
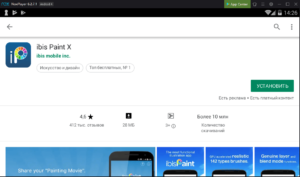
Итоги и комментарии
С помощью данного приложения несколькими движениями можно создать неповторимый рисунок. При желании, можно публиковать получившийся материал. Скачайте ibis Paint X на компьютер бесплатно, наслаждайтесь искусством на большом экране.
Для тех, кто решительно настроен обучению, имеет склонности художества – отличный шанс попробовать свои умения. Здесь не играет роли, на каком уровне мастерства пользователь находится, главное получить удовольствие от процесса. Свыше девятисот различных шрифтов, базовый пакет, векторные инструменты.
Одна из немногих платформ, с помощью которой можно рисовать безупречные Арты.