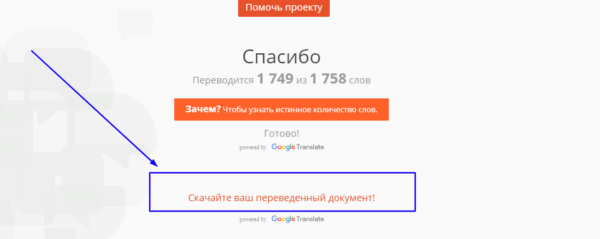Как быстро перевести pdf файл на русский
Содержание:
- Сканированный образ документа. Что это такое?
- Конвертация Word-файлов
- TRANSLATE PDF USING PDF TO WORD CONVERTER ONLINE
- How to translate a PDF document using Google Docs
- Перевод текста в pdf на русский язык
- QTranslate
- Формат и его подмножества
- Online PDF конвертер ZamZar.com
- Translate large PDF files
- Если нужен другой способ перевода документов
- TranslateIt!
- Как зарабатывать на переводах текстов не зная языка
- DocTranslator
Сканированный образ документа. Что это такое?
Теперь необходимо определиться с тем, что такое отсканированный образ документов. В подавляющем большинстве случаев это растровое изображение. Предполагается, что текста поверх него нет, то есть в документе хранится исключительно отсканированный растр — изображение, текст на котором непонятен компьютеру, а понятен только человеку. В исключительных случаях поверх растрового изображения может быть расположен текстовый слой, частично или целиком наполненный. Причём делается это либо вручную человеком, либо с помощью системы распознавания текста. Можно предположить, что документ содержит метаданные, так или иначе связанные с видом документа и его содержимым (например, если это счёт-фактура, метаданные могут содержать информацию о поставщике, дате выставления, сумме и т.д.).
Очевидно, что отсканированный образ документа допускает, но не подразумевает долгосрочного хранения
Но всё-таки в большинстве случаев образ должен храниться не меньше бумажного оригинала, а зачастую значительно дольше, поскольку значимость и важность его в контексте организации-владельца всегда есть. Кроме того, образ снят с бумажного документа, а это значит, что его изменение не подразумевается, хотя и возможно
На основании перечисленных особенностей, которыми обладает отсканированный образ документа, можно смело заявлять, что одинаково пригодны оба формата. Хотя PDF/A допускает и метаданные, и текстовый слой поверх изображения, и даже подписание документа с целью защитить его от модификации.
Конвертация Word-файлов
В Ворде присутствует встроенный конвертер. Его можно использовать для получения PDF-документов. Сначала вы оформляете простой вордовский документ с текстом и требуемыми дополнительными элементами, форматируете его нужным образом, а на этапе сохранения выбираете следующий вариант:
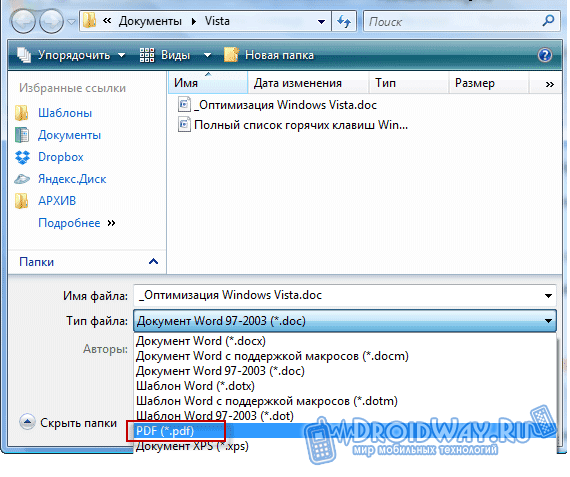
При этом конвертер дает возможность выбрать, будет ли файл сохранен в сжатом виде «для Веба», либо же документ сохранится в максимально высоком качестве. На практике разница в итоговом размере не особо ощутима. Готовый PDF будет иметь заметно больший размер по сравнению с исходным документом Word.

TRANSLATE PDF USING PDF TO WORD CONVERTER ONLINE
If you don’t like to use Google Drive or you just prefer to use Microsoft Word instead of Google Docs, this is the quickest way to translate document online in a few simple steps.
- Go to PDF to Word Converter Online and upload a PDF from your computer or the cloud. The tool doesn’t ask for email address any more.
- When you upload a PDF, the conversion will start automatically. After a few moments, when the conversion is completed, you will see the Download file button to save the converted file to your computer or any other device.
- Open a converted Word file and click the Review tab. Click on the Translate button and you will see the window like shown on the image below. Once you choose the language just click the OK button.
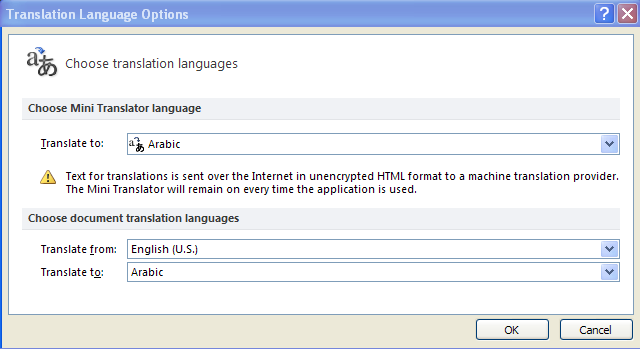
For instance, if you want to translate PDF to English, in the field “Translate to” select English language. In the field “Translate from” select the source language.
How to translate a PDF document using Google Docs
- If you do not have a Google account, click here and sign up for one – you should be able to do so in a matter of minutes.
- Once you have done this, login to your account and go to Google Drive. Once you are in Google Drive, click on “Upload“ and then “File Upload“. From your computer, choose the PDF file that you want to translate and upload it.
3. Right mouse click on the uploaded PDF and choose to open with Google Docs as shown on the image below.

4. Click the “Tools“ tab and choose the option Translate document.
5. The window will pop up asking you to choose the language and to rename a file if you want. Once you choose the language just click on the Translate button.

The translated document will show up in another tab where you will be able to further edit it, if needed.
Перевод текста в pdf на русский язык
автор alb86 рубрики Уроки
Приветствую вас, уважаемые посетители моего блога Инструменты для бизнеса. Сегодняшний пост посвящен такому вопросу, как перевод текста в pdf формате с иностранного языка. Существует много источников полезной информации, однако, часть такой информации на иностранном языке. Хорошо, если на английском —одном из самых распространенном языке, а то и на других, менее распространенных, к тому же многим затруднительно переводить текст даже с английского.
Перевод текста в pdf формате и не только.
Прежде чем рассматривать перевод электронных книг, давайте рассмотрим перевод веб страниц. Ведь частенько поисковые системы выводят информацию на иностранных сайтах, а копировать и вставлять в какую-то программу иностранный текст не очень удобно.
Чтобы перевести текст веб страниц, стоит воспользоваться браузером хром, у которого переводчик встроен в ядро. Вам достаточно одобрить предложение хром перевести данный текст и вы сможете легко его прочитать на родном языке. Перевод, конечно, не художественный и не лингвистически обработанный, но главное, можно понять основную суть текста.
Если вы используете Mozilla FireFox, то рекомендую установить расширение IM Translator. Даное расширение работает с такими языками, как английский, испанский, итальянский, немецкий и французский. Помимо этого имеется многоязычная виртуальная клавиатура на 40 языков.
Для браузера Opera так же существует расширение. Скачать его можно по . Принцип работы тот же. Вы нажимаете на кнопочку перевести и страница автоматически обновляется, выводя текст на нужном языке.
Теперь самое интересное. Любой pdf файл можно открыть в браузере и, как вы наверное догадались, перевести, особенно, если файл был получен по электронной почте. Поэтому перевод текста в pdf можно сделать, нажав на просмотр файла из электронной почты.
Если файл pdf находится в вашем компьютере
Если файл находится на вашем жестком диске, то загружать его в интернет или настраивать ассоциацию файла с браузером не удобно, а может даже если и настроишь, работать не будет (я не пробовал, попробуйте). И чтобы перевести такой файл очень удобно воспользоваться программой dicter. Скачать программу можно с . Программа бесплатная, поэтому ее не стоит искать на торрентах, только напрасно потратите время.
Во время установки стоит выбрать расширенный режим, чтобы не ставить яндекс-бар, если он у вас установлен или вы не хотите его устанавливать. После установки необходимо настроить программу.
1. Настройка клавиш для перевода.
По умолчанию для перевода текста установлено сочетание ctrl+alt (оба левые). Однако комбинацию можно изменить, щелкнув правой кнопкой мыши по значку в трее.
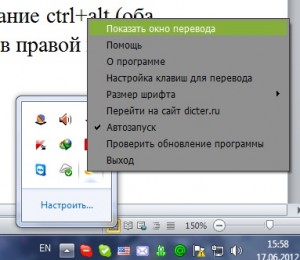
Далее нажимаем «Настройка клавиш для перевода» и нажимаем те клавиши, которые нужны для включения перевода текста в pdf.
Так же можно настроить размер шрифта, отображаемого в окне, всплывающем при нажатии клавиш для активации перевода.
Еще можно включить или отключить автозапуск программы, в зависимости от того, хотите ли вы, чтобы программа загружалась при загрузке системы.
Кстати, если значка нет в трее справа внизу у часов, то необходимо щелкнуть на стрелку
Далее находим нужный значок и справа от него выбираем «Отображать значок и уведомления».
Чтобы перевести нужный участок текста, необходимо выделить этот участок и нажать сочетание клавиш, которое мы настроили раньше. Появится окно с переведенным текстом.
Как видите, перевод текста в pdf не такая уж и проблема и можно смело изучать иностранную литературу.
А вы как переводите иностранные тексты и статьи?
QTranslate
QTranslate —легкий в использовании встроенный переводчик, который станет вашим отличным помощником! Он придет вам на помощь при переводе — достаточно выделить нужный вам текст. Можно скачать его русскоязычную версию.
Работа QTranslate совместима с теми приложениями, где доступно выделение фрагментов текста: в браузерах, программах для чтения pdf, текстовых редакторах, мессенджерах и других ресурсах.
Примечательно, что окно переводчика не позволяет читателю отвлечься от процесса, так как оно, осуществив перевод, само исчезает при отсутствии необходимости.
Как использовать QTranslate?
В списке запущенных служб после установки появится необходимый значок. Его зеленое свечение говорит о том, что приложение запущено, а около помеченного фрагмента возникает иконка приложения. Чтобы показалось окно с переводом — нажмите на неё мышкой. Если значок не горит, то выведите всплывающее окно путем выделения текста или набора типовой комбинации клавиш CTRL+Q. Чтобы поменять режим, отыщите иконку в запущенных службах и нажмите на неё.
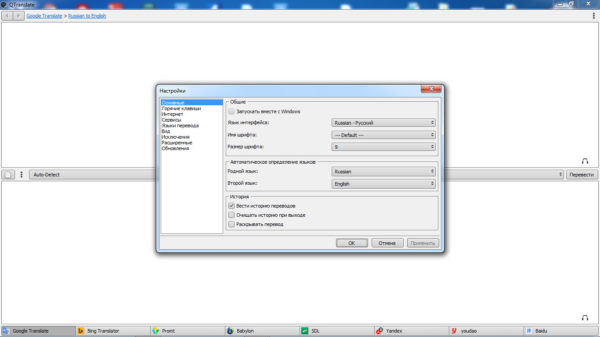
В маленьком окошке переводчика можно выбирать и изменять онлайн-сервис, чтобы сопоставить итоги переводимого. В наличии QTranslate есть 8 онлайн-ресурсов, а лишние по желанию уберите в настройках. При автоматическом режиме программы иностранные тексты транслируются на русский, а русские переходят на английский. В основном окне меняются параметры, после чего осуществляется перевод на один из 67 встроенных языков.
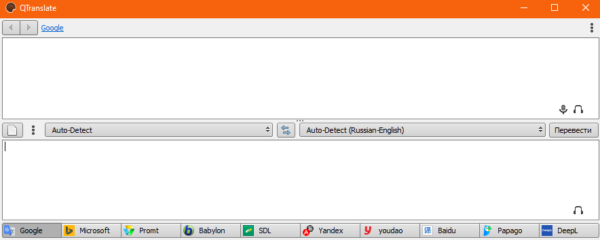
Стандартные комбинации клавиш настроены сначала по умолчанию, как и языки. Но и их можно поменять на свои сочетания клавиш. Дополнительно возможно настроить использование клавиатуры для всех процессов переводчика.
В графическом режиме доступно управление всеми функциями. Нажмите два раза CTRL или кликните также два раза по рамке возникающего окна, и откроется главное окно, которое позволяет:
- выбирать нужную языковую опцию;
- просматривать историю выполненных переводов (сохраняются и содержатся в специальной папке);
- управлять расширенными настройками;
- выводить клавиатуру на экране;
- слушать исходный и окончательный варианты текста.
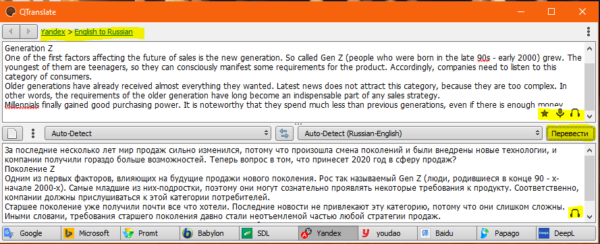
Формат и его подмножества
Формат PDF известен практически всем, чья работа связана с обменом электронной документацией. Не мудрено, ведь для этого и был разработан Portable Document Format. Особенно он был оценен корпоративным рынком, который использует массу всевозможных офисных и специализированных программ подготовки документации на различных платформах, и совместимость всего этого разнообразия не могла не вызвать проблем. Создание фирмой Adobe Systems формата PDF в начале 90-х гг прошлого столетия и было попыткой внести свой вклад в решение проблемы. И попыткой довольно успешной
Обратите внимание, изначально PDF был совершенно не предназначен для использования в полиграфии. Его нельзя было гарантированно обработать на RIP`е
Он мог содержать элементы, нераспознаваемые или распознаваемые некорректно растровыми процессорами, да и просто совершенно лишние для такой работы — аннотации, закладки, ключевые слова для поиска и индексации файла, звук, видео, активные формы, гипертекстовые ссылки, изображения в RGB или с низким разрешением, не внедренные в файл шрифты.
И тем не менее, PDF начинал проникать в область допечатных процессов. В начале его использовали в основном для вывода изданий, не требующих особо высокого качества, например, черно-белых газет, но удобство формата (его переносимость, кроссплатформенность) и скромные объемы файлов вызывали острое желание расширить сферу применения.
В итоге была разработана новая спецификация формата — PDF/X *, предназначенная для допечатной подготовки **.
Строго говоря, PDF/X сегодня — это подмножество формата, основанного на адобовской спецификации PDF. Существует сегодня в виде нескольких стандартов: PDF/X-1, PDF/X-2, PDF/X-3. Первый из них пережил три редакции (версии):
* версия PDF/X-1:1999 — созданная на основе PDF 1.2 — запрещала использование RGB, аннотаций, форм, комментариев и не поддерживала duotone. * версия PDF/X-1:2001 была принята для соответствия новому формату PDF 1.3, но в остальном не отличалась от предыдущей. * наконец, версия PDF/X-1a:2003 — на основе PDF 1.4 *** — исключила использование OPI и шифрование документов. PDF/X-1a принят в издательской области в качестве стандарта. Если файл сертифицирован как PDF/X-1a, это означает, в частности, что o все шрифты внедрены в файл, o все цвета определены как CMYK или спот, o файл четко идентифицируется как либо содержащий треппинг, либо не содержащий треппинг. Необходимо уточнить, что PDF/X-1a запрещает использование прозрачности. Прозрачность может быть использована при создании контента/дизайна, но должна быть «слита» (flattened) для конвертации файла в PDF данного стандарта. Кроме того, не поддерживаются: управление цветом (сolor management), передаточные кривые (transfer functions) и задание линиатуры (halftone screen frequencies).
Статья по теме: Как исправить перспективу в Photoshop
Как выяснилось позднее, слишком жесткие ограничения PDF/X-1a не всегда удобны. Например, использование только CMYK-изображений не позволяет гибко подходить к цветоделению файлов, когда приходится готовить печать с учетом типа бумаги, красок, растискивания и др. Возникла потребность несколько ослабить требования спецификации. Для этого была начата разработка стандарта PDF/X-2. PDF/X-2:2003 поддерживает Lab, управление цветоделением через ICC-профили, снова разрешает использование OPI, даже допускает отсутствие внедренных шрифтов (например, в случае, когда внедрение шрифта запрещено по условиям лицензирования). Одним словом, эта спецификация явно рассчитана на более профессионального пользователя, но, вместе с тем, увеличивает вероятность ошибки для массового пользователя ****.
Чтобы разрешить конфликт, был создан «компромиссный» вариант — PDF/X-3. PDF/X-3:2003 учитывает спецификацию PDF 1.4. По требованию к файлам он ближе к PDF/X-1, но поддерживает не только CMYK и spot-цвета, но и Lab с профилями, — иными словами, рассчитан на рабочий поток, использующий управление цветом. По-прежнему не включена поддержка transfer functions; поддержка halftone screen frequencies ограничена.
Online PDF конвертер ZamZar.com
https://www.zamzar.com
Этот он-лайн сервсис предназначен для конвертации всего во все и скачивания фильмов в YouTube и подобных сервисов, но в том числе умеет и конвертировать файлы PDF в форматы DOC, RTF, ODT, TXT
Текстовый файл, вылезший из недр Замзара, ужасен, а вот *.doc приятно удивил — это ПЕРВЫЙ приличный макет документа. Картинки изуродованы изрядно, но текст везде на месте. Даже со спецсимволами. Однако он совсем непригоден для перевода: чересполосица какая-то да и только плюс знаки абзаца в конце КАЖДОЙ строки.
Результат перевода сервисом ZamZar.com тестового PDF файла в формат Microsoft Word — Смотреть *.doc файл Сконвертированный текстовый *.txt файл
Translate large PDF files
If your file is too big, Google Translate or any other PDF translator online may stop working. That is because large PDF files are harder to process, especially if the tool needs to translate it. So, if you experience any such difficulties with translating large PDF files with Google Translate or Google Docs, try to convert PDF to Word even if you don’t have Microsoft Office installed.
When you choose to convert your PDF file with this PDF to Word Converter mentioned above, you will get .docx file that will work with any Word viewer. It can be OpenOffice or any other Word alternative for desktop or mobile.
The next step would be to open the converted file and press CTRL + A on your keyboard. That command selects the whole text in the document, so now you just need to copy/paste it in Google translate. This tool also works on mobile phones and tablets, you can access it from your mobile browser and convert files.
Если нужен другой способ перевода документов
По разным причинам переводчик с английского из pdf файла может не устраивать пользователя. В этом случае можно воспользоваться стандартными сервисами для перевода, копируя кусочки текста по частям. Перевести весь текст сразу не получится, поскольку все сервисы такого плана имеют строгое ограничение по количеству знаков. Этот способ тоже бесплатный и не требует установки программ, однако такой перевод занимает гораздо больше времени.
Еще один вариант работы с pdf файлом – конвертация в файл doc. Сделать это можно с помощью специальных сервисов (например, ABBYY FineReader). После завершения конвертации необходимо скопировать текст и перевести его любым удобным сервисом.
TranslateIt!
TranslateIt! — прекрасная утилита, разработанная компанией RealSofts, с помощью которой удобно делать контекстный перевод. Приложение начинало действовать как бесплатное, потом разделилось на shareware-версию TranslateIt! 2.0 и freeware-версию TranslateIt! 1.4. И далее оно продолжало преображаться.
Функционал приложения вбирает в себя:
- Моментальный перевод терминов методом выделения и наведения
- Работа с общими словарями и лексиконом IT-тематики
- Способность перевода полных предложений.
- Взаимодействие с вспомогательными словарями XDXF и StarDict.
- Озвучивание носителями языка английских и немецких слов.
- Наличие грамматических справочников английского и немецкого языков.
- Автоматическое определение переводимого языка.

Метод наведения
Этот способ базируется на технологии «One touch capture», принцип которого подразумевает перевод слова простым наведением на него курсора мыши. Во время работы с файлами вам не нужно отвлекаться от процесса чтения, когда сталкиваетесь с незнакомыми понятиями.
Есть вероятность, что глоссарий не обнаружит перевод нужного слова. Тогда запускается модуль словообразования: он способен перевести понятие, обычную форму которого глоссарий не находит, вместо этого происходит его модификация посредством преобразования морфем. В итоге утилита заново отыщет видоизмененное слово.

Метод выделения
В отдельных программах наведение может производить неправильный перевод. Вместо этого способа в качестве альтернативы вы можете использовать выделение. Такой метод особенно необходим, когда требуется перевести словосочетание.
Чтобы применить выделение, задействуйте горячие клавиши Alt+Shift+S, затем выделите то, что нужно перевести, и нажмите Ctrl. Перевод готов!
Функция «обратный перевод»
Для уточнения переведенного понятия обратитесь к обратному переводу. Наведите на желательный вариант перевода, после чего нажмите «горячую клавишу». А если у вас установлен режим без использования горячих клавиш, то не требуется нажатие.
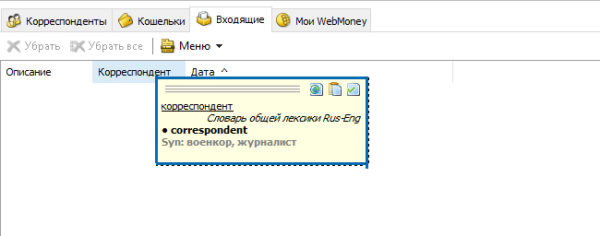
Функция «поиск похожих слов»
Она применяется в том случае, если есть грамматическая ошибка в переводимом слове, потому что утилита не определит его. Попробуйте найти слова, похожие по написанию на данное. Щелкните по найденному похожему слову для транслирования.
Как зарабатывать на переводах текстов не зная языка
Многие люди зарабатывают деньги в Интернете переводя иностранные тексты на заказ. Заработок на переводе текстов может стать постоянным источником дохода для новичка и профессионала. Заработать вам помогут биржи фриланса, на которых найдете заказы по этой работе.
Зарабатывать можно даже в том случае, если у вас минимальные знания, например, английского. Перевод за вас сделает Гугл, вам останется только скорректировать перевод, сделать так, чтобы текст понятно читался на русском языке. О том, как зарабатывать на переводах, как оставлять заявки к заказам, рассказывается в статье «Заработок на переводах текстов».
Регистрируйтесь на указанных в статье биржах фриланса, находите заказы по переводу текстов, выполняйте их и зарабатывайте деньги. Ведь с такими сервисами как Гугл переводчик, проще зарабатывать деньги. Вставили английский текст и он автоматически перевелся.
DocTranslator
DocTranslator — совершенное новшество в мире переводов! Этот онлайн-ресурс позволяет получить быстрый и надежный перевод не просто частей текста, а целого документа.
Достоинство переводчика заключается в том, что в процессе перевода сохраняется структура исходного текста. А еще на базе присутствует широкий языковой охват — 104 языка.
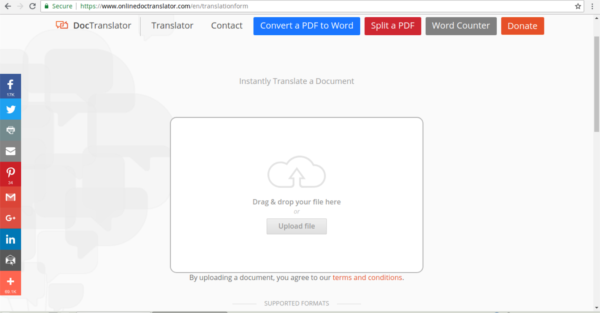
Чтобы пользоваться платформой DocTranslator, вовсе не требуется установка на компьютер и регистрация на сайте. Такая политика максимально упрощает обработку текста.
При переводе сперва разделывает ваш документ на части, переводит их, затем соединяет обратно, придерживаясь оригинальной структуры. Несмотря на то, что функции Google Translate постоянно оптимизируются, все равно не стоит рассчитывать на стопроцентное качество: некоторые фрагменты могут не перевестись.
Как использовать DocTranslator?
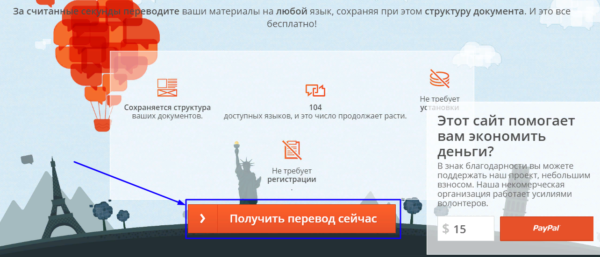
Все очень просто: просто загрузите ваш PDF-файл на сайт, который сделает все за вас!
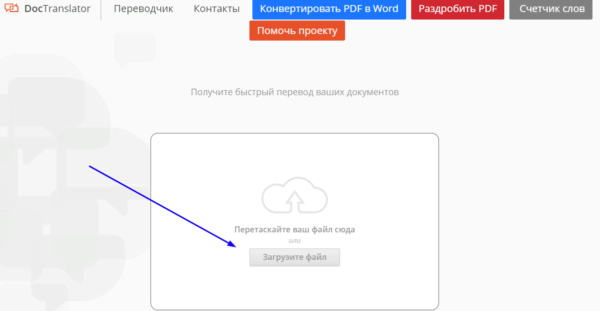
Настройте языки:
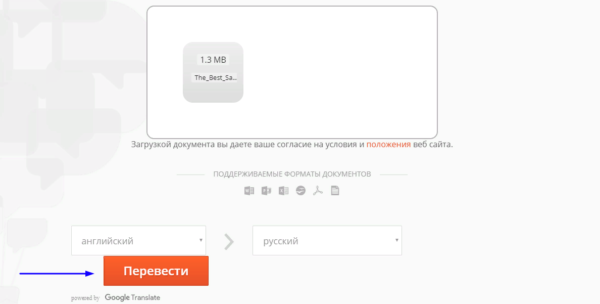
По завершении перевода скачайте документ на компьютер.