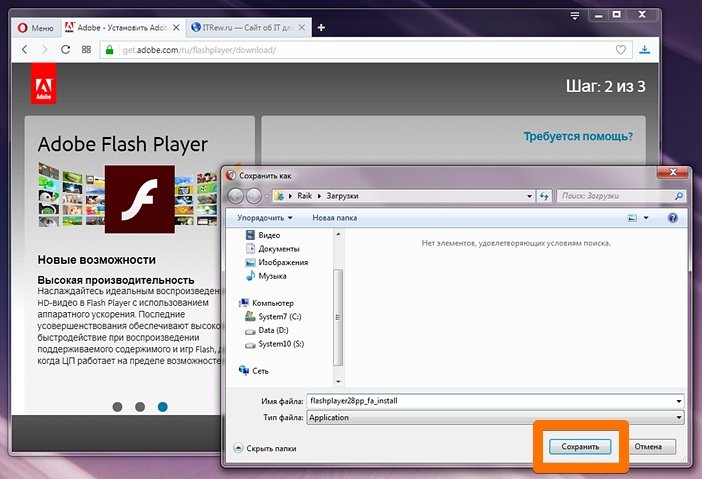Почему блокируется плагин adobe flash player в опере
Содержание:
- Установка Adobe Flash Player
- Обновление флеш плеера
- Как включить Adobe Flash Player в Опера
- Полная переустановка
- Включение автоматического обновления
- Произошёл крах плагина Adobe Flash
- Предупреждение о зависании плагина
- Проигрывание флэш-видео приводит к зависанию Firefox
- Другие проблемы Flash и их решение
- Что может плеер
- Способы решения проблем с работой Flash Player в браузере Opera
- Способ 1: отключение режима «Турбо»
- Способ 2: активация Flash Player
- Способ 3: отключение конфликтующих плагинов
- Способ 4: изменение параметра запуска
- Способ 5: отключение аппаратного ускорения
- Способ 6: обновление Opera
- Способ 7: обновление Flash Player
- Способ 8: очистка кэша
- Способ 9: чистка данных Flash Player
- Способ 10: переустановка Flash Player
- Adobe Flash Player для Opera
- Способы решения проблемы
- Установка Флеш плеера и решение возникающих проблем
- Как удалить все «хвосты» от флеш плеера?
- Скачайте Advanced SystemCare на русском языке бесплатно для Windows
- Adobe Flash Player не работает в браузере Opera — как решить проблему
- Установка и обновление Flash Player на браузере Opera
- Как изменить настройки Flash
- Как запретить использование Flash на всех сайтах
- Как разрешить Flash на сайтах
- Как устранить проблемы с Flash
- Шаг 1. Включите Flash
- Шаг 2. Обновите Flash
- Шаг 3. Обновите Chrome
- Шаг 4. Переустановите Flash
- Ошибка «Произошел сбой следующего плагина» или значок плагина
- Настройки Flash не видны
- Не получается изменить настройки Flash
- Как включить режим «Не беспокоить» по расписанию на смартфоне Samsung?
- Проигрывание флэш-видео приводит к зависанию Firefox
- Где и как скачать Flash Player для Opera
Установка Adobe Flash Player
После загрузки файла установки Flash Player, найдите его. Сделать это можно прямо через Opera. Откройте меню загрузок в правом верхнем углу и в появившемся интерфейсе кликните по миниатюрной иконке с изображением папки:
Перед вами откроется папка, куда попал загруженный файл.
Найдите его там, если в папке уже много всего, и двойным щелчком запустите. Появится небольшое окно, где нужно нажать кнопку «запустить»:
Следом экран ненадолго слегка потемнеет. По центру возникнет сообщение с вопросом «разрешить программе внести изменения на этом компьютере?», вам необходимо нажать «да», иначе установка Flash Player будет отменена.
Дальше всё очень просто:
После нажатия «готово», флеш плеер от Adobe будет благополучно установлен. В случае успеха, файл-установщик сам удалится с вашего ПК. Opera останется лишь перезапустить. В списке установленных программ появится нужный для Opera Flash Player PPAPI:
В итоге, например, видео, которое мы не могли запустить в начале статьи, теперь воспроизводится:
Обновление флеш плеера
Откроется окно сайта Adobe в котором вам нужно нажать «Проверить сейчас».
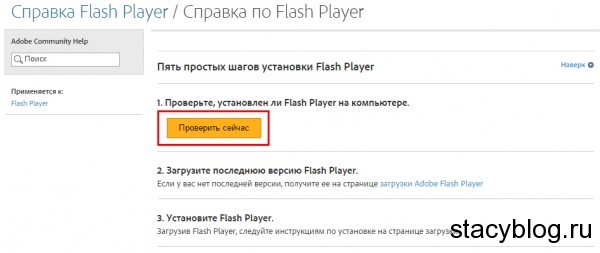 Проверка флеш плеера
Проверка флеш плеера
Если флеш плеер уже установлен и работает правильно, то появится сообщение о том, что установлена последняя версия плеера и все здорово. Если же Flash Player не установлен, то появится сообщение о том, что его нужно установить. Также вам предоставят ссылку для скачивания флеш плеера для Оперы.
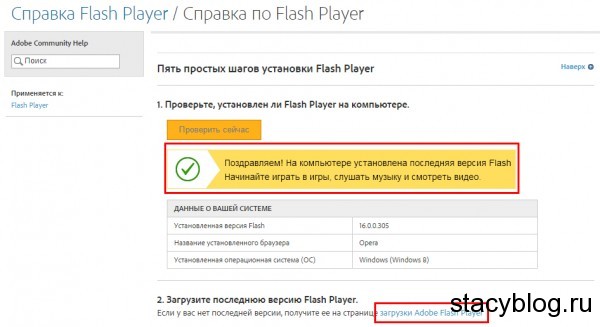 Флэш плеер установлен и работает правильно.
Флэш плеер установлен и работает правильно.
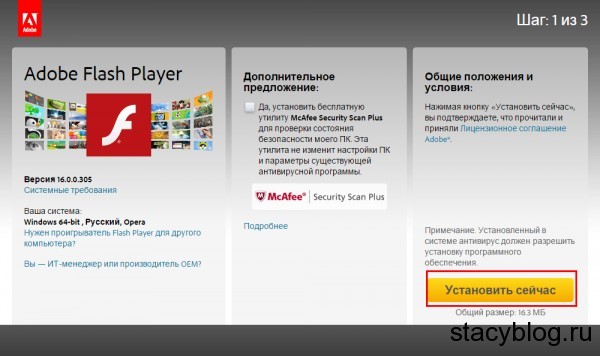 Нажмите «Установить», затем сохраните файл на компьютере, запустите его и начнете установка Flash Player
Нажмите «Установить», затем сохраните файл на компьютере, запустите его и начнете установка Flash Player
Видео о том, как обновить флэш плеер в Опере.
Также может быть такое, что флеш плеер у вас установлен, но не включен. В этом случае советую посмотреть данное видео о том, как включить и отключить Flash Player в Опере.
https://youtube.com/watch?v=4e_dvUryeVA
 Удаление истории в Опере Как обновить браузер Гугл Хром Как делать в Опере закладки Открываем закрытую вкладку в Опере
Удаление истории в Опере Как обновить браузер Гугл Хром Как делать в Опере закладки Открываем закрытую вкладку в Опере
Как включить Adobe Flash Player в Опера
Прежде чем мы будем говорить о том, как установить, переустановить или обновить Adobe Flash Player, хотим обратить ваше внимание на одну деталь. Иногда сайты ошибочно просят установить флеш плеер тогда, когда он у вас уже есть, причём в нужном виде и последней версии
Яркий, но далеко не единственный пример, – социальная сеть Одноклассники. Пользователи постоянно жалуются на то, что в одноклассниках в опера у них не работает видео плеер.
Например, на скриншоте выше соц. сеть просит установить флеш: «Для воспроизведения видео необходимо установить Adobe Flash Player». Но спешите сразу бежать за программой, которая, возможно, есть на вашем ПК
Вместо этого обратите внимание, что часть текста – ссылка и клик по ней может привести к появлению вот такой панельки сверху:
В ней нужно выбрать «Разрешить», тем самым вы включите Adobe Flash Player на нужной странице.
Если «разрешить» вы нажали и ничего не изменилось, или же самой панельки вверху у вас не появилось – переходите к следующему разделу данного текста.
К слову, раньше в Opera была отдельная служебная страничка Plugins, где можно было включать/отключать плагины. Если вы, воспользовавшись советом на каком-то другом сайте, её уже обыскались, то знайте: в браузере её больше просто нет. Единственные настройки, связанные с Flash, находятся в разделе «сайты»:
Убедитесь, что у вас там не выбран вариант «блокировать запуск» (а выполнение JavaScript выше должно быть разрешено)
Под настройкой Flash обратите внимание на кнопку «управление исключениями» и загляните туда. У части пользователей некоторые сайты с Flash каким-то образом добавлялись браузером в списки исключений с пометкой «блокировать»
Её нужно удалить.
Полная переустановка
Этот прием используется на практике чаще всего. Особенно если человек отказался от автоматического обновления софта в браузере.
Обычно никаких затруднений задумка не вызывает. Как обновить Adobe Flash Player в «Опере»?
Инструкция выглядит следующим образом:
- Зайти в «Пуск»-«Панель управления».
- Посетить «Удаление программ».
- Выделить «Адоб Плеер».
- Кликнуть по «Удалить».
- Подтвердить процедуру.
- Открыть сайт Adobe Flash Player.
- Нажать на кнопку «Установить сейчас».
- Выбрать нужную ОС.
- Отметить дополнительный контент, который будет инициализирован вместе с изучаемым модулем. Этот шаг можно пропустить.
- Дождаться завершения загрузки мастера установки.
- Запустить скаченный exe-файл.
- Закрыть браузер «Опера». Придется отказаться от использования любых интернет-обозревателей во время инициализации «Флеш Плеера».
- Следуя указаниям на экране, завершить процесс установки.
Теперь понятно, как обновить Adobe Flash Player в «Опере». Данный прием подходит для установки плагина в любой обозреватель сети. Останется только включить модуль, если это не произошло автоматически.
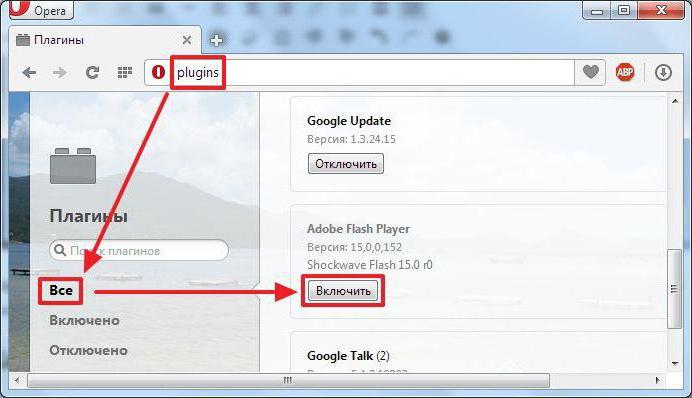
Включение автоматического обновления
Лучший и наиболее удобный способ – это включение автоматического обновления Adobe Flash Player для браузера Опера. Эту процедуру можно выполнить всего один раз, и потом не переживать, что этот компонент устарел.
Для того, чтобы настроить обновление Adobe Flash Player нужно выполнить определенные манипуляции в Панели управления Windows.
- Жмем кнопку «Пуск» в левом нижнем углу монитора, и в раскрывшемся меню переходим в раздел «Панель управления».
В открывшемся окне панели управления выбираем пункт «Система и безопасность».
После этого мы видим список из множества пунктов, среди которых находим пункт с наименованием «Flash Player», и с характерной иконкой около него. Кликаем на него двойным щелчком мышки.
Открывается Менеджер настроек Flash Player. Переходим во вкладку «Обновления».
Как видим, существуют три варианта выбора доступа к обновлениям плагина: никогда не проверять обновления, уведомлять перед установкой обновления и разрешать Adobe устанавливать обновления.
В нашем случае в Менеджере настроек активирован вариант «Никогда не проверять обновления». Это худший из возможных вариантов. Если он установлен, то вы даже не узнаете, что плагин Adobe Flash Player требует обновления, и будете продолжать работать с устаревшим и уязвимым элементом. При активации пункта «Уведомлять меня перед установкой обновления», в случае появления новой версии Флэш Плеер, система сообщит вам об этом, и для того, чтобы обновить этот плагин достаточно будет согласиться с предложением диалогового ока. Но лучше выбрать вариант «Разрешать Adobe устанавливать обновления», в этом случае, все нужные обновления будут происходить в фоновом режиме вообще без вашего участия.
Чтобы выбрать данный пункт, жмем на кнопку «Изменить настройки обновления».
Как видим, переключатель вариантов активировался, и теперь мы можем выбрать любой из них. Ставим пометку напротив варианта «Разрешать Adobe устанавливать обновления».
Далее просто закрываем Менеджер настроек, нажав на белый крест в красном квадрате, расположенный в правом верхнем углу окна.
Теперь все обновления Adobe Flash Player будут производиться автоматически, как только они появятся, без вашего прямого участия.
Произошёл крах плагина Adobe Flash
Если вы видите это сообщение, а не флэш-контент, прочитайте статьи Произошел крах плагина Adobe Flash — Как предотвратить появление этого сообщения снова и Защищённый режим Adobe Flash в Firefox.
Предупреждение о зависании плагина
Firefox отобразит диалоговое окно с предупреждением, если плагин Flash выполняется больше времени, чем ожидалось:
Для получения сведений о решениях и способах обхода проблемы прочитайте статью Предупреждение о не отвечающем плагине — Что это означает и как это исправить.
Проигрывание флэш-видео приводит к зависанию Firefox
Если Firefox перестаёт отвечать, или если Flash плагин зависает или перестаёт работать при воспроизведении флэш-видео или игр, попробуйте выполнить следующие действия:
- Приостановите или остановите Flash в других вкладках. Возможно, вам придётся закрыть эти вкладки.
- Обновите Flash. Для получения инструкций обратитесь к разделу .
- Отключите аппаратное ускорение в настройках Flash. Для получения дополнительной информации прочитайте статью .
- Обновите ваши графические драйверы. Прочитайте статью Обновите драйвера своей видеокарты для использования аппаратного ускорения и WebGL.
Другие проблемы Flash и их решение
- Ваши проблемы с Flash могут быть вызваны расширением, темой или аппаратным ускорением в Firefox. Прочитайте статью Устранение проблем с расширениями, темами и аппаратным ускорением для решения типичных проблем в Firefox, чтобы определить причину.
- Другие решения для общих аудио и видео проблем перечислены в статье Исправление распространенных аудио и видео проблем.
Что может плеер
«Адоб Флэш Плеер» представляет собой проигрыватель мультимедиа, работающий на базе операционных систем «Виндовс» и «Андроид». Распространяется он бесплатно в виде отдельного приложения, и от его функционирования зависит правильное отображение в навигаторе видео, звука и флеш-анимации. Особенно востребован плагин на сайтах, представляющих собой социальные сети: «Одноклассники», «Facebook» и т. п.
 Проигрыватель даёт возможность улучшить оптимизацию вычисления GPU, поддерживать защищённое видео через Adobe Access, значительно упростить загрузку файлов через веб-интерфейс и API и производить регулярные обновления автоматически. Также у него есть в наборе все компоненты для качественного отображения в браузере и функционирования онлайн-игр.
Проигрыватель даёт возможность улучшить оптимизацию вычисления GPU, поддерживать защищённое видео через Adobe Access, значительно упростить загрузку файлов через веб-интерфейс и API и производить регулярные обновления автоматически. Также у него есть в наборе все компоненты для качественного отображения в браузере и функционирования онлайн-игр.
Работа плагина не требует никаких сверхъестественных знаний и действий от пользователя. Необходимо загрузить софт и, следуя указаниям, установить его на свой компьютер. Запускаться программа в операционных системах будет автоматически с браузером. При этом каких-либо дополнительных настроек она не требует, а преимущества ее очевидны:
- Простота и скорость установки на операционные системы.
- Постоянное усовершенствование защиты от вирусных элементов.
- Обеспечение качественного просмотра медийного контента в сети интернет.
- Совместимость с популярными навигаторами веб-ресурсов.
- Поддержка русскоязычного интерфейса.
Установка такого плагина на компьютер, планшет или телефон даёт пользователю не только кросс-браузерный инструмент, но и полезную платформу, позволяющую создавать различные презентации, веб-приложения и баннеры .
Если удалось инсталлировать эту программу, то пользователь получает возможность для обхода ограничений, связанных с технологией HTML5 (она не поддерживается браузерами в полном объёме). Также плагин является очень удобным инструментом для работы с тонкой анимацией, которая используется в мультипликационных фильмах и компьютерных играх. Интерфейс данной программы упрощает процесс создания подобных продуктов.
Способы решения проблем с работой Flash Player в браузере Opera
Способ 1: отключение режима «Турбо»
Режим «Турбо» в браузере Opera – специальный режим работы веб-обозревателя, при котором увеличивается скорость загрузки страниц за счет сжатия содержимого веб-страниц.
К сожалению, данный режим может повлиять на работоспособность Flash Player, поэтому, если вам требуется, чтобы Flash-контент снова отображался, вам потребуется его отключить.
Для того щелкните по кнопке меню Opera и в отобразившемся списке найдите «Opera Turbo». Если около данного пункта выставлена галочка, щелкните по нему, чтобы деактивировать данный режим.
Способ 2: активация Flash Player
chrome://plugins/
Убедитесь, что около плагина Adobe Flash Player высвечивается кнопка «Отключить», которая говорит об активности плагина.
Способ 3: отключение конфликтующих плагинов
Если на вашем компьютере установлено две версии Flash Player – NPAPI и PPAPI, то следующим вашим шагом будет проверка, не вступают ли оба эти плагина в конфликт.
Для этого, не покидая окна управления плагинами, в верхнем правом углу щелкните по кнопке «Показать подробности».
Найдите в списке плагинов Adobe Flash Player. Убедитесь, что у него высвечивается лишь версия PPAPI. Если у вас отображаются обе версии плагина, тогда сразу под NPAPI вам потребуется щелкнуть по кнопке «Отключить».
Способ 4: изменение параметра запуска
Щелкните по кнопке меню Opera и в отобразившемся списке пройдите к разделу «Настройки».
В левой области окна пройдите ко вкладке «Сайты», а затем найдите блок «Плагины». Здесь вам потребуется отметить параметр «Автоматически запускать плагины в важных случаях (рекомендуется)» или «Запускать все содержимое плагинов».
Способ 5: отключение аппаратного ускорения
Аппаратное ускорение – специальная функция, которая позволяет снизить достаточно серьезную нагрузку Flash Player на браузер. Иногда именно эта функция может вызывать проблемы в работе Flash Player, поэтому ее можно попробовать отключить.
Для этого откройте в браузере веб-страницу с Flash-контентом, щелкните по содержимому правой кнопкой мыши и в отобразившемся контекстном меню выберите пункт «Параметры».
Снимите галочку с пункта «Включить аппаратное ускорение», а затем выберите кнопку «Закрыть».
Способ 6: обновление Opera
Если вы пользуетесь устаревшей версией Opera, то это может стать веской причиной неработоспособности Flash Player.
Способ 7: обновление Flash Player
Подобная ситуация обстоит и с самим Flash Player. Проверьте данный проигрыватель на наличие обновлений и, при необходимости, выполните их установку на компьютер.
Способ 8: очистка кэша
В процессе просмотра Flash-контента на компьютере накапливается кэш от Flash Player, который со временем может приводить ко сбоям в работе данного плагина. Решение простое – кэш необходимо очистить.
Для этого откройте в Windows поисковую строку и введите в нее следующий запрос:
%appdata%\Adobe
Откройте отобразившийся результат. В данной папке вы найдете папку «Flash Player», содержимое которой необходимо полностью удалить.
Еще раз вызовите поисковую строку и введите следующий запрос:
%appdata%\Macromedia
Откройте папку. В ней вы также обнаружите папку «Flash Player», содержимое которой также необходимо удалить. После выполнения данной процедуры будет отлично, если вы перезагрузите компьютер.
Способ 9: чистка данных Flash Player
Откройте меню «Панель управления» и выберите раздел «Flash Player». При необходимости, данный раздел можно найти, используя поисковую строку в верхнем правом углу окна.
Пройдите ко вкладке «Дополнительно», а затем в верхней области окна щелкните по кнопке «Удалить все».
Убедитесь, что у вас выставлена птичка около пункта «Удалить все данные и настройки сайтов», а затем кликните по кнопке «Удалить данные».
Способ 10: переустановка Flash Player
Один из наиболее действенных методов вернуть Flash Player работоспособность – это выполнить переустановку программного обеспечения.
Предварительно вам потребуется полностью удалить с компьютера Flash Player, желательно не ограничиваясь стандартным удалением плагина.
Закончив удаление Flash Player, перезапустите компьютер, а затем приступайте к установке свежей версии с официального сайта разработчика.
Безусловно, способов решения проблем с Flash Player в веб-обозревателе Opera много. Но если вам смог помочь хотя бы один способ, значит, статья написана не зря.
Опишите, что у вас не получилось.
Наши специалисты постараются ответить максимально быстро.
Adobe Flash Player для Opera
Специальное дополнение для поисковой системы Adobe Flash Player – незаменимое программное обеспечение для качественного просмотра фильмов, прослушивания музыки, интерактивных игр в реальном времени. Весьма важный плагин для большинства развлекательных сайтов. В Гугл Хром, в отличие от остальных интернет обозревателей, он есть в заводской сборке браузера. Флэш плеер для Оперы необходимо скачать и установить дополнительно. Программа Adobe Flash Player распространяется бесплатно. Поэтому лучше всего скачивать инсталляционный файл с официальных источников.
Скачать плеер Флэш для Оперы, используя вкладку «Дополнения к Opera».
Зайти в «Меню», выбрать в панели управления «Расширения», «Загрузить расширения».
Далее необходимо выполнить три шага скачивания и установки полезной программы. При желании параллельно можно установить Google Chrome browser. Первым шагом скачивается последняя версия AFP на пользовательский компьютер.
Системные требования для ПК.
Официальный источник от Adobe начинает проверку соответствия “железа и софта”.
В случаи положительного результата открывается окно с директорией для сохранения скачанного файла.
Если пользователь не использует специальную папку для скачанных файлов, по умолчанию установщик сохранит инструмент в папке «Загрузки/Downloads».
Можно нажать значок в верхнем углу браузера Опера для быстрого доступа к файлу.
Нажав кнопку «Подробнее», открывается вкладка «Загрузки». Двойной щелчок левой кнопкой мыши по файлу или кнопка «Запуск».
Для корректной установки Adobe Flash Player необходимо предварительно закрыть браузер.
Если пользователь этого не сделал, установщик AFP сам напомнит про данное действие, достигнув 50%. Закрыть браузер и нажать кнопку «Продолжить».
После окончания установки нажать кнопку «Готово».
Adobe Flash Player установлен на пользовательский компьютер.
В некоторых случаях может произойти сбой корректной установки программы или в самом браузере что-то пошло не так. Пользователю стоит проверить и убедиться в работоспособности нового плагина.
Как включить Flash Player в Opera?
В поисковой строке интернет обозревателя набрать “opera://plugins”.
В открытой новой открытой вкладке Плагины можно увидеть все дополнения. Необходимо убедиться, что Adobe Flash Player включён. Если нет. Активировать.
AFP обновляется автоматически. Отсутствуют дополнительные настройки. Дополнительная нагрузка на процессор и оперативку. В последней версии появилась технология обработки 3D формата.
Способы решения проблемы
Чтобы устранить неполадки, возникающие при посещении Одноклассников, нужно проверить наличие на компьютере Flash Player и узнать, есть ли для него обновления. Если программа загружена и обновлена, это может означать, что она заблокирована в настройках самого обозревателя.
Установка и обновление Flash Player
Если на компьютере не установлен Флэш Плеер, его можно скачать и установить с официального сайта. Инструкция:
- Открыть https://get.adobe.com/ru/flashplayer/otherversions/.
- Выбрать версию операционной системы Windows и указать тип программы в зависимости от используемого браузера.
- Отменить или подтвердить установку дополнительного ПО.
- Нажать «Загрузить».
- Указать папку для сохранения дистрибутива.
- Найти загруженный файл, двойным нажатием запустить установку.
- В открывшемся окне мастера установки выбрать, как в дальнейшем будут загружаться обновления для программы – автоматически, с уведомлением пользователя или не будут скачиваться вообще.
- Дождаться окончания установки.
Если Флеш Плеер установлен на компьютере, нужно проверить его версию и, если она устарела, обновить ее до актуальной.
Инструкция:
- Нажать на кнопку «Поиск», найти «Панель управления» и открыть ее.
- В меню «Просмотр» выбрать «Мелкие значки».
- Нажать на «Flash Player (32 бита).
- Открыть вкладку «Обновления», кликнуть «Проверить сейчас».
- На открывшейся странице официального сайта найти установленную версию программы.
- В таблице ниже посмотреть номер последней версии.
- Если установленная и последняя версии не совпадают, нажать «Player Download Center».
- На открывшейся странице подтвердить или отказаться от установки дополнительного ПО, кликнуть «Загрузить».
- Выполнить скачивание и установку новой версии ПО согласно предыдущей инструкции.
После установки перезапустить веб-обозреватель и проверить, как работает сайт.
Разблокировка Flash Player в настройках браузера
Если проблема сохраняется после установки и обновления Flash Player, причина может быть в том, что использование утилиты отключено в настройках браузера.
Инструкция на примере Opera:
- Открыть меню, выбрать «Настройки».
- Нажать «Дополнительно», найти раздел «Конфиденциальность и безопасность».
- Кликнуть «Настройки сайта».
- Найти вкладку «Flash», открыть ее.
- Включить «Разрешить сайтам запускать Flash» и «Всегда спрашивать».
- Перезапустить браузер, чтобы изменения вступили в силу.
В других веб-обозревателях действия будут схожими, разница может быть только в названии разделов меню.
Установка Флеш плеера и решение возникающих проблем
Самое первое, что вы должны сделать, — открыть в браузере официальную страницу разработчика и установить плеер, нажав соответствующую кнопку.
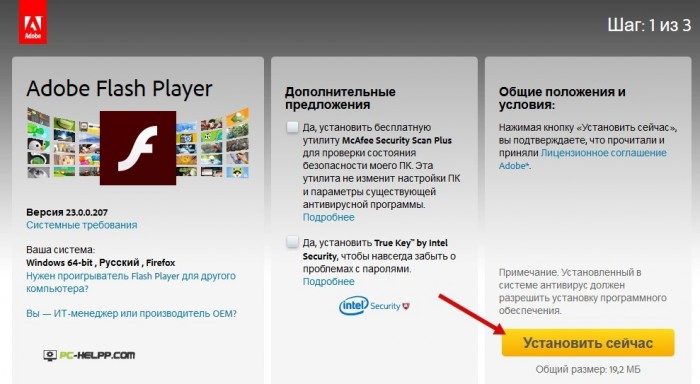
Важно при этом загрузить плеер именно для вашего браузера, например, Оперы, и для той операционной системы, которая установлена на компьютере. В случае если произошла ошибка при определении автоматическим способом, кликните ссылку «для другого ПК»
Здесь необходимо вручную изменить параметры и повторно нажать кнопку «Установки». В случае браузера Google Chrom отдельная установка плагина не требуется.
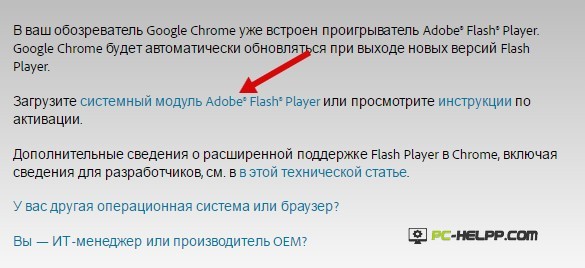
Скорей всего, на вашем ПК обновленная версия проигрывателя установится без проблем, и дальнейшие действия вам не понадобятся. Но бывает все не так безоблачно, и установленный по правилам флеш плеер, по-прежнему не запускает видеоконтент.
Это может случиться по разным причинам, но лучший способ исправить ситуацию — переустановить полностью флеш плеер. Но перед новой установкой, надо обязательно удалить старую версию по правилам. Это делается в «Панели управление» с помощью «Установки/удаления программ» либо в «Программах и компонентах». Нажмите «Удалить», чтобы на компьютере не осталось ни одного компонента флеш плеера.
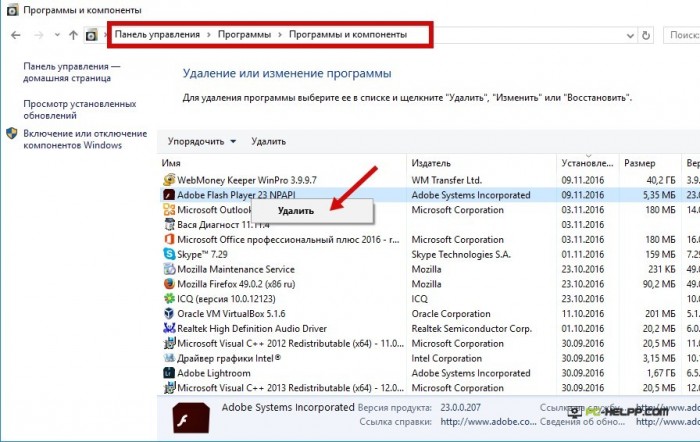
Как удалить все «хвосты» от флеш плеера?
Если все же проблемы остались, значит, не все компоненты программы были удалены с компьютера. В этом случае вам поможет специальная утилита. Она выпущена авторами флеш плеера, поэтому безопасна для использования. Выполните эти четыре действия:
- Перед запуском закройте все работающие приложения, в том числе браузер, и очистите фоновый режим.
- После запуска утилиты сделайте все по инструкции.
- Нажмите перезагрузку компьютера.
После всех этих действий повторно установите Flash Player с официальной страницы. Проверить можно на любом видеоматериале или воспользоваться тестовым примером от разработчика .
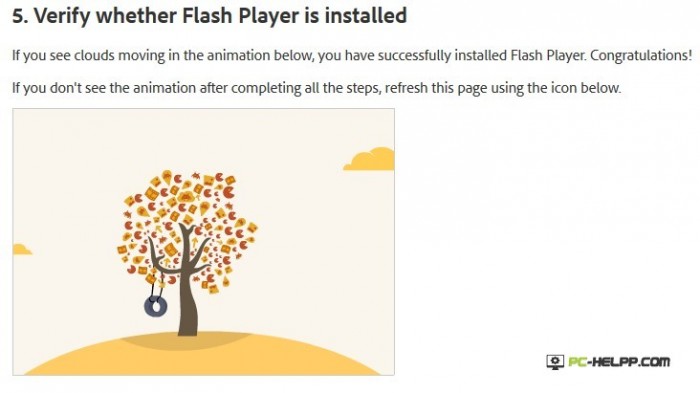
Скачайте Advanced SystemCare на русском языке бесплатно для Windows
Adobe Flash Player не работает в браузере Opera — как решить проблему
С некоторого времени многие пользователи браузера Опера начали сталкиваться с трудностями в функционировании плагина Adobe Flash Player. Вероятно, это имеет отношение к желанию постепенного отказа разработчиков Opera от того, чтобы использовать данную функцию в своем браузере, и потому у пользователей ограничен доступ к загрузке плеера. Flash Player по прежнему работает и его используют. Мы разберем пути разрешения вопроса: что делать, когда в браузере Opera не работает Адобе Флеш Плеер?
Adobe Flash Player — браузерный медиапроигрыватель, имеющий свои плюсы и минусы. Нужен он для того, чтобы воспроизводить флеш-контент, а именно, музыкальные файлы, видео и прочее. Сейчас мы рассмотрим десять наиболее действенных путей решения, которые помогут, в случае остановки работы Flash Player в вышеуказанном web-браузере.
Установка и обновление Flash Player на браузере Opera
 Общеизвестный факт – большинство программ для работы в интернете необходимо своевременно обновлять. Ежедневно мир пополняется все новыми вредоносными программами, которые могут нанести серьезный вред вашему компьютеру. Своевременно устанавливая обновления для различных программ, в том числе и Adobe Flash Player для браузера Opera. вы оградите свой компьютер от проникновения мошенников.
Общеизвестный факт – большинство программ для работы в интернете необходимо своевременно обновлять. Ежедневно мир пополняется все новыми вредоносными программами, которые могут нанести серьезный вред вашему компьютеру. Своевременно устанавливая обновления для различных программ, в том числе и Adobe Flash Player для браузера Opera. вы оградите свой компьютер от проникновения мошенников.
Что бы ни говорило большинство пользователей, которые предрекают скорейшую смерть Flash Player, продукт компании Adobe и не думает угасать. До сих пор Flash Player является самой востребованной технологией в интернете, которую не может в полной мере заменить даже HTML5.
Многие противники Flash Player, в первую очередь, вспомнят надоедливые рекламные баннеры, которые построены на основе этой технологии. Но Flash Player имеет и более достойные способы использования, такие как просмотр видео на YouTube или прослушивание музыки на популярных музыкальных сервисах Pandora, Spotify и Яндекс.Музыка. Кроме того, существует огромное количество игр, разработанных именно с помощью Flash.
Единственное и самое важное правило по установке Flash Player: качайте установщик только с официального сайта разработчика, в противном случае вы рискуете стать жертвой злоумышленников и подвергнуть свой компьютер и личные данные потенциальной опасности. На сайте Adobe существует 2 версии Flash Player: для браузера Internet Explorer и для остальных браузеров (Mozilla Firefox, Opera)
Браузер Google Chrome уже имеет встроенный Flash Player, который будет обновляться вместе с обновлением самого браузера
На сайте Adobe существует 2 версии Flash Player: для браузера Internet Explorer и для остальных браузеров (Mozilla Firefox, Opera). Браузер Google Chrome уже имеет встроенный Flash Player, который будет обновляться вместе с обновлением самого браузера.
Для установки Flash Player на браузер Opera вам понадобится:
4. Спустя некоторое время появится новое окно «Программа установки Adobe Flash Player». Убедитесь, что в окне отмечен пункт «Разрешить Adobe устанавливать обновления (рекомендуется)» и нажмите кнопку «Далее». 5. В следующем окне установщик начнет скачивание и установку Flash Player, которые будут зависеть от скорости вашего интернет-соединения.
5. В следующем окне установщик начнет скачивание и установку Flash Player, которые будут зависеть от скорости вашего интернет-соединения.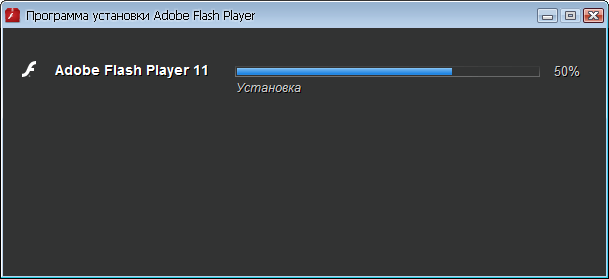 6. Когда установка плагина будет окончена, нажмите кнопку «Завершить».
6. Когда установка плагина будет окончена, нажмите кнопку «Завершить».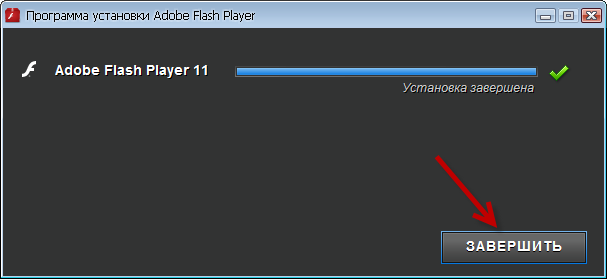 Напоследок откроется страница, подтверждающая, что установка Adobe Flash Player завершена успешно.
Напоследок откроется страница, подтверждающая, что установка Adobe Flash Player завершена успешно.
Обновление Adobe Flash Player.
Из-за распространенности Flash Player во Всемирной сети, этот плагин стал излюбленной мишенью для хакеров и злоумышленников, которые часто используют уязвимости программы, устанавливая на компьютер пользователя вредоносные программы
Поэтому очень важно, чтобы Flash Player был всегда обновлен до самой последней версии
Начиная с версии 11.2.202.228 Flash Player наделен автопроверкой на наличие обновлений плагина. Чтобы их получать, вы должны были во время установки плагина разрешить автообновление. Если вы этого не сделали раньше, автообновление можно активировать и через панель управления.
Активировать автообновление Flash Player можно следующим способом:
1. В меню «Пуск» откройте «Панель управления» и дважды щелкните по иконке Flash Player.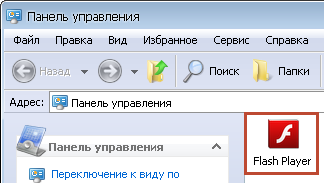 2. Откроется окно «Менеджер настроек Flash Player». Вам необходимо открыть вкладку «Дополнительно». Отметьте пункт «Разрешить Adobe устанавливать обновления (рекомендуется)» и закройте диалоговое окно.
2. Откроется окно «Менеджер настроек Flash Player». Вам необходимо открыть вкладку «Дополнительно». Отметьте пункт «Разрешить Adobe устанавливать обновления (рекомендуется)» и закройте диалоговое окно.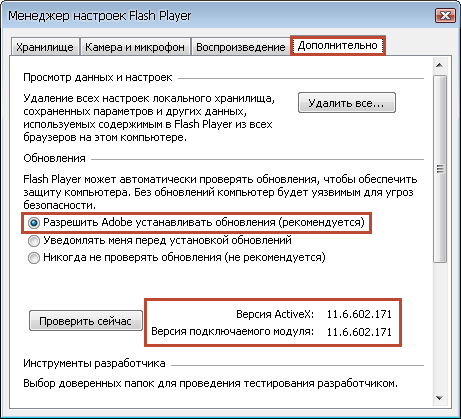 Теперь вы можете не отвлекаться на такие мелочи, как установка последнего обновления Flash Player, ведь теперь программа это будет делать за вас.
Теперь вы можете не отвлекаться на такие мелочи, как установка последнего обновления Flash Player, ведь теперь программа это будет делать за вас.
Как изменить настройки Flash
Как запретить использование Flash на всех сайтах
- Откройте Chrome на компьютере.
- В правом верхнем углу окна нажмите на значок «Настройка и управление Google Chrome» Настройки.
- В разделе «Конфиденциальность и безопасность» нажмите Настройки сайта.
- В разделе «Контент» нажмите Flash.
- В верхней части экрана отключите параметр Всегда спрашивать.
Как разрешить Flash на сайтах
- Откройте Chrome на компьютере.
- В правом верхнем углу окна нажмите на значок «Настройка и управление Google Chrome» Настройки.
- В разделе «Конфиденциальность и безопасность» нажмите Настройки сайта.
- В разделе «Контент» нажмите Flash.
- В верхней части экрана отключите параметр Запретить сайтам запускать Flash (рекомендуется).
Как устранить проблемы с Flash
Если Flash не работает или вы видите одно из перечисленных ниже сообщений, воспользуйтесь инструкциями из этого раздела.
- Заблокирован устаревший плагин Adobe Flash
- Не удалось загрузить плагин
- На этой странице заблокированы следующие плагины
- Плагин не поддерживается
- Плагин (Shockwave Flash) не отвечает
Шаг 1. Включите Flash
Мы советуем воспроизводить Flash-контент только на надежных сайтах.
- Откройте Chrome на компьютере.
- Перейдите на сайт с видео или игрой.
- Слева от веб-адреса нажмите «Сведения о сайте» (значок или ).
- В нижней части меню выберите Настройки сайтов.
- Откроется новая вкладка. На ней справа от параметра Flash нажмите стрелку вниз Разрешить.
- Вернитесь на сайт и обновите страницу.
Шаг 2. Обновите Flash
- Откройте Chrome на компьютере.
- В адресной строке введите и нажмите клавишу Enter.
- Найдите Adobe Flash Player.
- Нажмите Проверить обновления.
- Если появится надпись «Компонент не обновлен» или «Компонент обновлен», то вы используете последнюю версию.
- Вернитесь на страницу, содержащую контент в формате Flash. Если он не открывается автоматически, нажмите на значок «Обновить эту страницу» в левом верхнем углу экрана.
Шаг 3. Обновите Chrome
- Откройте Chrome на компьютере.
- В правом верхнем углу окна нажмите на значок «Настройка и управление Google Chrome» .
- Выберите Обновить Google Chrome. Если этого пункта нет, значит у вас последняя версия браузера.
- Нажмите Перезапустить.
Возникли неполадки при обновлении Chrome? Подробнее о том, как их устранить…
Шаг 4. Переустановите Flash
Устанавливайте Flash только с сайта Adobe.
- Откройте Chrome на компьютере.
- Перейдите на страницу adobe.com/go/chrome.
- В разделе «Шаг 1» выберите операционную систему компьютера.
- В разделе «Шаг 2» выберите версию PPAPI.
- Нажмите Загрузить, а затем установите Flash, следуя инструкции.
Другие ошибки
Ошибка «Произошел сбой следующего плагина» или значок плагина
- Если Flash не перезапускается автоматически, закройте его принудительно:
- В правом верхнем углу окна нажмите на значок «Настройка и управление Google Chrome» .
- Выберите пункт Дополнительные инструменты Диспетчер задач.
- Выберите «Посредник: Shockwave Flash».
- Нажмите Завершить процесс.
- Вернитесь на страницу, содержащую контент в формате Flash.
- Нажмите на значок «Обновить эту страницу» в левом верхнем углу.
Настройки Flash не видны
Если вы используете устройство на работе или в учебном заведении, администратор мог запретить изменение настроек Flash.
- Обратитесь к администратору.
- Проверьте, является ли ваше устройство управляемым.
Не получается изменить настройки Flash
Если вы используете устройство на работе или в учебном заведении, администратор мог запретить изменение настроек Flash.
- Обратитесь к администратору.
- Проверьте, является ли ваше устройство управляемым.
Как включить режим «Не беспокоить» по расписанию на смартфоне Samsung?
Проигрывание флэш-видео приводит к зависанию Firefox
Если Firefox перестаёт отвечать, или если Flash плагин зависает или перестаёт работать при воспроизведении флэш-видео или игр, попробуйте выполнить следующие действия:
- Приостановите или остановите Flash в других вкладках. Возможно, вам придётся закрыть эти вкладки.
- Обновите Flash. Для получения инструкций обратитесь к разделу .
- Отключите аппаратное ускорение в настройках Flash. Для получения дополнительной информации прочитайте статью .
- Обновите ваши графические драйверы. Прочитайте статью Обновите драйвера своей видеокарты для использования аппаратного ускорения и WebGL.
Где и как скачать Flash Player для Opera
Если у вас нет Flash Player или же есть, но только версия NPAPI, то для Opera вам нужно скачать Adobe Flash Player PPAPI.

Тёмным в ней должно быть выделено adobe.com, всё остальное – серым (скриншот выше). Вариант «левого» сайта, не имеющего никакого отношения к разработчикам, выглядит, например, так:

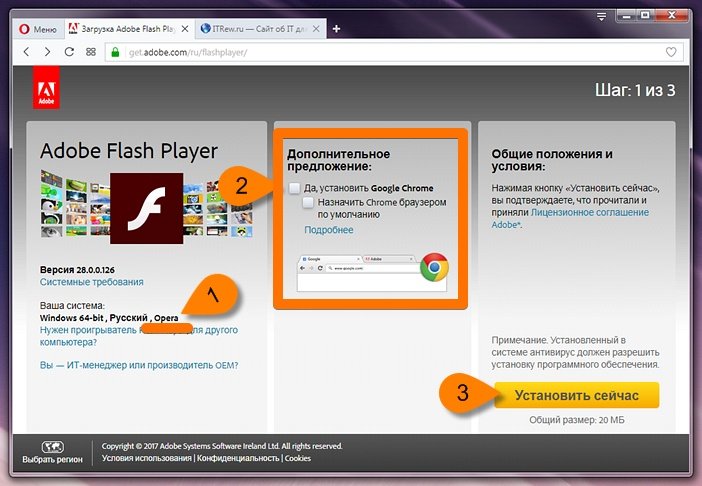
Если сайт Adobe верно распознал ваш браузер, поняв, что у вас именно Opera, то перед тем как кликать по кнопке «Установить сейчас» (на самом деле установка не начнётся, флеш плеер будет лишь скачен), обратите внимание на пункт №2 на картинке выше. Там Adobe предложит вам установить Chrome или какую-нибудь другую программу
Сайт Adobe может и неверно распознать ваш браузер. В этом случае на той же странице кликните вот по этой ссылке:
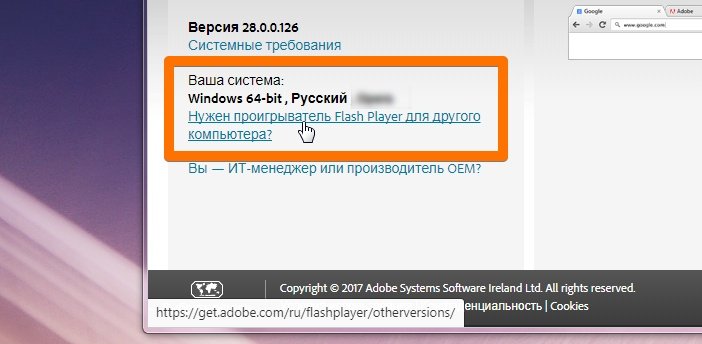
На появившейся страничке выберите свою ОС, а следом укажите, что вам нужен именно PPAPI Flash Player для Опера:
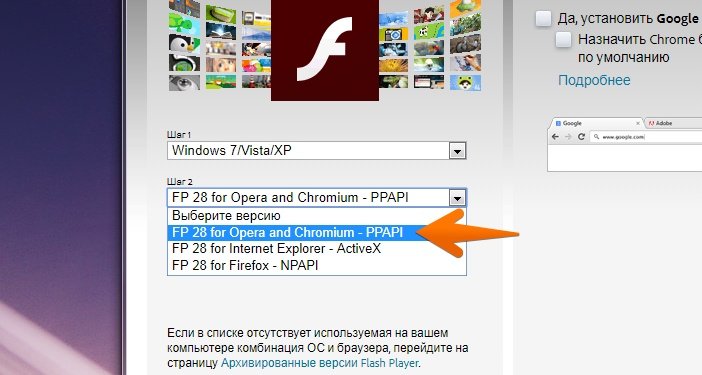
Далее можно нажимать кнопку «загрузить», но перед этим, повторимся, не забудьте снять «галочки» напротив предложения установить Chrome:
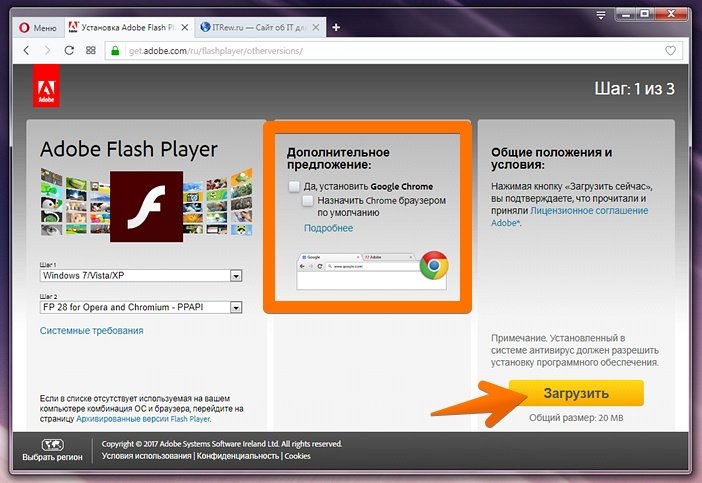
После непродолжительного ожидания, в появившемся окне выберите папку для сохранения установщика последней версии Adobe Flash Player и нажмите «сохранить»: