Решение проблемы с загрузкой плагина в яндекс.браузере
Содержание:
- Преимущества и недостатки расширения
- Решение
- Быстрые клавиши для расширений
- Причины появления ошибки
- hp-pdp-secondary-navigation-portlet
- Обновление Flash Player
- Как восстановить работу плагинов
- Доступные форматы файлов в Whatsapp
- Как разблокировать Flash Player
- Как установить Flash Player для Android
- Загрузка фильмов
- Как изменить настройки Flash
- Как запретить использование Flash на всех сайтах
- Как разрешить Flash на сайтах
- Как устранить проблемы с Flash
- Шаг 1. Включите Flash
- Шаг 2. Обновите Flash
- Шаг 3. Обновите Chrome
- Шаг 4. Переустановите Flash
- Ошибка «Произошел сбой следующего плагина» или значок плагина
- Настройки Flash не видны
- Не получается изменить настройки Flash
- Решение проблемы «Плагин не поддерживается»
- Как устранить проблему — не удалось загрузить плагин
- Не установлен корневой сертификат
- Почему не поддерживается плагин на Андроиде
- Подводя итоги
Преимущества и недостатки расширения
Теперь подведем своеобразные итоги и выделим плюсы и минусы дополнения. Это необходимо для того, чтобы понять, насколько качественным является тот или иной плагин и стоит ли его использовать. К тому же, если оформить преимущества и недостатки в виде списка, то это получится нагляднее, чем описывать их в тексте. Итак, приступим.
Преимущества
- Проверка подписей электронных документов;
- Быстрое создание электронных подписей;
- Работа с файлами PDF, DOCX и так далее;
- Нет никакой рекламы;
- За использование плагина не нужно платить;
- Приятное оформление;
- Огромное количество настроек;
- Не влияет на работу браузера;
- Есть русский язык в интерфейсе;
- Потребление малого количества оперативной памяти;
- Превосходная работа с Яндекс Браузером;
- Очень простая установка.
Недостатки
Настройка плагина может быть сложна для новичков.
Данное расширение определенно является одним из лучших среди всех тех, что предназначены для проверки и создания электронных подписей. У него минимум недостатков. Сплошные преимущества. А количество установок как бы намекает на то, что дополнение весьма полезное и качественное. Так что стоит его установить.
Решение
Итак, давайте начнем с самого простого, а именно – с подготовки. Отключите рут в телефоне, если он имеется, проверьте устройство на вирусы. Прежде чем испытывать остальные методы, попробуйте провести чистку временных файлов приложения Плей Маркет на вашем девайсе. Очистка данных Маркета делается так.
- Зайти в: Настройки\Все приложения. В общем списке выбрать Play Маркет.
- Очистить кэш, стереть данные и перезагрузиться.
Обратите внимание, что выполнять эту процедуру необходимо после каждого способа, описанного ниже
Несоответствие характеристик и версии Андроида
Эта проблема частенько возникает при использовании небрендовых девайсов. Намного реже запрет на скачивание встречается с именитыми марками. В обоих случаях нам придется подменять модель девайса, чтобы Плей Маркет считал устройство совместимым. Сделать это можно вручную, или используя утилиты типа Market Helper
или BuildProp Editor
Обратите внимание, что нам потребуется рут-доступ
Подмена модели с помощью Market Helper:
Не забудьте после скачивания и установки софта зайти в Market Helper и восстановить значения по умолчанию, а также отключите рутирование, иначе банкинг не запустится.
Эта утилита изменяет значения в системном файле build.prop
, но сделать это можно и самостоятельно.

Рекомендуем предварительно скопировать файл в другую директорию, а когда необходимости в нем не будет – просто заменить измененный build.prop
на изначальный
Обратите внимание, что при ручной и автоматической подмене необходимоочистить временные файлы Плей Маркет. После этого потребуется войти в свой аккаунт и активировать новое устройство
Подмена местоположения
Для этих целей подойдет любой VPN сервис. В качестве примера, можно выбрать TunnelBear, Turbo VPN и др. Здесь вам нужно будет зарегистрироваться и изменить IP-адрес. Рекомендуем выбирать российские города. И, разумеется, после установки сервиса Сбербанк-онлайн нужно отключить VPN.
Если версия 4.0 и ниже
Если версия вашего девайса не соответствует запрашиваемой приложением, например 4.0 и ниже, тогда попробуйте на Trashbox скачать более раннюю версию и установить её. Рекомендую эту версию, потому как там все файлы проходят проверку на совместимость с цифровой подписью разработчика. К сожалению, при работе устаревших версий Сбербанк Онлайн могут возникать проблемы, о которых мы . Последним вариантом будет переход с 4.0 на версию повыше, хотя бы 4.4. Можно и выше, но нужно смотреть — сам телефон потянет или нет.
Если это ничего не помогло?
В этом случае попробуйте отдельное скачивание apk-файла. Загружать инсталл лучше с популярных ресурсов, типа Trashbox.ru. Но если хотите просто, тогда может помочь сервис apk-dl.com. Инструкция:
- Открыть в веб браузере Маркет, найти через него Сбербанк-онлайн.
- Заменить в ссылке: play.google.com/… на apk-dl.com/…
- После вас перекинет на страницу со ссылкой. Скачивайте установщик.
- Запустить его с памяти телефона. Для этого в настройках нужно разрешить установку apk.
Эти советы в разной мере должны помочь в решении ошибки установки Сбербанк Онлайн — Не поддерживается на вашем устройстве. В крайнем случае, пишите в официальный супорт банка, в вопросе укажите свою модель телефона, версию прошивки и кратко опишите проблему.
Быстрые клавиши для расширений
Для некоторых сторонних аддонов, установленных извене, есть возможность активации с помощью быстрых клавиш. Конечно, сомневаюсь, что кому-то это сильно пригодится, но это знание явно не будет лишним.
Когда вы войдете в «Меню» — «Дополнения» , то прокрутите в самый низ и нажмите на кнопку «Быстрые клавиши для расширений» .
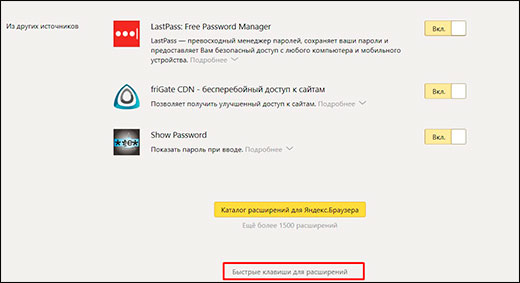
Вам будет доступно всего несколько аддонов и только некоторые находятся в блоке «Из других источников» . Но тем не менее, нажав в любое из полей, вы сможете выбрать комбинацию клавиш для активации. Только учтите, что обязательно нужно зажать клавишу CTRL или ALT, а путом что-нибудь еще, так как без них данная функция работать не будет.
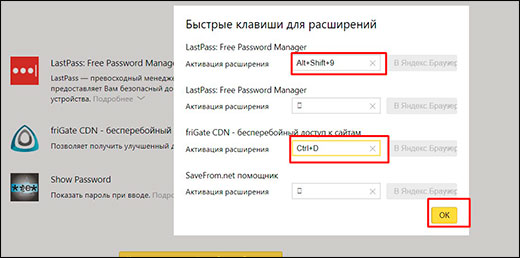
Вот и все. Теперь вы сможете активировать и отключать расширения в любой момент с помощью горячих клавиш. Но еще раз повторюсь, что данная функция не является особо полезной.
Причины появления ошибки
Ошибка «Плагин не поддерживается» на Андроиде возникает при воспроизведении видео в браузерах. Те же ролики с Youtube запускаются в браузерах без всяких проблем – этот видеохостинг использует современные технологии вывода видео. На некоторых других ресурсах используется устаревший Flash. Он поддерживается браузерами для компьютеров, но в мобильных браузерах его поддержка присутствует далеко не всегда. Это и становится причиной возникновения ошибки.
В некоторых случаях ошибка проявляется в виде серых прямоугольников, располагающихся на веб-страницах. Что это значит? Серые прямоугольники – это окошки вывода рекламы и прочих модулей, написанных на Flash. Если браузер не может воспроизвести это содержимое, на его месте появляется прямоугольник с надписью «Плагин не поддерживается». Андроид не имеет базовой поддержки Flash, что и приводит к возникновению такой данной ошибки.
Обновление Flash Player
-
Откроем эту страничку (официальный ресурс). В первом меню указываем тип своей ОС, допустим, это «Виндовс 10».
-
Во втором меню берём версию плеера для Chromium и Opera (именно на этом движке и работает «Яндекс.Браузер»). Снимаем птички с предложений скачать антивирус — кликаем по «Загрузить».
-
Ждём, когда закончится скачивание. После этого запускаем файл установки, который уже находится на нашем ПК.
-
Инсталлятор тут же запустит установку — вам остаётся немного подождать.
-
Когда процедура будет успешно завершена, появится клавиша «Готово» — щёлкаем по ней. Перезапускаем браузер и смотрим, исчезла ли ошибка.
Как восстановить работу плагинов
У многих пользователей плагин не отвечает при воспроизведении мультимедийного контента. За него отвечают два модуля — Adobe Flash Player и ShockWawe.
Вариант 1: Очистка кэша и истории
Самый простой вариант исправления проблемы — вычистить кэш. Для этого нужно:
1. Запустить браузер. 
2. Открыть меню. 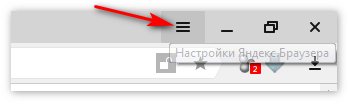 3. Выбрать пункт «Настройки».
3. Выбрать пункт «Настройки».  4. Немного промотать страницу вниз и нажать на кнопку «Показать дополнительные настройки».
4. Немного промотать страницу вниз и нажать на кнопку «Показать дополнительные настройки». 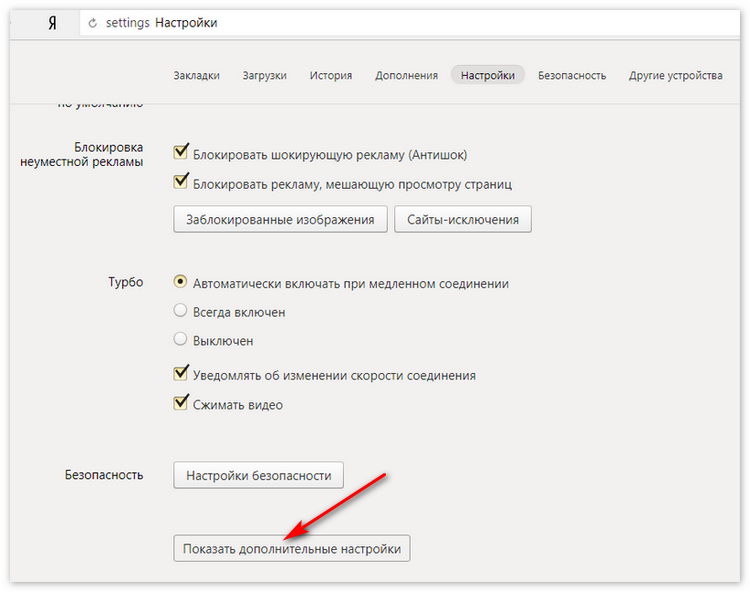 5. Перейти в раздел «Личные данные», где нужен пункт «Очистить историю загрузок».
5. Перейти в раздел «Личные данные», где нужен пункт «Очистить историю загрузок».  6. В появившемся окне необходимо выставить параметр «За все время», а также поставить галочку у пунктов «Файлы, сохраненные в кэше» и «Файлы cookie». Остальное можно выставить в соответствии со своими желаниями.
6. В появившемся окне необходимо выставить параметр «За все время», а также поставить галочку у пунктов «Файлы, сохраненные в кэше» и «Файлы cookie». Остальное можно выставить в соответствии со своими желаниями. 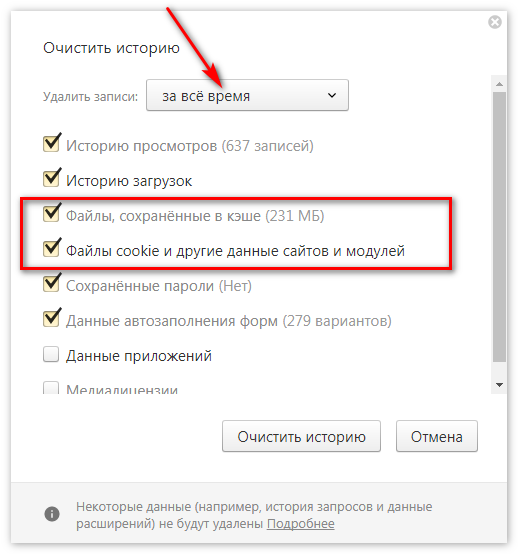
После этого надо обновить страницу с загружаемым контентом. Спустя несколько секунд, браузер вновь начнет отображать его.
Вариант 2: Обновление устаревших модулей
В большинстве случаев плагин не работает, если он устарел. Тогда он просто отключается. Чтобы вернуть работоспособность нужно обновить модуль, делается это следующим образом:
1. При запуске контента, требующего того или модуля, под адресной строкой может появиться сообщение о том, что текущая версия плагина устарела.
2. Нужно нажать на кнопку «Обновить модуль», чтобы запустить автоматический процесс установки.  3. После завершения процесса, остается только обновить страницу клавишей F5 и проверить корректность отображения контента.
3. После завершения процесса, остается только обновить страницу клавишей F5 и проверить корректность отображения контента.
Вариант 3: Переустановка
Радикальный способ решить проблему — переустановить веб-обозреватель. Скачивая последнюю версию, в неё будут автоматически встроены все необходимые элементы. Чтобы произвести деинсталляцию нужно:
1. Перейти в меню «Пуск».
2. Выбрать пункт «Панель управление». 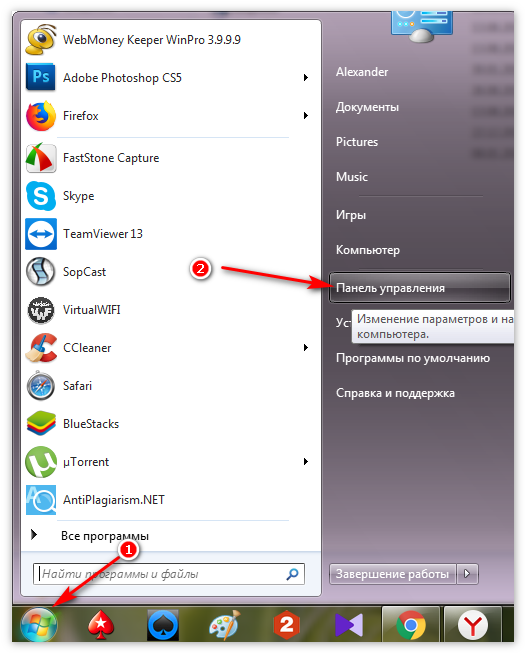 3. Перейти в «Программы и компоненты».
3. Перейти в «Программы и компоненты».  4. Найти там Яндекс Браузер и нажать на кнопку «Удалить».
4. Найти там Яндекс Браузер и нажать на кнопку «Удалить». 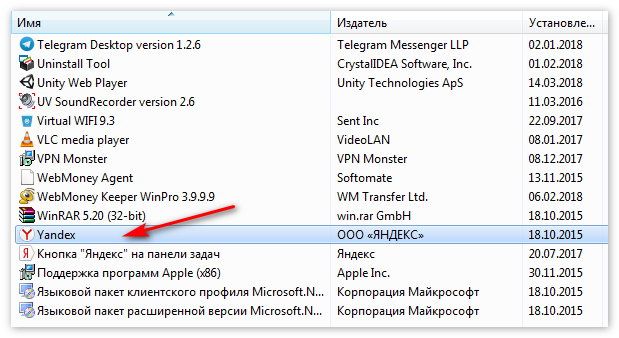 5. После завершения перезагрузить компьютер.
5. После завершения перезагрузить компьютер.
Примечание. Для удаления можно использовать программы вроде CCleaner, с их помощью процесс пройдет быстрее, а в реестре не останется «мусора» после деинсталляции.
Установка проходит следующим образом:
Последняя актуальная версия будет установлена автоматически и работоспособна. Этот способ позволит быстро решить конфликты ПО и не потребует специальных знаний.
Заключение
Необходимо регулярно обновлять все используемые модули. В этом случае минимизируется шанс конфликтов ПО
Наличие новой версии браузера также важно, поэтому желательно разрешить автоматическое обновление, чтобы избежать подобных проблем в будущем.
Доступные форматы файлов в Whatsapp
Мессенджер “справляется” с большинством популярных форматов. Но стоит учитывать нюансы. Форматы MPEG-4, например, бывают нескольких типов. При загрузке учитывайте тот факт, что Ватсап поддерживает кодировку H264 + aac, а другие решения не воспринимает. Проблемы могут возникнуть и с типом приложения. Вот перечень поддерживаемых мессенджером популярных форматов:
- HD;
- 3GP;
- RM;
- MOV;
- RAM;
- AVI;
- RA;
- MKV.

Как видите, Whatsapp воспринимает компактирующие, сетевые и медиа-форматы. Мессенджер отлично справляется с тем же SWF. Ситуации, когда Ватсапом не поддерживается формат файла, возникают сравнительно редко. В последние годы пользователи возмущаются по поводу обработки роликов WebM. В этой ситуации можно обновить мессенджер либо заняться самим гаджетом. Зачастую ответ кроется в самом телефоне.
Как разблокировать Flash Player
Важная заметка!
Очень часто браузер блокирует отображение Flash-контента из-за того, что у вас стоит устаревшая версия Adobe Flash Player (кстати, обычно об этом он сам и сообщает, выводя ошибку, что плагин Flash Player устарел).
Установить сейчас (Flash Player) | Кликабельно
В Google Chrome
1) Сначала открываем раздел настроек браузера (пример см. на скрине ниже).
Открываем настройки Chrome
2) После раскрываем вкладку «Дополнительные» в нижней части окна.
Дополнительные настройки
3) Далее нужно найти подраздел «Конфиденциальность и безопасность» и открыть вкладку «Настройки сайта».
Настройки сайта — Chrome
4) Затем перейти во вкладку «Flash» (см. пример ниже).
Flash
5) После переведите браузер в режим «Всегда спрашивать». Также в нижней части окна есть «белый» список сайтов (называется «разрешить»): на всех URL, которые вы добавите в него, будет загружаться автоматически вся Flash анимация.
Всегда спрашивать (Flash включен)
В Microsoft Edge
1) Сначала необходимо открыть меню настроек и перейти в раздел «Параметры» (см. скрин ниже).
Параметры — браузер Microsoft Edge
2) Далее в нижней части окна должна быть ссылка «Просмотреть доп. параметры» — переходим по ней.
Просмотреть дополнительные параметры
3) После необходимо передвинуть ползунок в режим «Вкл.» под параметром «Использовать проигрыватель Adobe Flash Player». См. пример ниже.
После перезагрузки браузера — флеш-контент должен начать отображаться как положено…
Использовать проигрыватель Adobe Flash Player
В Mozilla Firefox
1) В правом верхнем углу щелкните по значку с «тремя линиями» и перейдите в раздел «Дополнения» (можно воспользоваться сочетанием горячих клавиш «Ctrl+Shift+A»).
Дополнение — Mozilla Firefox
2) Далее в подразделе «Плагины» (см. меню слева) найти строку с «Shockwave Flash» и перевести настройку напротив нее в режим «Всегда включать». После этого рекомендуется перезагрузить браузер и попробовать открыть какой-нибудь сайт с Flash контентом.
Всегда включать — Shockwave Flash — Mozilla Firefox
В Opera
1) В левом верхнем углу Opera откройте меню и перейдите в раздел «Настойки» (см. пример ниже). Также можно воспользоваться сочетанием горячих клавиш: Alt+P.
Меню — настройки — Opera
2) Далее нужно открыть дополнительные настройки (в нижней части окна есть ссылка).
Дополнительно
3) После в разделе «Конфиденциальность и безопасность» перейти в подраздел «Настройки контента».
Конфиденциальность и безопасность — настройки контента — Opera
4) Затем открыть вкладку «Flash».
Flash — Opera
5) Далее включите параметры «Разрешить сайтам запускать Flash» и «Всегда спрашивать (рекомендуется)» (пример ниже).
Разрешить сайтам запускать Flash — Opera
В Yandex-браузере
1) Открываем настройки браузера (см. скрин ниже).
Настройки — Яндекс браузер
2) Переходим в раздел «Сайты/расширенные настройки сайтов» (в нижней части окна).
Сайты — расширенные настройки сайтов
Разрешен Flash
4) Теперь вы можете задать белый список сайтов, на которых браузер будет всегда запускать Flash (актуально для тех сайтов, которые вы регулярно посещаете).
Можно добавить сайты, где будет отображаться весь Flash
5) Форма добавления достаточно простая: нужно просто вставить URL адрес, и нажать готово (пример приводить не стал…).
Дополнения приветствуются!..
Удачи!
Как установить Flash Player для Android
09.03.2016 интернет | мобильные устройства
Одна из достаточно частых проблем, с которой сталкиваются пользователи устройств под управлением Android — установка флеш плеера, который бы позволил проигрывать флеш на различных сайтах. Вопрос о том, где скачать и как установить Flash Player стал актуальным после того, как в Android исчезла поддержка данной технологии — теперь отыскать Flash плагин для данной операционной системы на сайте Adobe не получится, равно как и в магазине Google Play, однако способы установить его все-таки имеются.
В этой инструкции (обновлено в 2016) — подробно о том, как скачать и установить Flash Player на Android 5, 6 или Android 4.4.4 и заставить его работать при воспроизведении флеш-видео или игр, а также некоторые нюансы при установке и по работоспособности плагина на последних версиях андроида. См. также: Не показывает видео на Android.
Установка Flash Player на Android и активация плагина в браузере
Первый способ позволяет установить Flash на Android 4.4.4, 5 и Android 6, используя только официальные источники apk и, пожалуй, является самым простым и работоспособным.
Первый шаг — скачать Flash Player apk в последней его версии для Android с официального сайта Adobe. Для этого перейдите на страницу архивных версий плагина https://helpx.adobe.com/flash-player/kb/archived-flash-player-versions.html после чего в списке найдите раздел Flash Player for Android 4 и загрузите самый верхний экземпляр apk (версия 11.1) из списка.
Перед установкой также следует включить в настройках устройства в разделе «Безопасность» возможность установки приложений из неизвестных источников (не из Play Маркета).
Загруженный файл должен установиться без каких-либо проблем, в списке приложений Android появится соответствующий пункт, однако работать не станет — требуется браузер, который поддерживает работу Flash плагина.
Из современных и продолжающих обновляться браузеров — это Dolphin Browser, установить который можно из Play Market с официальной страницы — Браузер Dolphin
После установки браузера, зайдите в его настройки и проверьте два пункта:
- Должен быть включен Dolphin Jetpack в разделе стандартных настроек.
- В разделе «Веб-содержимое» нажмите по пункту «Flash Player» и установите значение «Всегда включен».
После этого можно попробовать открыть любую страницу для теста работы Flash на Android, у меня, на Android 6 (Nexus 5) все успешно работало.
Также через Dolphin вы сможете открыть и изменить настройки Flash для Android (вызываются запуском соответствующего приложения на телефоне или планшете).
Примечание: по некоторым отзывам, Flash apk с официального сайта Adobe может не работать на некоторых устройствах. В этом случае вы можете попробовать загрузить измененный Flash плагин с сайта androidfilesdownload.org в разделе Apps (APK) и установить его, предварительно удалив оригинальный плагин от Adobe. Остальные шаги будут теми же.
Использование Photon Flash Player and Browser
Одна из частых рекомендаций, которую можно встретить для проигрывания Flash на Android последних версий — использовать браузер Photon Flash Player and Browser. При этом, отзывы говорят, что у кого-то работает.
В моей проверке данный вариант не сработал и соответствующий контент с помощью этого браузера проигрываться не стал, тем не менее, можете попробовать скачать данный вариант Flash Player с официальной страницы на Play Маркет — Photon Flash Player and Browser
Быстрый и простой способ установки Flash Player
Обновление: К сожалению, этот способ больше не работает, см. дополнительные решения в следующем разделе.
Вообще, для того, чтобы установить Adobe Flash Player на Android, следует:
- Найти, где скачать подходящую для Вашего процессора и ОС версию
- Установить
- Выполнить ряд настроек
Кстати, стоит отметить, что вышеописанный способ связан с определенными рисками: с тех пор, как Adobe Flash Player был удален из магазина Google, на многих сайтах под его видом скрывается различного рода вирусы и вредоносное ПО, которое может отправлять платные смс с устройства или делать что-то еще не очень приятное. Вообще, для начинающего пользователя андроид рекомендую пользоваться сайтом 4pda.ru для поиска необходимых программ, а не поисковиками, в последнем случае Вам легко может попасться что-то с не очень приятными последствиями.
Загрузка фильмов
Для того чтобы правильно и без проблем скачать (закачать) фильмы на ваше мобильное Apple устройство (iPad или iPhone), выполните следующие шаги. Процесс загрузки фильмов может занять у вас достаточно большое количество времени, в зависимости от размера загружаемого файла с фильмом:
- Запустите программу Video Downloader, которую я предлагал вам закачать в предыдущем шаге. Если вы программу ещё не скачали, то рекомендую вам загрузить её прямо сейчас.
- У вас откроется обычный браузер. В поле адресной строки введите название сайта, который предлагает просмотр фильмов онлайн, в моём случае это сайт GidOnlineKino. На сайте найдите необходимые вам фильмы и включите его.
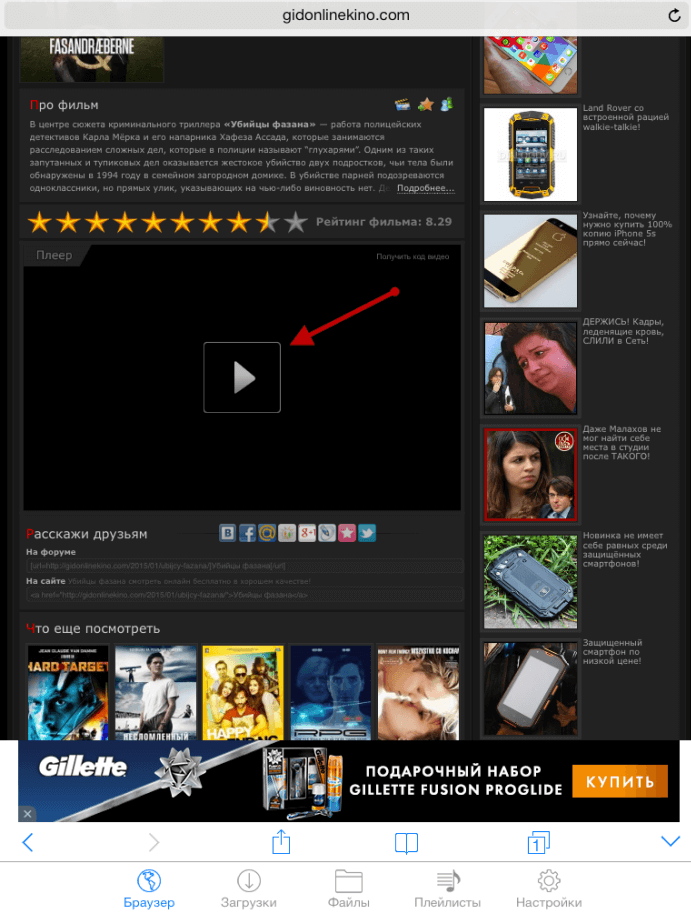
После того как начнётся воспроизведение фильма тапните (нажмите) на него. После этого действия у вас откроется небольшое окошко в котором вам нужно выбрать пункт скачать.

Далее, откроется окно в котором вам нужно указать название фильма (здесь можно написать произвольный текст) после этой нехитрой операции нажмите на кнопку «Сохранить», начнётся процесс загрузки фильма или фильмов на ваш iPad или iPhone.

После этого загруженный вами фильм будет доступен программе Video Downloader в папке файлы. Вы сможете просматривать скачанный фильм в любом месте, даже в том где нет доступа к интернету.
На сегодня это все, надеюсь, вы смогли скачать необходимый вам фильм на свой iPad или iPhone. Буду признателен если вы выделите одну минуту из своего времени и оставите комментарий к этому уроку. Для того чтобы оставить свой отзыв о этом материале вы можете воспользоваться формой комментирования, расположенной, ниже. Для того чтобы иметь возможность оставить свой комментарий вам нужно пройти процесс авторизации (выполнить вход в свой аккаунт) в социальной сети Вконтакте.
Как изменить настройки Flash
Как запретить использование Flash на всех сайтах
- Откройте Chrome на компьютере.
- В правом верхнем углу окна нажмите на значок «Настройка и управление Google Chrome» Настройки.
- В разделе «Конфиденциальность и безопасность» нажмите Настройки сайта.
- В разделе «Контент» нажмите Flash.
- В верхней части экрана отключите параметр Всегда спрашивать.
Как разрешить Flash на сайтах
- Откройте Chrome на компьютере.
- В правом верхнем углу окна нажмите на значок «Настройка и управление Google Chrome» Настройки.
- В разделе «Конфиденциальность и безопасность» нажмите Настройки сайта.
- В разделе «Контент» нажмите Flash.
- В верхней части экрана отключите параметр Запретить сайтам запускать Flash (рекомендуется).
Как устранить проблемы с Flash
Если Flash не работает или вы видите одно из перечисленных ниже сообщений, воспользуйтесь инструкциями из этого раздела.
- Заблокирован устаревший плагин Adobe Flash
- Не удалось загрузить плагин
- На этой странице заблокированы следующие плагины
- Плагин не поддерживается
- Плагин (Shockwave Flash) не отвечает
Шаг 1. Включите Flash
Мы советуем воспроизводить Flash-контент только на надежных сайтах.
- Откройте Chrome на компьютере.
- Перейдите на сайт с видео или игрой.
- Слева от веб-адреса нажмите «Сведения о сайте» (значок или ).
- В нижней части меню выберите Настройки сайтов.
- Откроется новая вкладка. На ней справа от параметра Flash нажмите стрелку вниз Разрешить.
- Вернитесь на сайт и обновите страницу.
Шаг 2. Обновите Flash
- Откройте Chrome на компьютере.
- В адресной строке введите и нажмите клавишу Enter.
- Найдите Adobe Flash Player.
- Нажмите Проверить обновления.
- Если появится надпись «Компонент не обновлен» или «Компонент обновлен», то вы используете последнюю версию.
- Вернитесь на страницу, содержащую контент в формате Flash. Если он не открывается автоматически, нажмите на значок «Обновить эту страницу» в левом верхнем углу экрана.
Шаг 3. Обновите Chrome
- Откройте Chrome на компьютере.
- В правом верхнем углу окна нажмите на значок «Настройка и управление Google Chrome» .
- Выберите Обновить Google Chrome. Если этого пункта нет, значит у вас последняя версия браузера.
- Нажмите Перезапустить.
Возникли неполадки при обновлении Chrome? Подробнее о том, как их устранить…
Шаг 4. Переустановите Flash
Устанавливайте Flash только с сайта Adobe.
- Откройте Chrome на компьютере.
- Перейдите на страницу adobe.com/go/chrome.
- В разделе «Шаг 1» выберите операционную систему компьютера.
- В разделе «Шаг 2» выберите версию PPAPI.
- Нажмите Загрузить, а затем установите Flash, следуя инструкции.
Другие ошибки
Ошибка «Произошел сбой следующего плагина» или значок плагина
- Если Flash не перезапускается автоматически, закройте его принудительно:
- В правом верхнем углу окна нажмите на значок «Настройка и управление Google Chrome» .
- Выберите пункт Дополнительные инструменты Диспетчер задач.
- Выберите «Посредник: Shockwave Flash».
- Нажмите Завершить процесс.
- Вернитесь на страницу, содержащую контент в формате Flash.
- Нажмите на значок «Обновить эту страницу» в левом верхнем углу.
Настройки Flash не видны
Если вы используете устройство на работе или в учебном заведении, администратор мог запретить изменение настроек Flash.
- Обратитесь к администратору.
- Проверьте, является ли ваше устройство управляемым.
Не получается изменить настройки Flash
Если вы используете устройство на работе или в учебном заведении, администратор мог запретить изменение настроек Flash.
- Обратитесь к администратору.
- Проверьте, является ли ваше устройство управляемым.
Решение проблемы «Плагин не поддерживается»
Существуют следующие варианты устранения неполадки:
- Установка браузера со встроенным Flash Player.
- Установка браузера и подключение внешнего плагина.
- Использование другого ресурса для просмотра контента.
Будет полезным
Последний вариант не требует от пользователя никаких действий, кроме поиска аналогичного контента на другом веб-ресурсе. Например, желая посмотреть фильм и наткнувшись на сайт, использующий плагин, достаточно повторно выполнить поиск и зайти на другую страницу, где применяется стандарт HTML5. Конечно, данное действие не избавит от проблем при отображении игр, созданных в этом формате, поэтому рассмотрим другие способы решения проблемы более подробно.
Как устранить проблему — не удалось загрузить плагин
Запуск плагина
Если появилось сообщение «не удалось запустить плагин» в Яндекс браузере, первым делом рекомендуем проверить активность модуля. Многие пользователи самостоятельно отключают Shockwave Flash, так как с его помощью сайты раскрывают месторасположения компьютера в обход анонимайзеров. Для повышения анонимности рекомендуется отключать Adobe Flash Player, но без него перестанут загружаться отдельные видео.
Проверяем активность плагина:
Очистка куки, кэш, истории
Прежде, чем переходить к другим методам восстановления работы обозревателя, следует очистить все сторонние файлы. Это можно сделать силами самого браузера одним из двух способов: горячими клавишами или через раздел настроек.
Стандартный способ очистки истории:
- Нажимаем на «Настройки Яндекс.браузера» (рядом с кнопками закрыть, свернуть и уменьшить размер окна).
- Выбираем пункт «Настройки».
- Листаем в ближе к концу списка до появления кнопки «Показать дополнительные настройки».
- В разделе «Личные данные» нажимаем на кнопку «Очистить историю загрузки».
- В новом окне выделяем «Историю загрузок», файлы кэша и куки, а также «Данные приложений».
- В строке «Удалить записи» выбираем «За всё время».
- Кликаем на «Очистить историю».
Альтернативный вариант попасть в нужное место – нажать Ctrl + Shift + Del. Дальше действия идентичные.
Если не работают расширения в Яндекс браузере по этой причине, после чистки и перезагрузки обозревателя видео начнут запускаться в штатном режиме.
Обновление браузера
Если Яндекс обозреватель показывает ошибку во время просмотра медиаконтента, есть вероятность, что проблема в устаревшей версии программы. Особенно высока вероятность данной проблемы, если Яндекс браузер перестал загружаться без видимой причины (В таком случае необходима переустановка браузера).
Как обновить веб-обозреватель:
- Нажимаем на «Настройки Яндекс.браузера».
- Наводим курсор на строку «Дополнительно».
- Выбираем опцию «О браузере».
- После проверки актуальности обозревателя покажется предложение произвести обновление, затем оно будет выполнено автоматически в фоне.
Очистка от вирусов
Вручную обнаружить вирусы и последствия от них крайне сложно, но есть специальные антивирусные программы, которые сделают это за нас. Первый вариант очистки системы от вирусов – запустить процедуру глубокой очистки в антивирусе: Nod32, Kaspersky и т. д.
Чтобы не устанавливать антивирус, можно инсталлировать антивирусные сканеры, которые не занимаются защитой компьютера в реальном времени, а только сканируют Windows и удаляют вирусы. Со своей задачей справляются достаточно хорошо. Одним из лучших вариантов является Dr.Web.
Если не показывается видео из-за воздействия вредоносного кода, простое удаление вирусов оказывается недостаточной процедурой для восстановления работоспособности. Часто приходится переустанавливать Яндекс браузер полностью.
Проверка расширений
Отдельные расширения типа «Disable Youtube HTML5 Player» способны блокировать работу Adobe Flash Player, переключаясь на HTML5. Если браузер или ресурс не работает со стандартом HTML5, будет характерное окно – не вышло загрузить плагин.
Следует проверить наличие подобных расширений:
- Переходим в меню браузера и нажимаем «Дополнения».
- Листаем список до раздела «Из других источников» и ищем дополнение, способное заблокировать Flash Player.
Чтобы сократить время, можно нажать Ctrl + Shift + N и попробовать запустить видео в режиме инкогнито. Дополнения в режиме инкогнито без ручной настройки неактивны.
Дополнительные способы восстановления работы
Если Яндекс обозреватель перестал загружать видео и показывает ошибку даже сейчас, это не повод отказываться от его использования, ведь есть ещё несколько проверенных способов:
К сожалению, до сих пор встречаются случаи, что отдельные функции браузера не работают, но теперь одна из неисправностей — «не удалось загрузить плагин» в Яндекс браузере, может считаться побеждённой. Перечисленные способы помогают в 99% случаев.
Не установлен корневой сертификат
Одной из причин, почему плагин недоступен в Сбербанк АСТ при использовании Internet Explorer 11 может быть то, что в систему не установлен корневой сертификат. Получить его можно у представителя удостоверяющего центра, выдавшего электронную подпись. Как правило, его дают вместе с рутокеном, на котором и записана ЭЦП. Установка же сертификата выполняется простым двойным кликом по файлу сертификата, после чего система выдаст запрос на разрешение или запрет его установки.
После добавления корневого сертификата в ОС обязательно необходимо перезагрузить ПК. Кстати, браузер при работе со Сбербанк АСТ может выдавать сообщение, что срок действия того самого сертификата истек. Чаще всего такое возникает при неправильно установленной на ПК дате.
Итого, если при входе на электронную торговую площадку Сбербанк АСТ браузер выдает сообщение, что плагин недоступен, то причин тому может быть несколько, выше рассмотрены все самые распространенные. Если ни одно из указанных решений не помогло, то следует обращаться в техническую поддержку Сбербанк АСТ. При этом желательно указать используемую ОС, браузер и его версию, где и когда выдана электронная подпись.
Почему не поддерживается плагин на Андроиде
На определённом этапе развития операционной системы Android, компания Adobe прекратила поддержку технологии Flash для этой ОС. Результатом этого стало наличие поддержки Adobe Flash на старых планшетах/смартфонах и её отсутствие на новых устройствах. Разработчики веб-сайтов не стали делать из этого трагедии, тем более что появился HTML5, обладающий более расширенным функционалом по воспроизведению различного контента.
В итоге прекращение поддержки Adobe Flash привело к более бурному развитию HTML5, на который перешли многие сайты. Неподдерживаемым для Android Adobe Flash пользуются лишь некоторые ресурсы. Пока что их много, но с каждым днём их количество постепенно уменьшается. Поэтому проблема понемногу утрачивает свою актуальность, но продолжает тревожить некоторых владельцев Android-устройств.
Подводя итоги
Если знать правила продвижения и следовать представленным в статье рекомендациям и советам, можно достигнуть в инсте заранее установленную активную цель. Благодаря нововведению, можно создавать отличный контент и добавлять количество новых подписчиков, используя айфон или устройства андроид. Пользователей всегда будет интересовать аккаунт и профиль, который предлагает в stories что-то интересное.








