Полосы при печати
Содержание:
- Переполнение памперса
- Проблемы с печатающей головкой
- Неисправности функциональных компонентов принтера
- Алгоритм устранения неполадки для струйного принтера
- Общие причины появления полос
- Появление черных полос во время печати на принтере
- Устранение проблем печати в разных ситуациях
- Появление белых полос на бумаге во время печати на принтере
- Полезные советы
- Расплывчатый или смазанный отпечаток
- Механические неисправности
- Информация об операционной системе
- Что делать, если принтер Canon печатает с полосками
- Повреждение магнитного вала
Переполнение памперса
Памперсом называется впитывающая подкладка, в которую после очередного цикла печати стекаются оставшиеся на поверхности печатающей головки чернила. В камере, где установлен памперс, также присутствует датчик, определяющий уровень заполненности впитывающей подкладки. Этот датчик также может быть отключен пользователем. Если это было сделано ранее, принтер продолжит свою работу, несмотря на переполнение памперса. По истечению некоторого времени чернила начнут выплескиваться из камеры наружу, что приведет к возникновению различных дефектов печати.
Единственный выход из этой ситуации — замена или, как минимум, очистка впитывающей подкладки. В любом случае принтер придется полностью разбирать, т.к. до памперса невозможно добраться иными способами. При наличии инструмента и некоторого опыта в ремонте оргтехники это можно сделать самостоятельно, но лучше обратиться к специалистам.

Проблемы с печатающей головкой
Основная причина, почему цветной принтер печатает полосами – редкое использование. Из-за этого остатки чернил в соплах засыхают или в них попадает воздух. Если не пользоваться устройством несколько месяцев, он вообще может перестать печатать и тогда придётся менять картриджи на новые, даже если краска в них еще есть. Чтобы не допустить этого, принтер надо хотя бы включать раз в неделю, чтобы через сопла протекло немного свежих чернил. Если печать идёт, но видны пропуски в виде непропечатанных мест – белые полоски, значит некоторые сопла не работают. Первым делом можно попробовать их прочистить программным методом. Для этого у каждого струйного принтера есть специальная утилита, идущая в комплекте. Найти её можно, запустив программу обслуживания. Все они разные, но там обязательно есть пункт «Очистка картриджа», или «Очистка дюз», или «Проверка сопел». Воспользуйтесь этим, следуя инструкции. Иногда это надо проделать 2-3 раза, пока полосы не исчезнут.
У принтеров, использующих непрерывную подачу чернил, кроме печатающего узла, проблема может быть с фильтрами в банках. Они могут загрязниться, и не пропускать воздух. Из-за этого краска не поступает к головке. Эти фильтры можно почистить или убрать. Если программные методы не помогают, можно аккуратно протереть печатающую головку каким-нибудь очищающим средством. Хорошо подходит для этого «Мистер Мускул». Салфетку надо использовать такую, которая не оставляет ворсинок и пыли. Хуже вы этим не сделаете, так как если картридж не начнёт печатать и после этого, его всё равно придется выбросить.
Неисправности функциональных компонентов принтера
Причиной возникновения полос на отпечатанных образцах обычно являются подвижные механизмы принтера, отвечающие за движение печатающей головки и/или протягивание бумаги. Например, это могут быть резиновые ролики протяжки, шестерни, ремни передачи вращения или даже электромоторы.
Как показывает практика, чаще всего снижение качества печати возникает из-за неисправностей печатающей головки. В любом случае для устранения аппаратных неисправностей следует обращаться в сервисный центр, т.к. самостоятельный ремонт подобной деликатной техники может привести к критическим неполадкам.
В предложенной статье, мы затронем тему починки компьютера на дому, поточнее его неотъемлемой части — принтера. И осмотрим весьма распространенную проблему. Рекомендация от Computest по !
Касательно марки принтера, то на нее обращать внимание особо не стоит, так как причины полосок, традиционно универсальны. Не принципиально, какой у вас принтер, — hp, samsung, canon, или любой другой
Если принтер лазерный, то эта статья скорее всего будет для вас полезна.
Алгоритм устранения неполадки для струйного принтера
С тем, почему принтер печатает полосами, мы разобрались. Теперь поговорим о том, как диагностировать и устранить все перечисленные выше неисправности, которые зачастую и являются причинами появления полос на бумаге. Чтобы вам было проще, рекомендуем придерживаться следующего алгоритма:
Первым делом проверьте уровень чернил. Для этого воспользуйтесь панелью управления принтером, где практически у каждой модели есть подобная функция, позволяющая проверить остаток тонера. К примеру, у устройств HP она находится во вкладке «Приблизительные уровни чернил». Кликните по ней – результат отобразится на дисплее. Если же используется СНПЧ, то проверить остаток чернил можно визуально. Естественно, если тонер заканчивается, то устанавливаем новый картридж или заправляем старый.
Заменить картридж необходимо и в том случае, если он негерметичен. Проверить целостность этой детали несложно. Вытащите картридж и немного потрясите его над столом, на котором вы заранее расстелили немного бумаги или газет. Видите рассыпанный тонер? Тогда . Если же деталь герметична, то ставим её обратно и продолжаем диагностику.
Теперь нужно проверить шлейф СНПЧ
Обратите внимание на его целостность. Убедитесь, что он нигде не пережат. Хотя самостоятельно диагностировать неисправность шлейфа бывает сложно
Также непросто и заменить его. Поэтому рекомендуем при такой поломке обращаться в сервисный центр
Хотя самостоятельно диагностировать неисправность шлейфа бывает сложно. Также непросто и заменить его. Поэтому рекомендуем при такой поломке обращаться в сервисный центр.
Вы убедились, что шлейф СНПЧ полностью в рабочем состоянии. После чего неплохо было бы осмотреть фильтры воздушных отверстий. Они часто забиваются чернилами и перестают пропускать воздух. Тем самым, образуя полосы при печати. Если они загрязнились, то лучше всего поменять их на новые.
Принтер всё равно полосит? Причём появляются белые и непропечатанные полосы со смещением изображения? Значит, необходимо очистить энкодерную ленту. Это полупрозрачная плёнка, расположенная вдоль каретки. Всё что нужно – взять безворсовую салфетку, смочить её в чистящем растворе и протереть ленту. Затем даём ей высохнуть. Не помогло? Полосы продолжают появляться при печати? Переходим к следующему пункту.
Придётся прочистить печатающую головку. Она может быть завоздушена или загрязнена. При этом следует помнить, что в струйных принтерах головка может находиться как внутри картриджа (Canon, HP), так и отдельно, как самостоятельная деталь устройства (Epson). При первом варианте всё довольно просто. Достаточно заменить картридж. Однако если головка идёт отдельно от картриджа, то её замена будет дорогой. Целесообразнее, прочистить печатающую головку. Делается это программным способом:
- Вставляем в лоток принтера чистую бумагу.
- Открываем утилиту управления или заходим в специализированный центр настроек устройства.
- Находим раздел «Сервис» или «Обслуживание».
- Запускаем очистку печатающей головки и проверку дюз (сопел).
- Если же проблема не решилась, то повторяем операцию ещё 1-2 раза. Не забываем подождать примерно 2-3 часа. После чего проверяем, перестал ли принтер печатать полосами.

Однако программным способом очистить печатающую головку получается не всегда. Например, бессмысленна данная процедура на струйном МФУ Canon Pixma MG2440. У этой модели нет помпы для прочистки печатающих головок. Поэтому удалять засохшие чернила можно и вручную. К примеру, используя химические чистящие средства.
Очистка печатающей головки и ручная промывка жидкостями не помогла? Тогда, скорее всего, эта деталь вышла из строя. Поломка печатающей головки случается довольно часто. Самая распространённая причина – неаккуратное обращение с этим механизмом при снятии/установки. Кроме того, если вы много печатаете на принтере или МФУ, то неисправность головки просто связана с естественным износом. Какой выход? Ответ очевиден – замена детали. Проще всего, если она встроена в картридж. Но у большинства принтеров (к примеру, фирмы эпсон) головка размещена отдельно, а её цена составляет от 50 до 80% от стоимости нового устройства.
Вы следовали приведённому алгоритму, но струйный принтер продолжает «полосить»? Значит, стоит обратиться за помощью в сервисный центр. Либо и вовсе всерьёз рассмотреть вопрос о покупке нового устройства.
Общие причины появления полос
Принтеры являют собой надежные электромеханические приборы, однако и в их работе случаются ошибки и сбои. При этом наиболее характерный недостаток этих устройств — полосы
, появляющиеся во время вывода информации на твердый носитель. А чтобы понять причину их возникновения, следует учитывать различие в принципах печати двух наиболее распространенных видов принтеров: струйных и лазерных.
Так как подходы к способу переноса информации из электронного вида на внешний носитель (обычно – бумажный) у этих устройств отличаются, то и устранение проблемы будет проводиться по-разному
. В настоящее время массово используются принтеры НР, Samsung, а также других известных производителей, которые используют для печати:
- специальные быстросохнущие чернила – актуально для струйных печатающих и многофункциональных устройств нового поколения, например, серии принтеров «Фабрика печати Epson» (Epson L120; L355 и др.) или МФУ Canon серии PIXMA (Сanon MG2440, MP280 и пр.).
- мелкодисперсный порошок (тонер) – применяется в лазерных МФУ и принтерах.
Существует достаточно много причин, приводящих к тому, что принтер печатает полосами. И все они, как правило, вызваны загрязнением и/или износом печатающих механизмов и их деталей.
Однако для каждой неисправности характерен свой вид полосок, которые могут быть: узкими и широкими, волнистыми, монохромными и цветными, белыми (непропечатанные участки), а также состоящими из мелких черточек и точек. Они также по-разному могут располагаться на листе бумаги:
- вдоль или поперек;
- повторяться через одинаковые промежутки или появляться в произвольном порядке;
- находиться в любом месте.
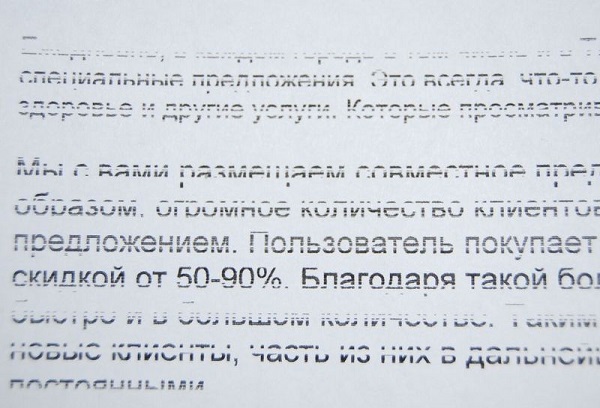
Какая неисправность соответствует каждому виду полос, и что делать для ее устранения в лазерных и струйных печатающих устройствах, будет изложено в соответствующих разделах.
Появление черных полос во время печати на принтере
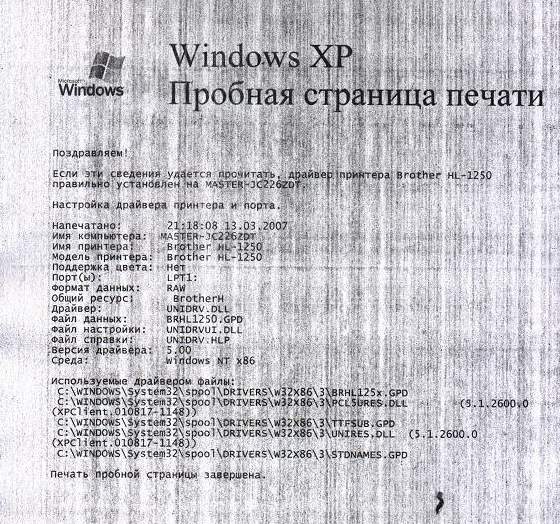
Следует отметить, что заменять фотобарабаны необходимо после каждой третьей заправки. Однако не редко случаются ситуации, при которых проблемы появляются достаточно рано. Для их исправления необходимо осуществить чистку вала. При этом есть возможность использовать мягкую ткань. Для того чтобы выяснить, где необходимо провести чистку необходимо просто внимательно посмотреть на бумагу. На ней черные полосы могут располагаться с определенной стороны. Именно там и нужно проводить очистку. Также можно стряхнуть засохшее скопление красящего вещества
Делать это следует с большой осторожностью
Также имеется еще одна проблема, с которой очень часто сталкиваются пользователи. Для ее решения не нужно обращаться к специалистам, а все можно сделать своими руками. Она заключается в том, что смазка фотобарабана может высохнуть. Это происходит из-за того, что достаточно продолжительный период времени принтером никто не пользуется. Для решения этой проблему рекомендуется активизировать опцию самоочищения. Она доступна для каждого пользователя в разделе Принтеры и факсы. Ее также можно использовать и для того чтобы справиться и с предыдущей проблемой.
Устранение проблем печати в разных ситуациях
Полосы появляются каждый раз в разных местах
Если лазерный принтер печатает полосами по всему листу бумаги или полосы всегда располагаются в разных местах — проблема, скорее всего, в картридже.
Извлеките его и убедитесь, что он герметично закрыт.
Если тонер высыпается — проверьте, на месте ли уплотнительные резинки, которые задерживают тонер, и нет ли на корпусе картриджа повреждений.
В случае неустранимого дефекта замените картридж новым.
Полосы состоят из отдельных мелких точек
Эта проблема часто возникает при некачественной заправке картриджа — переполнения бункера отходами тонера или неправильной установке дозирующего лезвия (дозирующее лезвие регулирует количество тонера, которое попадает на магнитный вал).
Для решения проблемы нужно перезаправить картридж, установить лезвие в правильное положение и очистить бункер.
Если такими полосами печатает принтер с картриджем HP или Canon, не спрашивайте почему и не пробуйте его перезаправлять. Меняйте картридж — их качество оставляет желать лучшего.
Непропечатанные полосы в любой части листа
Такое чаще бывает, когда тонер заканчивается, а также когда на вал принтера попал посторонний предмет — скрепка, винтик или кусочек затвердевшего тонера. Необходима перезаправка.
Волнистая или прерывистая полоса расположена по краям листа с одной или двух сторон
Этот дефект возникает при износе или повреждении фотобарабана.
Фотобарабан — это цилиндр, покрытый слоем фоточувствительного лака. Непосредственно перед печатью лазер засвечивает области фотобарабана, на которые магнитный вал переносит тонер.
При длительной эксплуатации фоточувствительный слой стирается о края бумаги. Когда это происходит — барабан необходимо менять.
Почему-то считается, что такими полосами через 3-5 лет начинают печатать принтеры Epson. Это не так — неполадке подвержены принтеры любой марки.
Горизонтальные полосы на равном расстоянии друг от друга
Такой дефект возникает при плохом контакте фотобарабана и магнитного вала из-за просыпавшегося тонера, а также из-за переполнения бункера отходов тонера.
Обычно бывает результатом некачественной заправки картриджа, а иногда — следствием износа узлов печатного механизма (фотобарабана, вала или ракеля — пластины для очистки барабана).
Решить проблему можно перезаправкой картриджа или заменой неисправного узла.
Любой человек, который будет работать с принтером рано или поздно сталкивается с проблемой появления полос. То есть, при печати изображения получается картинка не такая, как на экране компьютера, а с большим количеством полосок, которые, понятное дело, значительно ухудшают восприятие. Особенно плохо, если речь идет о цветной печати каких-нибудь флаеров или же визиток – получается не реклама, а антиреклама какая-то.
Я занимался изготовлением печатной рекламной продукции и знаком с этой проблемой не понаслышке. Возникновение полос при печати – это одна из самых основных проблем полиграфии, которая автоматически влечет за собой ряд новых. Что самое интересное – избежать ее не сможет никто, так что надо просто четко понимать причины ее возникновения и знать, как себя надо вести для ее устранения. Вопрос по типу — принтер печатает с полосами что делать задает любой пользователь печатной техники.
Эта сложность использования в большей степени характерна для струйных принтеров (причем неважно, хоть будет устаревшая модель с картриджами, хоть какой-нибудь современный Epson оснащенный семицветной СНПЧ – полосы возникают в обоих случаях). В случае использования «струйников» получаются самые, что ни на есть четкие полосы белого цвета
Но здесь надо сделать поправку – далеко не всегда полосы могут быть именно белого цвета. В том случае, если же используется цветная печать, то полосы могут иметь самый разный окрас. Это объясняется тем, что принтер создает разные оттенки посредством смешивания основных цветов, а в том случае, если же какого-то из них будет не хватать (проблемы с поступлением из СНПЧ), то соответственно, и в некоторых местах будет возникать «просвет» другого оттенка. Например, на синем фоне могут быть розовые полосы.
Однако и лазерный принтер может также давать полосы, однако в этом случае они будут более «плавными». Это связано с тем, что заканчивается в картридже тонер.
Появление белых полос на бумаге во время печати на принтере
Белые полосы после печати на принтере не являются показателем чего-то плохого. Они образуются в случае, когда в данном виде оборудования подходит к концу краска. Для того чтобы справиться с такой ситуацией необходимо просто приобрести новый картридж. Однако данный картридж может стоить достаточно дорого. Именно по этой причине некоторые сервисы оргтехники предлагают свои услуги, которые заключаются в том, чтобы перезаправить картридж. Данную манипуляцию есть возможность провести в домашних условиях.
Каждый пользователь, который решил приобрести для себя принтер должен в обязательном порядке спросить у продавца, можно ли при необходимости осуществлять перезаправку картриджа, или нет, чтобы в будущем не возникло никаких проблем.
Полезные советы
Если вы будете самостоятельно чистить печатающую головку или сопла на принтере, то ни в коем случае не используйте спирт или воду. Лучше всего приобрести специальную чистящую жидкость. Она продаётся в тех же магазинах, где и чернила для принтера
На крайний случай можно применить жидкость для мытья стёкол.
Чтобы быстро устранить полосы при печати на принтерах HP и Canon, рекомендуем первым делом обратить внимание на уровень чернил, а также на бункер отработанного тонера. В основном устройства этих марок начинают «полосить» из-за этого
Владельцам принтеров и МФУ от Xerox или Samsung можно не задумываться об очистке буфера отходов. Как правило, картриджи таких устройств им не оборудованы.
Если на вашем струйном принтере чёрный и цветной картриджи полны тонером, тест дюз и печатающей головки выполнен на «отлично», но при печати всё равно проявляются полосы, то возможно причина кроется в другом. Например, раскалибрована головка. Такое случается, если устройство куда-то перевозили, переставляли или немного встряхнули, сместив каретку. Необходимо зайти в центр управления принтером и запустить калибровку печатающей головки.
В целях профилактики появления полос при печати нужно регулярно чистить картридж. Тем более, если вы самостоятельно заправляете его. Дело в том, что чернила для дозаправки обычно берутся неоригинальные (большинство пользователей не покупают их из-за высокой стоимости), которые уступают по качеству тонеру от производителя. В частности, они быстрее высыхают и засоряют сопла.
Расплывчатый или смазанный отпечаток
Используйте только бумагу, рекомендованную Epson.Для получения более подробной информации по специальным носителям Epson, щелкните вкладку Appendix (Приложение) в правом верхнем углу окна User’s Guide (Руководство пользователя). Затем щелкните Product Information (Информация о продукте) и далее Ink and Paper (Чернила и бумага).
Используйте оригинальные чернильные картриджи Epson.
Удостоверьтесь, что устройство расположено на плоской устойчивой поверхности, площадь которой больше площади основания устройства. Если устройство установлено под наклоном, оно будет работать неправильно.
Убедитесь, что бумага не повреждена, она не грязная и не слишком старая.
Убедитесь, что бумага сухая и загружена в кассетный лоток стороной для печати вниз.
Если бумага загибается на печатную сторону, перед загрузкой распрямите ее или слегка закрутите в противоположную сторону.
Убедитесь, что тип бумаги, указанный в драйвере принтера, соответствует типу бумаги, загруженной в устройство. См. раздел
Убирайте готовые листы из приемного лотка сразу после их печати.
Если вы печатаете на глянцевой бумаге, положите поддерживающий лист (или лист простой бумаги) под пачку или загружайте листы по одному.
Не прикасайтесь сами и не позволяйте ничему прикасаться к отпечатанной стороне бумаги с глянцевым покрытием. Обращайтесь с отпечатками, как описано в инструкции к бумаге.
Запустите утилиту Head Cleaning (Прочистка печатающей головки). См. раздел
При печати насыщенных изображений на простой бумаги с помощью автоматической двусторонней печати для параметра Select Document Type (Выберите тип документа) в окне Print Density Adjustment (Настроить плотность печати) выберите либо Text with Photo (Текст с фото), либо Photo (Фото). Если проблема до сих пор не решена, понизьте значение настройки Print Density (Плотность печати) и выберите больше продолжительное значение параметра Increased Ink Drying Time (Увеличенное время высыхания чернил). См. раздел
См. раздел
Если получившийся отпечаток смазан, очистите внутренние части принтера. Для получения более подробной информации щелкните вкладку Appendix (Приложение) в правом верхнем углу окна Руководства пользователя. Затем щелкните Maintenance (Обслуживание) – Cleaning the Printer (Очистка принтера).
Механические неисправности
К наиболее распространенным механическим неисправностям относятся:
- Самое простое — застревание (замятие) бумаги между подающими валиками и печатающей головкой, отсутствие бумаги, отсутствие краски в картридже.
- Попадание постороннего предмета на любой из подвижных механизмов принтера.
- Перегрев принтера из-за остановки вращения вентиляторов (если таковые предусмотрены в машине) или засорения теплоотводящего канала.
- Засыхание чернил либо засорение каналов, подающих краску на печатающую головку.
- Засыхание краски или засорение самой головки либо картриджей.
Обычные легкоустранимые неисправности
При застревании бумаги или ее отсутствии, а также при критически малом уровне краски в картридже на самом принтере загорятся соответствующие индикаторы. Большинство моделей домашнего/офисного печатающего оборудования Epson имеет следующие индикаторы:
- Значок в виде бумажного листа и урны. Если он непрерывно горит — признак отсутствия бумаги в принтере. Если индикатор мигает — произошло замятие бумаги.
- Значок в виде капельки (у цветных принтеров также присутствует индикатор с тремя каплями). При мигании сигнализирует об окончании чернил в картридже.
Посторонний предмет либо перегрев принтера
Иногда также можно наблюдать непрерывное горение индикатора отсутствия/замятия бумаги, в то время как остальные индикаторы — мигают. Это может означать две вещи — либо подвижные механизмы заклинили из-за наличия в них постороннего предмета (кусочек бумаги, скрепка и т.д.), либо наблюдается перегрев принтера.
При застревании предмета нужно внимательно осмотреть те подвижные механизмы, до которых можно добраться без необходимости разбора устройства целиком. В противном случае лучше обратиться к специалистам или попробовать самостоятельно разобрать принтер, воспользовавшись одной из сотен инструкций в интернете.
Если же причина в перегреве оборудования, то здесь следует обратить внимание на следующее:
- Найти с задней стороны устройства вентиляционное отверстие и посмотреть вращается ли вентилятор (если его не видно, то нужно приложить руку к отверстию — из него должен выходить теплый воздух, также при вращении кулера издается соответствующий шум).
- Если слышен шум кулера, но перегрев по-прежнему имеет место, следует убедиться, не засорен ли теплоотводный канал (это может быть пыль либо застрявший в решетке канала лист бумаги, кусок целлофанового пакета и т.д.).
- Если принтер стоит вплотную к стене, то горячий воздух не сможет нормально рассеиваться, его часть будет поступать обратно в корпус устройства (в этом случае принтер достаточно отодвинуть от стены на 10-15 см).
Засыхание краски, засорение каналов подачи чернил в картриджах или печатающей головке
Если принтер не эксплуатировался в течение нескольких месяцев, велика вероятность высыхания чернил, которые находились в каналах подачи краски. Обычно это наблюдается на выходном канале (соплах) картриджа и/или печатающей головке. Также краска может высохнуть и где-то посередине — в самих каналах.
Во всех современных моделях принтеров Epson предусмотрена автоматическая процедура очистки печатающей головки, которая также способствует очистке картриджей. Сделать это можно двумя способами:
- Программно (запускаем на компьютере программу, что поставляется вместе с оборудованием, находим в ней пункт о включении процедуры очистки).
- И (поддерживаются не всеми моделями принтеров) аппаратно: нажимаем на кнопку с капелькой и удерживаем ее несколько секунд — процедура запуститься автоматически.
Обычно очистка занимает несколько минут. По ее окончанию следует распечатать тестовый экземпляр, если не выходит, можно повторить процедуру.
В более серьезных случаях этой операции будет недостаточно. Придется очищать головку и/или картриджи самостоятельно. Чистка последних может быть выполнена по различным схемам, вот самая простая:
- Готовим неглубокую тару (для каждого картриджа — отдельная тара), заливаем воду (желательно дистиллированную, а лучше — специальную очищающую жидкость) таким образом, чтобы глубина не превышала 1 см.
- Вынимаем картриджи и кладем их в воду лицевой стороной (соплами вниз).
- По истечению нескольких часов вынимаем картриджи, очищаем их механически (ватным тампоном), подсушиваем еще 10-15 минут, устанавливаем на место, вновь запускаем процедуру очистки и после — пробуем печатать.
Конечно, если есть возможность, то проще просто установить новые картриджи, а высохшие — утилизировать.
С очисткой печатающей головки все немного сложнее — зачастую это невозможно сделать без необходимости разборки принтера.
Информация об операционной системе
Что делать, если принтер Canon печатает с полосками
Иногда, вроде бы совершенно без причины, «Кэнон» вдруг полосит, пропускает печать того или иного цвета, оставляет на бумаге ненужные линии или какие-то символы, которых быть не должно. Вертикальные полосы и пропуски могут указывать на то, что произошел сбой юстировки печатающей головки, и при печати она занимает неправильное положение
Позиционирование этого самого важного узла можно исправить с помощью специальной утилиты, которая запускается с панели управления принтера. Служебные функции «Кэнона» можно также запустить и с компьютера:
- войдите в «Панель управления»: нажмите правой кнопкой «Пуск», затем в меню выберите «Параметры Windows» > «Устройства» > «Принтеры и сканеры»;
- так же правой кнопкой кликните по имени принтера, а потом выберите «Свойства» (или «Настройка» – это зависит от вашей версии Виндовс);
- откроются вкладки с сервисными опциями. Как правило, необходимые для обслуживания принтера утилиты устанавливаются вместе с драйвером и представляют собой одну целую программу. Нужно открыть вкладку «Обслуживание» > «Специальные параметры»;
- среди опций, предлагаемых в этом окне, выберите пункт «Выравнивать головки вручную» > «ОК»;
- снова нужно открыть меню «Обслуживание» и теперь выбрать задачу «Выровнять печатающую головку». На экране компьютера будут появляться сообщения с подсказками для дальнейших действий. Следуйте этим инструкциям.
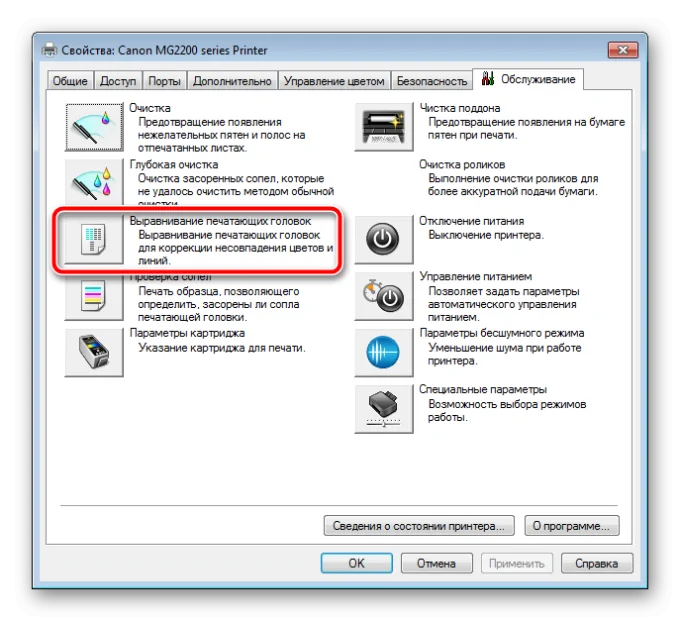
Когда принтер начинает печатать горизонтальными полосами и плюс к этому искажает цвета, возможно, пора прочистить дюзы. Это маленькие отверстия в печатающей головке, через которые на бумагу выбрызгиваются капли краски. При нечастом использовании принтера или при применении низкокачественных неоригинальных (не одобренных производителем) картриджей краска может стать густой или же вовсе засохнуть внутри сопла головки, не пропуская жидкие чернила. На этот случай тоже есть своя сервисная программа, ее нужно запустить с принтера или с компьютера, к которому подключен Canon.
Как и в предыдущем случае, нужно зайти в «Параметры Windows» > «Устройства» > «Принтеры и сканеры», найти в списке свою модель принтера и правым кликом открыть окно «Свойства». Далее:
- во вкладке «Обслуживание» нажимаем на «Очистку печатающей головки» > «Выполнить»;
- выполняйте инструкции, которые будут появляться перед вами на экране ПК.
Не всегда удается прочистить дюзы головки с первого раза. В некоторых случаях требуется повторить всю процедуру два или более раз подряд. Также можно использовать функцию глубокой очистки, которая будет более эффективна, но расход чернил при этом заметно увеличится.
Повреждение магнитного вала
Именно с помощью этой детали тонер идет на фотобарабан и получается печать.

Тонер сверху не так гладок, как кажется, ведь абразивные частицы, входящие в состав его поверхности, могут скоблить магнитный вал, потихоньку приводя его в негодность.
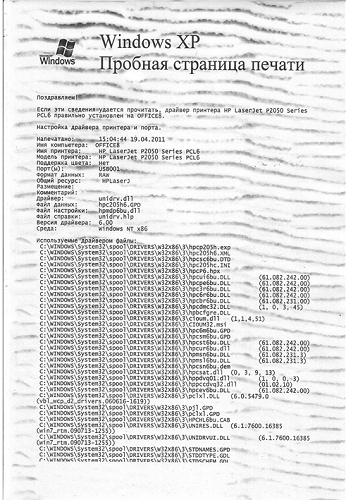
То, что вал износился, легко определить по следующим признакам:
- Белые пустоты с полосками или, наоборот, безобразные кляксы;
- Слишком «прозрачная» печать;
- Текст заливается криво и неравномерно;
- Появление волнистых полосок, идущих по горизонтали листа.
Что делать, если причина плохой печати в работе вала? Только купить новый, ведь чинить сравнимо с покупкой еще одного устройства.
Негерметичность картриджа
Вертикальные полосы при печати лазерным принтером , расположенные хаотично, указывают на еще одну распространенную проблему – негерметичность картриджа. Осмотрите резинки уплотнителя, которые не дают тонеру просыпаться. Если вдруг вы обнаружили трещину, то такой картридж использовать нельзя и требуется его замена. После заправки картриджа неправильно такие повреждения очень часто явление.
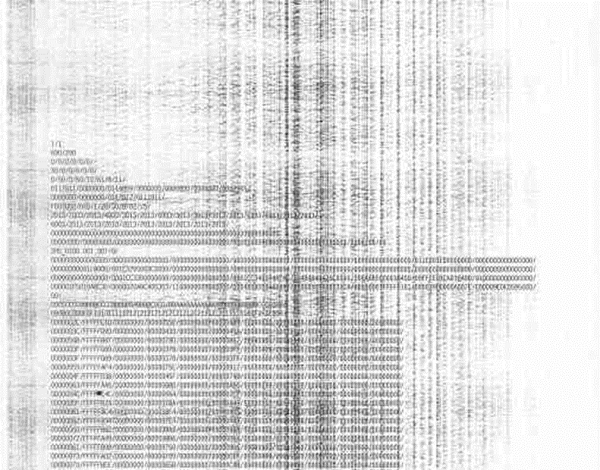
Бункер отходов переполнен
В картридже существует специальное лезвие, называемое ракель.

Оно убирает тонер, который принтер не успел использовать. Тонер всегда выбрасывается в отдельную капсулу, чтобы не засорять энкодерную ленту и барабан. Такая капсула и именуется бункером отходов.
Но иногда отходов становится очень много, и излишки тонера могут просыпаться. Если такое происходит, то при печати появляется широкая серая полоса слева или справа от центра листа.
Чтобы почистить бункер отходов, нужно немного разобрать картридж. Открутить все шурупы, штук 8-9, которые будут расположены по обеим сторонам вашей детали, и снять верхнюю крышку. Под ней вы обнаружите магнитный вал и за ним — бункер отходов. Ваша задача убрать шурупы с ракели и почистить его обычным моющим средством без абразивных частиц.
Важно, чтобы лезвие оставалось гладким, без зазубрин, поэтому чистить его нужно соблюдая осторожность, в том числе, и потому что можно элементарно порезаться. Чистить самую опасную сторону лучше всего деревянной палочкой
За лезвием вытряхиваем из бункера отходов лишний тонер и протираем дно мягкой тряпочкой
За лезвием вытряхиваем из бункера отходов лишний тонер и протираем дно мягкой тряпочкой.
Таким образом, печатает с полосами по разным причинам: от банального – закончились чернила — до серьезной неисправности, например, поврежден фотобарабан или магнитный вал
Самое важное при устранении проблемы — это определить характер полос и исправить ситуацию в зависимости от типа принтера








