Как подключить usb к материнской плате
Содержание:
- Подключение внутренних и внешних картридеров к системной плате
- Почему не работает USB-порт компьютера или ноутбука?
- Основные порты системной платы и их распиновка
- Как подключить беспроводную клавиатуру к ноутбуку через USB адаптер?
- Как узнать, порт USB 2.0 или USB 3.0?
- Чем покрасить ОСБ внутри помещения своими руками
- Как выбрать?
- Дополнительные советы и полезные
- Что, где и как?
- Подключение через Wi-Fi
- Какая разница при использовании USB 2.0 и USB 3.0 на компьютере?
- Можно ли подключить беспроводную клавиатуру к ноутбуку или компьютеру без адаптера USB?
- Подключение аудио разъемов с передней панели
- Подключение передней панели к материнской плате
- Отключение USB-устройства
- Как подключить адаптер сети wi-fi к компьютеру и ноутбуку?
- Плюсы и минусы альтернативных автономных сигнализаций
- Перед установкой устройства
- Свежие записи
- Виды
- Подключение звуковой карты
- Чем конструктивно отличается USB 2.0 от USB 3.0 и подходят ли они друг к другу по совместимости?
Подключение внутренних и внешних картридеров к системной плате
Подключение картридера отличается по тому, является ли устройство внутренним и располагающимся непосредственно в системном блоке, или же он внешний и может быть свободно установлен в любом удобном месте для пользователя.
Таковы внутренние устройства, монтируемые на переднюю панель системного блока вместо дисковода или ниже/выше его, при наличии свободных мест:

Они похожи на дополнительную USB-панель, хотя в дешёвых моделях обычно применяются разъёмы только для чтения SD и microSD.
А так выглядят внешние девайсы, которые в зависимости от длины провода и вашего желания можно расположить практически где угодно, даже на существенном расстоянии от системного блока:

Такие модели тоже обладают различной функциональностью, что зависит от цены и потребностей пользователя, а кроме того, могут, при необходимости, соединяться не только с компьютером, но и с телефоном.
Подключение обоих видов устройства к плате кардинально различается. Первые соединяются с платой по внутренним разъёмам USB, вторые, соответственно, по внешним.
Вариант 1: Внутренний картридер
Чаще всего внутренние модели подключаются благодаря встроенному штекеру USB версии 2.0 или 3.0 в зависимости от цены и года выпуска. Посему после монтажа самого устройства произведите два простых действия:
- Возьмите USB 2.0 штекер девайса.
Или штекер USB 3.0:
Вставьте его в соответствующий внутренний разъём материнской платы, подписанный «F_USB», просто «USB» или иначе, но обязательно содержащий слово «USB».

Или в соответствующий разъём для USB 3.0, подписанный, как «USB3».


При включении компьютера устройство должно автоматически определиться операционной системой.
Вариант 2: Внешний картридер
Как и любое внешнее устройство, данный девайс подключается через USB-порты, в нашем случае материнской платы. А значит, алгоритм подключения таков:
- Возьмите провод USB-устройства.
Подключите его любое в гнездо USB версии 2.0 или 3.0.

Таким образом, даже не выключая устройство, вы можете начать пользоваться внешним картридером. Некоторые подобные устройства подключаются через USB Type-C, для соединения с которыми вам потребуется или нужный разъём на задней панели материнской платы.

Или же используйте переходник с USB Type-C на USB версии 2.0 или 3.0.

В данной статье были рассмотрены способы подключения картридеров как внутреннего, так и внешнего. Соединение происходит посредством разъёмов USB, а в специфических случаях — SATA.
Опишите, что у вас не получилось.
Наши специалисты постараются ответить максимально быстро.
Почему не работает USB-порт компьютера или ноутбука?
Основные причины прекращения работы USB-порта:
-
Неправильные настройки BIOS.
Если вы не можете войти в BIOS из-за того, что не работает USB-разъем, воспользуйтесь клавиатурой со штекером PS/2.
Для исправления этой ошибки вам необходимо перейти в раздел BIOS — Advanced. Теперь откройте подраздел Настройка конфигурации устройств (Onboard Devices Configuration). В нем находятся настройки, отвечающие за функционирование USB-контроллеров. Если они находятся в отключенном состоянии, включите их. -
Отсутствие подключения к материнской плате.
Нередко в компьютере просто может отойти контакт. Любая тряска и, тем более, неожиданное падение устройства могут вызвать разрыв соединения. Проверьте, надежно ли подключены разъемы USB1 и USB2. -
Повреждение кабеля.
Вполне возможно, что причина по которой компьютер не может определить подключенное USB-устройство в том, что оно само повреждено. В большинстве случаев это связано с повреждением кабеля. -
Нехватка электроэнергии.
Любая электронная техника требует определенного питания. Если к вашему компьютеру подключено слишком много устройств, существует вероятность того, что им всем попросту не хватит электроэнергии для полноценного функционирования. Поэтому попробуйте отключить ненужные в данный момент девайсы и проверить работоспособность приоритетного устройства. -
Драйверы устройства.
Один из важнейших аспектов нормального функционирования устройств — драйверы. Нередко мы или вовсе забываем или обновляем по праздникам раз в пять лет. Поэтому, если вы столкнулись с нерабочим USB-устройством, рекомендуем попробовать обновить драйвера для него. -
Повреждение контроллера.
Это, пожалуй, самый тяжелый и неприятный исход для любого пользователя, поскольку он вынуждает тратить некоторую сумму на ремонт. Если USB-контроллер на материнской плате был физически поврежден, проблему не исправить иным способом, кроме как отдать плату на ремонт в сервисный центр.
Основные порты системной платы и их распиновка
Присутствующие на «материнках» контакты можно разделить на несколько групп: разъёмы питания, подключения внешних карт, периферийных устройств, и кулеров, а также контакты передней панели. Рассмотрим их по порядку.
Питание
Электричество на материнскую плату подается через блок питания, который подключается через специальный разъём. В современных типах системных плат их есть два типа: 20 pin и 24 pin. Выглядят они вот так.
В некоторых случаях к каждому из основных контактов добавляются еще четыре, для совместимости блоков с разными системными платами.
Первый вариант — более старый, его сейчас можно найти на материнских платах выпуска середины 2000-ых годов. Второй на сегодняшний день является актуальным, и применяется почти повсеместно. Распиновка данного разъёма выглядит так.
К слову, замыканием контактов PS-ON и COM можно проверить работоспособность блока питания.
Периферия и внешние устройства
К разъёмам для периферии и внешних устройств относятся контакты для жесткого диска, порты для внешних карт (видео, аудио и сетевой), входы типов LPT и COM, а также USB и PS/2.
Жесткий диск Основной используемый сейчас разъём для жесткого диска – SATA (Serial ATA), однако на большинстве материнских плат присутствует также порт IDE. Основное отличие данных контактов заключается в скорости: первый ощутимо быстрее, однако второй выигрывает за счет совместимости. Коннекторы легко различить по внешнему виду — они выглядят так.
Распиновка каждого из указанных портов само собой отличается. Вот так выглядит распиновка IDE.
Кроме данных вариантов, в некоторых случаях для подключения периферии может использоваться вход типа SCSI, однако на домашних компьютерах это большая редкость. К тому же большинство современных приводов оптических и магнитных дисков также используют данные типы разъёмов. О том, как правильно их подключать, мы поговорим в другой раз.
Внешние карты На сегодняшний день главным разъёмом для подключения внешних карточек является PCI-E. К данному порту подходят звуковые платы, GPU, сетевые карты, а также диагностические POST-card. Распиновка данного разъёма выглядит вот так.
Периферийные слоты Старейшими портами для подключаемых извне устройств являются LPT и COM (иначе последовательный и параллельный порты). Оба типа считаются уже устаревшими, однако все еще применяются, например, для подключения старого оборудования, заменить которое на современный аналог не представляется возможным. Распиновка данных коннекторов выглядит так.
Клавиатуры и мыши подключаются к портам типа PS/2. Этот стандарт также считается устаревшим, и массово заменяется на более актуальный USB, однако ПС/2 предоставляет больше возможностей для подключения управляющих устройств без участия операционной системы, потому еще в ходу. Схема контактов данного порта выглядит так.
Обратите внимание, что входы для клавиатуры и мыши строго разграничены!
Представителем еще одного типа разъёмов является FireWire, он же IEEE 1394. Этот тип контакта является своего рода предтечей Universal Series Bus и используется для подключения некоторых специфических мультимедиа-устройств вроде видеокамер или DVD-плееров. На современных материнских платах он встречается редко, однако на всякий случай мы покажем вам его распиновку.
USB на сегодня является самым удобным и популярным разъёмом для подключения периферийных устройств, начиная от флешек и заканчивая внешними цифро-аналоговыми преобразователями. Как правило, на материнской плате присутствует от 2 до 4 портов такого типа с возможностью увеличения их количества путем подключения передней панели (о ней ниже). Доминирующим типом ЮСБ сейчас является тип А 2.0, однако постепенно производители переходят на стандарт 3.0, схема контактов которого отличается от предыдущей версии.
Передняя панель Особняком стоят контакты для подключения передней панели: вывода на лицевую часть системного блока некоторых портов (например, линейного выхода или 3,5 mini-jack). Процедура подключения и распиновка контактов уже рассмотрена на нашем сайте.
Заключение
Мы с вами рассмотрели распиновку важнейших контактов на материнской плате. Подводя итоги, отметим, что изложенной в статье информации достаточно для рядового пользователя.
Как подключить беспроводную клавиатуру к ноутбуку через USB адаптер?
Переходим к практике. Начнем с подключения к компьютеру или ноутбуку на Windows стандартной беспроводной клавиатуры, к которой в комплекте прилагается Bluetooth адаптер. Чаще всего он уже есть и спрятан где-то в корпусе. Например, рядом с батарейками, как в моем случае.

Этот адаптер с завода настроен на работу конкретно с этой клавиатурой.
- Соответственно, берем этот bluetooth адаптер и подключаем в разъем USB компьютера.
- После чего включаем клавиатуру.
- И через мгновение она автоматически соединится со своим адаптером и начнет работать с компьютером.
На все про все — всего пара секунд. Справится даже ребенок! Иногда бывает нужно включить клавиатуру отдельной кнопкой-но это уже нюансы, зависящие от конкретной модели. Да, и не забудьте предварительно купить и вставить в ее батарейки! Чаще всего они не идут в комплекте.
Как узнать, порт USB 2.0 или USB 3.0?
Кроме того, существует несколько конструктивных вариантов разъемов USB. Вот основные типы разъемов USB 2.0: тип A обычный (4х12 мм), Mini (3х7 мм) и Micro (2х7 мм); тип B обычный (7х8 мм), Mini (3х7 мм) и Micro (2х7 мм). Габаритные размеры подсоединительной части разъема, приведенные в скобках, округлены.

Конструктивные разновидности разъемов USB 3.0, используемые в настоящее время, следующие. Для типа A применяется только обычный вариант, для типа B существует обычная, Mini и Micro версия. Для обеих спецификаций 2.0 и 3.0 разработаны также универсальные варианты разъемов: Mini-AB и Micro-AB. С ними без проблем могут стыковаться ответные части типа A и типа B. Вариант USB 3.0 дополнительно имеет тип Powered-B с усилением питающих контактов. Также производители договорились, чтобы все разъемы USB 3.0 имели синий цвет для визуального определения спецификации порта и его потенциала.

Чем покрасить ОСБ внутри помещения своими руками
Как выбрать?
Рассмотрим, на что стоит обращать внимание, подбирая оптимальную модель USB-наушников
- Определитесь, в каких целях будете использовать девайс. В магазинах продаются разные устройства. К примеру, для игр на компьютере лучше выбирать игровые модели накладного типа. Для прослушивания любимых треков во время спортивных занятий или прогулок подойдут популярные вставные варианты. Точно зная, в каких условиях будут использоваться USB-наушники, покупателю будет гораздо проще быстро найти нужную модель в магазине.
- Выберите подходящий тип устройства – проводной или беспроводной. Одни люди считают, что будущее за наушниками без проводов, а другие уверены в том, что проводные изделия являются самыми удобными и практичными. Каждый покупатель сам для себя решает, какой вариант подойдет ему больше.
- Внимательно изучите технические характеристики подбираемого музыкального девайса с функцией подключения к USB-порту. Рекомендуется рассматривать все параметры устройств, рассматривая их техническую документацию. Таким образом вы убережете себя от покупки товара, хорошо разрекламированного продавцом, завысившим важные показатели техники.
- Убедитесь в том, что техника работает исправно. Подключите наушники к звуковому источнику (в магазине или во время домашней проверки). Прослушайте, какое звучание выдает изделие. Если подключение происходит плохо, со сбоями и рассинхронизацией, а звук кажется вам глухим, плоским и шумным, от покупки лучше отказаться и поискать другой вариант.
- Осмотрите наушники перед оплатой. Товар не должен иметь повреждений, затертых проводов. На корпусных основаниях вы не должны найти ни одного дефекта. Плохо зафиксированных деталей также быть не должно ни в коем случае.
- Подберите такую модель USB-наушников, которая будет нравиться вам не только по техническим характеристикам, но и по внешним данным. Многие пользователи недооценивают роль дизайна в использовании подобных аксессуаров и делают это зря. Красивыми вещами, которые нравятся человеку, пользоваться гораздо приятнее.
- Покупайте исключительно брендовые USB-девайсы высокого качества. Не рекомендуется приобретать в целях экономии дешевые китайские гаджеты среднего и низкого качества. Хороший звук такие наушники не продемонстрируют, как и долгий срок службы.


Рекомендуется покупать качественные фирменные наушники в специализированных магазинах или крупных торговых сетях («М-Видео», «Эльдорадо» и другие). Не стоит искать хорошую модель оригинального производства на рынке или в уличных палатках.

Дополнительные советы и полезные
Что, где и как?
Подключение через Wi-Fi
Поддержка Wi-Fi есть в основном в Smart TV, поэтому этот вариант подойдёт далеко не для всех телевизоров. Однако он имеет свои определённые преимущества, например, нет ограничений, которые накладывает длина кабеля. Рассмотрим основные способы, которые могут быть применены для подключения ноутбука к телевизору при помощи Wi-Fi.
Способ 1: По локальной сети
Это оптимальное решение, которое позволит вам просматривать данные на ноутбуке с телевизора дистанционно. Инструкция, представленная ниже не может идеально подходить для всех моделей Smart TV, поэтому в вашем случае могут быть некоторые расхождения с данной инструкцией.
Для начала выполните настройку телевизора:
- Возьмите пульт ДУ и нажмите на кнопку «Settings», которая откроет настройки телевизора.
В меню нужно выбрать вкладку «Сеть». Управление производится при помощи пульта дистанционного управления. Некоторые производители телевизоров могут также включать в комплект специальные гарнитуры для взаимодействия с интерфейсом.
Перейдите в раздел «Сетевое подключение» или раздел с похожим названием.
Нажмите на кнопку «Настроить подключение».
Появится список беспроводных точек, где нужно выбрать ту, к которой требуется подключиться.
Введите все данные для подключения. Как правило, это только пароль, если таковой установлен.
В случае успешного подключения, вы получите соответствующее уведомление.
После подключения к Wi-Fi на компьютере нужно выполнить настройку точки доступа. Для воспроизводства мультимедийных файлов потребуется применить специальные настройки в Windows Media Player. Инструкция по работе с ними выглядит следующим образом:
- Откройте проигрыватель Windows Media Player и разверните список «Поток», что расположен в верхней панели инструментов. Поставьте галочки напротив пунктов «Разрешить удалённое управление проигрывателем» и «Автоматически разрешать устройствам воспроизводить моё мультимедиа».
Раскройте пункт «Упорядочить». В контекстном меню нужно выбрать пункт «Управление библиотеками».
Выберите тип данных, которые вам требуется импортировать.
В открывшемся окне нажмите на кнопку «Добавить».
Запустится «Проводник», где нужно выбрать директорию, в которой будут находиться видео. После выбора нажмите на кнопку «Добавить папку».
Нажмите «Ок» для сохранения настроек.
В библиотеке отобразятся данные, доступ к которым вы сможете получить через телевизор.
Теперь осталось только просмотреть добавленные данные, а также проверить качество связи с компьютером. Делается это так:
- Выберите сетевое подключение через меню «Source». Если будет нужно, то выберите подключение из списка доступных.
На экране отобразятся данные с ноутбука, к которым вы предоставили доступ.
Подключение через локальную сеть может быть удобным, но есть определённые неудобства. Например, если ноутбук долго бездействует, то он переходит в режим гибернации. В таком режиме обмен информацией между устройствами прекращается.
Способ 2: Miracast
С помощью технологии Miracast вы можете выводить изображения с монитора ноутбука на большой экран, используя Wi-Fi подключение. Вы можете не только выводить изображение с экрана ноутбука на телевизор, но расширять рабочее пространство самого экрана. Изначально нужно выполнить некоторые настройки самого телевизора:
- С помощью пульта дистанционного управления перейдите в раздел «Settings».
В настройках найдите раздел «Сеть» и откройте его. Там нужно перейти в пункт «Miracast». Если у вас этого пункта нет, то данный способ подключения вам не подойдёт.
Выставьте переключатель в положение «Включён». Если он уже так выставлен, то ничего не трогайте.
Первичная настройка телевизора завершена, теперь нужно выполнить настройку операционной системы на ноутбуке. Процесс подключения Miracast будет рассмотрен на примере ноутбука с установленной системой Windows 10:
- Изначально нужно подключить устройство к одной из доступных точек Wi-Fi. Как это делать подробно описывать не нужно, так как процесс выполняется всего в пару кликов.
- Чтобы открыть настройки Миракаста, используйте комбинацию клавиш Win+P.
С правой стороны всплывёт окошко, где нужно выбрать в самом низу пункт «Подключение к беспроводному дисплею».
Начнётся процесс поиска других устройств, на которых подключён Miracast.
Появится список мониторов, к которому может быть подключён компьютер. Выберите из них ваш телевизор и ожидайте завершения подключения.
Выбрать вариант проецирования изображения с экрана ноутбука на дисплей телевизора можно выполнив сочетание клавиш Win+P. В открывшемся меню выберите подходящий для вас вариант.
Какая разница при использовании USB 2.0 и USB 3.0 на компьютере?
Ввиду того, что большое количество внешних устройств подключаются через порт USB, механические нагрузки на эти разъемы многократно возросли. Частое подключение флеш-накопителей, гарнитуры, всевозможных зарядных устройств приводит к механическому истиранию деталей, ослаблению электрических контактов. Более того, потребитель может нечаянно ударить по кабельному разъему или флешке, что приведет к порче порта и потребует его ремонта. Если разъем установлен на отдельной печатной плате, соединенной с основной платой посредством шлейфа, то это еще полбеды. Если же колодка USB впаяна непосредственно в материнскую плату, то ремонт будет дорогой.

Чтобы избежать неприятностей, потребителю следует быть внимательным, а также использовать равномерно все имеющиеся в компьютере разъемы USB. Кроме встроенных разъемом можно приобрести дополнительную карту расширения PCI с портами USB. Она устанавливается в соответствующий слот PCI на материнской плате и наружу корпуса выводит дополнительные разъемы для подключения внешних устройств.

Также, как вариант, можно приобрести разветвитель USB-портов (внешний концентратор). Он позволит увеличить количество разъемов и обезопасить сам компьютер.

Однако нужно учесть, что через такой разветвитель не получится подключить энергоемкие устройства, например внешний жесткий диск без дополнительного питания. Кроме того, потребитель иногда допускает подключение к основному порту мощных нагрузок, вроде внешнего жесткого диска или нескольких нагрузок, превышающих в сумме энергетические возможности питающей шины. Это может привести к перегоранию защитных элементов схемы и отказу интерфейса в работе.
Еще одна опасность заключается в некорректном включении/отключении, например, флешки в «горячем» режиме, а также в действии статического электричества. Хотя разработчики гарантируют безопасность такого режима, желательно все коммуникации осуществлять при выключенном компьютере и внешнем устройстве. Что касается статического электричества, то это враг номер один сухих отапливаемых помещений. Опасный заряд скапливается на теле и одежде человека, и чтобы его снять, необходимо прикоснуться к шине заземления, водопроводной трубе или батарее водяного отопления.
Теперь у пользователя имеются необходимые знания о правильной эксплуатации портов USB 2.0 и USB 3.0 компьютера, а приведенные рекомендации позволят без проблем и успешно решать поставленные задачи.
Можно ли подключить беспроводную клавиатуру к ноутбуку или компьютеру без адаптера USB?
Да, такая возможность существует, поскольку как в Windows 7, так и Windows 10 изначально входит поддержка подключений дополнительных устройств по Bluetooth. Однако есть существенные нюансы:
- Во-первых, беспроводная клавиатура должна иметь возможность подобного подключения без USB адаптера
- Во-вторых, необходимо, чтобы компьютер был оснащен Bluetooth модулем. Если в случае с ноутбуков чаще всего он уже имеется по умолчанию, то на ПК возможно придется дополнительно устанавливать внешний USB блютуз адаптер

То есть по сути, для подключения беспроводной клавиатуры ноутбука или компьютера USB адаптер в любом случае должен присутствовать — встроенный или внешний. Просто он будет универсальным и иметь возможность работать с любыми гаджетами, в том числе с колонками или наушниками. В отличие от клавиатур со своим собственным адаптером, который настроен только на работу с ней.
Подключение аудио разъемов с передней панели
Все современные корпуса, которые оснащены аудио разъемами на корпусе, используют для этого интерфейс подключения HD Audio. Он совмещает в себе микрофонный и аудиовыход, и выглядит следующим образом:
Разъем на материнской плате обычно маркируется как ААFP, F_AUDIO, HD_AUDIO или HDAUDIO, и выглядит следующим образом:
Как должно быть видно, отличить его от других разъемов проще всего по расположению пинов, так как пропущен пин посередине. Этот же отсутствующий пин послужит гарантией, что вы не подключите в иной разъем свой коннектор от передней панели.
Возможен вариант, когда провод заканчивается не одним, а двумя коннекторами, с маркировкой HD Audio и AC 97. Сделано это в целях совместимости со старыми материнскими платами, где для подключения аудио разъемов на передней панели использовался набор кодеков AC 97 (Audio Codec ’97). Данный стандарт является устаревшим, и не совместим с HD Audio, по этому если подключить коннектор AC97 в разъем для HDF Audio, то работать выходы для звука на передней панели не будут.
Подключение передней панели к материнской плате
Первым делом, я порекомендую открыть руководство пользователя и поискать схему соединения там. Если нет бумажного, то можете найти его в электронном виде на официальном сайте производителя (как правило, в верхней части сайта переходите на вкладку «Продукты», там находите категорию материнских плат и уже оттуда ищите свою модель).
Прилагаю ссылки на официальные сайты:
- Asus
- Gigabyte
- MSI
- Asrock
Так же, на текстолите самой платы чаще всего написаны подсказки для помощи в подсоединении. На примере ниже отличный показатель правильных подсказок для того, чтобы разобраться как подключить переднюю панель к материнской плате.

Возьмем для примера популярную и актуальную материнскую плату и рассмотрим разъемы подключения на них.
Начнем
Первым делом рассмотрим модель материнской платы Gigabyte B450M DS3H с сокетом AM4 для подключения процессоров от компании AMD. Эта материнская плата достаточно популярна для недорогих сборок на Ryzen, а значит пример будет актуален.

Самым распространенным местом для размещения пинов подключения фронтальной панели является самый низ платы. Рассмотрим подключение на данной плате.
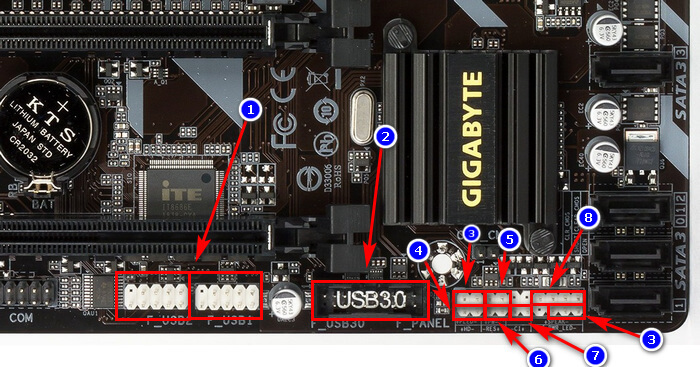
- USB 2.0 (на плате два разъема. Если шнур один, то подключайте в любой из них)
- USB 3.0
- Power Led
- HDD Led
- Power SW
- Reset SW
- CI (датчик вскрытия корпуса, не настолько распространен, как остальные)
- Speaker
Самые внимательные из вас уже могли заметить отсутствие разъема HD Audio, но не переживайте. Просто он находится в другой части платы, а именно слева.

Официальная документация говорит нам все то же самое, что я рассказал и вам.
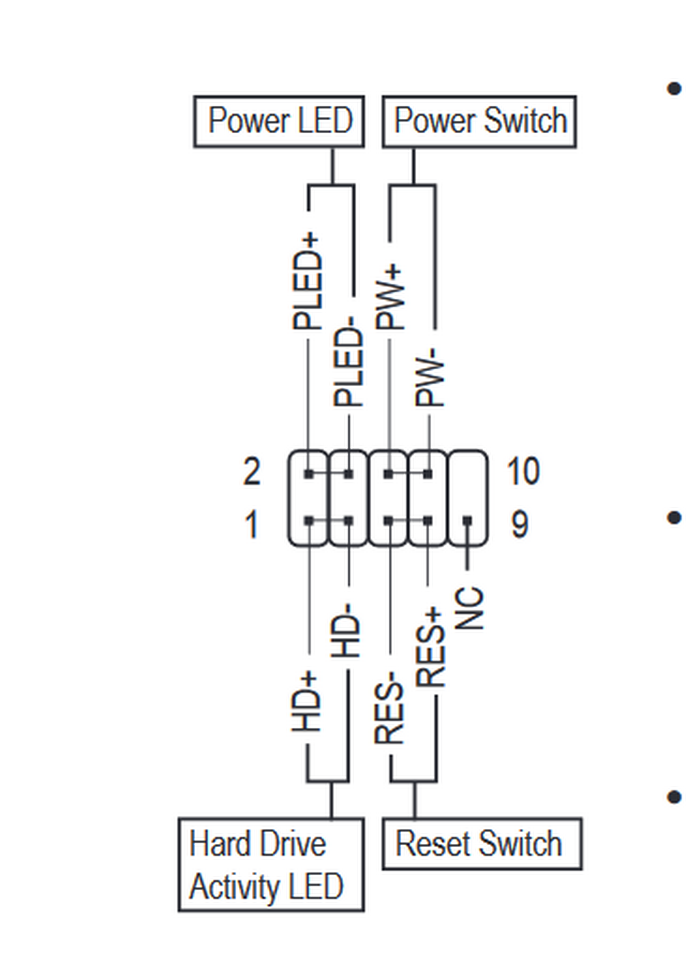
А теперь давайте для сравнения возьмем похожую, но чуть более дешевую плату от той же компании – Gigabyte B450M S2H.

Данная плата обладает меньшим количеством слотов оперативной памяти, разъемов подключения и в принципе предназначена на чуть более дешевый сегмент. Пины здесь располагаются ближе к середине, давайте рассмотрим их подробнее.

- HD Audio
- USB 2.0 (на плате два разъема. Если шнур один, то подключайте в любой из них)
- Speaker
- Power Led
- Power SW
- HDD Led
- Reset SW
- USB 3.0
Заметьте, что в этой модели отсутствует разъём CI (датчик вскрытия корпуса), который присутствовал в предыдущем примере. Это не большая проблема, так как он, как уже упоминалось, не слишком распространен.
В официальной документации можем увидеть вот такую схему.
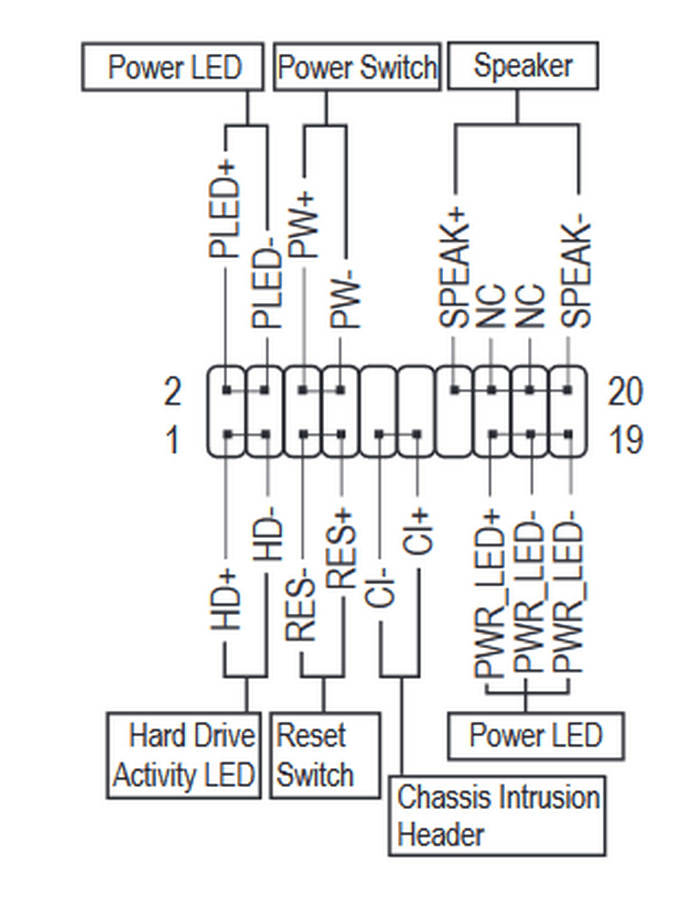
Теперь вам будет куда проще ориентироваться в системной документации, когда увидели это на примере, не так ли?
Абсолютно такие же обозначения на текстолите платы и схемы в руководстве пользователя будут выглядеть практически таким же образом будь это хоть китайская плата Killsre X79 для Intel Xeon на LGA2011, хоть старая MSI N1996 K9N для AMD на AM2.
Отключение USB-устройства
Большинство USB-устройств можно удалить или отключить. Перед отключением и изъятием устройств хранения данных, таких как USB флеш-память, следует убедиться, что сохранение информации на устройство завершено. Если на устройстве еще горит индикатор, сообщающий об использовании устройства, подождите несколько секунд, пока он погаснет, и отключите устройство.
Если значок «Безопасное извлечение устройства» отображается в области уведомлений в правом углу панели задач, можно воспользоваться им, чтобы удостовериться, что устройство завершило все операции и готово к отключению. Щелкните, чтобы увидеть список устройств. Выберите устройство, которое необходимо удалить. На экране появится уведомление о безопасном удалении устройства.
Как подключить адаптер сети wi-fi к компьютеру и ноутбуку?
Давай теперь рассмотрим, как сетевой wifi адаптер подключить к ПК или ноутбуку.
Прежде всего следует вставить в разъем USB. Лучше всего не использовать для этого никаких переходников, а именно те гнезда, которые расположены в задней части корпуса компьютера. Они напрямую связаны с материнской платой, поэтому связь будет лучше. К ноутбуку в большинстве случаев это не относится, так как мало кто пользуется переходниками. Если это не Макбук, конечно.
На рабочем столе Windows при этом появится уведомление об обнаружении нового устройства в системе.
Если оно не установилось автоматически, то вставляем компакт-дисков и запускаем инсталляцию. Вместе с дровами также можно поставить и специальную утилиту. С ее помощью можно не только подключить, но в дальнейшем более детально выставить параметры сети.
Для подключения адаптера ноутбука или компьютера к wifi следует нажать мышкой на появившуюся в правом нижнем углу в панели задач иконку беспроводных соединений.
Откроется список доступных для подключения сетей. Далее выбираем ту, к которой ходим сконнектиться, и вводим от нее пароль.
После чего компьютер подключится к интернету.
Плюсы и минусы альтернативных автономных сигнализаций
Начнем с того, что альтернативные варианты полностью выполняют свои функции. В них входит не только защита дачи, но и отпугивание грабителей. Обычно воровством неприметных дач занимаются простые люди, бродяги или жители того же поселка. Поэтому осознание того, что объект имеет сигнализацию, будет сдерживать их от подобных действий.
Преимущества системы сигнализаций очевидны:
- простота монтажа;
- быстрота установки;
- экономичность в плане покупки и эксплуатации;
- отпугивание и защита дачи от грабителей.

Если говорить о минусах, то они относятся к самым простым системам. Например, если взять муляж, то такая имитация сигнализации для дачи только будет создавать вид охраны. А уж если кто захочет проникнуть внутрь, то он запросто это сделает.
Обратите внимание! Муляж устанавливается на видном месте участка.
Обычно он представляет собой муляж в виде корпуса от системы со светодиодом и проводами. При работе светодиода создается впечатление, что внутри записывающая камера. А через окно внутри дачи устанавливается коробка с зеленой и красной лампочкой. Для запуска подобного муляжа нужны только 3-4 мощные батарейки. Они способны питать «систему безопасности» на протяжении полугода.

Несмотря на свою простоту – это лучше, чем ничего. Что касается других вариантов, то они более эффективны. Если использовать мощный аккумулятор, то можно установить автономную сигнализацию с датчиками движения, записывающей камерой и другими аксессуарами. Их минус только в том, что аккумулятор в определенное время потеряет свой заряд
Важно проверять систему, чтобы не упустить этот момент
Перед установкой устройства
Проверьте документацию устройства, чтобы узнать, нужно ли установить драйвер перед подключением устройства. Хотя обычно Windows автоматически устанавливает драйверы после подключения новых устройств, некоторые устройства требуют установки драйверов вручную. В таких случаях производители устройств предоставляют диск с программным обеспечением и инструкции по установке драйвера перед подключением устройства.
Если USB-устройство поставлялось с программным обеспечением производителя, проверьте, совместимо ли оно с текущей версией Windows. Если оно несовместимо или неизвестно, для какой версии Windows оно предназначено, попробуйте сначала подключить устройство, чтобы узнать, сможет ли Windows найти совместимый драйвер.
Следуйте указаниям, приведенным в документации устройства, даже если они противоречат сведениям, приведенным в этом разделе.
Свежие записи
Виды
Сегодня USB-наушники представлены в богатом ассортименте. Покупатель имеет возможность подобрать для себя идеальный вариант любого типа. Рассмотрим подробно, на какие разновидности подразделяются подобные девайсы.
- Проводные. Классические модели, которые выпускают многие известные бренды. К примеру, южнокорейский производитель Samsung предлагает на выбор покупателей очень хорошие вакуумные USB-наушники высокого качества. Проводные экземпляры нравятся многим пользователям, поскольку являются простыми в эксплуатации и не нуждаются в дополнительных подзарядках. Однако имея девайс с проводами, меломан должен быть готов к их постоянному распутыванию.
- Беспроводные. Чаще всего беспроводные USB-наушники оснащены встроенным модулем Bluetooth, благодаря которому и синхронизируются с различными источниками звука. Это подходящая модель для компьютера, телефона, планшета и прочих актуальных гаджетов. Подобные разновидности удобны, поскольку не «отягощены» вечно запутанными проводами. Но таким наушникам требуется своевременная подзарядка.


Также наушники подразделяются на различные типы, исходя из форм-фактора.
- Накладные. Обычно это полноразмерные модели, в которых динамики закрывают уши слушателя. Популярное решение для компьютера. На улице такими устройствами пользоваться не рекомендуется, поскольку они хорошо подавляют шум вокруг, и человек может не услышать приближающуюся опасность (например, надвигающийся автомобиль). В остальном, это очень удобные изделия, которыми можно пользоваться в течение долгого времени без ощущения усталости.
- Вставные. Наушники-затычки никогда не утратят своей популярности. Обычно это компактные изделия, которые везде можно носить с собой. Такие экземпляры также выпускаются в виде USB-девайсов и пользуются большим спросом. В подобных изделиях присутствуют амбушюры, которые следует вставить в слуховой канал, чтобы можно было слушать музыку, воспроизводимую со звукового источника.


Подключение звуковой карты
Установка внутренней звуковой карты очень похожа на подключение видеокарты. Различие лишь в портах, к которым следует подключать данное устройство.
- Порт PCI
- Порт PCI-Express x1
Сравнение портов PCI и PCI-Express x1
Подключить звуковую карту в неправильный порт будет затруднительно и скорее даже невозможно. Длина разъемов PCI и PCI-Express x1 кардинально различается.
Так же необходимо снять заглушку с задней стенки системного блока, после чего аккуратно вставить звуковую карту в нужный порт. У большинства материнских плат фиксатора на данных разъемах нет, поэтому щелчка при плотном подсоединении не будет.
После проделанных действий нужно зафиксировать звуковую карту крепежным болтом, оставшимся после снятой заглушки. Рекомендуется убедиться в том, что звуковая карта подсоединена надежно и не шатается в гнезде.
Дополнительное питание проводить не требуется (за исключением профессиональных моделей).
Чем конструктивно отличается USB 2.0 от USB 3.0 и подходят ли они друг к другу по совместимости?
В конструктивном плане отличий у USB 2.0 и USB 3.0 мало. Они частично совместимы, однако последний содержит дополнительно еще 4 контакта для подключения двух сигнальных витых пар. Предшествующий вариант имеет всего 4 контакта: два сигнальных, питание и землю, корпус используется как экран.
Частичная совместимость предполагает тот факт, что в гнездо варианта USB 3.0 можно без проблем подключить вилку USB 2.0, то есть разъемы подходят как для подключения любых устройств кабелем, так и флешек, жестких дисков или картридеров. При этом нет необходимости использовать какие-то дополнительные переходники — все будет работать, только на пониженной скорости, по спецификации 2.0. То же самое произойдет при стыковке вилки USB 3.0 в гнездо USB 2.0. Те варианты разъемов, которые не входят в соединение, естественно, работоспособны не будут.









