Как в ворде в тексте быстро найти нужное слово
Содержание:
- Быстрая замена знаков
- Быстрая замена знаков
- Поиск слова в документе
- Вызов окна поиска
- Вставка надстрочных или подстрочных символов
- Для чего используются подстановочные символы?
- Поиск текста
- Уроки Word 2007 для чайников. Как найти нужное место в тексте
- Как включить автоматическую проверку ошибок
- Вставка надстрочного и подстрочного текста
- Поиск в Ворде – как найти и заменить слово целиком в документе Word 2007/2010/2013 на другое, как искать по тексту, как убрать замену букв
- Функциональное меню
- Елочные украшения
- Как найти гиперссылки в документе Word — Вокруг-Дом
- Быстрое форматирование отдельных знаков или слов
- Поиск слова в документе
- Как в тексте документа Word 2010 быстро найти нужные символы
- Поиск по словам
- Полив
- Как заменить текст в документах Word в пакетном режиме
- Отключение камеры в Windows 10
Быстрая замена знаков
Кроме поиска и выделения с последующим форматированием, возможен поиск в «Ворде» с заменой. Если в окне поиска нажать на вторую вкладку – «Заменить», то можно увидеть две строки. В одну нужно вписать то сочетание знаков, которое нужно найти, а во вторую – то, на которое нужно поменять найденное. При этом как поиск, так и замена, помимо сочетания знаков, могут учитывать и их форматирование («Больше» – «Формат»…).
Скажем, в объемном тексте перед печатью или редактированием нужно поменять все дефисы на тире, чтобы не делать эти замены при редактуре вручную. Для этого в строку поиска нужно вбить пробел, дефис, пробел, а в строку замены – пробел, тире, пробел. Если нажать клавишу «Заменить все», то все дефисы, окруженные пробелами, будут заменены на тире, окруженные пробелами.
Дефисы на месте тире часто содержат тексты, скопированные из браузера. На многих интернет-страницах тире подменяются даже не просто дефисами, а двойными дефисами. Их корректировка вручную была бы очень утомительной. С помощью функции поиска с одновременной заменой эта проблема решается в несколько действий: в строку поиска вписывается пробел, двойной дефис и еще один пробел, а в строку замены – пробел, тире и еще один пробел. Нажатие кнопки «Заменить все» устраняет все двойные дефисы в тексте, меняя их на тире.
Поиск в «Ворде» с выделением и с поэтапной или одновременной заменой сложно переоценить, когда нужно работать с текстами больших объемов и устранять повторяющиеся ошибки и недочеты.
Быстрая замена знаков
Кроме поиска и выделения с последующим форматированием, возможен поиск в «Ворде» с заменой. Если в окне поиска нажать на вторую вкладку – «Заменить», то можно увидеть две строки. В одну нужно вписать то сочетание знаков, которое нужно найти, а во вторую – то, на которое нужно поменять найденное. При этом как поиск, так и замена, помимо сочетания знаков, могут учитывать и их форматирование («Больше» – «Формат»…).
Скажем, в объемном тексте перед печатью или редактированием нужно поменять все дефисы на тире, чтобы не делать эти замены при редактуре вручную. Для этого в строку поиска нужно вбить пробел, дефис, пробел, а в строку замены – пробел, тире, пробел. Если нажать клавишу «Заменить все», то все дефисы, окруженные пробелами, будут заменены на тире, окруженные пробелами.
Дефисы на месте тире часто содержат тексты, скопированные из браузера. На многих интернет-страницах тире подменяются даже не просто дефисами, а двойными дефисами. Их корректировка вручную была бы очень утомительной. С помощью функции поиска с одновременной заменой эта проблема решается в несколько действий: в строку поиска вписывается пробел, двойной дефис и еще один пробел, а в строку замены – пробел, тире и еще один пробел. Нажатие кнопки «Заменить все» устраняет все двойные дефисы в тексте, меняя их на тире.
Поиск в «Ворде» с выделением и с поэтапной или одновременной заменой сложно переоценить, когда нужно работать с текстами больших объемов и устранять повторяющиеся ошибки и недочеты.
Рубрика Word
Также статьи о работе с текстом в Ворде:
- Как заменить слово в Word?
- Как сделать слово зачеркнутым в Ворде?
- Как повернуть текст вертикально в Ворде?
- Как перевернуть текст в Ворде?
Иногда по тексту необходимо найти какие-то данные или символ. Если это многостраничный документ, то подобные поиски могут сильно затянуться. Чтобы как-то упростить данную задачу, мы рассмотрим, как найти слово в Ворде.
Для поиска необходимого слова в Ворде нужно воспользоваться пунктом меню «Найти» на вкладке «Главная» или нажать комбинацию клавиш «Ctrl+F». При выборе данного пункта слева появляется панель навигации, где имеется строка для ввода искомого слова в Ворде.
Панель навигации имеет три закладки для отображения результатов поиска. По умолчанию отображается закладка «Результаты», где представлены участки предложений с найденным словом. На вкладке «Страница» будут отображаться страницы, на которых найдено слово в документе Ворд. А на вкладке «Заголовки» будут отображаться заголовки документа, если они есть в документе, что позволит лучше понять, в какой части данного документа найдено слово.
В меню «Найти» можно еще выбрать расширенный поиск для более гибкой настройки поиска слова в документе Ворд.
Базовый курс Word
Привет всем. Хотите узнаем, как осуществлять поиск в Ворде по тексту документа? А делать это можно как по словам, так и по числам и различным символам. А для этого мы воспользуемся помощью полезной функции «Найти и Заменить». Не знаете где это находиться? Я вам расскажу.
Поиск слова в документе
Поиск в «Ворде» по слову заключается на самом деле в поиске по нужному сочетанию знаков. Так, если нужно найти все формы слова «девочка», целесообразно не прописывать в строке поиска все слово, а прописать только его константную, неизменяемую часть «девочк» – тогда, нажимая клавишу «Найти далее», можно перемещаться по всем случаям употребления этого слова в документе.

В том случае, если формы слова значительно отличаются друг от друга, возможно, придется осуществить поиск неоднократно. Например, это касается слова «парень», так как из-за чередования в корне оно не содержит букву «е» в словоформах косвенных падежей между буквами «р» и «н». При этом сокращение слова до первых трех букв «пар» включит в результаты поиска массу слов, не имеющих отношения к искомому. Поэтому целесообразно сначала найти все случаи употребления слова «парень» в именительном падеже единственного числа, а затем – все остальные случаи, прописав в строке поиска сочетание «парн» (оно содержится во всех косвенных падежах единственного числа и во всех падежах множественного числа – «парня», «парни», «парнями» и т. п.).
Вызов окна поиска
Есть два самых простых способа того, как в «Ворде» включить поиск.
Во-первых, можно нажать кнопку «Найти» в основном меню. Эта кнопка (команда) находится на вкладке «Главная» в группе справа. Это самый простой для начала, но не самый удобный для работы способ.
Лучше запомнить сочетание клавиш, при помощи которого включается функция поиска. Это полезно еще и потому, что это сочетание клавиш вызывает окно поиска практически во всех приложениях, которые предполагают эту функцию.

Окно поиска и замены активируется при помощи клавиш Ctrl и F. После одновременного нажатия этих клавиш на экране появляется окно с вкладками «Найти», «Заменить» и «Перейти». Функция «Найти» позволяет быстро находить в тексте документа нужное сочетание знаков, «Заменить» – сменить найденное на другое сочетание знаков, а с помощью опции «Перейти» можно быстро перемещаться по элементам документа.
Вставка надстрочных или подстрочных символов
Word и PowerPoint также предлагают несколько различных предварительно отформатированных символов верхнего и нижнего индексов. Чтобы получить доступ к этим символам, перейдите на вкладку «Вставка» и нажмите «Символ».
Появится раскрывающееся меню. Здесь выберите «Другие символы».
В открывшемся окне «Символ» щёлкните стрелку вниз рядом с полем «Набор» и выберите в меню «Верхние и нижние индексы».
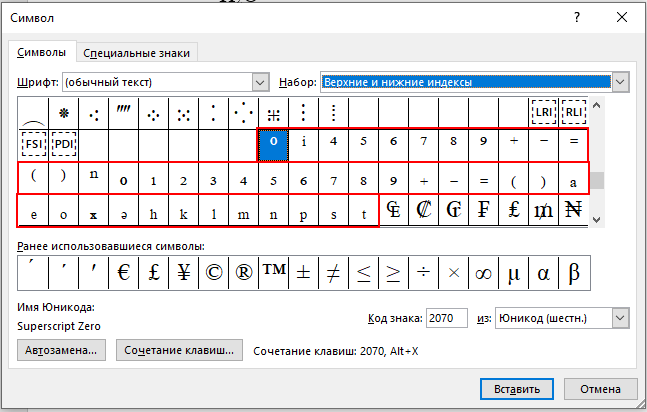
Это приведёт вас к разделу верхних и нижних индексов средства выбора символов. Здесь выберите любой из доступных верхних или нижних индексов (которые мы выделили) и нажмите «Вставить».
Ваш надстрочный или подписной символ теперь появится в вашем документе или презентации.
Источник статьи: http://zawindows.ru/%D0%BA%D0%B0%D0%BA-%D0%B2%D1%81%D1%82%D0%B0%D0%B2%D0%B8%D1%82%D1%8C-%D0%BD%D0%B0%D0%B4%D1%81%D1%82%D1%80%D0%BE%D1%87%D0%BD%D1%8B%D0%B9-%D0%B8-%D0%BF%D0%BE%D0%B4%D1%81%D1%82%D1%80%D0%BE%D1%87%D0%BD/
Для чего используются подстановочные символы?
В меню «Специальный» содержит много специальных символов, которые вы можете использовать для поиска по документу Word, но на самом деле не все они являются подстановочными символами. Большинство из них нужны для поиска каких-то специфичных и, иногда, скрытых символов Word, таких как пробелы, разного вида тире, разрывы страницы.
Здесь мы заострим внимание в первую очередь на подстановочных знаках, которые означают один или более символов текста или модифицируют поиск на основе другого символа в вашем поиске.
Использование звёздочки для указания любого количества символов
Скорее всего, самым часто используемым подстановочным символом для вас станет звёздочка. Она означает, что вы хотите найти любое количество символов. Например, чтобы найти все слова, начинающиеся с «отм», напечатайте «отм*» в строке поиска и затем кликните кнопку «Найти далее». Наше регулярное выражение означает любое количество букв (* звёздочка), следующих после «отм».
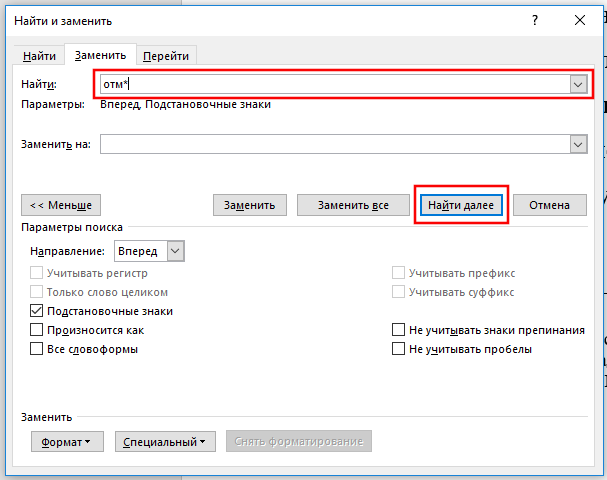
В качестве альтернативы ввода символа звёздочки с клавиатуры, вы можете использовать выбор специального символа из списка подстановочных знаком. Вначале наберите «отм» в строке «Найти». Поставьте галочку «Подстановочные знаки». Затем кликните кнопку «Специальный» и выберите «Любое число символов». После этого нажмите кнопку «Найти далее»:
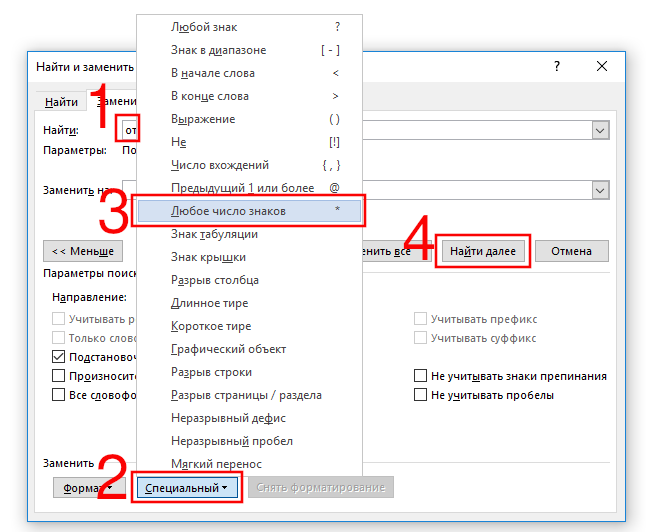
Word оценивает поиск и показывает вам первое вхождение, которое он найдёт в документе. Продолжайте кликать «Найти далее», чтобы найти все части текста, которые соответствуют вашему поисковому термину.

Вы должны помнить важную вещь: при включении подстановочных знаков, поиск автоматически становится чувствительным к регистру (такова особенность регулярных выражений, частью которых являются подстановочные символы). Поэтому поиск «отм*» и «Отм*» даст различные результаты.
Использование знака вопроса для поиска определённого количества символов
В то время как звёздочка означает любое количество символов, знак вопроса в регулярном выражении означает единичный (один) символ. Например, если «отм*» будет искать строки начинающиеся с «отм» за которыми идёт любое количество символов, то «отм?» будет искать строки, начинающиеся с «отм», за которой идёт только один символ.
Как и звёздочку, знак вопроса можно использовать в любой части слова — в том числе в начале и в середине.
Также можно использовать вместе несколько знаков вопроса вместе, тогда они будут обозначать несколько букв.
Например, регулярное выражение для поиска «о?о?о» оно означает букву «о», за которой идёт любой символ, затем снова идёт буква «о», затем опять любой символ и затем опять буква «о» найдёт следующие слова:
- потоков
- многополосных
- многополосных
- которое
- правового
- такового
- такого основания
Можно найти слова с четырьмя буквами «о», шаблон «о?о?о?о»:
- которого
- многополосных
Или с тремя буквами «а», шаблон «а?а?а»:
- наказания
- задача
- аппарата
- высказана
- началах
Необязательно использовать одинаковые буквы — составляйте выражения под ваши задачи.
Например, чтобы найти слова, в которых первая буква «з», затем идёт любой другой символ, а затем буква «к» и вновь любой символ, шаблон для поиска «з?к?» найдёт:
- закономерности
- законодательно

Поиск текста
В качестве примера возьмем часть известного произведения и воспользуемся командой Найти, чтобы отыскать фамилию главного героя в тексте.
- На вкладке Главная нажмите команду Найти.
- C левой стороны экрана появится область Навигации.
- Введите текст, который необходимо найти. В нашем примере мы вводим фамилию героя.
- Если искомый текст присутствует в документе, он выделится желтым цветом, а в области Навигации появится предварительный просмотр результатов.
- Если текст встречается более одного раза, можно просмотреть каждый вариант. Выбранный результат поиска будет выделен серым цветом.
- Стрелки Используйте стрелки для просмотра всех результатов поиска.
- Предварительный просмотр результатов: Для перехода к требуемому результату, нажмите на него.
- Когда Вы закончите поиск, нажмите на значок Х, чтобы закрыть область Навигации. Выделения исчезнут.
Вы можете вызвать команду Найти, нажав Ctrl+F на клавиатуре.
Чтобы открыть дополнительные параметры поиска, воспользуйтесь раскрывающимся меню, которое находится в поле поиска.
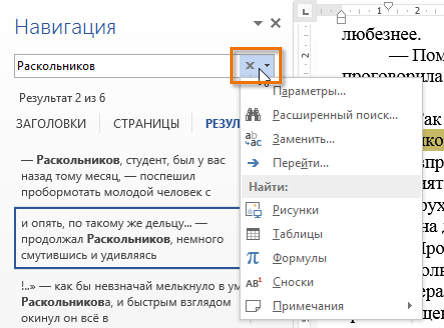
Уроки Word 2007 для чайников. Как найти нужное место в тексте
Это рассылка сайта «Блог компьютерного чайника» http://www.elena-chainik.ru
Если у вас есть вопросы, напишите мне: sdrotty@yandex.ru
Достаточно часто в документе нужно найти необходимое слово или фрагмент текста. И если в маленьком документе можно просто просмотреть текст глазами, то в большом документе такой способ поиска совершенно не подходит. Легче воспользоваться командой «Найти».
Шаг 1.
Перейдите на вкладку Главная, и найдите блок команд «Редактирование».
Щелкните на этой кнопке левой кнопкой мыши. Появится маленький список команд.
Найдите в этом списке команду «Найти» и
щелкните на ней левой кнопкой мыши.
Появится панель «Найти и заменить»,
открытая на вкладке «Найти».
Еще для открытия этой панели можно воспользоваться горячими клавишами Ctrl + F.
Шаг 2.
Впишите в поле «Найти» нужное
слово (словосочетание, предложение, слог, сочетание букв, букву). Как только вы это сделаете, на панели «Найти» станут доступными кнопки «Выделение при чтении», «Найти в» «Найти далее».
Пользоваться можно любой кнопкой (в зависимости от ваших требований).
Кнопка «Выделение при чтении».
Щелкните на ней левой кнопкой мыши. В появившемся меню щелкните на команде «Выделить все».
Все найденные слова подсветятся серым фоном. Вот как это
получилось у меня. В строке «Найти» я задала к поиску букву «о».
Можете спокойно работать с таким документом, не снимая выделения. Можете выводить документ на печать. Серый фон на печать не пойдет. Текст будет напечатан в обычном виде.
Если вам потребуется снять выделение, то зайдите в меню кнопки «Выделение при чтении» и щелкните на команде «Снять
выделение».
Кнопка
«Найти в».
Она удобна, если вам надо найти сразу ВСЕ нужные слова в документе. При щелчке на этой кнопке тоже появится небольшое меню. В нем будет только один пункт – «Основной документ».
Щелкните на нем. Будут найдены ВСЕ нужные слова. Программа выделит их.
Если
же вам нужно будет найти нужное в каком-то фрагменте (например, в тексте на двух страницах), то выделите сначала этот фрагмент («Как отформатировать текст. Часть 1″). После выделения щелкните на кнопке «Найти в». В меню появится новый пункт – «Текущий фрагмент».
Щелкните на этом пункте. Будут найдены все нужные слова в выделенном фрагменте.
Кнопка «Найти далее».
При щелчке на этой кнопке программа будет вести вас от одного найденного слова к другому пошагово. Найдет первое слово. Щелкните еще раз. Найдет второе слово. Щелкните еще раз. Найдет
третье. И так далее.
Еще при поиске очень удобно пользоваться подстановочными знаками. Это условные обозначений, которые позволяют расширить возможности поиска.
Для удобства я свела эти знаки
в таблицу: (кстати, вы можете скачать таблицу в формате pdf по этой ссылке: «Подстановочные знаки»)
Что можно заменить
Что надо записать в поле «Найти»
Например
Один знак
?
Запись н?с позволит
найти в тексте слова с любой буквой между н и с. Например: нос, нас.
Любая последовательность знаков
*
Запись вы*ть позволит найти запись любой длины, которая начинается с вы и заканчивается ть. Например: выводить, выделения. Можете выводить.
Начало слова
Запись ое> позволит найти все слова, которые заканчиваются на ое. Например: красивое, резное.
Один из знаков на выбор
[]
Запись дм позволит найти слово дом и слово дам.
Один из знаков целого диапазона
том позволит найти все
слова и фрагменты слов, которые начинаются с любой буквы из диапазона от а до э
Например: этом, документом. Важно! Буквы в диапазоне должны быть указаны в алфавитном порядке.
Отрицание одного знака
ом найдет все слова и фрагменты, которые НЕ начинаются с буквы д. Например: большом, маленьком, этом.
Ни один из знаков выбранного диапазона
том позволит найти все слова и фрагменты слов, которые НЕ начинаются с любой буквы из диапазона от а до э.
Предыдущий знак или выражение, повторенные n раз
{n}
Запись рас{2}чет позволит найти рассчет, а не расчет. Важно! {2} относится к предыдущему знаку.
Предыдущий знак или
выражение, повторенные не менее n раз
{n,}
Запись рас{1,}чет позволит найти рассчет и расчет.
Предыдущий знак или выражение, повторенные от n до m раз
{n,m}
Запись 10{1,3} позволит найти числа 1, 100,
1000.
Предыдущий знак или выражение, повторенные не менее одного раза
@
Запись больше@ позволит найти слова больше и большее.
Как включить автоматическую проверку ошибок
Благодаря данной функции можно легко исправить все ошибки сразу. Включить «Проверку орфографии и грамматики в тексте» можно кнопкой F7 либо зайти во вкладку «Рецензирование» — в отделе «Правописание» — нажать на «Правописание».

Откроется новое окно и всплывет первая допущенная ошибка. Можно ее исправить прямо в области «Нет в словаре» либо указать нужную форму в разделе «Варианты» и нажать заменить.
Внимание! Программа MS Word не умеет автоматически исправлять пунктуационные помарки. Поэтому если будет встречаться зеленая или синяя волнистая линия в течение всего текста, нужно будет вносить изменения самостоятельно, т
е. вручную. Тем более программа делает подсказки, после какого слова не хватает запятой.


Далее всплывёт новое окно с новой ошибкой и так будет до тех пор, пока все ошибки не будут исправлены. После всех изменений всплывёт окно с уведомлением, что проверка правописания завершена, нажмите на «Ок».
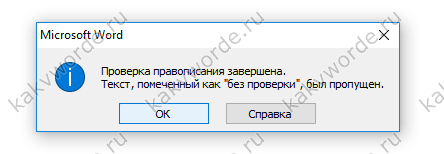
Следом Ворд предоставит статистику об удобочитаемости. Скрываем это уведомление, нажав на «Ок».
Вставка надстрочного и подстрочного текста
В последних версиях MS Office есть кнопки в меню, чтобы превратить символы в надстрочные или подстрочные.
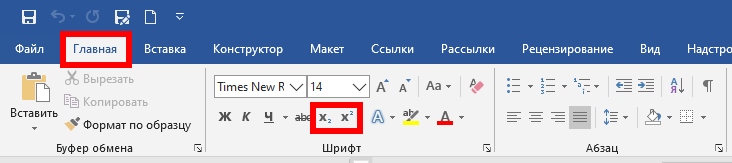
Выделите нужный символ и нажмите на кнопку x 2 (сделать символ надстрочным) или x2 (сделать символ подстрочным).

Ещё один вариант: на вкладке «Главная» в группе «Абзац» откройте «Параметры абзаца» с помощью крошечной кнопки в правом нижнем углу.
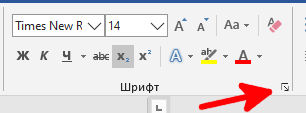
В открывшемся окне «Шрифт» в группе «Видоизменение» установите флажок «надстрочный» или «подстрочный», в зависимости от того, что вам нужно. Получаемый результат вы можете увидеть в области «Образец». Когда всё готово, нажмите «ОК».
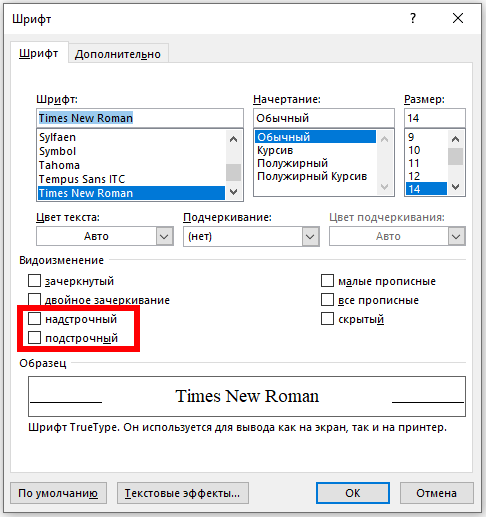
Поиск в Ворде – как найти и заменить слово целиком в документе Word 2007/2010/2013 на другое, как искать по тексту, как убрать замену букв
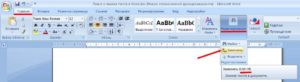
В редакторе Microsoft Word 2007/2010/2013 и других, содержится мощный инструмент для поиска и замены частей текста в документе. При необходимости можно отыскать любое слово, знак, символ. Рассмотрим, как пользоваться функцией «Найти и заменить». Этот инструмент полезен для тех, кто часто работает с большими объемами текста.
Поиск в Ворде
В первую очередь, разберемся, как пользоваться поиском с помощью горячих клавиш и кнопки перехода к следующему значению.
Стандартный поиск
Существует 2 способа включения поисковой службы:
- Выбирают кнопку «найти». Она располагается в основном меню на главной панели инструментов справа. Такой метод самый легкий, но и самый трудоемкий.
- Зажимают комбинацию клавиш Ctrl + F. Появится окно слева. Там есть вкладки «найти», «заменить», «перейти».
Пользуясь вторым способом, в строку вписывают слово, которое необходимо обнаружить. Затем выбирают «далее». Поиск начнется с того объекта, на который установлен курсор мыши. Завершается он после просмотра последнего выражения.
Искомое значение выделяется программой. Само окошко будет находиться вверху. Если в тексте искомое значение встречается несколько раз, а пользователю нужно по всему документу его отредактировать, то он не должен закрывать окно. Просто нажимает на «найти далее». В то же время можно сразу вносить изменения.
Расширенный поиск
Чтобы найти слово в документе Word используют инструмент расширенного поиска. Благодаря ему находят более точный текст – по регистру, точному совпадению, по оформлению и прочим критериям.
Выбирают окно «Найти и заменить». Затем кликают на «редактирование».
Откроется диалоговое окно с активной вкладкой поиска.
Окно имеет краткий вид, поэтому рекомендуется кликнуть на кнопку «больше». Появится доступ к дополнительным инструментам.
Установка пароля на документы Excel или WordДалее пользователю нужно ввести необходимое выражение в поле ввода и кликнуть на «Найти далее». Если искомое значение есть в тексте, то редактор переместится к нему и выделит его.
ВАЖНО! При каждом запуске окно будет перемещаться так, чтобы найденный текст был на глазах – над окошком или внизу. Если окно будет мешать, то его можно закрыть и переходить далее при помощи панели Выбор объектов
Если окно будет мешать, то его можно закрыть и переходить далее при помощи панели Выбор объектов.
Нужно нажимать на синие стрелки и перемещаться вверх или вниз текста к тем объектам, которые обнаружены. Если слово вводилось в нижнем регистре, то отыщутся все выражения.
Поиск в Ворде по словам
Параметр помогает отыскать слова в Ворде, написанные заглавными или строчными буквами.
Если требуется найти их с определенным запросом – только строчные, прописные, то нажимают на флажок «Учитывать регистр» и в поисковом поле печатают искомое значение в том виде, в котором необходимо отыскать.
ВАЖНО! Если объект является частью какого-то другого, например, «рог» входит в «порог», то в этом случае обнаружится именно эта часть слова, которая будет выделена. Для нахождения отдельных слов в тексте, ставят флажок в «только слово целиком»
В пункт «Подстановочные знаки» можно вставить любые знаки для нахождения слов. К примеру, пользователь печатает в поисковой строчке «плит?» и жмет «искать». Команда понимает, что вместо вопросительного знака могут быть любые окончания. Она выдаст – «плиту», «плите», «плитой» и прочие совпадающие значения.
Поиск по формату
По формату искать несложно, но если необходимо отыскать не какое-то выражение, а именно выделенное сплошным цветом. Кликают на «формат», в выпадающем списке выбирают «выделение цветом».
Использование римских цифр в Ворде
Под строчкой «найти» будет написано «выделение цветом».
В итоге, команда обнаружит все фразы и объекты, отмеченные цветом.
Найти и заменить в Word
В Ворде можно не только отыскать, но и заменить значения, слова или целые фразы на другие. Для этого кликают в окне на вкладку «заменить» или нажимают сочетание клавиш Ctrl+H (все на латинском).
В строчку «найти» вводят нужное значение. В строчке «заменить на» указывают то, на которое нужно поменять.
По итогу программа покажет, сколько всего совершено замен. Если не обнаружено таких объектов, она тоже сообщит об этом.
Как убрать замену букв в Ворде
Для переключения режима замены в старых версиях Ворд используют клавишу INSERT.
По умолчанию, замена отключена. Можно воспользоваться этим способом для регулирования режима:
- В Ворде 2007/2010/2013/2016 нажимают кнопку Office или Файл и выбирают «параметры».
- Отроется окно, в котором нужно нажать на «дополнительно». Чтобы включать клавишу insert для управления режимом, ставят флажок на «использовать клавишу Insert для управления режимом замены».
- Нажимают на «ок».
Функциональное меню
Как в “Ворде” сделать подстрочный шрифт? А надстрочный? Второй прием – это работа с функциональными меню форматирования.
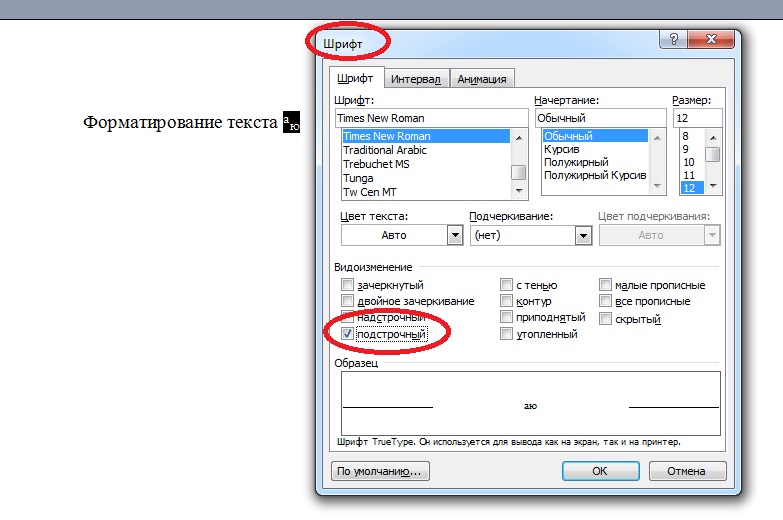
В нашем случае потребуется придерживаться такого плана:
- Осуществить выделение текста, который хочется отформатировать.
- Нажать ПКМ и в выпавшем списке щелкнуть по строчке с подписью “Шрифт”. Можно сразу зайти в “Формат”-“Шрифт. “.
- Пользователь увидит новое меню небольшого размера. Здесь предстоит выбрать тип шрифта. Для подстрочного придется поставить галочку около соответствующей надписи, для надстрочного тоже.
- Подтвердить проведенное форматирование.
Все решительные действия окончены. Текст будет преобразован согласно выставленным параметрам.
Елочные украшения
Как найти гиперссылки в документе Word — Вокруг-Дом
Гиперссылки могут указывать на файлы, электронную почту, веб-сайты, изображения или видео при активации. Они являются удобными дополнениями в документах Microsoft Word, поскольку они могут направлять читателей к связанному, полезному контенту. Если вы хотите редактировать гиперссылки, добавленные в документ Microsoft Word, вы можете использовать инструмент «Найти и заменить», чтобы быстро найти их.
Шаг 1
Откройте документ Microsoft Word. Нажмите «Изменить» на панели навигации и выберите «Найти». Откроется диалоговое окно «Найти и заменить».
Шаг 3
Нажмите кнопку «Формат» и выберите «Стиль». Прокрутите список стилей в поле «Найти стиль» и выберите «Гиперссылка». Нажмите «ОК», чтобы закрыть окно.
Шаг 4
Нажмите кнопку «Найти далее». Программа выделяет первый экземпляр гиперссылки. Повторите этот шаг, чтобы увидеть оставшиеся гиперссылки в документе. Программа предупредит вас сообщением, когда завершит поиск документа.
Быстрое форматирование отдельных знаков или слов
При вызове окна поиска становится доступной не только функция поиска, но и многие сопутствующие. Одна из них – выделение найденных знаков с их последующим форматированием. Скажем, во всем тексте нужно изменить шрифт скобок. В наборах многих шрифтов круглые скобки имеют неудачный, неэстетичный дизайн: скобки могут быть почти квадратными, как, например, в шрифте Cambria, или почти косыми, или значительно отличаться по размеру от остальных знаков и портить впечатление от всего текста. Их форматирование можно изменить в несколько кликов.
Достаточно вписать знак открывающей скобки в строку поиска, затем нажать на кнопку «Найти», выбрать опцию «Основной документ», и поиск в «Ворде» выделит все знаки открывающих скобок. Теперь их можно форматировать. Например, можно изменить шрифт на Times New Roman.
Затем те же манипуляции нужно повторить для всех закрывающих скобок.
Этим одновременным форматированием удобно пользоваться, когда нужно выделить определенное слово полужирным шрифтом или курсивом. Правда, нужно всегда помнить о том, что «Ворд» будет искать и выделять именно сочетание знаков.
Поиск слова в документе
Поиск в «Ворде» по слову заключается на самом деле в поиске по нужному сочетанию знаков. Так, если нужно найти все формы слова «девочка», целесообразно не прописывать в строке поиска все слово, а прописать только его константную, неизменяемую часть «девочк» – тогда, нажимая клавишу «Найти далее», можно перемещаться по всем случаям употребления этого слова в документе.

В том случае, если формы слова значительно отличаются друг от друга, возможно, придется осуществить поиск неоднократно. Например, это касается слова «парень», так как из-за чередования в корне оно не содержит букву «е» в словоформах косвенных падежей между буквами «р» и «н». При этом сокращение слова до первых трех букв «пар» включит в результаты поиска массу слов, не имеющих отношения к искомому. Поэтому целесообразно сначала найти все случаи употребления слова «парень» в именительном падеже единственного числа, а затем – все остальные случаи, прописав в строке поиска сочетание «парн» (оно содержится во всех косвенных падежах единственного числа и во всех падежах множественного числа – «парня», «парни», «парнями» и т. п.).
Как в тексте документа Word 2010 быстро найти нужные символы
В ряде случаев тексты, созданных нами документов Word необходимо отредактировать. Сюда можно отнести замену одних слов другими, отдельных букв, работу со знаками препинания и изображениями, а также цифрами. Хорошо если текст нашего документа занимает половину страницы или страницу. Мы можем пробежать глазами каждую строчку и где нужно внести необходимые изменения. А если документ состоит, например, из 45 или 180 страниц?
Какое бы число страниц не имел наш документ, мы можем очень быстро найти нужные символы для замены или просто проверки. Рассмотрим самый простой способ поиска. Возможно, что на сегодняшний день этого простого способа нам будет вполне достаточно.
Осуществить поиск нужных символов для их редактирования или проверке нам поможет опция «Найти», которая находится во вкладке «Главная» верхнего меню:

При наведении курсора мыши на значок и название опции «Найти» произойдёт её выделение жёлтым цветом:

Если мы щёлкнем левой кнопкой мыши по маленькой стрелочке справа от значка «Бинокль», то раскроется функционал опции и в списке инструментов, мы выберем инструмент поиска символов, который так и называется «Найти»:

Щелчком левой кнопки мыши выберем его, и как только мы это сделаем, основное рабочее поле разделится на две части. Слева окно уже активного инструмента «Найти», а справа — окно нашего текущего документа:
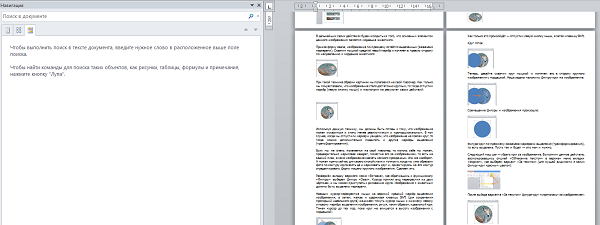
Появившееся левое окно носит название «Навигация». В поисковой строке этого окна мы и пишем нужный символ, который хотим найти в тексте документа. Ниже поисковой строки в большом поле нам видны подсказки, которые помогают сориентироваться в его возможностях.
После выбора опции «Найти» правое окно может отображать по одному листу нашего документа. На картинке выше я немного забежал вперёд и сразу сделал видимость двух листов. Чтобы листать документ парными листами необходимо навести курсор на правую сторону окна «Навигация»:
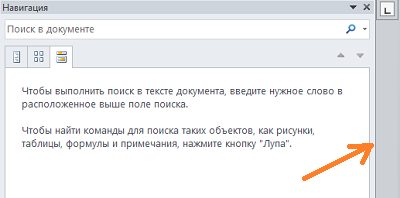
и немного «потоптаться» курсором мыши на одном месте до момента, когда курсор примет вид сдвоенной стрелки «вправо/влево». Как только курсор видоизменится, нам нужно схватить мышью эту сторону окна навигатора и потащить влево, уменьшая, таким образом, его размер. Тянем до тех пор, пока в правом окне не увидим два листа документа.
Предположим, что наш руководитель посмотрел нашу работу (документ) и попросил заменить в некоторых предложениях слово «Овал», например, на слово «Окружность».
Мы заводим в строке поиска (навигации) слово Овал:
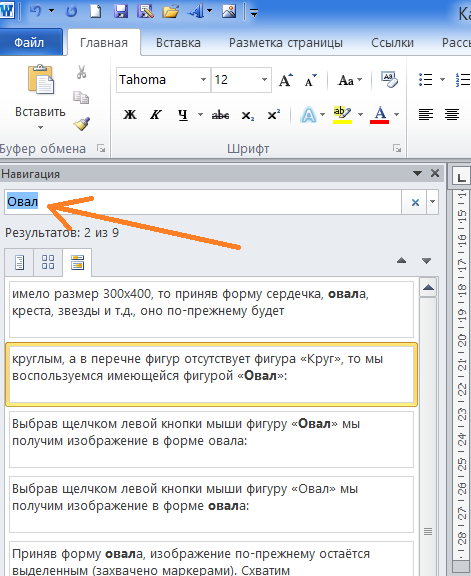
и все слова «Овал» во всём документе выделяются жёлтым цветом:
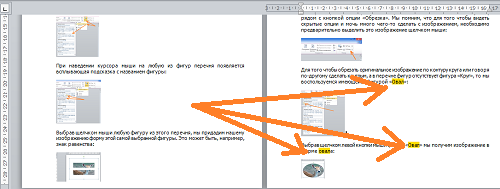
В окне навигации в поле, где ранее находились подсказки, появились предложения, содержащие слово «Овал». Если мы хотим заменить слово «Овал» на другое слово и сделать это в определённом предложении, то тогда нужно выбрать это предложение щелчком левой кнопки мыши. Выбранное предложение окажется в рамке жёлтого цвета, а слово «Овал» в данном предложении всего документа сменит жёлтое выделение на выделение зелёного цвета:
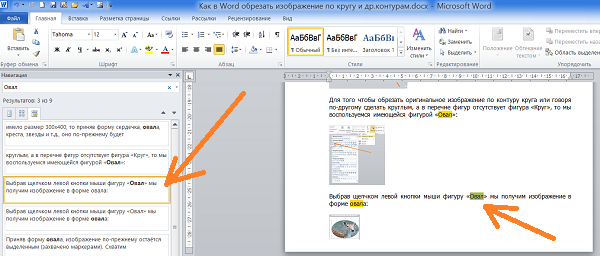
Теперь нам остаётся навести курсор мыши на слово «Овал» выделенного зелёным цветом и произвести замену на слово «Окружность»:

Если нам помощь поиска больше не нужна, то закроем окошко опции, нажав на крестик:

Ещё раз повторюсь, что сегодня мы рассмотрели лишь самый минимум работы с поиском, которого уже может хватить на некоторое время.
Поиск по словам
Функция «Найти» поможет нам найти слово целиком, словосочетание, часть слова, символы или числа и др. Давайте на примере разберёмся, что делать, если необходимо, скажем, найти все слова «Word» во всем документе и изменить их на «Ворд». Кликаем на кнопку «Найти» (а она находится на вкладке «Главная» — раздел «Редактирование»). Далее в строке поиск набираем то, что мы хотим найти. К примеру, поищем текст «Привет».
Выбираем «Найти в» и смотрим, какие варианты есть в этом выпавшем списке:
- «Основной документ» — программа найдет все слова «Привет» по всему документу Word. При этом будут найдены в тексте не только полное слово «привет», но и производные от него: «приветСТВУЮ», «приветИКИ» и другие. Потому, если вам нужно найти определенное слово, то советую почитать статью «Расширенный поиск в Ворде«
- «Выделение при чтении» — программа выделит все слова во всем документе и они будут окрашены в желтый цвет.
- «Найти далее» — Ворд найдет первое искомое слово с начала документа и остановится. Если нажать еще раз на эту кнопку, то поиск будет продолжен, пока снова не встретится искомое. И так далее до конца документа.
Хорошо, теперь разберемся, как найти и заменить слова. Откроем наш документ в Ворде и, затем, переходим на вкладку «Заменить» в окне поиска. В поле «Найти» пишем «Word» (т.е. то слово, которое мы будем менять), а в поле «Заменить на» — «Ворд» (т.е. то слово, на которое заменяем). Чтобы выбрать все слова в документе нажимаем кнопку «Найти в» — «Основной документ». И теперь кликаем по кнопке «Заменить все» — и все выделенные слова заменились. Это удобный способ быстро корректировать текст и слова в документе Ворд.
Вкладка «Перейти» — введя номер страницы и кликнув по кнопке «Перейти» откроется страница, номер которой вы ввели.
Полив
Как заменить текст в документах Word в пакетном режиме
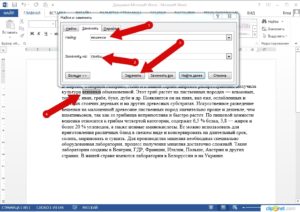
- 1 @Text Replacer
- 2 Replace Genius
- 3 Макросы
При редактировании текстовых документов иногда возникает необходимость найти и заменить внутри них какой-нибудь фрагмент.
Для большинства редакторов это не проблема, практически в любой подобной программе имеется функция поиска и замены, но что, если такую замену нужно выполнить в пакетном режиме? Представьте, что вам нужно заменить всего лишь одно слово, но в нескольких документах.
Открывать каждый файл и производить правку занятие весьма утомительное и нерациональное, благо и с этой задачей умеют справляться текстовые редакторы. Правда, не все.
Отключение камеры в Windows 10
Добиться поставленной цели можно двумя способами – отключением доступа к камере разного рода приложениям или же полной её деактивацией через «Диспетчер устройств».
Способ 1: Выключение доступа к веб-камере
Самый простой метод решения рассматриваемой проблемы – использование специальной опции в «Параметрах». Действия выглядят так:
- Откройте «Параметры» сочетанием клавиш Win+I и кликните по пункту «Конфиденциальность».

Далее перейдите к разделу «Разрешения приложений» и перейдите на вкладку «Камера».
Найдите ползунок включения и передвиньте его в положение «Откл.».

Закрывайте «Параметры».
Как видите, операция элементарная. У простоты есть и свой недостаток – указанная опция не всегда работает надёжно, и некоторые вирусные продукты всё-таки могут получить доступ к камере.
Способ 2: «Диспетчер устройств»
Более надёжный вариант отключения ноутбучной камеры – её деактивация через «Диспетчер устройств».
- Используйте комбинацию клавиш Win+R для запуска утилиты «Выполнить», затем напечатайте в поле ввода сочетание devmgmt.msc и нажмите «OK».
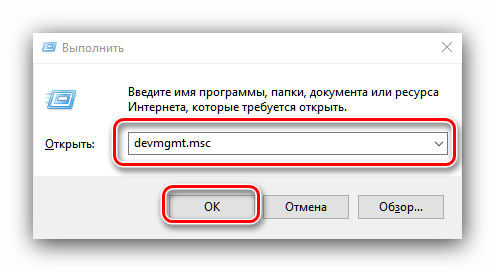
После запуска оснастки внимательно изучите перечень подключённого оборудования. Камера, как правило, располагается в разделе «Камеры», раскройте его.
Если такого раздела нет, обратите внимание на блоки «Звуковые, игровые и видеоустройства», а также «Устройства HID»

Обычно вебку можно распознать по названию устройства – в нём так или иначе фигурирует слово Camera. Выделите нужную позицию, затем щёлкните по ней правой кнопкой мыши. Появится контекстное меню, в котором выберите вариант «Отключить устройство».
Подтвердите операцию – теперь камера должна быть отключена.
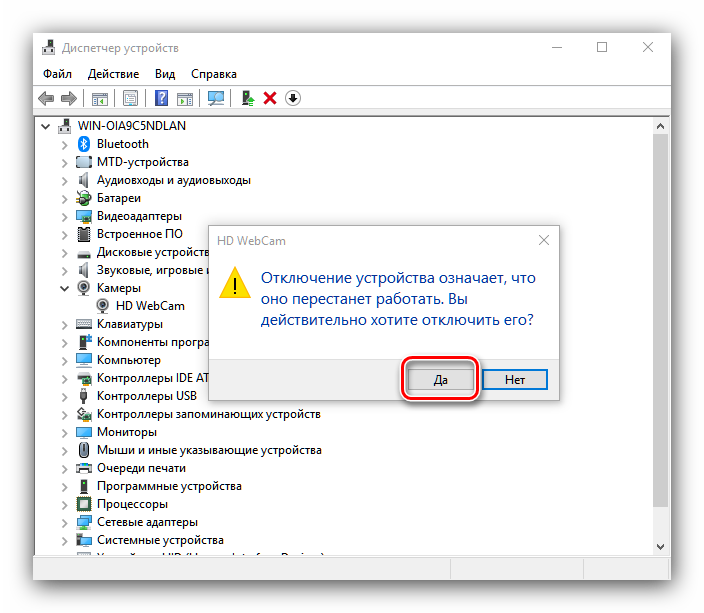
Через «Диспетчер устройств» можно также удалить драйвер девайса для захвата изображения – этот способ самый радикальный, но и самый действенный.
- Проделайте шаги 1-2 из предыдущей инструкции, но на этот раз в контекстном меню выберите пункт «Свойства».
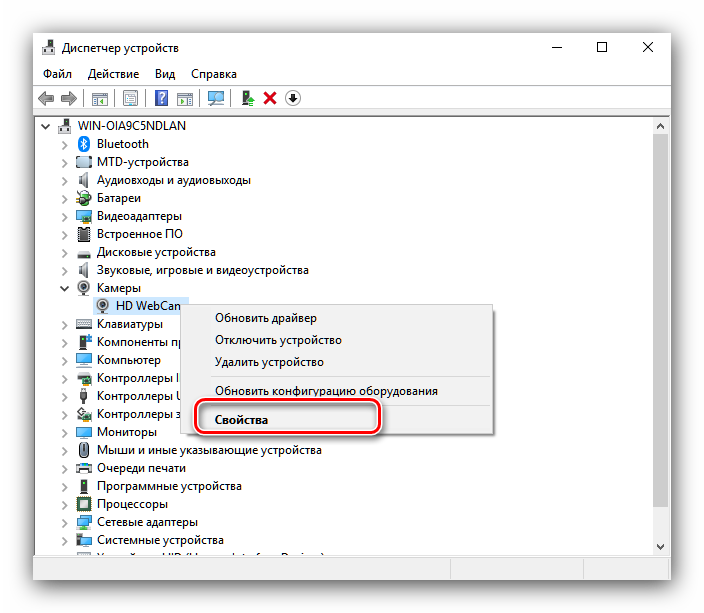
В «Свойствах» перейдите к закладке «Драйвер», в которой нажмите на кнопку «Удалить устройство».
Подтвердите удаление.

Готово – драйвер устройства удалён.
Этот метод самый радикальный, но результат гарантирует, так как в данном случае система попросту перестаёт распознавать камеру.
Таким образом можно полностью деактивировать веб-камеру на ноутбуке под управлением Windows 10.
Опишите, что у вас не получилось.
Наши специалисты постараются ответить максимально быстро.








