Как показать скрытые папки в windows 7: пошаговая инструкция
Содержание:
- Атрибуты файлов и папок или как данные становятся скрытыми
- Как показать скрытые папки в Windows 7
- Восстанавливаем скрытые элементы на флешке
- Чему научились
- Как включить отображение скрытых папок и файлов
- Способ третий. Командная строка Windows
- Как открыть скрытые папки и файлы (windows 7)?
- Способ первый. Включение отображения скрытых папок
- Возможные ошибки
- Архивы на ПК. Зачем они нужны?
- Как сделать элементы невидимыми
- Создание секретных папок
- Визуально убираем скрытые файлы и папки
- Поиск скрытых файлов
- Как создать скрытую папку самостоятельно
- Другие программы для работы со скрытыми файлами
- Как сделать видимыми скрытые папки с помощью Total Commander?
Атрибуты файлов и папок или как данные становятся скрытыми
Как известно, любая современная операционная система имеет множество возможностей по управлению файлами и папками. Это не только всем известные операции по созданию, удалению, копированию и перемещению данных, а также операции по их настройке. Каждому файлу или папке может быть назначен, так называемый, атрибут, отвечающий за те или иные свойства объекта. К примеру, файлу можно назначить такой атрибут, как «Только чтение», и пользователь уже не сможет его отредактировать, так как сама система не даст ему это сделать.
К их числу также относится атрибут — «Скрытый». Как ясно из названия, он сделает объект невидимым. И если система не настроена на отображение таких объектов, пользователь не увидит скрытые подобным образом элементы.
Сделать файлы или папки невидимыми достаточно просто. Для этого нужно всего лишь зайти в свойства нужного объекта и назначить ему этот атрибут.
Попробуем:
- Создайте любой файл где-нибудь на диске, например, «Текстовый документ»;
- Выделите его, щелкните по нему правой кнопкой мыши, а затем выберите пункт «Свойства»;
- Откроется окошко, в самом низу которого вы увидите раздел «Атрибуты»;
- Поставьте галочку на атрибут «Скрытый», а затем нажмите Применить;
- Вы заметите, что созданный вами текстовый документ исчез — его больше не видно на диске (проделав обратное, вы наоборот сделаете файл видимым).
Отсюда напрашивается вывод — сделать любой элемент скрытым может любой пользователь.
Но если я не скрывал свои файлы и папки и моим компьютером больше никто не пользуется, что тогда?
К сожалению, управлять атрибутами файлов могут не только пользователи, но и любые программы. В сети много различных вирусных программ, которые, попадая в систему, могут делать с её настройками и данными, хранящимися на диске всё, что угодно. Если в вашем случае подобные вирусы скрыли какие-то ваши папки или файлы, то не расстраивайтесь — их ещё можно вернуть.
Чтобы открыть скрытые папки в Windows 7 существует множество способов. Рассмотрим простейшие из них.
Как показать скрытые папки в Windows 7

Способов отображения скрытых каталогов в стандартном файловом менеджере несколько, но все они сводятся к открытию окна свойств папок. Итак, стандартный вариант действий таков:
- откройте «Проводник»;
- щелкните по кнопке «ALT»;
- в верхнем меню щелкните по строке «Сервис»;
- в раскрывшемся списке кликните по надписи «Параметры папок»;
- разверните вкладку «Вид»;
- в окне пролистайте список параметров до самого конца;
- нижний переключатель переместите на «Показывать»;
- также, если необходимо показать скрытые файлы и папки Windows 7, которые одновременно являются и системными, уберите галочку рядом с текстом «Скрывать защищенные файлы»;
- щелкните по «ОК» или нажмите «ENTER» на клавиатуре.
Для проверки откройте проводник и перейдите в раздел с установленной Windows. В его корне должен появиться каталог Program Data. Заметьте, что файлы и папки, которые были скрыты разработчиком или администратором, отображаются полупрозрачными иконками – их цвета смешиваются с фоном.
Восстанавливаем скрытые элементы на флешке
Порой на флешке теряются папки, изображения, музыка, документы и другие файлы. Причина часто кроется в вирусе, который выборочно ставит атрибут «скрытый» чему сам считает нужным.
Чтобы восстановить невидимые папки на цифровом носителе, придётся поменять их атрибут. Для этого обычно используются специальные программы. Например, USB Hidden Recovery. После того, как установили её на компьютер, сделайте следующее:
Шаг 1. Откройте пункт меню «Список объектов». Предварительно подключите флешку к компьютеру.
 Открываем пункт меню «Список объектов»
Открываем пункт меню «Список объектов»
Шаг 2. Программа покажет системные и скрытые папки. Выберите нужную папку и нажмите «Восстановить».
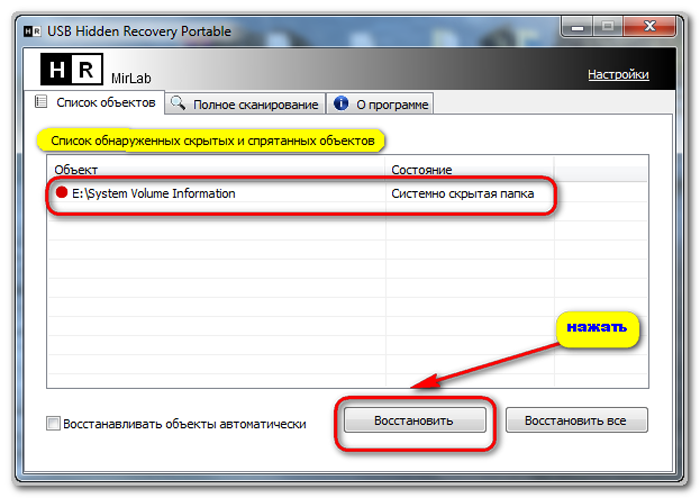 Выбираем нужную папку, нажимаем «Восстановить»
Выбираем нужную папку, нажимаем «Восстановить»
Похожим образом работают программы:
- LimFlashFix;
- Far Manager;
- USB Protection & Recovery.
Если даже после того, как восстановили папки, нет необходимых элементов, значит, они удалены. Восстановить их можно попробовать программой Piriform Recuva или подобными.
Чему научились
Сегодня мы с вами поговорили о том как отобразить скрытые папки или показать скрытые файлы на компьютере. Узнали что такое скрытые файлы и папки, где они находятся и научились делать их видимыми. Так же смогли скрыть нужные для нас данные от нежелательных глаз или просто посторонних людей.
Благодарю вас что читаете меня в Твиттере.
Оставайтесь на связи — мой канал You Tube.
Если приведенная выше информация оказалась для вас полезной, тогда рекомендую подписаться на обновления моего блога, чтобы всегда быть в курсе свежей и актуальной информации компьютерной грамотности.
Не забудьте поделиться этой информацией с вашими знакомыми и друзьями. Нажмите на социальные кнопки — поблагодарите автора.
Как включить отображение скрытых папок и файлов
Есть множество способов сделать видимыми скрытые документы ОС. Можно воспользоваться как встроенными возможностями операционной системы, так и специальными утилитами.
Вкладка «Вид»
Чтобы показать скрытые папки в Windows 10 необходимо сделать следующее:
- Кликнуть по кнопке «Пуск». Далее перейти в «Проводник». Также это окно можно открыть, кликнув по значку папки на нижней панели рабочего стола.
- Откроется окошко с разными папками и боковой панелью для перехода в разные разделы ПК. На верхней панели требуется перейти на вкладку «Вид».
- Далее нажать на кнопку «Показать или скрыть». В выпадающем меню поставить галочку на необходимом пункте.
После этого спрятанные элементы станут видны пользователю. Также этот метод поможет показать папки как на флешке, так и на диске. Как правило, внезапно файлы со съемных носителей пропадают из-за вируса. Рекомендуется после восстановления просканировать компьютер на их наличие.
Параметры проводника
Есть еще один способ сделать невидимое видимым с помощью проводника:
- Открыть «Проводник» любым удобным способом.
- Зайти на вкладку «Вид». Далее кликнуть на «Параметры» и перейти к внесению изменений через выпадающее меню.
- Откроется окно с разными вкладками. Перейти к «Вид».
- Поставить отметку на отображении скрытых элементов. Также можно сделать так, что ОС не скрывала системные файлы.
- Сохранить изменения.
Полный путь
Не обязательно делать отображаемой скрытую папку. Достаточно ввести в адресную строку проводника полный путь к нужной папке, несмотря на то что она невидима, ее содержимое станет доступным. Главное — это верно указать диск, на котором содержится папка.
Получение доступа к содержимому скрытого файла происходит таким образом:
- Запустить утилиту сочетанием клавиш ВИН+R.
- Ввести в ее строку полный путь к папке с расширением.
- Кликнуть по «Ок».
Командная строка
При помощи командной строки можно быстро включить отображение скрытых элементов. Необходимо запустить командную строку от имени администратора и ввести следующие команды:
Для показа — .
Чтоб скрыть — .
Утилиты
Существуют специальные утилиты. Их удобно использовать, так как отпадает нужда копаться в параметрах проводника для отображения или сокрытия элементов. Также подобные файловые менеджеры упрощают работу с распределением файлов, папок. Такие утилиты необходимы, чтобы держать все на своих местах.
Nomad.NET
Файловый менеджер поможет упростить различные операции с папками и файлами. Чтобы показать скрытые элементы достаточно сделать следующее:
- Скачать программу с официального ресурса. Открыть утилиту.
- Зайти во вкладку «Инструменты».
- Перейти к «Параметрам».
- Переключится на вкладку «Безопасности».
- Активировать необходимую опцию.
ACDSee
Для использования возможностей этой программы потребуется выполнить следующие действия:
- Скачать утилиту с официального сайта. Установить и открыть.
- На главном окне перейти по пути «Вид» — «Фильтрация» — «Дополнительно».
- Откроется окно, в котором требуется поставить галочку на строке «Отображать скрытые элементы». Также это окошко можно вызвать сочетанием клавиш ALT+I.
- После внесения изменений их нужно сохранить.
Total Commander
Эта утилита является хорошим файловым менеджером. Она не только помогает увидеть скрытые файлы, но и отображает вообще все файлы. Чтобы ей воспользоваться требуется сделать следующее:
- Скачать программу с официального сайта. Установить и открыть приложение.
- На главном окне утилиты есть верхняя панель. Кликнуть по значку «Показа скрытых и системных файлов». Повторное нажатие выключить отображение.
На Виндовс 10 есть множество путей, чтобы показать скрытые папки и файлы. Они имеют разные способы реализации, но в конечном итоге приводят к одному результату. Пользователь может выбрать наиболее удобный для него метод.
Способ третий. Командная строка Windows
Командная строка Windows позволяет проделывать множество задач с операционной системой, в том числе и отображение скрытых на жёстком диске папок и даже файлов.

Чтобы открыть командную строку, нажмите по значку «Пуск», а затем кликните по кнопке «Выполнить». В открывшемся окне введите «Cmd» и кликните «OK». Для windows 7 и 8 достаточно фразу «Cmd» вписать в поисковую строку меню «Пуск».
На экране отобразится окно (обычно чёрного цвета) – это и есть командная строка. Чтобы показать скрытые элементы в какой-либо конкретной папке, необходимо сначала перейти в неё. Для этого поочерёдно введите следующие команды (после каждой команды следует нажимать «Enter»):
X:, где X – буква локального диска (к примеру, C:), на котором находятся искомые файлы или папки.
сd (к примеру, сd c:/windows/), в которой хранятся скрытые элементы.
После перехода в нужный каталог осталось только просмотреть его содержимое. Чтобы в окне отобразились только скрытые папки и фалы, введите: dir /a:h (если ввести команду «dir» без параметров, то отобразятся только видимые объекты).
Чтобы найденные папки стали вновь видимыми и смогли просматриваться посредствам проводника, находясь в том же каталоге, выполите следующее для каждого объекта: attrib -s -h . Данная команда снимает атрибуты «скрытый» и «системный» (если файлы или папки являются системными с них невозможно убрать атрибут «скрытый»)
Внимание! Если в имени файла или папки присутствуют пробелы, необходимо писать их названия в кавычках (например, attrib -s -h “Скрытая папка 1”).
Как открыть скрытые папки и файлы (windows 7)?
Удивительно, но факт — я давно хотел написать о том, как показать скрытые папки и файлы на примере своей операционной системы, но все время забывал это сделать! За подсказку благодарю пользователя под ником Tremiks, который мне об этом напомнил, задав вопрос в одной из соседних тем.
Собственно, давайте я немного расскажу о главной теме этой статьи. В любой windows есть файлы, которые скрыты от людских глаз. Честно говоря, я никогда особо не задумывался, зачем Билл Гейтс и его разработчики придумали эту фишку, но видимо для того, что бы пользователи по случайности не удаляли необходимые для работы системы файлы. Уже потом пользователи поняли, что с помощью этой фишки можно скрывать не только системные файлы, но и различные документы и папки, не предназначенные для публичного просмотра. Например, таким образом можно спрятать пикантные изображения или что-нибудь еще более пошлое. В общем, тут каждый сам решает, что прятать столь необычным способом.
Я покажу пример на windows 7 — одной из самых популярных операционных систем в мире.
Итак, необходимо найти ярлык «Компьютер» на рабочем столе и открыть его. Если вы не наблюдаете его на экране своего монитора, то зайдите в меню «Пуск» — он там обязательно будет.
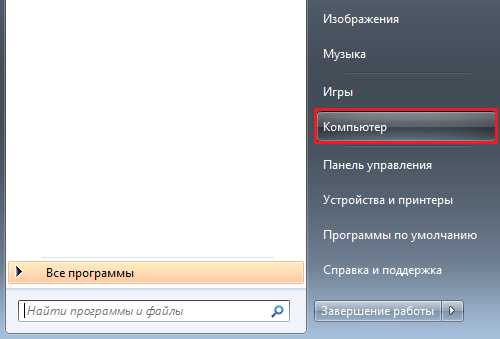
После того, как откроется окно, необходимо найти в левой части окошка кнопку «Упорядочить», кликнуть на нее и выбрать пункт «Параметры папок и поиска», как это показано на скриншоте.
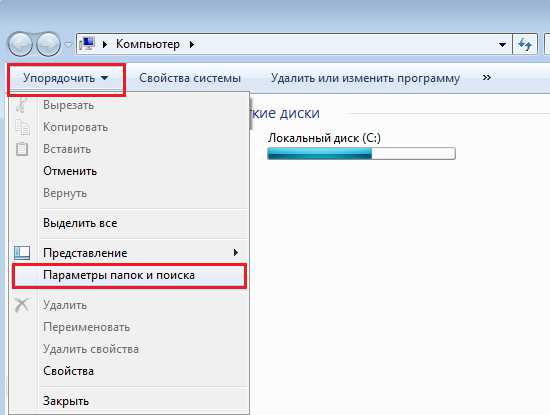
Перед вами откроется окно с надписью «Параметры папок» — именно оно нам и нужно. В нем пройдите в раздел «Вид», затем скроллите в самый низ и ставите галочку рядом с пунктом «Показывать скрытые файлы, папки и диски». Не забудьте нажать ОК. В общем, делаем точно так же, как показано на скрине (все нужное выделено красным).
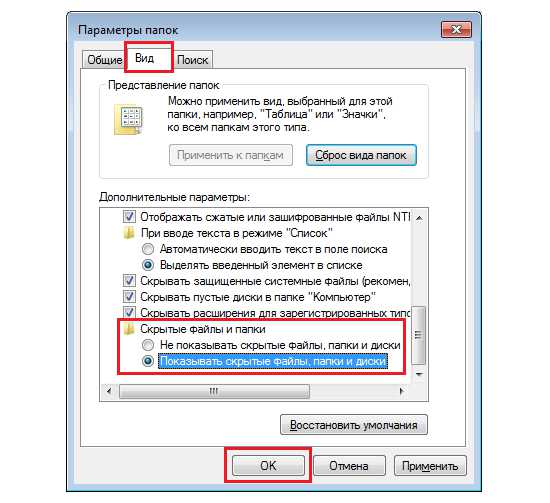
Теперь все файлы и папки, которые были скрытыми, станут доступны вашему взору.
Инструкция для windows XP
В принципе, в windows XP нужно проделать все ровным счетом тоже самое, только когда вы зайдете в «Мой компьютер», в верхней части окошка будет располагаться меню. Выберите в нем раздел «Сервис» и подраздел «Свойства папки», а дальше все точно также, как и в случае с windows 7.

Способ первый. Включение отображения скрытых папок
Система Windows позволяет включить отображение, как скрытых каталогов, так и файлов — для того, чтобы находить скрытые папки и файлы, необходимо сделать следующее:
- Откройте «Мой компьютер»;
- В верхней части окна перейдите в меню «Сервис», а в выпадающем списке выберите пункт «Свойства папки» (для Windows 7 и 8 «Параметры папок»);
- В открывшемся окне перейдите во вкладку «Вид»;
- Снизу отобразится список, в самом низу которого имеется пункт «Показывать скрытые файлы и папки» (для Windows 7 И 8 «Показывать скрытые файлы, папки и диски») –кликните по этой надписи, а затем нажмите по кнопке «Применить»;
- Если необходимо отобразить скрытые системные файлы и каталоги, уберите галочку в этом же списке с пункта «Скрывать защищённые системные файлы (не рекомендуется)».
Если у вас отсутствует пункт «Сервис», попробуйте нажать клавишу «Alt» (возможно, что главное меню проводника не отображается постоянно).
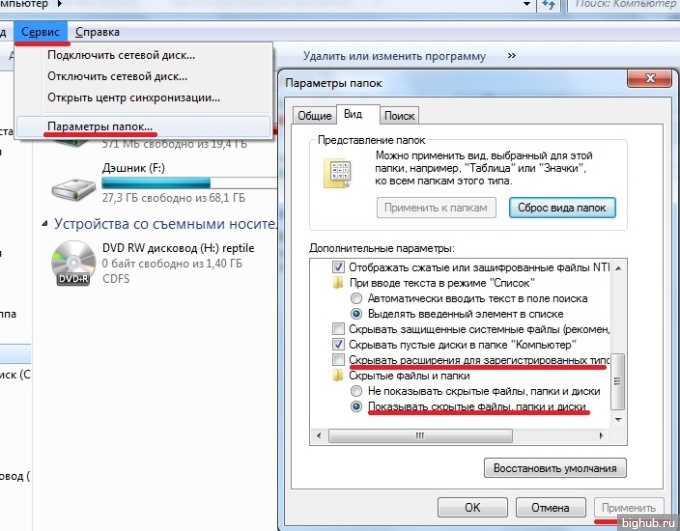
Возможные ошибки
Как задействовать опцию «Показывать скрытые файлы и папки»
Иногда происходит такая ситуация, что пользователь активирует параметр «Показывать скрытые файлы и папки», но переключатель самостоятельно переходит в положение «Не показывать скрытые файлы и папки». В этом случае нужно:
-
С помощью Win + R запустить инструмент «Выполнить», ввести в строку regedit и нажать «OK».
- В открывшемся окне в левой части пройти по адресу: HKEY_LOCAL_MACHINE\SOFTWARE\Microsoft\Windows\CurrentVersion\Explorer\Advanced\Folder\Hidden\SHOWALL.
- Если в правой части окна есть параметр CheckedValue (со значением 0), тип REG_SZ, то его нужно удалить. Чтобы сделать это, нужно кликнуть ПКМ по имени и выбрать пункт «Удалить».
-
Если в списке есть параметр CheckedValue, тип REG_DWORD, то поменять его значение на 1. Для этого дважды кликнуть по имени и в открывшемся окне внести изменения в строку «Значение».
В противном случае параметр нужно создать. Для этого кликнуть ПКМ на свободной области окна, выбрать «Создать», затем «Параметр DWORD». Назвать его CheckedValue и дать значение 1.
- Пройти по адресу: HKEY_CURRENT_USER\Software\Microsoft\Windows\CurrentVersion\Explorer\Advanced.
- Найти в списке параметр Hidden (со значением 0), тип REG_SZ, и удалить его.
- Если в списке есть параметр Hidden, тип REG_DWORD, то поменять его значение на 1. В противном случае параметр нужно создать.
- Найти в списке параметр SuperHidden, тип REG_DWORD, и поменять его значение на 1.
- Нажать «F5», чтобы обновить окно редактора и закрыть его.
Что делать, если «Свойства папки» отсутствует
Обычно это говорит о том, что в систему проникли вирусы. Возможно, у антивируса просто не получилось идентифицировать и удалить вредоносные программы. А чтобы пользователь не мог зрительно обнаружить их, авторы таких приложений используют атрибуты «Скрытый» или «Системный». Кроме того, удаляется пункт меню «Свойства папки».
Даже если вредоносное ПО будет удалено, антивирус не сможет восстановить этот пункт. Это нужно будет делать вручную:
-
С помощью Win + R запустить инструмент «Выполнить», ввести в строку gpedit.msc и нажать «OK».
- Пройти по адресу: Конфигурация пользователя — Административные шаблоны — Компоненты Windows — Проводник.
-
В правой части окна найти строку «Удалить команду «Свойства папки» и дважды кликнуть по ней ЛКМ.
- В открывшемся окне установить переключатель в положение «Отключён».
-
Подтвердить действия. И перезагрузить компьютер.
Возможно, после вирусной атаки Редактор реестра не был заблокирован. В таком случае можно воспользоваться им:
- С помощью Win + R запустить инструмент «Выполнить», ввести в строку regedit и нажать «OK».
- Пройти по адресу: HKEY_CURRENT_USER\Software\Microsoft\Windows\CurrentVersion\Policies\Explorer.
В правой части окна найти параметр NoFolderOptions, тип REG_DWORD. Двойным щелчком ЛКМ открыть его и установить значение 0.
Скрытие файлов и папок — простой и быстрый способ защитить личную информацию. Конечно, первые два менее надёжные, и искушённые пользователи случайно или намеренно могут обнаружить секрет. Зато FHF и архиватор скроют личные данные даже от опытных глаз.
Архивы на ПК. Зачем они нужны?
Мне доводилось встречать людей, которые абсолютно не понимают, зачем создавать архивы, структурировать их и присваивать определенные названия. От таких личностей невольно приходишь в ужас, если они не могут навести порядок у себя на машине, что же происходит у них дома???
Мне кажется, файлов мало не бывает. И в этих библиотеках могут находиться еще папки, и получается целая матрешка файлов. Это помогает быстро и эффективно найти нужную информацию.
К примеру, вам необходимо отыскать фотографии с отдыха и вы заходите в папку «Семейный архив», а в ней есть еще несколько папок и распознаете именно ту, которая и приведет вас в то самое место.
Плюс наличие таких архивов придает вашей системе порядок и эстетичный вид. Но бывает, что информация пропадает, и вы ее не удаляли. Тут нужно разобраться, что произошло и как все исправить.
И так приступаем!
Как сделать элементы невидимыми
Когда пытаетесь папку в Windows сделать невидимой , может выбить дополнительное диалоговое окно, в котором спрашивают, применить команду к главной папке или же ко всему содержимому. Такое возникает, если в папке имеются подпапки. Выбираете нужный вариант и подтверждаете.
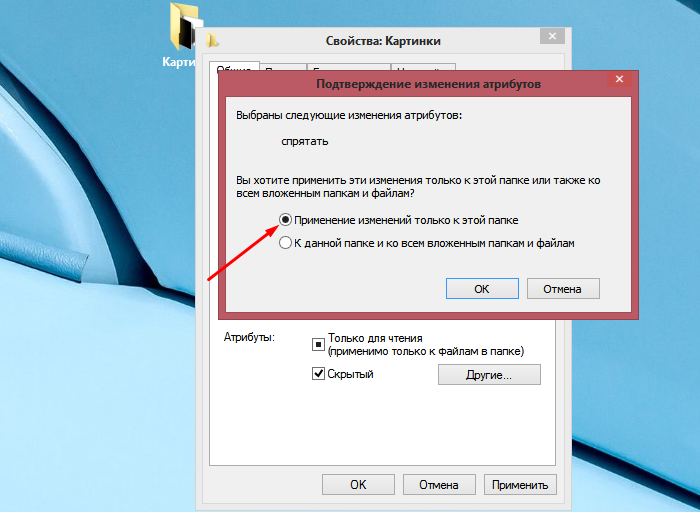 Выбираем нужный вариант, нажимаем «ОК»
Выбираем нужный вариант, нажимаем «ОК»
Если папка не исчезает, значит, следует настроить режим отображения скрытых документов. Для этого:
-
Зайдите в «Свойства» нужного элемента через меню, которое вызывается правой кнопкой мыши.
-
Откройте пункт «Общие» настройки. Отметьте точкой атрибут «Скрытый». Так легко изменить атрибут папки.
Создание секретных папок
Как уже упоминалось, создание невидимых в Проводнике директорий — практически беспроигрышный способ уберечь конфиденциальную информацию от любопытных глаз. Поэтому весьма полезно знать не только о том, как открыть скрытые файлы на флешке или HDD-накопителе, но и о том, как собственноручно их скрывать.
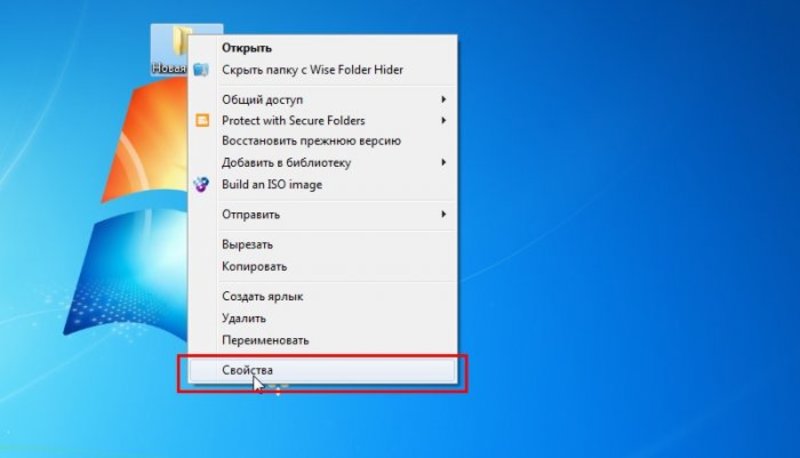
Самый лёгкий способ сделать папку невидимой — это изменить её свойства:
- Щёлкните правой клавишей мыши по директории, которую собираетесь спрятать, и перейдите во всплывающем меню к разделу «Свойства».
- В открывшемся окне установите отметку возле атрибута «Скрытый».
- Кликните на кнопке «Другие» и снимите галочку с пункта «Разрешить индексировать содержимое файлов…».
- Подтвердите внесённые изменения нажатием клавиш «Применить» и «ОК».
- Любым удобным способом войдите в меню «Параметры папок», отметьте атрибут «Не показывать скрытые файлы…» и примените настройки.
Скрыть важную информацию могут помочь и специальные утилиты — например, бесплатная и простая в использовании Free Hide Folder:
- Скачайте, установите и запустите программу, введите придуманный ранее пароль и подтвердите его.
- Нажмите кнопку «Add» и укажите путь к директории, которую хотите скрыть.
- Кликните ОК.
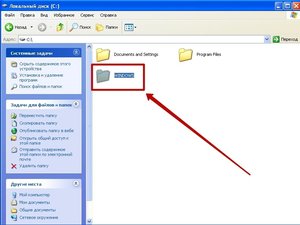 Информацию, спрятанную таким способом, невозможно найти, даже включив в настройках системы отображение невидимых файлов. Единственный способ восстановить к ней доступ — вновь открыть утилиту, ввести правильный пароль, выбрать скрытую директорию и нажать кнопку «Unhide». Прежде чем скрывать файлы таким образом, нужно позаботиться о создании резервной копии — это нужно для того, чтобы при случайном удалении программы вы не лишились данных.
Информацию, спрятанную таким способом, невозможно найти, даже включив в настройках системы отображение невидимых файлов. Единственный способ восстановить к ней доступ — вновь открыть утилиту, ввести правильный пароль, выбрать скрытую директорию и нажать кнопку «Unhide». Прежде чем скрывать файлы таким образом, нужно позаботиться о создании резервной копии — это нужно для того, чтобы при случайном удалении программы вы не лишились данных.
Все способы открыть скрытые файлы на Windows 7 крайне просты и понятны даже для неопытных пользователей.
Originally posted 2018-04-07 11:58:04.
Визуально убираем скрытые файлы и папки
В этих местах обычно хранятся файлы, которые необходимы работающей системе, ее программам и компонентам. Это могут быть настройки, кэш или файлы лицензии, которые представляют особую ценность. Если пользователь не очень часто обращается к содержимому этих папок, то для визуального освобождения пространства в окнах «Проводника» и обеспечения безопасности хранения этих данных необходимо деактивировать специальный параметр.
Сделать это можно двумя способами, которые будут подробно рассмотрены в данной статье.
Способ 1: «Проводник»
- На рабочем столе дважды нажмите на ярлык «Мой компьютер». Откроется новое окно «Проводника».

В левом верхнем углу выберите кнопку «Упорядочить», после чего в открывшемся контекстном меню нажмите на пункт «Параметры папок и поиска».
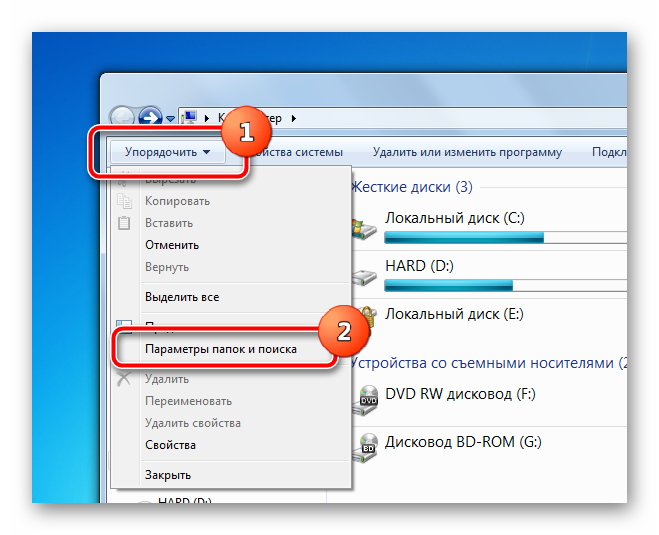
В открывшемся маленьком окошке выберите вторую вкладку под названием «Вид» и пролистайте в самый низ списка параметров. Нас будут интересовать два пункта, которые имеют свои собственные настройки. Первый и самый важный для нас — «Скрытые файлы и папки». Сразу под ним находится две настройки. При включенном параметре отображения у пользователя будет активирован второй пункт — «Показывать скрытые файлы, папки и диски». Необходимо включить параметр, который находится выше — «Не показывать скрытые файлы, папки и диски».
Вслед за этим проверьте наличие галочки в параметре чуть выше — «Скрывать защищенные системные файлы». Она обязательно должна стоять для обеспечения максимальной сохранности критических объектов. На этом настройка заканчивается, внизу окошка нажмите по очереди на кнопки «Применить» и «ОК». Проверьте отображение скрытых файлов и папок — в окнах Проводника их быть теперь не должно.

Способ 2: меню «Пуск»
Настройка во втором способе будет происходить в том же окне, но метод доступа к данным параметрам будет немного иной.
- Слева внизу на экране один раз нажмите на кнопку «Пуск». В открывшемся окошке в самом низу находится строка поиска, в которую нужно вписать фразу «Показ скрытых файлов и папок». В поиске отобразится один пункт, на который нужно нажать один раз.

Меню «Пуск» закроется, а пользователь сразу же увидит окошко параметров из способа выше. Останется только пролистать ползунок вниз и настроить вышеуказанные параметры.
Для сравнения ниже будет представлен скриншот, где будет показана разница в отображении при различных параметрах в корне системного раздела обычного компьютера.
Поиск скрытых файлов
Найти и отобразить директории и файлы, которым присущ атрибут «Скрытый», вызвана программа Hidden File Finder от команды SecurityXploded. Она не изменяет абсолютно никаких системных настроек. Программа лишь просканирует указанный каталог или диск, отфильтрует все найденные файлы и папки по атрибуту «Скрытый» и отобразит перечень найденных объектов, которым он присвоен. Если хотите отыскать спрятанные кем-то данные (фото, фильмы и даже каталоги), не изменяя настроек Windows 7, установите и запустите Hidden File Finder.
- В главном окне кликаем по пиктограмме каталога с зелёной стрелочкой и указываем источник сканирования.

- При необходимости вызываем настройки приложения, кликнув по красной кнопке с изображением шестеренки, и исключаем из поиска ненужные объекты (ярлыки, пустые файлы и директории).

- Кликаем «Start Scan».

- Ждём завершения процедуры. Оно ознаменуется появлением информационного окошка, которое закрываем.

В окне отображаются только те объекты файловой системы, которым присвоен атрибут «Скрытый». Причем названия каталогов подсвечивается синим цветом.
Через контекстное меню любого объекта или их группы можно зайти в выбранную директорию, открыть файл, сделать его видимым или удалить.

Выбирайте наиболее подходящий для вашего случая метод, ведь ни один из них не является универсальным.
Как создать скрытую папку самостоятельно
Чтобы создать скрытый файл, нужно заблаговременно создать новую папку либо применить нужные изменения к уже существующей. Файл, подверженный изменениям, желательно передвинуть из центра экрана к его краю, чтобы он не располагался в активной части компьютера и не мешал работе пользователя.
Чтобы сделать скрытый документ, требуется:
- Щелкнуть правой кнопкой мышки, после чего нажать на раздел контекстного меню «Переименовать».
- В этот же момент на клавиатуре нажать и удерживать клавишу «Alt», а на цифровой панели ввести следующий набор цифр — «255».
- На «Рабочем столе» должен возникнуть безымянный документ, на этом этапе он еще не скрыт. Щелкнуть правой кнопкой мыши по данной безымянной папке и в появившемся меню отметить строчку «Свойства».
- Высветится окно «Свойства». В открывшемся окне в разделе «Настройка» следует активировать кнопку «Сменить значок…».
- В новом окне «Сменить значок для папки» в разделе «Выберите значок из следующего списка» потребуется найти свободное пространство с прозрачными значками и кликнуть по данному еле заметному знаку.
- В активных окнах появится кнопка «Ок», на нее и следует нажать. Файл пропадет с «Рабочего стола», он теперь невидим.
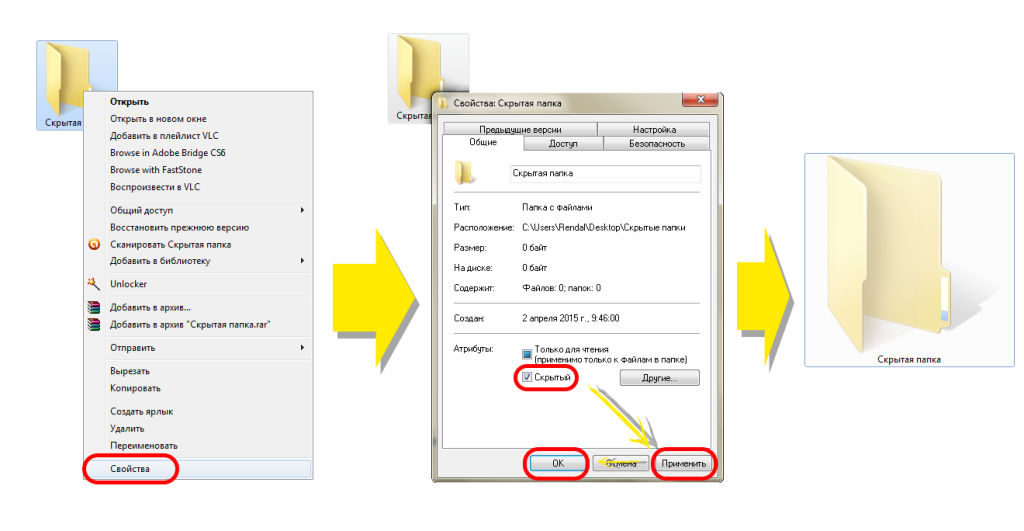
Создание скрытой папки
Обратите внимание! Данный способ имеет ряд недочетов. Невидимый файл окажется в поле зрения работающего за устройством, когда он будет перетаскивать другие папки рядом с его месторасположением либо при выделении этого места на экране монитора
Невидимый файл может стать заметным, если воспользоваться проводником. Чтобы это сделать, нужно открыть через проводник каталог «Рабочий стол». В открывшемся разделе можно заметить документ с прозрачным знаком, который возможно открыть для просмотра содержимого.
При наведении на него курсора мышки или на области рядом с ним невидимый документ может стать видимым, если выполнить вход через проводник. Поэтому все пользователи, работающие на ПК, могут узнать об их расположении случайно и раскрыть конфиденциальную информацию. Во избежание такой ситуации потребуется пройти ряд шагов для создания дополнительной защиты от нежелательного раскрытия:
- Подвести мышку к месторасположению скрытого документа и сделать щелчок правой кнопкой.
- Выбрать в соответствующем меню раздел «Свойства».
- В открывшемся окошке «Свойства: имя папки», в пункте «Общие», на строке «Атрибуты» поставить галку рядом с наименованием «Скрытый» и щелкнуть по кнопке «Ок».

Невидимые файлы
Обратите внимание! Пройдя поэтапно все описанные шаги, скрытый документ останется скрытым, при выделении или попадании на него курсора он не будет заметен
Другие программы для работы со скрытыми файлами
Просматривать скрытые и системные файлы можно и через альтернативные файловые менеджеры – Total Commander и его аналоги.
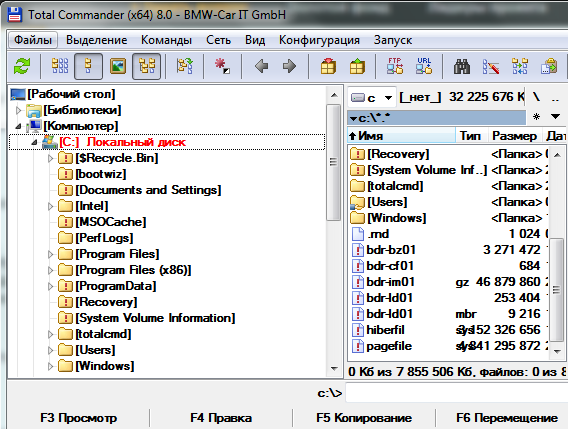
Для этого в настройках Total Commander, так же как и в свойствах папок Windows 7, должна быть активна опция “Показывать скрытые и системные файлы”. В Total Commander это находится в меню “Конфигурация” – “Настройка” и “Содержимое панелей”.
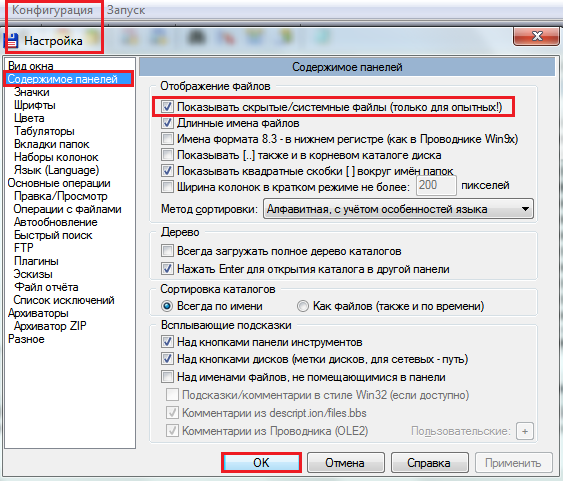
Чтобы с помощью средств Total Commander сделать файл скрытым или, наоборот, видимым, нужно открыть меню “Файлы”, выбрать “Изменить атрибуты” и в одноименном окне выставить соответствующие настройки.
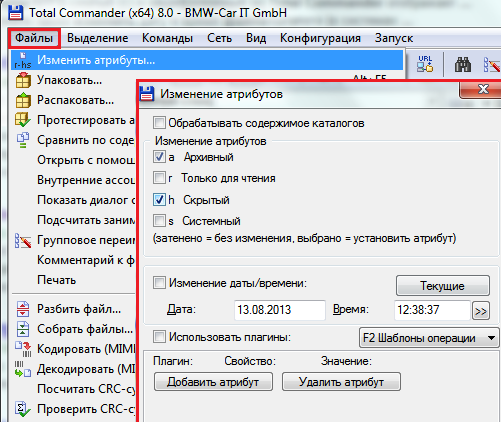
Другой файловый менеджер – консольный FAR Manager, по умолчанию показывает все скрытые и системные файлы Windows. Здесь то, что не видно в проводнике, отображается затемненным.
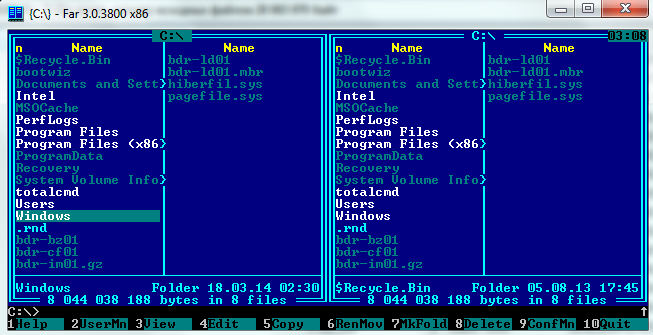
Внизу таблицы находится командная строка, с помощью которой любому файлу или каталогу можно присвоить желаемые атрибуты:
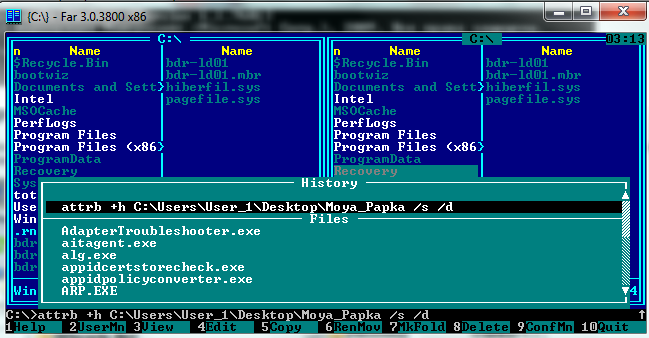
Существуют и другие инструменты для работы со скрытыми файлами Windows, но того, что мы рассмотрели здесь, вполне хватает в большинстве случаев.
Как сделать видимыми скрытые папки с помощью Total Commander?
Файловый менеджер Total Commander, как и проводник Windows 7, тоже может отображать или не отображать скрытые папки. В случае отображения такие объекты помечаются красным восклицательным знаком.
Если в дереве каталогов вы не видите ни одной такой папки, значит, их показ выключен.
Чтобы Total Commander смог показать невидимые объекты, нужно открыть меню “Конфигурация” и щелкнуть пункт “Настройка”.

В настройках нужно развернуть категорию “Содержимое панелей” и отметить флажком “Показывать скрытые/системные файлы”. После этого – щелкнуть по кнопкам “Применить” и ОК.
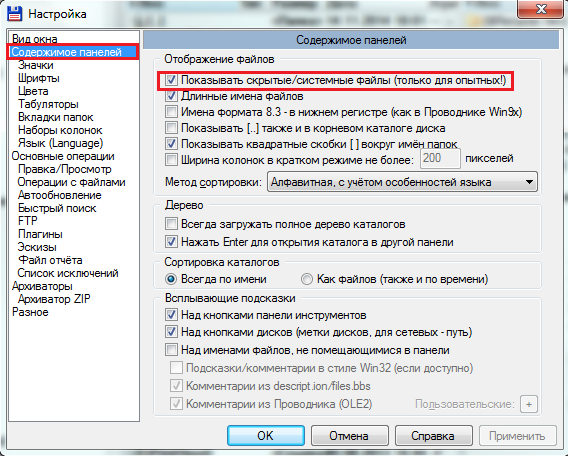
Теперь любую невидимую папку можно открыть и просмотреть ее содержимое.








