Принтер не печатает нормально
Содержание:
- Включен режим экономной печати
- Чистка роликов протяжки
- Объекты в Python
- Основные причины отказов принтера печатать
- После очистки очереди печать продолжается
- Правильность настроек Windows
- Восстановление работоспособности Microsoft Word
- Как сделать, чтобы принтер не печатал
- Проверка файлов и параметров программы Ворд
- Как определить причину
- Настройка
- Проблемы с драйверами
- Компьютер не видит принтер [Windows 10]
- Решения проблем аппаратной части
- Смотрите также
- Беспроводной микрофон
- Зависла очередь печати
- Проверка настроек в Windows
- Второй случай: обычный принтер
- Не удается написать статью самостоятельно?
- Программное обеспечение
- Комментарии
- Устанавливаем активатор лицензий KMSAuto Net
Включен режим экономной печати
Несмотря на то что краска (чернила) или тонер в принтере есть, его может быть недостаточно, или уровень наполненности емкости приближается к нулю. В таком случае некоторые модели принтеров могут автоматически включать так называемый режим экономии, когда снижается качество распечатки. За счет экономии красителя получается распечатать больше листов на «последних парах».
Рекомендуется сначала проверить именно эту проблему, особенно если при проверке уровня оставшихся чернил видите, что краски меньше половины.
Откройте окно «Устройства и принтеры». Для этого выполните команду «control printers» в окне, которое надо запустить комбинацией клавиш «Windows+R».
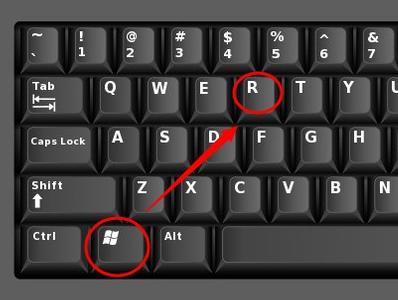
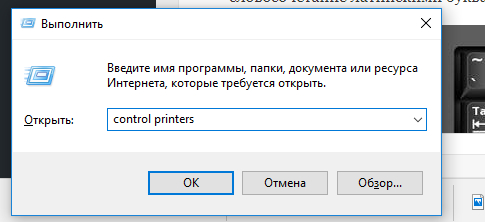
Найдите нужный принтер. Нажмите на значок правой кнопкой мышки и в контекстном меню выберите пункт «Настройки печати».
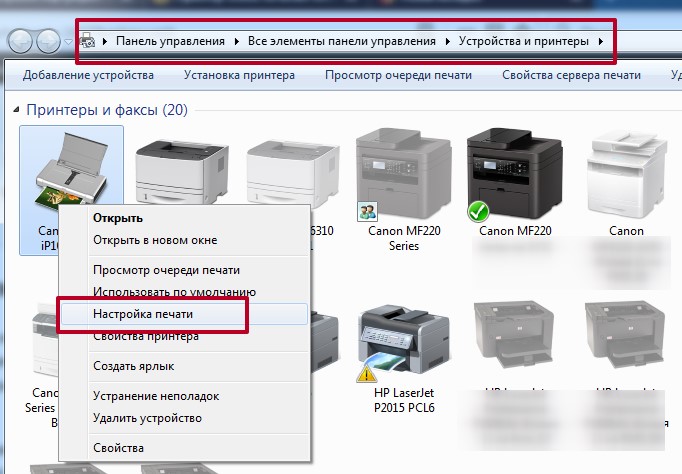
В зависимости от модели отобразится меню настроек принтера. Переключайтесь между вкладками, чтобы найти настройки качества.
На примере марки Canon можете видеть, что на вкладке «Главная» есть необходимые настройки.
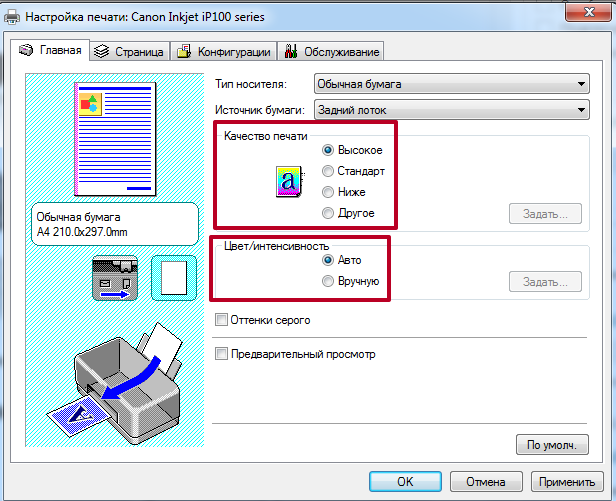
Чистка роликов протяжки
Ролики подачи протягивают бумагу через принтер после отправки задания на печать. Со временем механизмы могут запылиться, загрязниться или вообще износиться. В последнем случае проще всего заменить ролики на новые, в этом нет ничего сложного. Чтобы понять, нуждаются ли ролики в замене, нужно осмотреть деталь. Вся резиновая поверхность детали должна быть шероховатой. Если есть какие-то пропуски, гладкие участки, а тем более, когда принтер плохо захватывает бумагу или вовсе не берет листы из лотка, тогда ролики необходимо менять.

При загрязнении можно сделать простую чистку.
- Сначала поищите возможность запустить чистку через ПО. В примере, который приведен в начале статьи с принтером компании Canon такая функция есть.
- В ином случае или если программно устранить загрязнение не получилось, с помощью смоченной в воде ватной палочки или салфетки удалите грязь с ролика. Действуйте аккуратно без грубой силы.
Возможно, в статье рассмотрены не все ситуации, которые могут вас удовлетворить. Поэтому на сайте присутствуют отдельные тематичные статьи по каждой проблеме.
Объекты в Python
Основные причины отказов принтера печатать
Поломка печатающего устройства не всегда проявляется полным отказом. В ряде случаев она выглядит так:
- Принтер не печатает одним из цветов, например, чёрным. Картридж при этом исправен, совместим, краска есть. Замена картриджа и тонера не помогает;
- Печатается только часть документа;
- Тонер не закрепляется на бумаге;
- Нет захвата бумаги из лотка;
- Принтер не печатает или некорректно переносит на бумагу текст любых документов;
- Не воспроизводит типовые часто используемые шрифты;
- Оттиск неправильно позиционируется на листе;
- Вместо одного документа печатается несколько и наоборот.
В домашних условиях без специальной подготовки основную массу таких проблем не решить. Самостоятельно пользователь может посмотреть, не зажевал ли аппарат бумагу; если да — попытаться ее извлечь; проверяем правильно ли установлен картридж; удалить посторонние предметы, попавшие в устройство, если они легко доступны; очистить видимые загрязнения. В остальных случаях остается обратиться в сервис или купить новый аппарат. А если он из серии одноразовых, то стоит он очень дешево.
После очистки очереди печать продолжается
Может быть и такое — очередь обнулена (проверено несколько раз), наполняется лоток – устройство начинает работать в бешеном ритме. Убирается бумага – останавливается, добавляется — продолжает работать. Причём по-прежнему файлов в очереди нет. Что делать, как его остановить?
Возможная причина – слишком большой по объёму документ направлен или задано много его копий. А в окошке не показывает количество документов на печать, т. к. в самом приборе есть определённый буфер памяти, куда скидываются отправленные на печать документы. При этом они удаляются из памяти компьютера – для него они уже напечатаны, а принтер продолжает выполнять задание. Для него оно не отменено.
- Для остановки работы прибора его необходимо перезапустить. Отключаем подачу напряжения, ждём несколько минут, включаем. Если это не помогает остановить печать, то перезапускаем также компьютер. Отсчитываем несколько минут, включаем.
- Если это не остудило желание устройства работать, то прибегаем к крайним мерам. Во-первых, проверяем насколько стоит свежий драйвер, при необходимости обновляем его через сайт производителя. Второе, что надо сделать – попробовать полностью удалить, а затем заново поставить принтер.
Нами рассмотрены наиболее простые способы борьбы с некорректной работой устройства. Если ничего не помогло, обращайтесь к специалистам.
Правильность настроек Windows
Принтер не будет печатать, если в его настройках стоят галочки:
- Приостановить печать
- Работать автономно
Эти настройки иногда могут установиться после смены картриджа или после печати, завершившейся сбоем. Режим приостановки печати и автономный режим настраиваются в окне управления принтером. Чтобы войти в него, зайдите в «Устройства и принтеры» в панели управления (как в предыдущем пункте) и кликните по принтеру двойным щелчком. Необходимо проверить, сняты ли галочки на этих пунктах:

В этом же меню можно выбрать «Очистить очередь печати», если принтер был перегружен заданиями на печать. При отсутствии прав на выполнение печати, как и при внесённых изменениях в переменные среды, нужно просить системного администратора внести изменения, либо сделать это самостоятельно, залогинившись под админом.
Восстановление работоспособности Microsoft Word
Если описанный выше метод не помог решить проблему, следует попробовать еще один метод восстановления программы. Для этого нужно запустить функцию «Найти и восстановить», которая поможет отыскать и переустановить те файлы программы, которые были повреждены (конечно же, если таковые имеются). Чтобы это сделать, необходимо запустить стандартную утилиту «Установка и удаление программ» или «Программы и компоненты», в зависимости от версии ОС.
- Закройте Microsoft Word.

Откройте «Панель управления» и найдите там раздел «Установка и удаление программ» (если у вас Windows XP — 7) или нажмите «WIN+X» и выберите «Программы и компоненты» (в более новых версиях ОС).
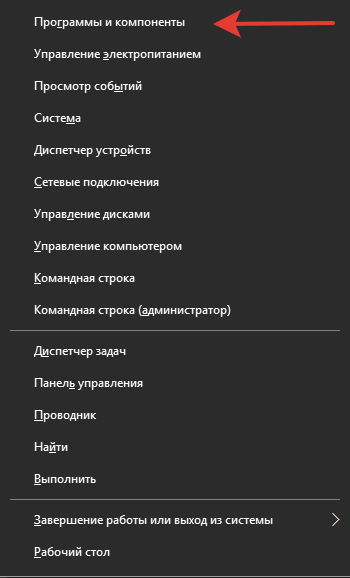
В открывшемся списке программ найдите Microsoft Office или отдельно Word (зависит от версии программы, установленной на вашем компьютере) и кликните по нему.

Вверху, на панели быстрого доступа нажмите кнопку «Изменить».

Выберите пункт «Восстановить» («Восстановить Office» или «Восстановить Word», опять-таки, в зависимости от установленной версии), нажмите «Восстановить» («Продолжить»), а затем «Далее».
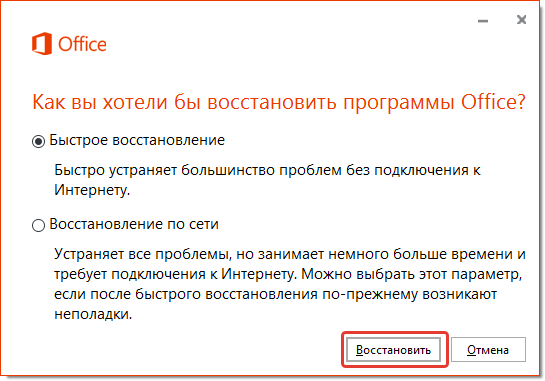
Word 2007
- Откройте Word, нажмите на панели быстрого доступа кнопку «MS Office» и перейдите в раздел «Параметры Word».
- Выберите параметры «Ресурсы» и «Диагностика».
- Следуйте подсказкам, которые появятся на экране.
Word 2003
- Нажмите на кнопку «Справка» и выберите пункт «Найти и восстановить».
- Нажмите «Начать».
- При появлении запроса вставьте установочный диск Microsoft Office, после чего нажмите «ОК».
Если и вышеописанные манипуляции не помогли устранить проблему с печатью документов, единственное, что нам с вами остается — искать ее в самой операционной системе.
Как сделать, чтобы принтер не печатал
Для начала рассмотрим быстрые способы остановки печати. Они пригодятся в том случае, когда, например, надо отпустить клиента с готовым документом, то есть, на подробную диагностику проблемы нет времени.
Забрать бумагу из лотка
Самый простой способ остановить печать – вынуть бумагу из лотка подачи. После этого:
- на панели устройства загорится красная лампочка;
- на ПК появится сообщение о невозможности продолжить печать;
- работа принтера будет приостановлена.
Отключение питания
Радикальный способ прекращения печати – отключение питания печатного устройства. Это можно сделать:
- выдернув сетевой кабель из розетки;
- нажав на кнопку выключения на панели прибора.
Очистка очереди документов
Все отправленные на печать документы сохраняются в памяти компьютера до момента передачи их на принтер. Узнать, как много копий отправлено, и отменить их, можно через специальный раздел панели управления. Порядок действий будет таким:
- заходим в меню «Пуск»;
- открываем «Панель управления»;
- переходим в раздел панели «Устройства и принтеры»;
- в появившемся списке всех доступных устройств выбираем то, на котором возникла проблема;
- кликаем правой кнопкой мыши на его значок;
- выбираем в выпавшем меню раздел «Просмотр очереди»;
- в новом окне выбираем в верхнем меню пункт «Принтер»;
- в подменю нажимаем «Очистить очередь».
Другие способы очистить очередьС описанием, скриншотами и видео.
После этого окно со списком отправленных на печать документов должно стать пустым. Само устройство прекратит работу, как только допечатает все файлы, переданные с компьютера в его память.
Проверка файлов и параметров программы Ворд
В том случае, если проблемы с печатью не ограничиваются одним конкретным документом, когда переустановка драйверов не помогла, когда проблемы возникают в одном только Ворде, следует проверить его работоспособность. В данное случае нужно попробовать запустить программу с параметрами по умолчанию. Можно выполнить сброс значений вручную, но это не самый простой процесс, особенно, для малоопытных пользователей.
- Откройте папку со скачанным установщиком и запустите его.
- Следуйте инструкции Мастера установки (он на английском, но все интуитивно понятно).
- По завершении процесса проблема с работоспособностью будет устранена автоматически, параметры Ворда будут сброшены к значениям по умолчанию.
Так как утилита от Майкрософт удаляет проблемный раздел реестра, при следующем открытии Ворда будет заново создан корректный раздел. Попробуйте теперь распечатать документ.
Как определить причину
- Проверяется, все или один документ формата pdf не печатается. Можно попробовать пустить на печать другой файл с таким же расширением.
- Определяется наличие ошибок в программном обеспечении. Если у пользователя установлен Adobe Reader, можно воспользоваться другим редактором, например, Foxit Reader.
- Файл открывается через браузер. Запуск на печать делается комбинацией клавиш Ctrl+P.
- Используются специальные утилиты. Их разрабатывают производители принтеров. Например, бренд НР предлагает утилиту Smart Print.
- Проверяется работоспособность аппарата. Достаточно вывести на печать любой .doc или .docx файл.
- Файл переносится на другой компьютер и отправляется на печать уже с нового принтера.
- Меняется печатающее устройство для тестирования.
Настройка
Проблемы с драйверами
Переустановка драйверов устройства также может разрешить проблему с печатью.
Процедуру для операционной системы Windows XP и более поздних версий можно попробовать решить самостоятельно:
- Принтер удаляется из списка устройств;
- Удаляются все файлы по управлению устройством из папки Program Files;
- На официальном сайте производителя скачивается дистрибутив последней версии драйвера для нужной модели.
Если по-прежнему плохо печатает принтер, и имеются нарекания к качеству печати, лучше обратиться в сервисный центр или магазин по гарантии.
Важно! Чтобы не сталкиваться с ситуацией, когда принтер плохо печатает черным цветом, 1-2 раза в месяц стоит его использовать для предотвращения засыхания материалов
Компьютер не видит принтер [Windows 10]
Производителей принтеров и тем более моделей очень много. У различных моделей есть свои специфические ошибки в работе. Мы не станем в данной статье касаться таких случаев. Мы будем брать наиболее общие неполадки, которым подвержены все модели принтеров. Не редко, это даже и не неполадки самого принтера, а невнимательность самого пользователя или неприятная случайность. Ниже будем перечислять возможные проблемы с принтером на компьютерах с ОС Windows 10 и пути их решения.
Windows 10 не видит принтер.
Наиболее частой причиной того, что Windows 10 не видит принтер, являются некорректные драйвера. Чтобы проверить есть ли проблемы с драйверами принтера нужно заглянуть в диспетчер устройств. Если в диспетчере вы не нашли принтер, значит он не определяется вовсе либо определяется неправильно. Windows 10 имеет свою собственную базу драйверов. При подключении нового устройства (в том числе принтера), драйвера для него автоматически берутся из этой базы. Но возможны случаи, когда необходимый драйвер отсутствует в базе. Тогда придётся вручную скачать необходимый драйвер и желательно с официального сайта проблемного принтера.Также бывает, что драйвер установился не правильно. В таких случаях нужно правильно и полностью удалить драйвер и потом заново установить.Если у вас старый принтер, который отлично работал на старых версиях операционных систем и проблемы с ним начались после обновления ОС до windows 10, то возможно необходимо просто обновить драйвер принтера. Для обновления драйверов можно воспользоваться специальными программами.Искать нестандартные драйвера можно также с помощью идентификаторов DEV и VEN.
Windows 10 не видит USB принтер.
Довольно часто, причиной того, что windows не видит USB принтер является банально неправильное соединение кабеля с USB портом. Другими словами в первую очередь нужно посмотреть надёжно ли воткнут шнур принтера в порт на компьютере и также на самом принтере. Желательно, также проверить сам шнур на повреждения, и при необходимости заменить.Старые принтеры не всегда правильно работают при подсоединении через современный USB-порт 3.0 Поэтому при проблемах можно попробовать подключить usb принтер через старый usb 2.0 разъём.Помимо этого проверьте ещё включён ли сам принтер. Эти простые рекомендации частенько спасали от долгой диагностики проблем. Только после проверки указанных банальных причин стоить перейти к диагностике проблем с помощью встроенной в Windows программы.
Модуль устранения неполадок с принтером
Если у вас Windows не видит принтер, то стоит проверить наличие программных проблем с помощью встроенного в ОС модуля диагностики и устранения неполадок. Чтобы запустить «Устранение неполадок принтера» на Windows 10:
- Нажмите Пуск ⇒ Параметры ⇒ Устройства ⇒ Принтеры и сканеры
- На этой странице, при прокрутке вниз, справа есть пункт «Устранение неполадок принтера». Там нажмите на ссылку Открыть параметры средства устранения неполадок.
- На этой странице можно запустить диагностику различных устройств. Но нас интересует Принтер. Нажмите на Принтер и затем на Запустить средство устранения неполадок.
- Дальше средство спросит какой из принтеров следует диагностировать. Выбираем какой нужно и жмём Далее.
Модуль диагностики проверит необходимые службы и программные компоненты, при необходимости внесет коррективы.
Решения проблем аппаратной части
Возможно, система даже не видит подключенный принтер. Убедитесь в том, что принтер и компьютер правильно соединены, а также используется совместимый кабель (про то, какой шнур необходимо использовать было описано в начале статьи).
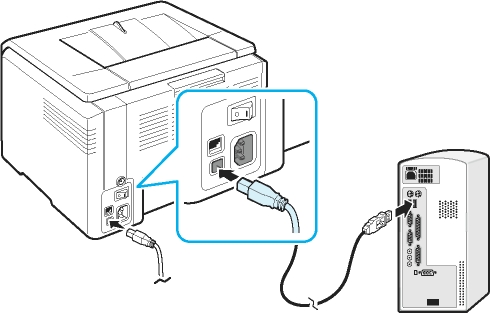
Возможно, принтер потерпел поломку или вышел из строя. Это можно определить по возникнувшим с недавнего момента дефектам: аппарат стал часто зажёвывать, либо мять бумагу, перестал распечатывать страницы с текстом (вместо них выходят чистые листы без следов от краски), тонер не крепится и тому подобные неисправности. Если это так, стоит обратиться с соответствующим описанием обнаруженных проблем в ремонт, либо вовсе приобрести новый принтер.
Также проверьте, что картриджи принтера струйного типа установлены по своим цветам в каретке. Не должен допускаться даже незначительный люфт, а располагаться как можно плотнее с контактами. Можно помочь этого достичь при помощи картонных вставок, которые помогут провести качественную установку.

Надеемся, статья оказалась полезной, и прежнее функционирование принтера было восстановлено. Оставьте свой комментарий или пожелание проекту, используя форму ниже.
Смотрите также
Беспроводной микрофон
В последнее время широкое распространение получили беспроводные микрофоны. Подобные девайсы оснащены специальным Bluetooth модулем, и подключение к ноуту осуществляется именно через этот интерфейс.
Включите беспроводной микрофон и убедитесь в том, что батарея заряжена. После этого на ноутбуке активируйте поиск блютуз устройств. Кода компьютер найдет микрофон, подключитесь к нему. Драйвер для устройства должен инсталлироваться автоматически. Но если этого не произошло, то поищите нужный программный модуль на официальном интернет-сайте производителя. После установки дров беспроводной микрофон начнет функционировать, и вы можете использовать его для записи звуков и переговоров.
Важно! Беспроводной микрофон можно подключить и к стационарному компьютеру. Однако для этого у ПК должен быть блютуз модуль, который не входит в стандартную комплектацию
То есть докупать аппаратный компонент для поддержки Bluetooth придется самостоятельно.
Зависла очередь печати
Когда принтер не печатает, причиной неполадки может стать сбой в ОС, в результате чего очередь печати документов оказалась в подвисшем состоянии. Чаще всего устройство начинает переставать распечатывать по этой причине в ситуациях, когда к нему по локальной сети подключено несколько компьютеров, пользователи которых одновременно нагрузили его большим количеством задач. Возникает вопрос, как сделать, чтобы принтер снова печатал как раньше? Для восстановления его работы перейдите из панели управления в меню «Устройство и принтеры» и выберите нужное устройство. Затем откройте пункт «Просмотр очереди печати» и отмените в списке документов на печать все файлы, которые вы там найдёте. После такой простой процедуры девайс обычно начинает работать абсолютно нормально.
Проверка настроек в Windows
Если после заправки картриджа принтер не печатает, возможно, что сбились настройки в Windows. Такое бывает редко, но все же проверить нужно. Заходите в «Пуск»-«Панель управления»-«Оборудование и звук»-«Устройства и принтеры». Или сразу попадаете в нужное окно, прописав команду «control printers» в окне «Выполнить» (комбинация клавиш Windows+R).
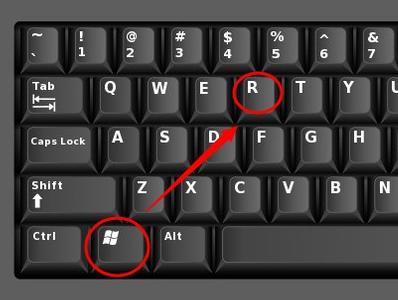
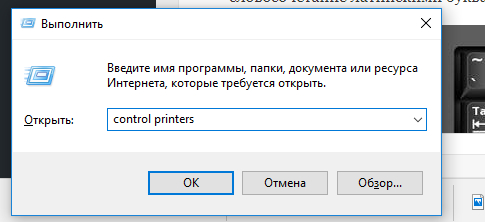
В открывшемся перечне установленного на компьютер оборудования находите используемое устройство и кликаете по нему правой кнопкой мыши. В выпавшем контекстном меню проверяете настройки, описанные ниже.
- Выбор устройства по умолчанию. Если извлечь картридж, система может назначить другое устройство печати основным, тогда все задания будут уходить именно на него. Если возле опции «Использовать принтер по умолчанию» нет галочки, поставьте ее.
-
Принтер приостановлен. Принтеры во время заправки сами приостанавливают печать. Через контекстное меню выбираете «Просмотреть очередь печати», в следующем окне кликаете на «Принтер». Если возле «Приостановить печать» и «Работать автономно» стоят галочки, уберите их.
-
Зависание заданий в очереди. Если на печать было одновременно отправлено много документов, очередь могла зависнуть. Для устранения проблемы в меню «Принтер» выбираете опцию «Очистить очередь печати», а после удаления всех заданий повторяете распечатку заново. Обнулить очередь поможет перезагрузка компьютера, но такой способ не сработает, если у принтера есть собственная память.
Второй случай: обычный принтер
Если обычный принтер не печатает, хотя он подключен к ПК посредством USB-кабеля и настроен как «общий», то выполните все нижеперечисленные рекомендации:
- Для начала убедитесь, что печать идет с персонального компьютера, к которому, в свою очередь, и подключен ваш принтер. К примеру, попробуйте переподключить шнур USB к другому разъему. Также проверьте, установлен ли выбранный девайс в качестве устройства по умолчанию и не включен ли автономный режим работы. Кроме того, убедитесь, что печать не стоит на паузе. Все это можно посмотреть в свойствах девайса.
- Если подобные действия не помогли и проблема, связанная с тем, что не печатает сетевой принтер по-прежнему осталась не устраненной, то проверьте доступность ПК, к которому подсоединен печатающий девайс с компьютера, на котором необходимо распечатать те или иные документы. Сделать это можно, вписав «ping» в командную строку – похожее действие было описано в первом разделе данной статьи.
- На следующем шаге займитесь проверкой настроек общего доступа устройства. Для этого откройте его свойства и откройте вкладку доступа. Найдите там пункт под названием «Общий доступ» и установите рядом с ним галочку, после чего задайте сетевое имя – можете выбрать любое, главное, чтобы потом всем было понятно, какое это устройство. Чтобы сохранить внесенные изменения, кликните на «ОК».
Если принтер по-прежнему является не видным для компьютера, то попробуйте выполнить установку печатающего устройства на нужный ПК в локальной сети:
- Зайдите в раздел «Устройства и Принтеры» и выберите пункт, позволяющий добавить новую печатающую технику.
- Нажмите на установку и подождите, пока система завершит поиск. Среди списка устройства выберите нужное и кликните на «Далее».
- В том случае, если драйвер, установленный на ПК, к которому подсоединено устройство печати, подходит, то перед вами откроется окошко, где вас спросят о том, доверяете ли вы данному принтеру. Если же специальное ПО не подойдет, то нужно или указать путь для установки соответствующего модели устройства драйвера или заняться его установкой заранее.
- В конце вам остается при необходимости задать имя и нажать на «Далее».
- Таким образом, печатающее устройство успешно установлено и теперь оно готово к работе.
Не удается написать статью самостоятельно?
Программное обеспечение
Чтобы убедиться в том, что корень проблемы кроется именно в программном обеспечении, необходимо попытаться подключить принтер к другому устройству. Попробуйте разные типы подключения: через порт USB или же беспроводную связь. Если принтер заработает с новым девайсом, то проблема в программном обеспечении.
Установка драйверов
Что же делать, чтобы исправить неполадку? В первую очередь нужно заглянуть в «Диспетчер устройств». Чтобы запустить этот диалог кликните на комбинацию Win + R, которая приведет к запуску системной утилиты «Выполнить». После этого введите в окне devmgmt.msc и клацните на «ОК». Это приведет к запуску нового диалога, в котором отображены все устройства, что подключены к компьютеру. Однако нас интересует пункт «Принтеры». Найдите эту вкладку среди перечня девайсов.
Что делать, если компьютер не видит принтер? Если в «Диспетчере устройств» нет вкладки, отвечающей за печатный аппарат (или же около нее расположен желтый значок), то чтобы решить проблему достаточно установить на ПК соответствующий драйвер. Для этого можете воспользоваться системной утилитой Windows Update. Если же таким образом не удалось решить проблему и ПК все еще не видит сетевой принтер, то придется искать драйвера на официальном интернет-сайте производителя.
Запуск службы
В случае если компьютер видит устройство, но принтер не печатает, необходимо посетить меню «Службы». Для этого через «Выполнить» активируйте команду services.msc. В появившемся диалоге отыщите службу «Диспетчер печати». Убедитесь в том, что данный процесс запущен.
Если же служба деактивирована, то это надо исправить. Кликните ПКМ на свойства процесса. В окне около параметра «Тип запуска» установите вариант «Автоматически». Чтобы изменения вступили в силу, нажмите на «Запустить».
Другие проблемы с ПО
Устранить неполадку не удалось? В таком случае запустите меню под названием «Настройки». Найти его можно через поисковую строку в «Пуск». Там перейдите в раздел «Устройства» и кликните по пункту, отвечающем за принтеры и сканеры. Произойдет запуск нового диалога, в котором отображен список печатающих аппаратов, которые на данный момент подключены к ПК. В перечне отыщите устройство, с которым возникли проблемы. После этого нажмите на «Открыть очередь».
Важно! Если принтера нет в списке, то это говорит о том, что он не подключен. Проверьте кабель на наличие повреждений и убедитесь в том, что штепсель плотно прилегает к порту
Удостоверьтесь в том, что нет зависших процессов. Возможно, принтер застопорился на одной задаче и из-за этого не может напечатать новый документ. В таком случае удалите зависший процесс из очереди. После этого можете поставить на печать другой файл. Кроме этого, откройте вкладку под названием «Принтер»
Там стоит обратить свое внимание на следующее:
Взгляните, используется ли печатный аппарат по умолчанию. Если нет, то возможно компьютер использует виртуальный принтер, который вместо печати конвертирует документ одного формата в другой
Обратите внимание на пункты «Приостановить печать» и «Работать автономно». Если печатающий аппарат самостоятельно переходит в автономный режим, то это говорит о возникновении проблем со связью или же питанием
Очистите очередь печати, в случае если принтер перегружен задачами.








