5 программ для удаления конфиденциальных файлов в windows
Содержание:
- Удаление папки с помощью командной строки
- Удаляем торрент файлы с компьютера
- Как удалить не удаляемые файлы с iPhone
- Использование атрибутов
- IObit Unlocker
- IObit Unlocker
- Absolute Uninstaller
- Обзор бесплатных программ для удаления неудаляемых файлов
- Удаление программы вручную
- Программа Unlocker для удаления неудаляемых файлов
- Использование оптимизаторов
- IObit Uninstaller
- Freeraser
- Эксперимент 1. Обычное удаление
- Руководство по быстрому выбору (скачать бесплатно программу для удаления неудаляемых файлов)
- File Governor
- Should I Remove It
- Программа Eraser
- Unlocker
- FileASSASSIN
- Удаление антивирусов
- WipeFile
- Программа для удаления неудаляемых файлов.
- Закрытие проблемных процессов
- Удаление процессов в диспетчере задач
- LockHunter
- Выводы статьи
- Вывод
Удаление папки с помощью командной строки
Чтобы удалить папку Windows делаем следующее. Жмём «Пуск» — «Все программы» — «Стандартные» — «Командная строка». Появится окно в котором если дописать Help и нажать «Enter» то появится список команд и описание про каждую команду, команда RMDIR это удаление папки через командную строку. Чтобы узнать как прописывать нужную вам команду например удаление папки нужно дописать Help RMDIR. Нам ответила система как нужно написать команду для удаления папки. RMDIR путь. Я хочу удалить остатки игры рай в папке RAI и у меня получилась вот такая команда. RMDIR /S /Q C:\Games\RAI.

удалить папку через командную строку
Жмём «Enter» и папка сразу удалится.
Удаляем торрент файлы с компьютера
Удаляем торрент файлы с компьютера быстрым способом. Торрент клиент незаменима для моментальной закачки. Она выступает главной составляющей запасного набора компьютера. Некоторые так сильно к ней привязались, что довольно трудно представляют скачивание без нее. Часто бывает ситуация убрать torrent ссылку, но она никак не хочет очищаться или не удаляются торрент файлы. Разберем на примере известной uTorrent и то, как правильно сделать действия по удалению.
Выборочное удаление файлов
Выборочное удаление файлов действует по следующей схеме: необходимо запустить uTorrent, нажать правой клавишей по нужному торренту.
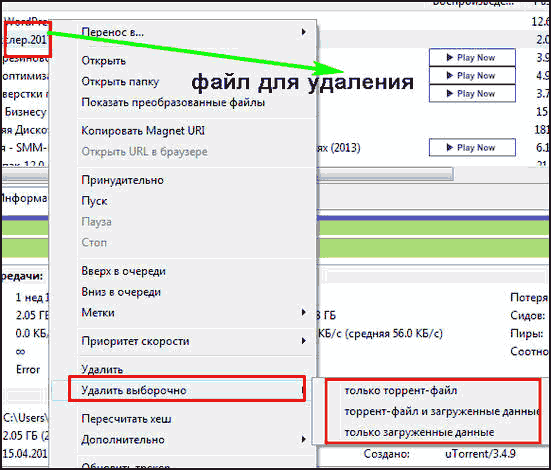
В окошке выбираем «Удалить выборочно», представлены перечисленные способы:
- торрент файл – будет удален исключительно указанный вид из задач, а контент не тронется;
- загруженный файлы – полностью удалятся закачанные файлы и ссылка;
- только загруженные данные – медиа не останется, а торрент будет.
Удаление утилитой деинсталлятором
Удаление утилитой деинсталлятором: разберем этот вопрос на Soft Organizer. Метод рекомендован в том случае, если утилита не хочет очищать объекты обычным способом или необходима тщательная очистка, в том числе реестров.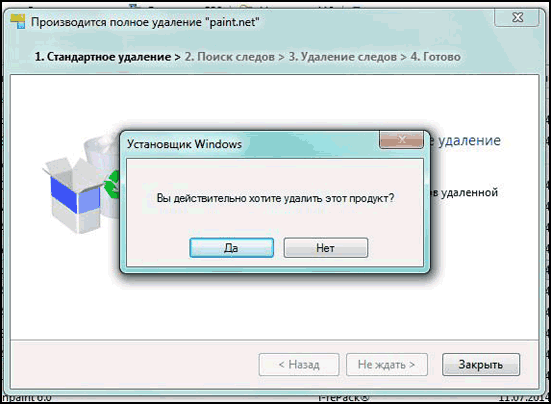
- В окне кликаем по названию.
- Активируем помощника удаления программы.
- После деинсталляции нажимаете «Найти» для нахождения остаточных ссылок.
- После сканировки нажимаем «Удалить» для очищения файлов от остатков торрента.
- Остается лишь кликнуть «Готово» и закрыть меню софта.
Важно! Независимо от того, какую методику удаления клиента вы выбираете, все скачанные ссылки будут целыми и сохранными в директориях
Как удалить не удаляемые файлы с iPhone
Имеется программа, как удалить не удаляемые файлы с iPhone, это известная утилита PhoneClean. Она удаляет любые папки, кэш, данные от синхронизации с iTunes, файлы. Имеет простой и понятный интерфейс. Для начала нужно скачать программу с официального сайта разработчика, затем подключаем телефон к компьютеру и запускаем утилиту.
Нажимаете Start Scan, после чего покажутся параметры файлов, которые следует удалить. Но есть небольшая хитрость: если отметить галочкой пункт Cache and Off-line Files, то с устройства исчезнут все фотографии. Если вам это не принципиально, то оставляем.
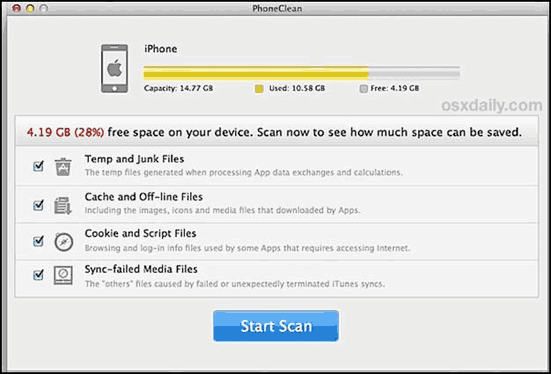
Завершается очистка нажатием Clean Up.
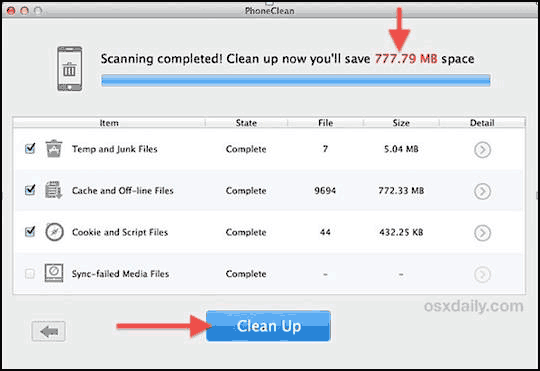
Итак, сегодня я максимально подробно рассказал вам, какая есть программа для удаления файлов, которые не удаляются. Все они бесплатные и подходят для всех операционных систем, а главное, проверенные мной лично. Простота в эксплуатации и понятный интерфейс делают их популярными.
Источник
Использование атрибутов
Начнем, пожалуй, именно с
параметров файлов, устанавливаемых в ОС Windows. Итак, у нас имеется
проблема, как удалить папку или файл, который не удаляется.
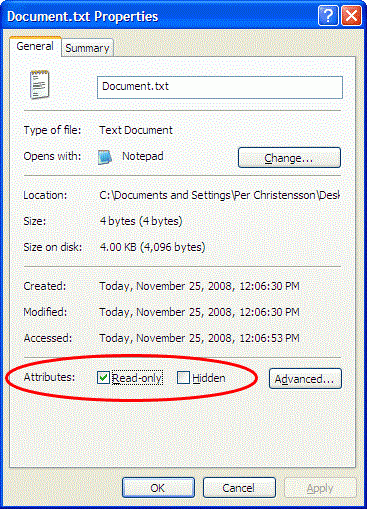
Применительно
к часто используемым текстовым файлам и документам Microsoft Office
можно использовать предварительный просмотр так называемых атрибутов.
Дело в том, что некоторые юзеры, создавая свои документы, просто хотят
либо ограничить к ним доступ, либо избежать попыток редактирования
сторонними пользователями. В этом случае они попросту устанавливают в
свойствах документа атрибут «Только чтение» (Read only).
Понятно,
что при таком подходе файл открыть можно, а вот произвести изменения
нельзя. В некоторых случаях это распространяется и на попытку удаления.
Как удалить папку или файл, который не удаляется, в этому случае? Тут
все просто. Нужно просто снять галочку с соответствующего поля, после
чего удаление произойдет без проблем.
IObit Unlocker
Чтобы обойти любые блокировки на пути устранения ненужных элементов с диска, рекомендую сначала попробовать инструмент от компании IObit. Эти ребята знают толк в хорошем софте. Взять хотя бы их оптимизатор System Care или утилиту обновления драйверов Driver Booster.
- Утилита распространяется бесплатно;
- Она очень проста в эксплуатации, чему способствует и доступный русскоязычный интерфейс. Можно перетащить заблокированный объект в предварительно запущенное приложение или выбрать необходимый пункт в контекстном меню папки (или файлов) для последующей обработки;
- Несколько вариантов конечного действия: снять блокировку и удалить, разблокировать и выполнить переименование и т.д. Всё зависит от Ваших пожеланий;
- Автоматически прекращает работу процессов, препятствующих очистке. Делает это безопасно, не нанося вреда системе.
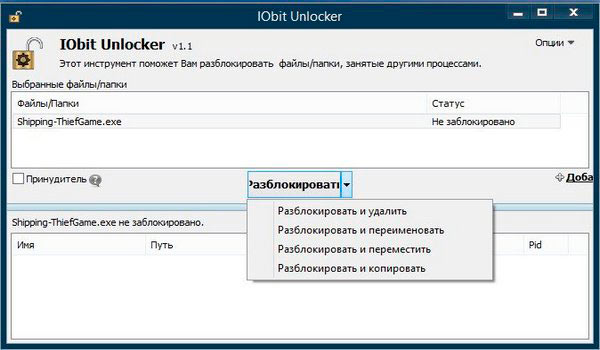
Стоит отметить, что данное приложение не оставляет никаких шансов даже тем файлам, во время удаления которых появляется сообщение о использовании элемента системой. Интерфейс на русском языке и понятен сразу же после первого запуска, что является важным моментом для абсолютных новичков.
Скачать
IObit Unlocker
IObit Unlocker — программа, которая помогает снять блокировку с файлов для последующего удаления. Утилита снимает защиту с системных файлов и папок, вредоносного ПО, приложений, которые заняты другими процессами. Доступна интеграция в проводник Windows, не повреждает данные и стабильность жесткого диска.
Программа совместима с операционной системой Windows (32/64 бит), переведена на русский язык и распространяется абсолютно бесплатно.
После запуска утилиты откроется главное окно. На первом этапе работы нужно добавить файл.
Далее нужно выполнить одно из действий:
- разблокировать и удалить;
- разблокировать и переместить;
- разблокировать и переименовать;
- разблокировать и копировать.
Есть возможность принудительного выполнения процесса снятия блокировки с файла или папки.
Преимущества утилиты:
- простой и удобный интерфейс на русском языке;
- бесплатная модель распространения;
- возможность снятия блокировки с файлов и папок.
Недостатки:
нет функции для «уничтожения» процессов.
Absolute Uninstaller
Простенький инструмент, позволяющий удалять программы, очищать следы и стирать записи в системном реестре, оставшиеся после деинсталляции. Также мы можем увидеть подробную информацию о каждом установленном приложении, например, его вес, дату установки и так далее.
Достоинства:
- качественное удаление и очистка любых следов;
- русский язык интерфейса;
- поддержка жесткого удаления;
- пакетный режим;
- поиск программ;
- режим принудительного удаления;
- ремонт реестра.
Недостатки:
на наш взгляд, интерфейс данной программы слегка устарел.

| Разработчик: | Glarysoft Ltd. |
| Язык: | Русский |
| Размер: | 5.6 Мб |
| Лицензия: | Бесплатно |
Скачать Absolute Uninstaller
Обзор бесплатных программ для удаления неудаляемых файлов
Программа Unlocker творит чудеса при удалении неудаляемых файлов
При достаточно малом размере, программа творит чудеса. В ней сосредоточено в простом и понятном виде все самое необходимое для удаления неудаляемых файлов. Это и остановка процессов, переименование/удаление/перемещение файлов (в случае необходимости при перезагрузке системы), снятие блокировки, выгрузки dll. Просто сказка. Бесспорно претендует на звание лучшей утилиты для работы с заблокированными файлами.
Работать с ней легко. Просто кликните правой кнопкой мыши на файле или папке, которые заблокированы. Выберите в контекстном меню Unlocker. И вы увидите все процессы и программы, которые блокируют файловый ресурс. Дальше вам просто необходимо выбрать желаемое действие и указать что делать с процессами (убивать или разблокировать). Все сделано. При этом сложно не заметить, что интерфейс сделан максимально удобно
И что не менее важно, это явное наличие необходимого минимализма.
Программа поставляется вместе с Unlocker Assistant, который запускается в системном трее. В случае если вы пытаетесь удалить, переименовать или переместить файл, который блокирован (неудаляемый), то утилита автоматически запустит сам Unlocker.
Unlocker поставляется как для 32-битных, так и для 64-битных систем. Так же имеет портативная версия.
Программа удаления блокированных файлов LockHunter альтернатива Unlocker
Хорошей альтернативой Unlocker можно считать программу для удаления блокированных файлов , которую можно запустить как отдельно, так из контекстного меню проводника Windows.
Пользовательский интерфейс несколько более нагроможден нежели интерфейс Unlocker. Визуально выглядит красиво, но если вам часто приходится сталкиваться с проблемой блокировки файлов, то этот интерфейс покажется вам немного неудобным. Программа обладает примерно такой же функциональностью, что и Unlocker, т.е. работу с блокировками, с процессами и т.д. Она так же поддерживает 64-битные системы. Плюсом можно считать достаточно частое обновление программы (по крайней мере в последнее время), с учетом специфики скоростей развития такого класса программ.
Программа FileASSASSIN удаление неудаляемых файлов без проблем
Еще одна программа для удаления неудаляемых файлов . Запускается отдельно или через контекстное меню. Стоит отметить ее минимальный размер, что делает ей определенный плюс. При обращении из контекстного меню проводника, вам будет предоставлено на выбор два пункта «Удалить файл, используя FileASSASSIN» и «Разблокировать файл, используя FileASSASSIN». Немного, но тем не менее, они представляют собой самые основные операции
Важно отметить, что это не все что умеет утилита. По своей функциональности она не уступает предыдущим двум программам.
При использовании FileASSASSIN необходимо всегда помнить, что утилита всегда удаляет файлы минуя корзину
Это важное отличие от утилит Unlocker и LockHunter (они позволяют удалять с перемещением в корзину). Если вы об этом забудете, то обязательно вспомните красочными выражениями, когда случайно удалите важный для вас файл
Еще продукты (но, их вряд ли стоит использовать):
- Pocket Killbox (сайт недоступен) запускается из исполняемого файла. Не смогла удалить блокированный файл при тестировании.
- EMCO UnLock IT находится в активной разработке. Притормаживает. Было немного странным увидеть сообщение «The selected resource is not locked by any application» для блокированного файла.
- UnlockMe (сайт недоступен) позволяет только снимать блокировку с файла. На XP отлично работает, но в случае Windows 7 не смогла разблокировать тестовый файл.
Удаление программы вручную
Иногда возникает ситуация, когда установленное приложение отсутствует в списке Удаление программы / Программы и компоненты, а также оно не отображается на основном экране Revo Uninstaller или любого другого деинсталлятора. В этом случае вам предстоит самостоятельно удалить все файлы программы, в том числе и соответствующие записи в системном реестре.
Удаление программы с жесткого диска
Если вы не знаете точного местонахождения программы, воспользуйтесь поисковой строкой в меню Пуск и введите наименование утилиты. В нашем случае это GOM Player:
Выделите найденное приложение правой кнопкой мыши и выберете пункт Расположение файла:
В открывшемся окне появится содержимое папки, в которой хранятся файлы программы:
В папке может оказаться файл вида Uninstall.exe, unins.exe или uninstaller.exe, который используется непосредственно для удаления утилиты:
Кликнете на него дважды и следуйте всем инструкциям на экране.
Если подобного файла вы не обнаружили в папке с программой, и при этом сама утилита отсутствует на экране Удаление программы / Программы и компоненты или на экране Revo Uninstaller, остается лишь один выход: воспользоваться сочетанием клавиш Ctrl + A для выделения всех файлов в папке. Затем нажмите одновременно клавиши Shift + Delete и подтвердите безвозвратное удаление файлов с жесткого диска:
Далее вам предстоит очистить оставшиеся от программы записи в реестре Windows.
Удаление программы из реестра
Откройте меню Пуск и в поисковой строке наберите слово regedit и откройте редактор реестра:
Введите пароль от учетной записи Администратора при необходимости.
Перед выполнением процедуры удаления программы рекомендуется сделать резервную копию системного реестра. Для этого откройте вкладку Файл → Экспорт:
В графе Диапазон экспорта укажите значение Весь реестр, введите имя файла резервной копии и нажмите на кнопку Сохранить:
Затем нажмите одновременно сочетание клавиш Ctrl + F для вызова поискового окна. Введите наименование программы и нажмите на кнопку Найти далее:
В окне редактора появится файл, который связан с программой. Кликнете на него правой кнопкой мыши, выберете пункт Удалить и подтвердите выполнение действия:
Вы также можете использовать клавишу Delete для удаления файлов в реестре.
Для перехода к следующему файлу программы используйте клавишу F3:
Удалите файл и переходите к следующему. Это действие необходимо повторять до тех пор, пока в реестре не останется записей, которые связаны с программой.
Будьте осторожны! Не стоит пытаться удалить через реестр системные приложения или компоненты операционной системы.
Программа Unlocker для удаления неудаляемых файлов
Теперь
рассмотрим универсальное средство для снятия блокировки с файлов и
папок, которые предполагается удалить. По сути, Unlocker – это «прога»
для удаления неудаляемых файлов и папок, имеющих даже атрибут системных.
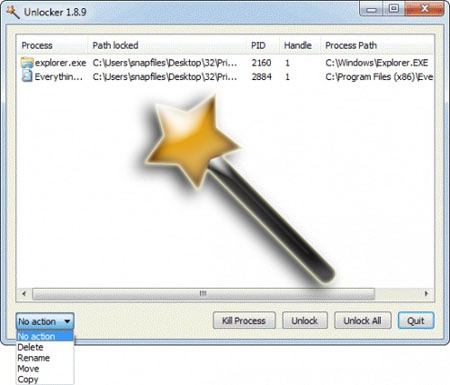
Преимущество
ее в том, что основная команда разблокирования доступа встраивается в
контекстное меню, например, «Проводника». Для разблокирования достаточно
вызвать его правым кликом на файле и активировать соответствующую
строку, после чего удалить какой-либо компонент можно будет совершенно
спокойно. Что самое интересное, это приложение входит в состав Windows
7. Если по каким-либо причинам программа отсутствует, ее можно скачать
из Интернета. Честное слово, не пожалеете.
Использование оптимизаторов
В некоторых случаях можно использовать программы-оптимизаторы типа Advanced System Care, CCleaner и т.д.
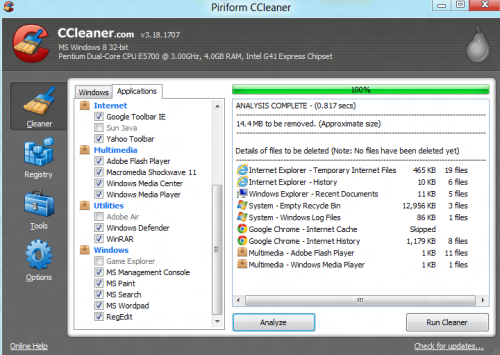
Такие
приложения умеют не только оптимизировать работу системы, но и удалять
мусор, избавиться от которого стандартными методами невозможно.
Например, CCleaner, «заточенный» под ОС Android, в сочетании с
Root-правами совершенно элементарно удаляет «родные» приложения,
установленные на смартфоне или планшете. То же самое касается и полного
удаления некоторых компонентов в ОС Windows, ведь понятно, что некоторые
приложения ведут себя достаточно хитро, и найти их в стандартном списке
программ и компонентов невозможно, не говоря уже о их дислокации в
системе, когда все компоненты могут быть разбросаны по всему жесткому
диску или логическим разделам.
IObit Uninstaller
Среди всех представленных приложений, это одно из самых функциональных. Кроме удаления программ и игр, а также очистки оставшихся следов, тут присутствует ряд дополнительных возможностей. Кроме этого, производится очистка браузера от различных вредоносных панелей и домашних страничек.
Достоинства:
- присутствует русский язык;
- поддерживается автоматическое обновление программного обеспечения;
- очистка браузеров;
- пакетное удаление;
- сортировка приложений;
- поиск больших программ;
- удаление редко используемого софта.
Недостатки:
Огромное количество функции делает программу тяжеловесной и увеличивает ее системные требования.

| Разработчик: | IObit Mobile Security |
| Язык: | Русский |
| Размер: | 21 Мб |
| Лицензия: | Бесплатно |
Скачать IObit Uninstaller
Freeraser
Бесплатная программа
Freeraser – уникальная в плане способа использования программа для уничтожения данных. Поддерживается операционными системами Windows XP, Vista, 7, 8 и 10 (32-бит/64-бит), имеется перевод на русский язык.
Как пользоваться Freeraser?
Уникальность Freeraser заключается в том, что программа не имеет привычных окон и даже не интегрируется в «Проводник», вместо всего этого экране отображается крупный значок в виде корзины, куда следует перетаскивать уничтожаемые данные. Так выглядит эта корзина (она отобразилась на экране, нужно один раз кликнуть по значку программы в системном трее):
Тем не менее, файлы и папки для уничтожения можно добавлять в программу и другим способом – кликнув по значку на экране или иконке в трее правой кнопкой мыши и выбрав пункт «Добавить файлы для удаления»:

Кстати, размер и прозрачность значка на экране (корзины) можно настроить по своему вкусу.
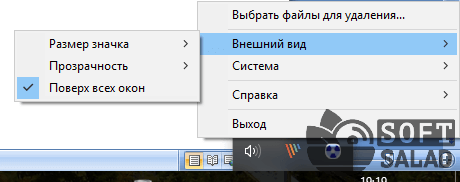
Там же можно установить режим удаления, выбрав один из 3-х вариантов. «Бескомпромиссный» режим, стоит полагать, наиболее надежный (в документации указано, что данный режим использует алгоритм «Guttman algorithm 35 passes»).
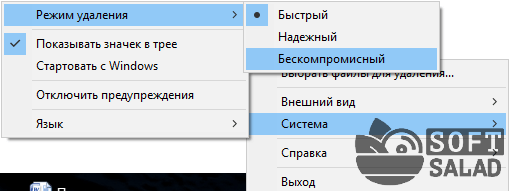
Эксперимент 1. Обычное удаление
Закидываем на раздел 3 файла.
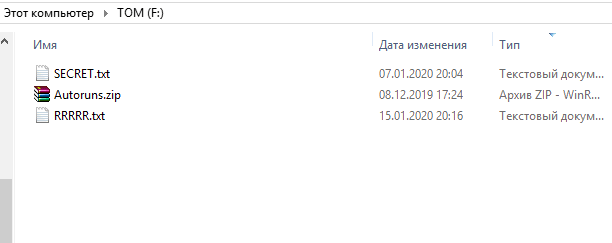 А теперь удалим их при помощи сочетания клавиш – минуя корзину, сразу, “безвозвратно”, хе-хе…
А теперь удалим их при помощи сочетания клавиш – минуя корзину, сразу, “безвозвратно”, хе-хе…
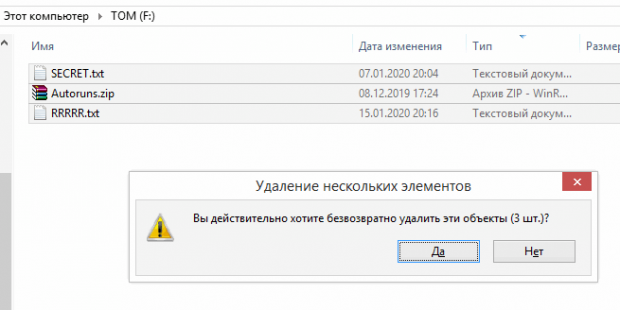 Безвозвратное удаление файлов
Безвозвратное удаление файлов
Диск с виду чист. Но вот что мы сейчас сделаем: запустим программу R-Studio, просканируем раздел и посмотрим, что там видно:
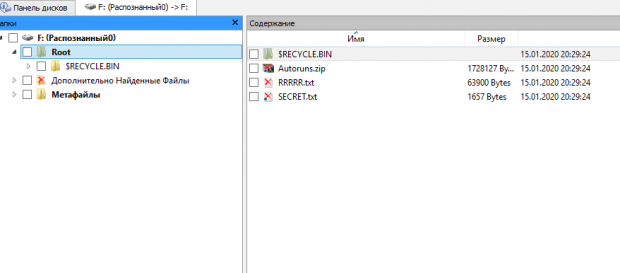 R-Studio просканировали раздел
R-Studio просканировали раздел
Выберем любой файл и нажмём :
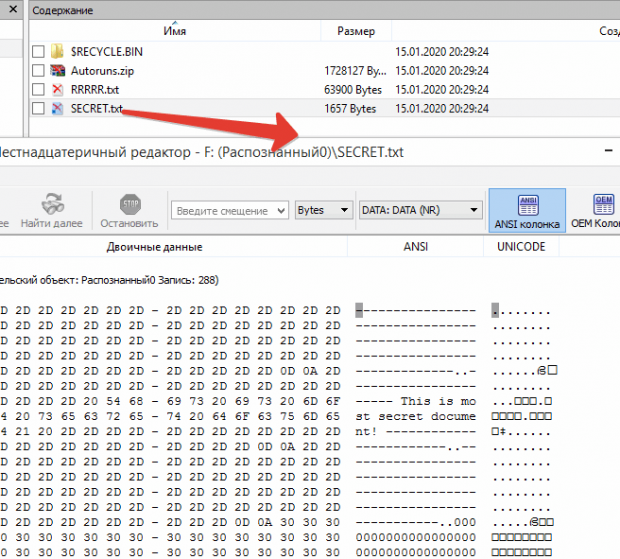 Файлы в целостности
Файлы в целостности
По содержимому видно, что файлы в порядке – просто помечены как удалённые. Для их восстановления просто воспользуемся той же R-Studio и восстановим в любой каталог на ДРУГОМ разделе. Даже контрольные суммы сверять нет необходимости. Всё прекрасно открывается. Файлы могут оставаться в таком состоянии сколько угодно много времени, всё зависит только от везения.
Если операционная система решит выделить эти же кластеры под хранение другому файлу, то наши старые файлы будут, разумеется, затёрты. Но есть одно малюсенькое “но”, потом расскажу.
Мораль – удаление файлов через Delete, с очисткой корзины, равно как и через Shift+Delete фактически файлы с диска не стирает, а просто помечает, что эти кластера можно занять при необходимости.
Перед следующим экспериментом выполним полное форматирование диска (не быстрое!) и вновь скопируем наши файлы на раздел.
Руководство по быстрому выбору (скачать бесплатно программу для удаления неудаляемых файлов)
Unlocker
| Небольшой размер. Минимальный и понятный пользовательский интерфейс. Наличие портативной версии. Может останавливать процессы, снимать блокировку, выгружать dll. Умеет удалять при перезагрузке системы. Незаменимый инструмент. | ||
| В инсталляторе есть нежелательные программные продукты. |
FileASSASSIN
| Небольшой размер файла. Портативная версия. Вся основная необходимая функциональность. | ||
Рубрики:
- блокировка
- остановка процессов
- удалить
- файл
- Лучшие бесплатные программы для очистки компьютера
- Лучшие бесплатные утилиты для тюнинга вашего компьютера (PC Tune-up)
File Governor
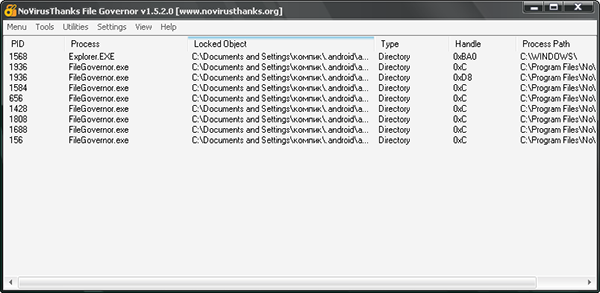
File Governor – простая, удобная и бесплатная программа для удаления “несговорчивых” папок и файлов, неплохой аналог Unlocker.
“Показаниями к применению” являются использование удаляемого объекта пользователем или другим приложением, нарушения прав доступа, а также некоторые другие ошибки удаления.
Также File Governor поддерживается интеграция в Проводник, копирование файла в указанный каталог, поиск заблокированных файлов в выбранных директориях, принудительное завершение процессов, ведение логов, разблокировка выбранных файлов.
Утилита наделена простейшим интерфейсом, имеет небольшой вес, работает с большинством версий ОС Windows. Русский язык отсутствует.
Should I Remove It
Очередная программа в нашем списке, сильно выделяющаяся на фоне других. Тут используется рейтинг многих сообществ, в результате чего каждому приложению, установленному в вашей ОС, выставляется оценка. Уже по этой оценке вы можете понять, стоит ли использовать софт, или лучше удалить его безвозвратно.
Достоинства:
- оригинальный подход к деинсталляции;
- наличие рейтинга приложений;
- удаление защищенных программ;
- поддержка удаления видеодрайверов AMD и NVIDIA;
- бесплатность.
Недостатки:
отсутствие русского языка.
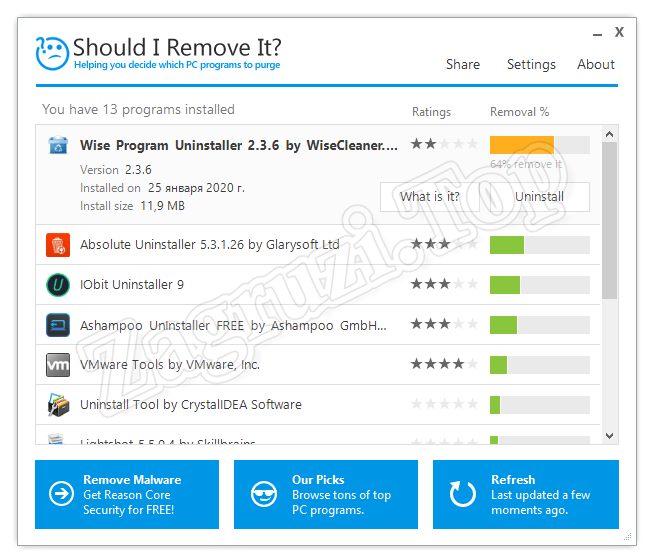
| Разработчик: | Reason Software |
| Язык: | Английский |
| Размер: | 2.1 Мб |
| Лицензия: | Бесплатно |
Скачать Should I Remove It?
Программа Eraser
Простая и бесплатная программа для надежного удаления данных. С ее помощью вы можете удалять не только отдельные файлы и папки, но и целые разделы, а также зачищать свободное дисковое пространство. Несмотря на отсутствие русского языка пользоваться программкой очень просто. Удаление файлов и папок производится простым перетаскиванием на рабочее поле Eraser, кроме того удалять объекты можно из контекстного меню Проводника, куда программа встраивается при инсталляции. На выбор предоставляется 14 алгоритмов удаления, в том числе самый надежный – алгоритм Питера Гутмана.
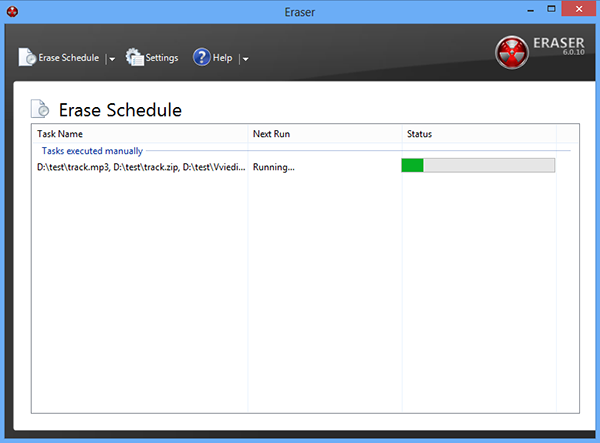
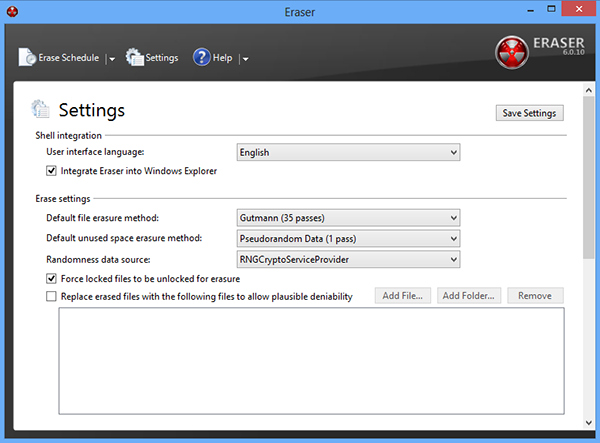
Скачать Eraser: http://eraser.heidi.ie
Unlocker
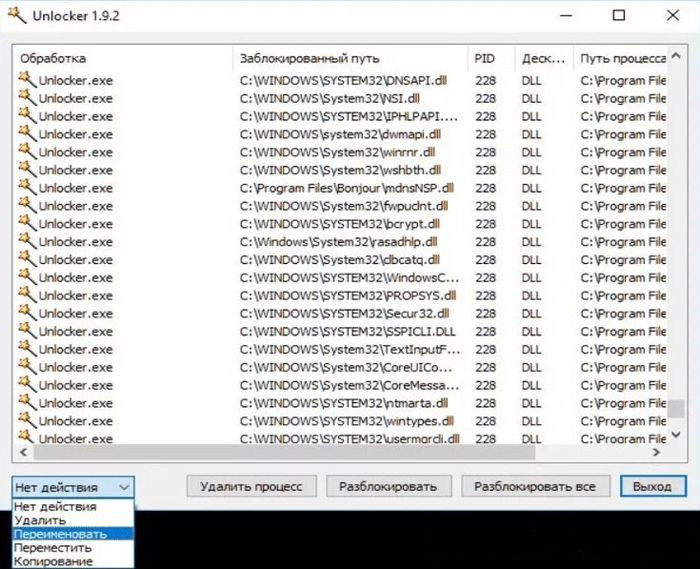
Я подозреваю, что большинство из вас слышали про данный софт, который отлично деинсталлирует элементы, не желающие удаляться. Его эмблемой служит волшебная палочка. Данная программа самая простая из себе подобных. У неё отсутствуют лишние детали. Пользователю необходимо внести удаляемый софт в окошко «Unlocker», и после этого вы можете совершать над удаляемым элементом нужные действия.
- Можно сказать, что Унлокер убивает функции, которые блокируют процессы. Убирает из памяти динамическую картотеку;
- Как и программы выше, этот софт может деинсталлировать, перемещать и изменять имя выбранного элемента;
- Встраивается в контекстное меню для удобства пользователя;
- Удаляем временные файлы, не дающие выполнить определённый процесс над выбранным элементом;
- Может начать функционировать во время запуска ОС.
Кроме этого, данный софт бесплатен и не имеет ограничений в своей функциональности.
Скачать Unlocker
FileASSASSIN

Если вам нужна программа для деинсталляции трудных объектов, не позволяющая дать «врагу» ни один шанс, то лучше установить данную утилиту. Она с лёгкостью справляется со следующими задачами:
- Нет возможности деинсталлировать софт, так как его заблокировали и отказали в доступе;
- В дисковый раздел невозможно переместить (скопировать) информацию, так как появилось окошко с надписью «Свободное место отсутствует». При этом, на самом деле свободное пространство есть;
- Нужные элементы применяет иной софт или данные объекты имеют защиту от записи.
Такое частенько происходит при заражении системы вредительским ПО, пытающееся наложить ограничения на действия пользователя и поставить себе защиту от деинсталляции. Этот софт без проблем решает подобные задачи.
Создатель софта компания Malwarebytes, о которой я уже много раз упоминал в связи с её антишпионской разработкой Anti-Malware, которая отлично удаляет рекламные вирусы считается одной из лучших в своём роде.
FileASSASSIN применяется фактически также, как и его аналоги. Есть возможность программу для удаления просто переместить в окошко этого софта, или поместить нужные элемент туда же, используя загрузчик файлов.
Данная утилита при сложном случае запускает деинсталляцию удаляемого объекта во время запуска системы. Это помогает при наиболее затруднительной ситуации, если во время функционирующей ОС удалить хлам не удаётся. Также, параллельно с удалением неугодного софта данная утилита очищает временные элементы.
Многие пользователи оставляют этот софт на компьютере «На всякий пожарный». Программа стала платной, но у неё есть ознакомительная версия со всеми работающими функциями на месяц.
Скачать Anti-Malware
Удаление антивирусов
В процессе удаления антивирусного ПО в некоторых случаях возникают различные ошибки, которые приводят к неожиданным последствиям: антивирус исчезает из списка установленных приложений, при этом он продолжает работать или «висеть» в оперативной памяти компьютера, а его файлы нельзя удалить вручную. Для устранения этих проблем необходимо скачать программы для удаления антивирусов.
Причем для каждого антивируса предусмотрена своя собственная утилита. Например, для цифровых продуктов от Kaspersky используется программа Kavremover и KAV Removal Tool, для AVG – AVG Remover, для Dr. Web – Dr.Web Remover, а для Avast – Avast Clear.
Принцип работы подобных утилит довольной прост: вам достаточно установить их на компьютер, выбрать версию антивируса (Free, Business, Internet Security, Pro или Premium), нажать на кнопку Удалить / Remove, дождаться, пока завершится процесс очистки файлов, и перезагрузить систему:
WipeFile
Бесплатная программа
WipeFile – еще один бесплатный «стиратель» данный с накопителей информации, и в этот раз, поддерживающий русский язык. Из недостатков – отсутствие планировщика заданий. Т.е. если вам просто требуется безвозвратно удалять файлы/папки и вас не устраивает англоязычный интерфейс, WipeFile – программа для вас. Она подходит для всех версий Windows от XP до 10 (32-бит и 64-бит).
Как использовать WipeFile?
Здесь все очень просто – добавляем файлы и/или папки в основное окно программы, выбираем алгоритм затирания данных (их доступно аж 14) и жмем «Уничтожить».

Если в качестве объекта уничтожения выбрана папка, в которой присутствуют и другие папки, следует включить опцию рекурсивного удаления (либо, наоборот, отключите эту опцию, если вложенные папки следует оставить нетронутыми).
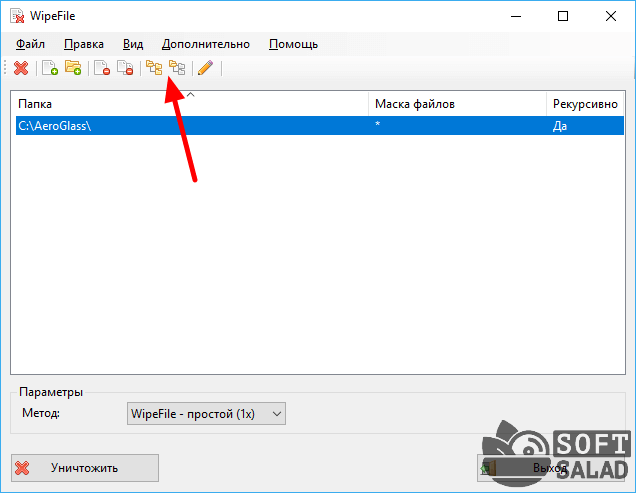
Кстати, в качестве папки можно указать путь к локальному диску. В этом случае с него будет удалена вся информация (обязательно следует задействовать опцию рекурсивного стирания).
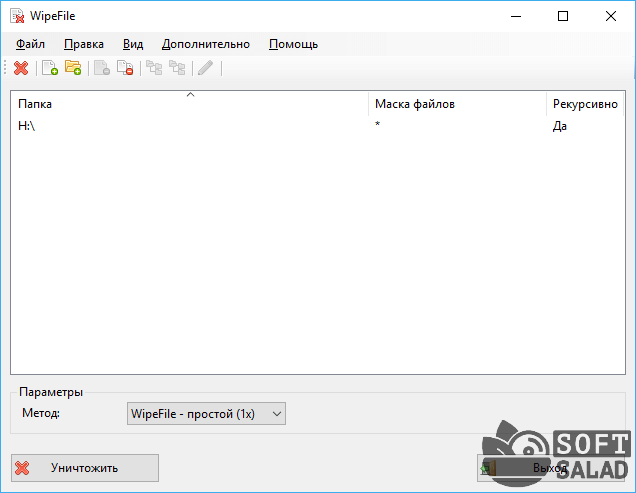
Как и в случае с Eraser и File Shredder, программу WipeFile можно интегрировать в «Проводник». Это можно сделать в настройках программы:
- Откройте меню «Дополнительно» и выберите пункт «Настройки».
- Перейдите в настройках во вкладку «Интеграция с Проводником».
- Установите галочки напротив одного из пунктов (можно обе), после – нажмите «ОК».
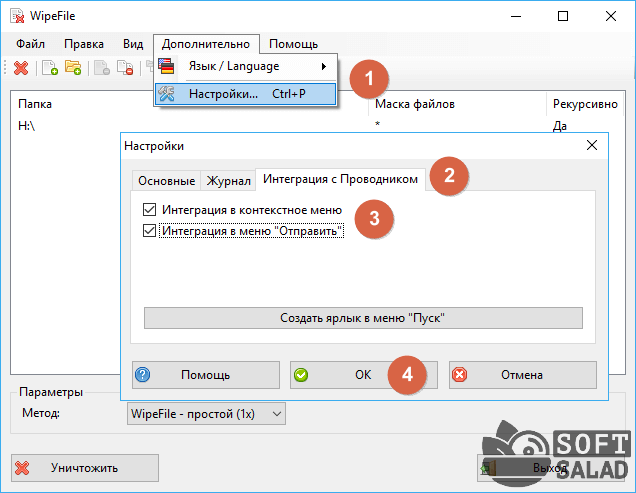
Теперь при правом клике на любой файл, папку или локальный диск в контекстном меню «Проводника» будет отображаться пункт «WipeFile».
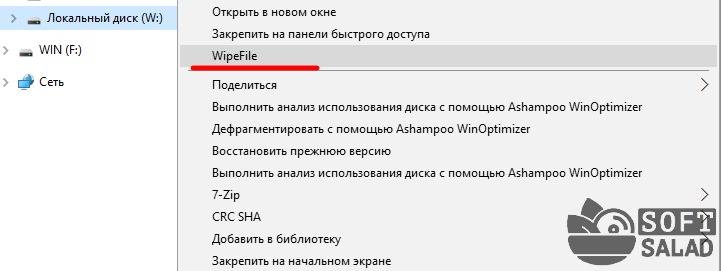
Программа для удаления неудаляемых файлов.
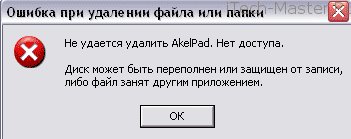
Не удается удалить
В случае появления ошибки «Не удается удалить ….. Нет доступа. Диск может быть переполнен или защищен от записи, либо файл занят другим приложением» читайте ниже.
Для удаления неудаляемых файлов или папок я рекомендую использовать программу Unlocker. Она распространяется бесплатно и скачать ее можно .
При установке есть некоторый нюанс: т.к. данная программа доступна для свободного скачивания, то разработчик включил в ее состав рекламное ПО. Отказаться от него можно в процессе самой инсталляции.
Итак, переходим на сайт Unlocker и находим эту строчку
Кликаем по ней и сохраняем файл на компьютер, после чего запускаем его. В ходе установки вылезут вот такие окна:
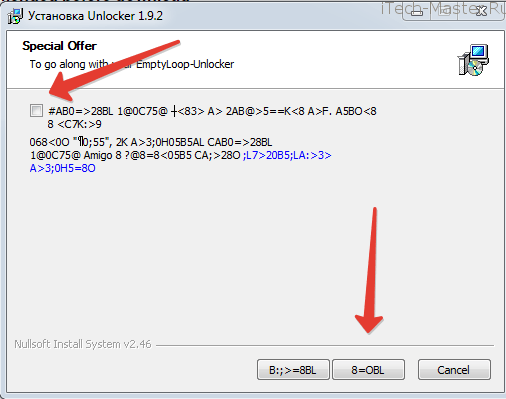
Установка Unlocker
Так и не понял, что значат эти кракозябры, но кажется предлагают установить браузер Амиго. Снимаем галочку и жмем кнопку, как показано стрелкой.
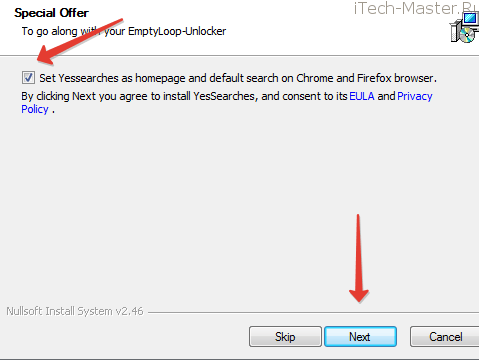
процесс установки Unlocker
Тут тоже что-то предлагается, вроде расширение для браузера, вообщем тоже надо снять галку и нажать Next.
Установка завершена.
Теперь, если вы не можете удалить какой-либо файл или папку, нужно в проводнике щелкнуть по нему правой кнопкой мыши и зайти в пункт Unlocker.
Отобразится вот такое окно:
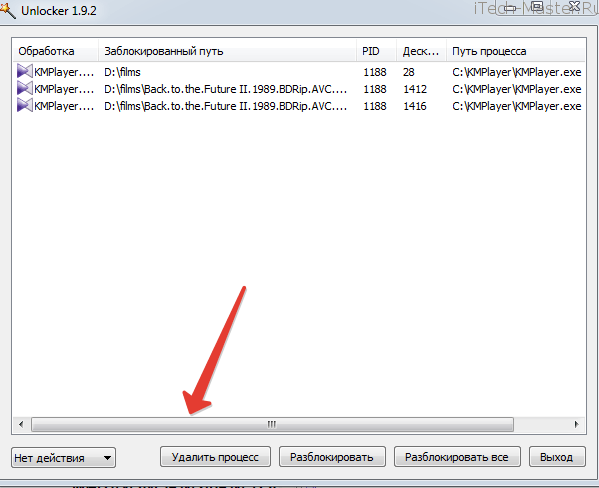
Главное окно Unlocker
В нем показано, каким процессом блокирован файл (или папка), другими словами, какая программа мешает его удалить.
Жмем «удалить процесс» и удаляем файл или папку.
Закрытие проблемных процессов
Не
менее распространенной можно назвать и ситуацию, когда даже программа
для удаления папок, которые не удаляются, может не сработать только по
причине того, что в данный момент, какой-то или несколько файлов,
находящихся в них, заняты каким-либо процессом.
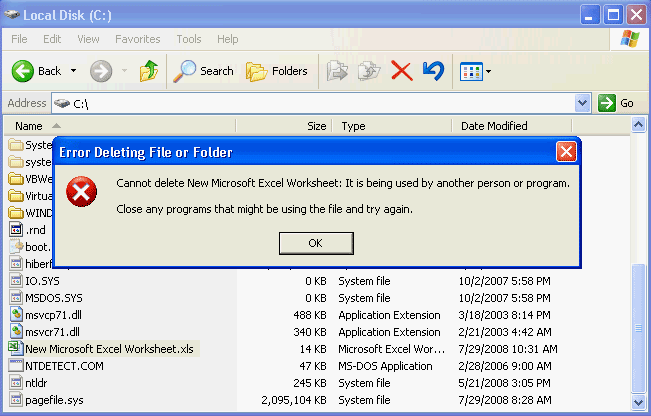
Возьмем
самый простой случай. Допустим, у нас имеется какая-то папка,
содержащая исполняемый EXE-файл, отвечающий за запуск программы.
Понятно, что если программа в данный момент работает, удалить эту папку
не получится. Система выдаст сообщение о том, что файл используется
таким-то и таким-то процессом и потребует закрыть приложение, а затем
повторить попытку. Но это самый простой случай.
Если файл или папка используются системными процессами,
завершать их даже в «Диспетчере задач» крайне не рекомендуется,
поскольку это может привести к самым печальным последствиям. Об этом
будет сказано чуть позже.
Удаление процессов в диспетчере задач
Это быстрый способ завершить процесс, мешающий удалению файла, но работает он только когда известно, какой конкретно процесс мешает. К примеру, имеем видеоролик, который только что был просмотрен в плеере. После просмотра его необходимо удалить, но системы выдает сообщение, что файл занят другим процессом и не может быть удален (хотя плеер закрыт).
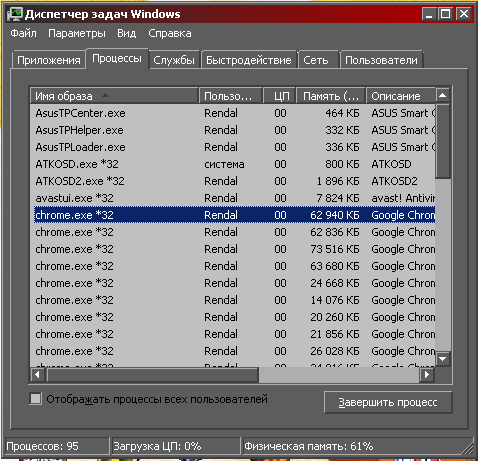
Чтобы снять подобную блокировку, понадобится открыть диспетчер задач. Сделать это можно при помощи комбинации клавиш Ctrl+Shift+Escape.
В окне диспетчера будет вкладка «Процессы». В списке процессов нужно найти тот, который отвечает за упомянутый плеер. Выделить его и нажать «Завершить процесс». После этих манипуляций документ должен без проблем удалиться. Если этого не происходит, значит, проблема глубже.
Чистка системного реестра
Иногда процессы остаются в системном реестре. Править его вручную без специальных знаний – опасное дело. Можно ненароком удалить важные элементы, что плачевно скажется на работе всей системы.
Для чистки реестра также существую специальные утилиты. Наиболее распространенная среди них CCleaner
. Простая в обращении программка позволяет эффективно очищать системный реестр без всяческих последствий.
Если после применения CCleaner объект все равно не удаляется, можно прибегать к помощи специальных утилит, речь о которых и пойдет далее.
Удаление в безопасном режиме ОС
Удаление неудаляемых файлов можно произвести и другим способом – при помощи загрузки ОС в безопасном режиме. В нем загружаются только основные службы и процессы, так что велика вероятность того, что блокирующий процесс не будет загружен.
Чтобы войти в безопасный режим, необходимо выполнить следующие действия:
- Включить компьютер;
- До начала загрузки ОС нажать F8;
- В меню запуска выбрать пункт «Безопасный режим»;
- Подтвердить запуск в указанном режиме.
Далее система загрузится с поддержкой только основных служб. Работа с проводником при этом доступна. Осталось только найти и попытаться удалить ненужный документ. Если он не удаляется даже из безопасного режима, то понадобится программа для удаления неудаляемых файлов.
LockHunter
Хотите навсегда распрощаться с определенными файлами, но они не отвечают Вам взаимностью? Значит, пора вызывать на помощь «охотника». Он не только снимает блокировку, но и показывает, что использовало данный элемент. Возможно, это вирус? В таком случае, можно сразу же устранить и вредоносный скрипт с диска:
Что умеет ЛокХантер?
- Отображает все процессы, связанные с заблокированным файлом;
- Предоставляет детальную информацию о процессах и библиотеках;
- Позволяет разблокировать, удалять или переименовывать нужные файлы;
- Если в данный момент операцию выполнить невозможно, то действие переноситься на момент запуска ОС;
- Может автоматически завершать блокирующие процедуры;
- Выгружает из памяти DLL;
- Добавляет пункт в контекстное меню;
- Удаление производиться в Корзину. чтобы Вы могли выполнить восстановление (при необходимости);
- Работает в системах любой разрядности.
Скачать
Выводы статьи
Программа Unlocker справляется почти со всеми процессами в операционной системе Windows. С ее помощью можно совершать такие необходимые в работе на компьютере действия: перемещение, переименование, удаление файлов, которые не удаляются, если операционная система в это время блокирует выполнение этих операций.
Похожие публикации:
- FileMenu Tools — как добавить пункты в контекстное меню
- Программа шутка Joke
- DriverPack Solution — автоматическая установка драйверов на компьютер
- WinDirStat для анализа и очистки дискового пространства
- DAEMON Tools Lite — эмулятор виртуальных CD/DVD приводов
Вывод
В этой статье мы узнали что удалить можно практически все. В этом нам поможет программа для удаления неудаляемых файлов Unlocker. Утилита полностью на русском языке и распространяется бесплатно. Очень хорошо, что есть портативная версия программы, так как нужна она не часто и, +, не придется устанавливать еще одну программу. А чем меньше программ установлено в системе, тем стабильней работает последняя. В основном ее используют для удаления файлов предыдущей операционной системы. Что бы такого не было необходимо форматировать раздел при установке Windows. Как это сделать можно прочитать тут. Во всех остальных случаях необходимо внимательно проверить открытые программы, возможно одна из них использует ваш файл. Закройте ее, а затем приступайте к удалению. Если же программы, блокирующий ваш файл вы не нашли, и ваш файл находится на системном диске, еще раз проверьте, может быть этот файл необходим для работы вашей операционной системы.
Видео в котором покажу работу программы для удаления неудаляемых файлов — Unlocker
Как всегда комментарии для ваших вопросов, предложений и дополнений.








