Раздать интернет с айфона
Содержание:
- Возможные проблемы
- Скажите, пожалуйста, кто поет – Без названия
- Подключение с планшета или смартфона к айфону в режиме модема
- Как активировать режим модема на айфоне
- Как это сделать
- Проблемы и способы их решения
- Настройка мобильного соединения
- Как отключить Автодоступ к точке на iPhone, iPad и Mac
- #10. Настройте iPhone заново
- Частая проблема: куда пропал значок “режим модема”?
- Где ещё обитает Черехапа?
- Не работает режим модема на iPhone — что делать?
- Как раздать Wi-Fi с iPhone или iPad
- Сделаем из Айфон 6 — модем, описание настроек
Возможные проблемы
В случае подключения и раздачи Интернета для компьютера с айфона могут возникнуть различные проблемы. Например, компания Apple очень тщательно следит за использованием оригинальных аксессуаров, поэтому при соединении с неоригинальным проводом может появиться сообщение «данный кабель или аксессуар не поддерживается или не сертифицирован». В таком случае помочь может только использование оригинального аксессуара, иначе система просто не допустит соединения. Такая ситуация возможна и с оригинальным проводом, для исправления достаточно переподключить его.
Обратите внимание! Кроме этого может не работать или быть не активной услуга режима модема. Необходимо проверить ее включение в настройках
Если все нормально, помочь может перезагрузка девайса.
В случае, когда ничего не помогает, рекомендуется выполнить сброс сетевых настроек. Этот пункт можно найти в параметрах телефона. Выполнение поможет сбросить все ранее установленные или измененные параметры доступа к сетям. Примечательно, что все персональные данные в виде фото, видео, документов пользователя сохранятся нетронутыми.
Возможно отсутствие работы услуги вследствие установки последнего обновления. Это является глюком производителя, обычно подобные ситуации быстро исправляются выпуском новой версии системы.
Подключить айфон к персональному компьютеру и применить его в качестве модема возможно. Делается это достаточно легко, необходимо только иметь установленной специальную программу и оригинальный провод. После этого можно проводить нужные настройки и пользоваться всеми благами доступа к глобальной сети.
Ошибки при подключении
Осталось лишь рассказать вам об основных ошибках, которые совершают пользователи при подключении телефона через USB:
- Ошибки при попытках синхронизации устройства с iTunes могут возникнуть в том случае, если у вас не обновлена операционная система – заходим в настройки устройства и обновляем ее.
- Если индикатор зарядки при подключении телефона заморгал, а компьютер не распознает iPhone, попробуйте использовать другой порт – скорее всего, у вас сбились настройки Windows.
- Если в процессе передачи происходит прерывание, попробуйте повторить процедуру беспроводным путем – возможно, USB кабель имеет деформацию контактов.
Как видите, подключение Айфона к компьютеру через USB – это весьма простая задача, которая будет по силам практически каждому пользователю. Однако старайтесь избегать распространенных ошибок, чтобы потом не пришлось переустанавливать настройки. Для этого просто следуйте инструкциям, оставленным в статье.
Ошибки синхронизации
Apple рекомендует постоянно обновлять ПО смартфона и iTunes до последних версий. Одно время, после выпуска iPhone 7, пользователи Windows 10 жаловались на появление ошибки с кодом 0xe8000002d. Вследствие нее смартфон может зависать, не дав себя опознать ОС или на этапе синхронизации. Всплеск обращений с подобной проблемой относится к ноябрю 2017. Надо полагать, что последующие обновления ОС Apple и Microsoft позволили от нее избавиться. Если вам «повезет», выполните следующие действия:
- Рассоедините кабельное подключение.
- Перезагрузите Windows.
- Выключите на несколько минут или перезагрузите iPhone.
- Проверьте целостность используемого кабеля или замените его.
- Выполните повторное подключение и синхронизацию.
Поскольку проблема заключается в потере связи между устройствами, этого должно хватить для нормализации работы.
Скажите, пожалуйста, кто поет – Без названия
Подключение с планшета или смартфона к айфону в режиме модема
В этом случае второй телефон воспринимает айфон, как обычную точку доступа. Достаточно включить Вай-Фай, найти сеть в списке доступных и провести подключение.
Если при подключении возникли проблемы
Режим модема на айфоне – стабильная опция, которая вызывает ошибки чаще по вине самого пользователя. Обычно это связано с невнимательностью: забыли включить мобильный интернет, Блютуз или сам режим модема. Если с этим все в порядке, а к точке доступа по-прежнему не подключиться, можно попробовать следующие меры:
- перезагрузить iPhone;
- сбросить настройки мобильной сети и восстановить;
- удалить сеть с ПК и вновь ввести ключ;
- проверить видимость устройства при Блютуз подключении;
- проверить, не закончился ли мобильный трафик;
- убрать режим «в самолете» у компьютера;
- обновить айтюнс до последней версии.
Это список самых распространенных решений, более сложные ошибки встречаются крайне редко. Бояться получить вирусы с компьютера не стоит – айфон к ним невосприимчив. Но если есть опасения и был совершен джейлбрейк, можно поставить антивирус для увеличения безопасности своих данных.
Умение включить на айфоне режим модема сильно выручит при отсутствии Вай-Фай сети поблизости. Желательно еще в начале владения телефоном установить режим точки доступа, это сократит настройку в срочной ситуации. ПК можно подключить тремя способами, даже если на нем не установлен Wi-Fi модуль.
Как активировать режим модема на айфоне
Режим модема на iPhone по сути делает телефон точкой доступа к интернету. К ней можно подключиться удобным способом и пользоваться трафиком с айфона. Точку доступа можно сделать защищенной или открытой, видеть подключенные устройства и отключать их при желании.

Включение режима модема максимально упрощено на айфонах
Обязательным условием для активации modem-режима является подключение самого iPhone к интернету. Оператор может быть любым – МТС, Билайн или Мегафон, главное – доступ к мобильному трафику. Его скорость должна быть достаточно высокая, обязательно 3G/4G. Для самой быстрой скорости нужен LTE.
Важно! Нужно учитывать, что в режиме модема телефон разряжается значительно быстрее, чем при пользовании интернетом. В пассивном режиме расход батареи не сильно уменьшается

Наличие режима модема легко проверить, открыв меню настроек
Проверить наличие подключения просто – достаточно зайти в браузер Safarli и попробовать загрузить любой сайт. Если все прошло успешно, можно приступать к непосредственному включению режима модема на айфоне. Для этого нужно войти в «Настройки», затем либо в главном меню, либо в разделе «Сотовая связь» нужно найти пункт «Режим модема». Если он присутствует, значит, его настройка прошла при первоначальной настройке телефона. Если же режим модема найти не удалось, нужно предварительно настроить его.
Как это сделать
Смартфон во время подключения должен быть включен, а его аккумулятор заряжен, желательно до максимальной отметки, поскольку беспроводная передача данных – энергозатратный процесс. Его также следует разблокировать доступным на айфоне способом и запустить меню с иконками программ, если ярлык настроек не вынесен на рабочий стол. Далее необходимо найти тот самый ярлык, внешне изображенный в виде шестеренки и «тапнуть» (коснуться пальцем) его для запуска.
Следующим шагом нужно найти в открывшемся списке пункт «Сотовая связь» и также «тапнуть» его
Далее важно не запутаться, как включить в новом меню тумблеры (переключатели, расположенные справа у пункта) в положение «Включено/ON» на элементах «3G» и «Сотовые данные». При выборе последнего станет доступным для изменения перечень опций, в нижней части которого будет пункт «Сотовые данные»
Сделав включение тумблера на нем, вы получите доступ к его настройкам «Сотовая сеть передача данных», в частности к последнему разделу «Режим модема».
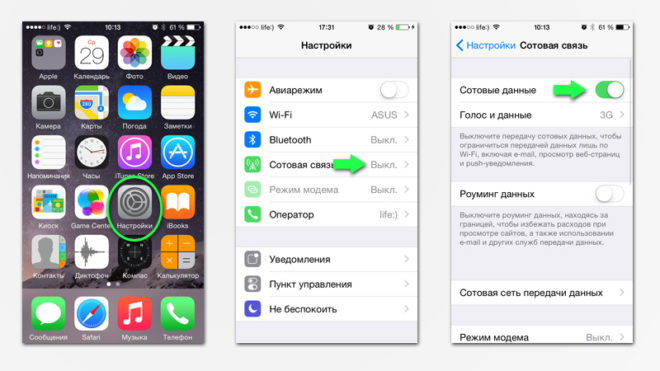
Последовательный набор команд
Для его появления может потребоваться время, поэтому запаситесь терпением, а после обновления списка операций заполните соответствующие строки, их можно продублировать из раздела «Сотовые данные», полученные от провайдера вместе со стартовым пакетом или в телефонном режиме из техподдержки:
- В поле APN — адрес точки доступа в интернете.
- Имя пользователя – логин.
- Пароль – пароль (у большинства операторов и логин, и пароль – одно и то же кодовое слово).
После этого в основном меню «Сотовая связь» появится новый пункт «Режим модема», нажав на который можно выбрать его опции, указывающие как раздавать:
- Канал передачи данных на выбор
- USB.
- Bluetoot.
- Wi-fi.
- Пароль доступа (по умолчанию генерируется трудно запоминаемая абракадабра из цифр и латинских символов).
Чтобы включить новую точку доступа потребуется теперь только изменить положение тумблера в верхней строчке «Режим модема».
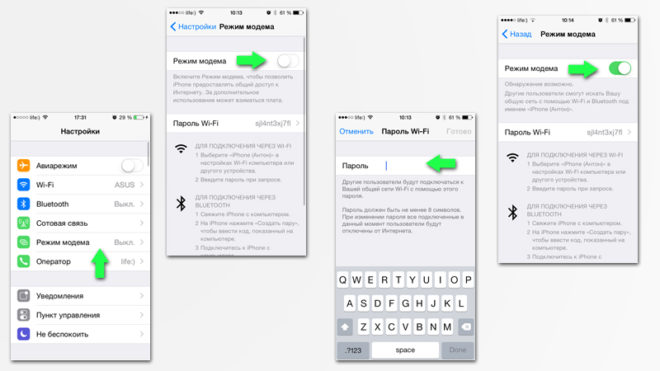
Пример окон настройки
Проблемы и способы их решения
К сожалению, не всегда получается быстро раздать интернет и сделать из своего устройства полноценный роутер, и виной тому, как правило, настройки провайдера. Мы описали самые распространенные проблемы и их решения, чтобы вы могли в несколько кликов их решить, даже если ранее никогда с подобным не сталкивались:
- Отсутствует сеть. Это одна из распространенных проблем. Сеть может пропасть в самый неподходящий момент, в результате чего раздавать интернет в качестве точки доступа не представляется возможным. Зайдите в «Настройки», перейдите во вкладку «Сотовая связь» и активируйте сотовые данные. Также проверьте, соответствуют ли настройки вашему оператору.
- Не активирован Wi-Fi. Если вы раздаете интернет по беспроводной сети, обязательно проверьте, чтобы модуль был активирован, иначе подключиться никто не сможет.
- Нет точки доступа. Иногда пользователь, который хочет к вам подключиться, не может найти точку доступа. В этом случае рекомендуем просто отключить и еще раз включить Wi-Fi, а также в ручном режиме попробовать добавить новую сеть и подключиться к ней.
Вариантов использования вашего iPhone в качестве модема очень много, и так как на сегодняшний день активно развиваются 3G и 4G-стандарты, скорость интернета не во многом уступает оптоволоконным технологиям, поэтому использовать свой смартфон в качестве точки доступа – отличный вариант. Единственный совет – обязательно следите за расходом трафика, так как у мобильных операторов он ограничен определенной квотой, и можно попросту упустить этот момент и остаться совсем без интернета!
Почему пропал режим модема?
Многие пользователи жалуются, что не могут на Айфон подключить режим модема из-за отсутствия соответствующего значка. Такое возможно после обновления ОС и сброса установленных ранее параметров APN. В таком случае необходимо войти в Настройки и вбить данные для своего оператора вручную или запросить у него СМС с автоматической установкой. Принцип выполнения этой работы рассмотрен выше.
Также повторимся, что, начиная с iOS 13, кнопки Режим модема нет. Теперь имеется переключатель Разрешать другим. После его перевода в правую сторону можно раздавать Интернет всем устройствам. После отключения раздача осуществляется лишь тем, кто имеют учетную запись Apple ID в iCloud.
Не работает режим модема на iPhone — что делать?
Если режим модема на iPhone не работает и настроить его ранее описанными способами не получается, пользователю нужно:
- Зайти на Айфоне в «Настройки», далее — в раздел «Сотовые данные» и проверить заполнение полей в подразделе «Режим модема». Найти правильные параметры можно на сайте своего оператора; использование случайных к положительному результату не приведёт.

- Для режима Wi-Fi — несколько раз выключить и включить приёмопередатчики на обоих устройствах.
- Для режима Bluetooth — повторить аналогичные манипуляции на компьютере или ноутбуке.
- При передаче данных при помощи кабеля USB — удостовериться в целости шнура и, если используется сторонний продукт, попытаться подключиться с оригинальным.
- Во всех случаях — убедиться, что на iPhone в принципе есть Интернет: для этого достаточно открыть в браузере любой сайт или попытаться скачать игру в App Store.
Настройка мобильного соединения
С сотовым подключением к сети Интернет обычно проблем не возникает, подключение и использование довольно простое, потому что базовые СИМ-карты продаются со всеми установленными настройками. Требуется только установить карточку в смартфон и начать пользоваться всеми привилегиями доступа к глобальной сети. Но бывает такое, что возможность передавать информацию по мобильному соединению теряется. В таких случаях может потребоваться самостоятельная настройка и включение сети. Также представленные настройки понадобятся в случае, если планируется использовать iPhone в качестве модема.
Важно! Благодаря программе «Айтюнс», которая устанавливается на ПК или ноутбук, можно выполнять большое количество различных действий совместно. Настройки для активации соединения с сотовой сетью проводятся в два этапа, сначала подключается доступ, а потом устанавливаются и вводятся необходимые данные для каждого из операторов
Первый этап состоит из следующих действий:
Настройки для активации соединения с сотовой сетью проводятся в два этапа, сначала подключается доступ, а потом устанавливаются и вводятся необходимые данные для каждого из операторов. Первый этап состоит из следующих действий:
- Для начала необходимо определиться с тем, активирована ли передача информации по сети. Проводится это в настройках гаджета. Чтобы проверить, нужно провести такую комбинацию: «Сотовая связь» — «Настройки».
- После этого нужно проверить активацию двух ползунков под названиями «Включить 3G» и «Сотовые данные». Они должны быть подключенными и гореть зеленым цветом.
- Если ползунок вкладки «Сотовые данные» находится в неактивном состоянии, то есть возможность соединения только по Wi-Fi. Пункт о включении 3G также рекомендуется активировать, иначе устройство будет принимать и передавать информацию только по старому стандарту EDGE. Он имеет очень низкую скорость (до 470 Килобит в секунду).
Обратите внимание! Подключение стандарта 4G проводится аналогичным образом, только от пользователя требуется выбрать вместо 3G подключение к LTE или 4G. После того как все перечисленные шаги и настройки закончены, необходимо приступить ко второму этапу работ
В этом случае нужно уточнить и установить правильность ввода всех данных для сотового соединения. Выполнить это рекомендуется следующим образом:
После того как все перечисленные шаги и настройки закончены, необходимо приступить ко второму этапу работ. В этом случае нужно уточнить и установить правильность ввода всех данных для сотового соединения. Выполнить это рекомендуется следующим образом:
- Заново зайти в раздел «Сотовая связь». Внизу раздела требуется найти дополнительный раздел под названием «Сотовая сеть передачи данных» и выбрать его для входа.
- В этом разделе появится блок «Сотовые данные», в котором есть три строки с наименованиями: APN, имя пользователя, пароль.
Обратите внимание! Для каждого из отечественных операторов требуется вносить различные данные. Их можно отыскать на официальном сайте, позвонить на горячую линию или внести данные, перечисленные ниже
Для мобильного оператора «Мегафон»:
- APN: internet;
- Имя пользователя: gdata;
- Пароль: gdata.
Соединение с Интернет от МТС требует введения следующих комбинаций:
- APN: internet.mts.ru;
- Имя пользователя: mts;
- Пароль: mts.
Пользователям «Билайна» необходимо внести следующие комбинации:
- APN: internet.beeline.ru;
- Имя пользователя: beeline;
- Пароль: beeline.
Для пользователей, подключенных к Tele2:
- APN: internet.tele2.ru;
- Имя пользователя: ничего не вводить;
- Пароль: ничего не вводить.
Оператор Yota требует введение таких данных:
- APN: internet.yota;
- Имя пользователя: не вводить ничего;
- Пароль: оставить пустым.
Небольшая компания «МОТИВ» требует ввода:
- APN: inet.ycc.ru;
- Имя пользователя: motiv;
- Пароль: motiv.
Национальный оператор связи «Ростелеком», данные:
- APN: internet.etk.ru;
- Имя пользователя: оставить пустым;
- Пароль: оставить пустым.
Есть возможность упростить и так несложную процедуру и не вводить данных в смартфон лично. В таком случае нужно только позвонить на горячую линию мобильного оператора и запросить отправку настроек. Через определенное время пользователь получит СМС-сообщение со всей необходимой информацией. После этого вносить ничего не понадобится, достаточно открыть сообщение, и все настройки сохранятся автоматически.
Важно! Следует помнить о необходимости перезагрузки смартфона всякий раз после внесения данных. Соединение активируется только после включения
Как отключить Автодоступ к точке на iPhone, iPad и Mac
Чтобы изменить сценарий, будет ли ваш iPhone, iPad, iPod touch или Mac использовать ближайший Режим модема каждый раз, когда нет доступа к сохраненным сетям Wi-Fi, выполните следующие действия:
1. Откройте приложение «Настройки» на iPhone или iPad с iOS 13 (iPadOS) или более поздней версией. На Mac запустите приложение «Системные настройки».
2. В iOS и iPadOS выберите раздел Wi-Fi.
В macOS – раздел «Сеть».
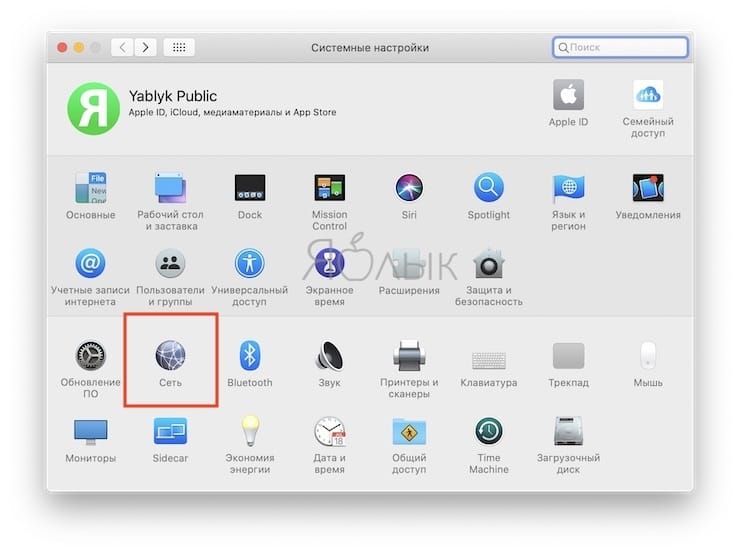
3. На iPhone или iPad нажмите опцию «Автодоступ к точке».

Тут доступны следующие варианты:
Никогда. Запретить этому устройству автоматическое обнаружение и подключение к Режиму модема, если сеть Wi-Fi недоступна.
Спросить. Разрешить этому устройству автоматически обнаруживать ближайшие устройства с Режимом модема, когда Wi-Fi недоступен. Перед подключением к ним у вас спросят разрешение на это.
Автоматически. Используйте этот параметр, чтобы устройство автоматически обнаруживало и подключалось к ближайшей личной точке доступа, когда сети Wi-Fi недоступны.
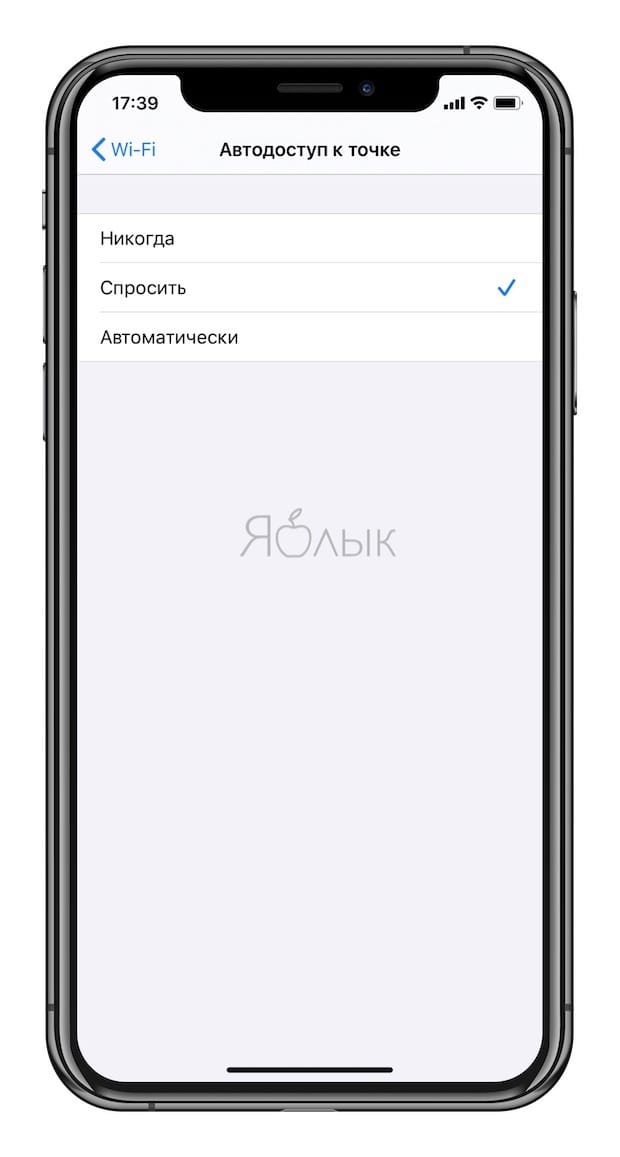
На Mac выберите сеть Wi-Fi в левом столбце и установите галочку рядом с параметром «Спросить о подключении к личным точкам доступа».
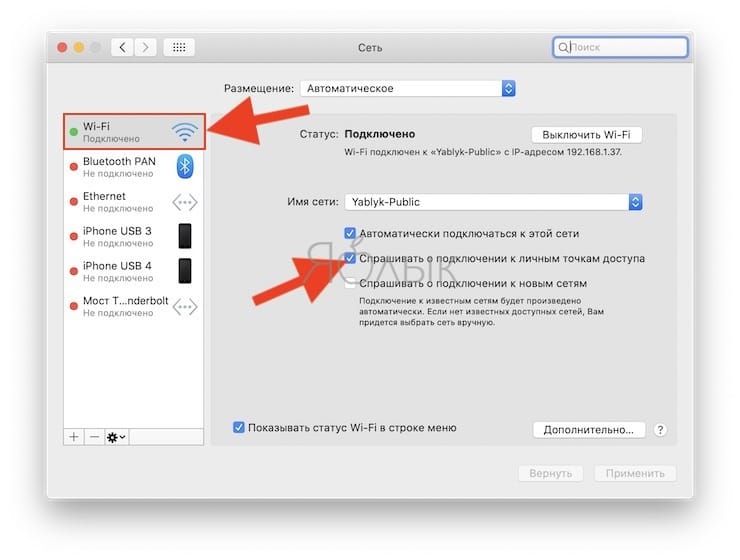
Отключите опцию Автодоступ к точке, если вы хотите прекратить автоматическое подключение к ближайшему Режиму модема на вашем iPhone или iPad и избежать чрезмерного использования сотовых данных в случае отсутствия доступа к известной Wi-Fi-сети.
#10. Настройте iPhone заново
Если ни одно из вышеперечисленных решений не сработает, последним спасением остаётся настроить свой смартфон через iTunes заново. Перед этим нужно будет сделать копию, с которой потом можно будет восстановиться. Подробнее об этом в данной статье.
Не пропускайте новости Apple – подписывайтесь на наш Telegram-канал, а также на YouTube-канал.
Загрузка…
Как найти сохраненный пароль от Wi-Fi на iPhone
Мнение Куо (Kuo): Смартфон iPhone с 5.8 дюймовым OLED экраном будет иметь меньшу…
Apple будет использовать OLED-дисплеи только в iPhone 8 Plus…
iPhone 8 будет оснащен цельностеклянным корпусом для беспроводной зарядки…
ul
Частая проблема: куда пропал значок “режим модема”?
Эта проблема возникает при обновлении версии операционной системы IOS, в результате которого происходит сброс установок сотовой связи. Для решения необходимо ввести данные сотовой сети вручную:
- заходим в «Настройки»;
- выбираем «Сотовая связь»;
- затем «Параметры данных»;
- последняя вкладка “Сотовая сеть передачи данных”;
- в разделе «Режим модема» вводим APN, Имя пользователя и пароль.
Значения для этих полей можно найти на сайтах операторов.
| МТС | Beeline | Мегафон | Tele 2 | |
| VPN | internet.mts.ru | internet.beeline.ru | internet | internet.tele2.ru |
| Имя пользователя | mts | beeline | gdata | |
| Пароль | mts | beeline | gdata |
Есть ли отличия в настройке для отдельных моделей
Поддержка режима модема появилась у iPhone с 3 модели, а у iPad появлением модуля мобильной связи. Настройка раздачи Интернета в устройствах, работающих на базе различных операционных систем, принципиально не отличается. Информации, предоставленной в этой статье, вполне достаточно, чтобы в полном объеме воспользоваться функциями «Режима модема» вашего яблочного друга.
Issue: Нарушение авторских правСпамНекорректный контентСломанные ссылки
Your Name:
Your Email:
Details:
ul
Где ещё обитает Черехапа?
Не работает режим модема на iPhone — что делать?
Если режим модема на iPhone не работает и настроить его ранее описанными способами не получается, пользователю нужно:
- Зайти на Айфоне в «Настройки», далее — в раздел «Сотовые данные» и проверить заполнение полей в подразделе «Режим модема». Найти правильные параметры можно на сайте своего оператора; использование случайных к положительному результату не приведёт.
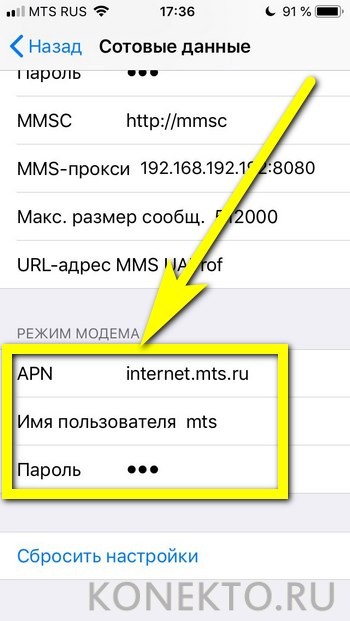
- Для режима Wi-Fi — несколько раз выключить и включить приёмопередатчики на обоих устройствах.
- Для режима Bluetooth — повторить аналогичные манипуляции на компьютере или ноутбуке.
- При передаче данных при помощи кабеля USB — удостовериться в целости шнура и, если используется сторонний продукт, попытаться подключиться с оригинальным.
- Во всех случаях — убедиться, что на iPhone в принципе есть Интернет: для этого достаточно открыть в браузере любой сайт или попытаться скачать игру в App Store.
Как раздать Wi-Fi с iPhone или iPad
Чтобы сделать из iPhone или iPad точку доступа, включите Wi-Fi, придумайте пароль и активируйте «Режим модема». Название сети будет совпадать с именем девайса. Его можно изменить в меню «Настройки» → «Основные» → «Об этом устройстве» → «Имя».
Для подключения компьютера, ноутбука или планшета на Windows к Wi-Fi, щелкните на иконку Сети в области уведомлений (в правом нижнем углу, может находиться в скрытых значках).
Активируйте Wi-Fi и выберите созданную на iPhone точку доступа.
Щелкните «Подключиться».
Введите пароль и нажмите «Далее».
Если это домашняя сеть, можете разрешить другим устройствам обнаруживать ваш ПК.
Еще раз нажав на сеть, появится кнопка «Отключиться».
Раздаем Интернет с iPhone на компьютер через USB
Установите iTunes на компьютер с Windows или Mac. Загрузить последнюю версию программы можно с официального сайта https://www.apple.com/ru/itunes/download/.
Подключите iPhone через USB. При появлении запроса «Доверять этому компьютеру?», выберите «Доверять» и введите пароль от смартфона.
Чтобы разрешить компьютеру доступ к информации на iPhone, щелкните «Продолжить» в открывшемся окне iTunes.
Если Wi-Fi и Bluetooth выключены, режим модема, после активации, будет доступен только через USB. Когда на экране появится запрос, нажмите «Только USB».
Если компьютер автоматически не подключился к Интернету, перейдите в «Параметры сети и Интернет» → «Ethernet» и выберите iPhone из доступных сетевых подключений.
Интернет по Bluetooth
Чтобы раздавать Интернет по Bluetooth, включите его и активируйте «Режим модема».
Также включите Bluetooth на ПК: перейдите в «Параметры» → «Устройства» → «Bluetooth и другие устройства» и переключите тумблер.
Затем щелкните на «Добавление Bluetooth или другого устройства».
Выберите «Bluetooth», после чего начнется поиск iPhone.
Когда компьютер обнаружит телефон, щелкните по нему.
На экране iPhone появится код и запрос на создание пары по Bluetooth. Нажмите «Создать пару».
Набор цифр, отображающийся на ПК, должен совпадать с кодом на iPhone. Если это так, выберите «Подключиться».
В конце высветится надпись «Ваше устройство готово к использованию!».
Теперь перейдите в «Панель управления» → «Устройства и принтеры» и щелкните правой кнопкой мыши по iPhone в разделе «Устройства». Выберите «Подключаться через» → «Точка доступа».
Если Интернет больше не нужен, нажмите «Отключиться от сетевого устройства».
Мы рассказали как вернуть «Режим модема», если он пропал из меню «Настроек». Теперь можете раздавать Интернет любым способом: по Wi-Fi, Bluetooth и USB.
(5,00 из 5, оценили: 9)
ul
Сделаем из Айфон 6 — модем, описание настроек
Итак, чтобы превратить iPhone 6 в модем, с легкостью раздающий беспроводной интернет вокруг себя, необходимо:
- В меню телефона найти раздел «Настройки» и нажать на пункт «Сотовая связь». В появившемся окне подключаем поддержку 3G или 4G сетей. Это позволит максимально увеличить скорость передачи данных.
- В том же разделе «Настройки» ищем пункт «Режим модема» и активируем его работу. С этого момента iPhone 6 становится точкой доступа в качестве модема, обеспечивающего раздачу беспроводного интернета вокруг себя.

Нажмите «Настройки»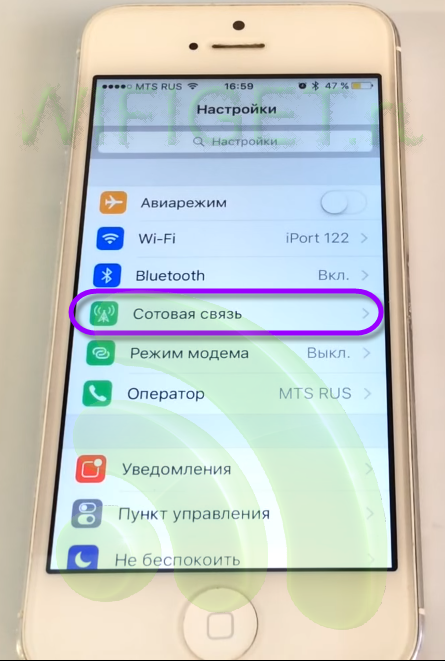
В появившемся окне подключаем поддержку 3G или 4G сетей

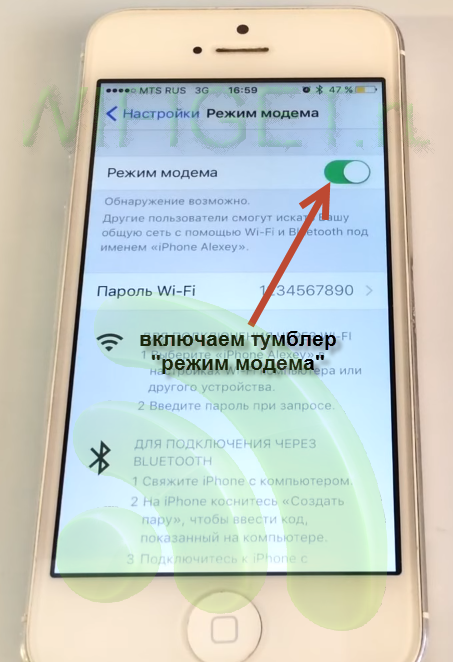
Настройки при отсутствии пункта «Режим модема»
Если по каким-то непонятным причинам на Айфоне в меню «Настройки» отсутствует пункт «Режим модема», то расстраиваться по данному поводу не стоит. Существует еще один способ, который решает вопрос: «Как включить раздачу интернета на яблочном смартфоне?»:
- В меню «Настройки» находим пункт «Сотовая связь» и нажимаем на него.
Здесь отражены все базовые сведения о сотовой связи на iPhone 6 и ее параметрах. Все эти данные можно также найти и на официальном сайте сотового оператора, который используется в работе телефона.

- В открывшимся диалоговом окне находим три подпункта: APN, «Имя пользователя» и «Пароль».
Значения, которые содержаться в этих подпунктах необходимо запомнить или записать.
- Находим ниже в открывшемся окне подпункт «Режим модема».
В него копируем те данные из предыдущего пункта, которые запомнили или записали.
- Выходим в общее меню «Настройки».
Здесь, после того, как внесены изменения в пункт «Сотовая связь» появится необходимый нам пункт «Режим модема».
Если войти в появившийся пункт, то можно увидеть, что ползунок активации будет находиться по умолчанию в отключенном положении. Под ним же будет находиться окошко с инструкцией, объясняющей как раздать Wi—Fi и те шаги, которые необходимо предпринять для этого.








