Применение табулирования функции в microsoft excel
Содержание:
- Форма урока
- Почему ваш урок можно назвать «Уроком будущего»?
- Ход урока
- Используемые ресурсы
- Использование табулирования
- Практический пример
- Теория
- Вариант 1: График функции X^2
- Образовательные результаты, которые будут достигнуты учащимися
- 2.11.1 Табулирование функции одной переменной
- 2.11.2 Табулирование функции двух переменных (вложенные циклы)
- 2.1 Программа табулирования функции в vва
- Форматирование результатов при выводе таблиц
Форма урока
форма:Очно-дистанционная
Изучение данной темы целесообразно будет проводить в форме: практических и лабораторных работ. Основным методом изучения данной темы является объяснительно-иллюстративный, метод связанный с усвоением готовых знаний по теме, которые сообщаются учителем и затем воспроизводятся учащимися. Им соответствуют рассказ, объяснение, лекция, демонстрация, работа с учебником, компьютером и др. Средствами таких методов служат технические средства обучения и соответствующие материальные носители информации (презентации, эл. учебники, таблицы на Google Docs).
С другой стороны, при использовании ЭТ в качестве инструмента деятельности учащихся снижается роль репродуктивных методов обучения, их заменяют проблемно-поисковые, призванные развивать творческую и познавательную активность учащихся. При использовании ЭТ в комплексе с учебным пособием проблемно-поисковые методы включают следующие приемы:
-
- 1. Формулирование задач в виде нечетко сформулированного условия. В таких задачах конкретные данные подбирают сами учащиеся. Например, учащимся предлагается задача: провести инвентаризацию класса. Здесь необходим сбор данных, их систематизация и обобщение.
- 2. Решение задач из раздела программирования с помощью электронных таблиц. Такие задачи удовлетворяют требованиям проблемной ситуации:
- а) представляют познавательную трудность для учащихся;
- б) опираются на прежний опыт и знания учащихся по принципу апперцепции, поскольку обучение программированию (или формирование алгоритмического стиля мышления) предшествует работе с ЭТ.
На занятии применяются:
- индивидуальная работа;
- работа в граппах;
- Креативный метод «Если бы…«;
- работа в Интернете;
- рефлексия: «Я», «Мы», «Дело«.
Почему ваш урок можно назвать «Уроком будущего»?
Особое внимание в системе образования должно уделяться усилению активной роли обучаемых в процессе профессионального формирования и развития, т. е
в постановке образовательных целей, выборе направлений, форм и методов обучения; увеличению эвристической составляющей учебного процесса за счет применения интерактивных форм занятий, мультимедийных обучающих программ.
В этом нам помогает применения Интернет-обучения, в частности очно-дистанционного обучения. Данная форма обучения дает возможность решения педагогических задач путем создания и включения в педагогический процесс виртуальных сетевых сообществ, в которых обучаемые общаются вне аудиторных занятий под контролем преподавателя.
При этом для повышения эффективности процесса обучения организовывается продуктивное общение между всеми его участниками, вовлекаются в процесс группового взаимодействия большое количество обучаемых.
Использование Интернет-сообществ в процессе обучения значительно расширяет возможности контроля учебной и научной деятельности, формирование навыков учения студентов, освоение ими методологии и научной терминологии и формирование профессионально значимых качеств.
Применение Креативного метода «Если бы…» дает возможность обучаемым проанализировать, обобщить и систематизировать полученные знания и отобразить свой результат в Живом Журнале.
Ведения блога дает возможность каждому обучаемого обсудить интересующие, непонятные вопросы, высказывать свои мнения и предложения.
Поэтому, обучаемые лучше других, освоившие материал с помощью создания проблемных ситуаций, методов отображения своего материала, могут реализовывать свои силы в самостоятельном конструировании форм для реализации приемов обучения в практикумах.
Ход урока
I. На первоначальном этапе проводится беседа с обучаемыми на тему: «Как решаются уравнения и системы уравнений в математике? ».
После обсуждения рассматривается по одному примеру на решение уравнений и систем.
Обучаемый решает на интерактивной доске, а преподаватель корректирует его действия, решения уравнений и систем уравнений.
I`. Конкретизируются этапы решения уравнений и систем уравнений и построение их графиков.
После определения этапов, выясняется, как данную схему решения можно преобразовать к Excel?
Обучаемые предлагают свои варианты.
II. Демонстрация на интерактивной доске примеры табулирования уравнений и систем уравнений в Excel.
II`. Обсуждение непонятных моментов.
III. Обучаемые приступают к выполнению практической части (задания один – два выполняются индивидуально).
III`. После выполнения индивидуальных заданий и проверки преподавателем формируются группы по два – четыре человека.
IV`. после анализа работ остальными группами идет обсуждения в блоге.
VI. Итоговым дистанционным заданием по данной теме в рамках креативного метода является написание статьи и размещение ее в Живом Журнале, для этого организовавшие раннее группы продолжают работать вместе и им предлагаются следующие темы статей.
Таблица 1. Примеры названий статей для написания в ЖЖ
| Номер группы | Название статьи | |
| Группа I. | «Если бы графиков функции не было …?». | |
| Группа II. | «Где и как можно применять функцию?». | |
| Группа III. | «Функция в моей жизни». |
Итоговым очным заданием является выполнение контрольной работы (пример см. в папке с материалами).
Используемые ресурсы
- Басова Л.Л. Информатика: Учебник для VII класса. М.: БИНОМ. Лаборатория знаний, 2006.
- Бешенков С.А., Ракитина Е.А. Моделирование и формализация: методическое пособие. М.: Лаборатория Базовых Знаний, 2002.
- Бубнов В.А., Карпушкин Н.А., Овсянников В.М., Скрыпник Н.Н Практические занятия по информатике: Практикум по дисциплине «Математика и информатика». И.: Информатика и образование, 1999.
- Быховский Я.С., Коровко А.В., Патаракин Е.Д. Учим и учимся с Веб 2.0. Быстрый старт. Руководство к действию. М: Интуит.ру, 2007.
- Додж М., Скинсон К. Эффективная работа с Microsoft Excel 2000. СПб.: Питер, 2002.
- Москвитин А.А. Задачный подход в информатике. Новосибирск: НГУ., 2003.
- Патаракин Е.Д. Социальные сервисы Веб 2.0 в помощь учителю. – М.: Интуит.ру, 2006.
- Ракитина Е.А., Бешенков С.А., Галыгина И.В., Галыгина Л.Е., Милохина Л.В. Сборник типовых задач по информатике. М.: Информатика и образование, 2005.
- Юнов С.Т. Я могу работать с Microsoft Excel. М.: БИНОМ. Лаборатория знаний, 20007.
Ресурсы Интернет
Таблицы и VBA. Справочник. Вопросы и Ответы. Советы. Примеры.
проблемы могут решить EXCEL макросы (VBA).
задач на оптимизацию с помощью MS Excel
учебники: язык HTML, таблицы Excel, редактор Word, макросы VBA
Построение диаграмм средствами Microsoft Excel
Решение уравнений средствами Microsoft Excel
Сводные таблицы и диаграммы в MS Excel
Уравнения и системы уравнений
Диаграммы и графики
Решение однородной системы линейных уравнений
Построение диаграмм средствами WORD и EXCEL
Использование табулирования
Табулирование применяется путем создания таблицы, в которой в одной колонке будет записано значение аргумента с выбранным шагом, а во второй — соответствующее ему значение функции. Затем на основе расчета можно построить график. Рассмотрим, как это делается на конкретном примере.
Создание таблицы
Создаем шапку таблицы с колонками x, в которой будет указано значение аргумента, и f(x), где отобразится соответствующее значение функции. Для примера возьмем функцию f(x)=x^2+2x, хотя для процедуры табулирования может использоваться функция любого вида. Устанавливаем шаг (h) в размере 2. Граница от -10 до 10. Теперь нам нужно заполнить столбец аргументов, придерживаясь шага 2 в заданных границах.
В первую ячейку столбца «x» вписываем значение «-10». Сразу после этого жмем на кнопку Enter
Это очень важно, так как если вы попытаетесь произвести манипуляцию мышкой, то значение в ячейке превратится в формулу, а в данном случае это не нужно

Все дальнейшие значения можно заполнить вручную, придерживаясь шага 2, но удобнее это сделать с помощью инструмента автозаполнения. Особенно этот вариант актуален, если диапазон аргументов большой, а шаг — относительно маленький.
Выделяем ячейку, в которой содержится значение первого аргумента. Находясь во вкладке «Главная», кликаем по кнопке «Заполнить», которая размещена на ленте в блоке настроек «Редактирование». В появившемся списке действий выбираем пункт «Прогрессия…».

Открывается окошко настройки прогрессии. В параметре «Расположение» устанавливаем переключатель в позицию «По столбцам», так как в нашем случае значения аргумента будут размещаться именно в колонке, а не в строке. В поле «Шаг» устанавливаем значение 2. В поле «Предельное значение» вписываем число 10. Для того чтобы запустить прогрессию, жмем на кнопку «OK».
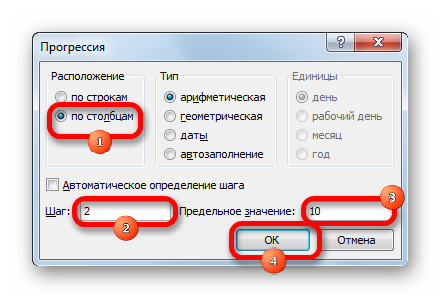
Как видим, столбец заполнен значениями с установленными шагом и границами.

Теперь нужно заполнить столбец функции f(x)=x^2+2x. Для этого в первую ячейку соответствующей колонки записываем выражение по следующему шаблону:
При этом, вместо значения x подставляем координаты первой ячейки из столбца с аргументами. Жмем на кнопку Enter, чтобы вывести результат вычислений на экран.

Для того, чтобы произвести вычисление функции и в других строках, снова воспользуемся технологией автозаполнения, но в данном случае применим маркер заполнения. Устанавливаем курсор в нижний правый угол ячейки, в которой уже содержится формула. Появляется маркер заполнения, представленный в виде небольшого по размеру крестика. Зажимаем левую кнопку мыши и протягиваем курсор вдоль всего заполняемого столбца.

После этого действия вся колонка со значениями функции будет автоматически заполнена.

Таким образом, табуляция функции была проведена. На её основе мы можем выяснить, например, что минимум функции (0) достигается при значениях аргумента -2 и . Максимум функции в границах вариации аргумента от -10 до 10 достигается в точке, соответствующей аргументу 10, и составляет 120.
Урок: Как сделать автозаполнение в Эксель
Построение графика
На основе произведенной табуляции в таблице можно построить график функции.
- Выделяем все значения в таблице курсором с зажатой левой кнопкой мыши. Перейдем во вкладку «Вставка», в блоке инструментов «Диаграммы» на ленте жмем на кнопку «Графики». Открывается список доступных вариантов оформления графика. Выбираем тот вид, который считаем наиболее подходящим. В нашем случае отлично подойдет, например, простой график.

После этого на листе программа выполняет процедуру построения графика на основе выделенного табличного диапазона.

Далее по желанию пользователь может отредактировать график так, как считает нужным, используя для этих целей инструменты Excel. Можно добавить названия осей координат и графика в целом, убрать или переименовать легенду, удалить линию аргументов, и т.д.
Урок: Как построить график в Эксель
Как видим, табулирование функции, в общем, процесс несложный. Правда, вычисления могут занять довольно большое время. Особенно, если границы аргументов очень широкие, а шаг маленький. Значительно сэкономить время помогут инструменты автозаполнения Excel. Кроме того, в этой же программе на основе полученного результата можно построить график для наглядного представления.
Опишите, что у вас не получилось.
Наши специалисты постараются ответить максимально быстро.
Практический пример
Понять, как пользоваться теорией, поможет пример. Пусть дана квадратичная функция g(x) = x2 + 9. Составим таблицу её значений в диапазоне , приняв количество точек равным пяти. Из исходных данных несложно прикинуть, что шаг вычислений должен быть равен 1.
В соответствии с алгоритмом, следующим действием будет вычисление g(–2), «–2» – это начальное значение функции. Последовательно увеличивая x на единицу (в программировании эта операция называется инкрементированием) и определяя функцию g, выполняется табулирование функции.
|
x |
–2 |
–1 |
1 |
2 |
|
|
g(x) |
13 |
10 |
9 |
10 |
13 |
Проверить правильность вычислений легко – должен получиться график параболы.

Теория
Алгоритм определения значений функции состоит из шести шагов.
- Выбор начального и конечного значения аргумента, количества точек.
- Вычисление шага – величины, на которую будет изменяться аргумент.
- Аргумент принимается равным начальному значению.
- Расчёт функции.
- Увеличение аргумента на значение шага.
- Повторение действий 4–5 до тех пор, пока не будет подсчитано требуемое количество точек.
Величины, установленные на первом шаге, не всегда выбираются, они могут быть указаны заданием. На практике встречается ситуация, когда задаётся диапазон значений и шаг вычислений. Табулирование функции в этом случае не требует нахождения количества точек, так как условием прекращения расчёта (пункт 6 алгоритма) будет равенство аргумента заданному конечному значению.
Вариант 1: График функции X^2
В качестве первого примера для Excel рассмотрим самую популярную функцию F(x)=X^2. График от этой функции в большинстве случаев должен содержать точки, что мы и реализуем при его составлении в будущем, а пока разберем основные составляющие.
- Создайте строку X, где укажите необходимый диапазон чисел для графика функции.
Ниже сделайте то же самое с Y, но можно обойтись и без ручного вычисления всех значений, к тому же это будет удобно, если они изначально не заданы и их нужно рассчитать.
Нажмите по первой ячейке и впишите , что значит автоматическое возведение указанной ячейки в квадрат.
Растяните функцию, зажав правый нижний угол ячейки, и приведя таблицу в тот вид, который продемонстрирован на следующем скриншоте.
Диапазон данных для построения графика функции указан, а это означает, что можно выделять его и переходить на вкладку «Вставка».
На ней сразу же щелкайте по кнопке «Рекомендуемые диаграммы».
В новом окне перейдите на вкладку «Все диаграммы» и в списке найдите «Точечная».
Подойдет вариант «Точечная с гладкими кривыми и маркерами».
После ее вставки в таблицу обратите внимание, что мы добавили равнозначный диапазон отрицательных и плюсовых значений, чтобы получить примерно стандартное представление параболы.
Сейчас вы можете поменять название диаграммы и убедиться в том, что маркеры значений выставлены так, как это нужно для дальнейшего взаимодействия с этим графиком.
Из дополнительных возможностей отметим копирование и перенос графика в любой текстовый редактор. Для этого щелкните в нем по пустому месту ПКМ и из контекстного меню выберите «Копировать».
Откройте лист в используемом текстовом редакторе и через это же контекстное меню вставьте график или используйте горячую клавишу Ctrl + V.
Если график должен быть точечным, но функция не соответствует указанной, составляйте его точно в таком же порядке, формируя требуемые вычисления в таблице, чтобы оптимизировать их и упростить весь процесс работы с данными.
Образовательные результаты, которые будут достигнуты учащимися
После изучения темы «Табулирование функций и систем уравнений» обучаемые должны:
строить графики различных функций в Excel, предварительно вычисляя ее значений в отдельных точках (табулирование функции);
создавать различные типы диаграмм и редактировать их;
решать уравнения и системы уравнений, используя стандартные функции Excel;
представлять и анализировать информацию с помощью диаграмм и графиков.
использовать применение надстройку Поиск решения для решения уравнений и систем уравнений;
выделять «плюсы» и «минусы» своего обучения и визникшие трудности;
выполнять рефлексию в блоге;
сформулировать вопросы для исследований данной темы;
определить сферу применения темы;
обсудить вопросы для исследований в группе и наметить план, методы и средства исследований.
2.11.1 Табулирование функции одной переменной
Постановка
задачи. На
отрезке
с шагом h
протабулировать функцию f(x)=x2+Ln|x|
и вывести на печать значения этой
функции.
Технология
выполнения задания:
Для решения задачи
в области определения функции вводится
сетка – совокупность точек {x,x1,x2,
…, xi},
где x
= а, x1=
x+h,
…, xi
= xi-1+h,
xn
= b.
Тогда задача
сводится к вычислению функции f
в точках xi,
то есть нужно вычислить f(x),
f(x1),
…, f(xi),
f(xn).
I
вариант
1. Введем обозначения:
хn, xk – границы
отрезка;
h – шаг;
х – точка;
f – значение
функции в точке.
2. Набрать в
стандартном модуле проекта следующую
пользовательскую процедуру, используя
цикл For:
Sub
primer()
Dim x As
Single
Dim xn As Single
Dim xk As Single
Dim h As Single
Dim f As Single
xn = InputBox(«xn=»,
xn)
xk = InputBox(«xk=»,
xk)
h = InputBox(«h=»,
h)
For x = xn To xk Step h
f = x ^ 2 + Log(Abs(x))
f = Format(f, «##.####»)
x = Format(x, «##.##»)
Debug.Print » x= »
& x & » f= » & f
Next x
End Sub
II
вариант
1. Введем обозначения:
хn,
xk
– границы отрезка;
h
– шаг;
х – точка;
f
– значение функции в точке .
2. Набрать в
стандартном модуле проекта следующую
пользовательскую процедуру, используя
итерационный цикл:
Sub primer ()
Dim x As Single
Dim xn As Single
Dim xk As Single
Dim f As Single
Dim h As Single
xn = InputBox(«xn=»,
xn)
xk = InputBox(«xk=»,
xk)
h = InputBox(«h=»,
h)
x = xn
Do
f =
x^2+log(ABS(x))
Debug.Print «x= »
& x & » f= » & f
x = x + h
Loop While x <= xk
End
Sub
2.11.2 Табулирование функции двух переменных (вложенные циклы)
Постановка
задачи. На
интервале xn≤x≤xk
с шагом Δх, для каждого у из интервала
уn≤y≤yk
с шагом Δу вычислить значение функции
z=x2+ln|y|.
Технология
выполнения задания:
Для решения задачи
в области определения функции вводится
разностная сетка {хi,
yi},
где x
= xn,
x1
= x+hx,
…, xi
= xi-1+hx,
…, xn=xk;
y
= yn,
y1
= y+hy,
…, yj
= yj-1+hy,
…, ym=yk.
 — количество узлов
— количество узлов
сетки по оси х,
 — количество узлов
— количество узлов
сетки по оси y.
Тогда задача
сводится к вычислению функции z
в точках xi
и yj,
то есть z(xi,yj),
то есть z(xi,yj)=x2+ln|y|,
где i=1,2,…
n,
j=1,2,
… m.
I
вариант:
1. Введем обозначения:
х,y
– координаты узла сетки;
f
– значение функции в нем;
хn,
xk,yn,yk
– границы отрезка;
hх,hy
– шаги сетки.
2. Набрать
пользовательскую процедуру, используя
цикл For:
Sub
primer()
Dim x As
Single
Dim
xn As Single
Dim
xk As Single
Dim
yn As Single
Dim
yk As Single
Dim
f As Single
Dim
hx As Single
Dim
hy As Single
xn
= InputBox(«xn=», xn)
xk
= InputBox(«xk=», xk)
yn
= InputBox(«yn=», yn)
yk
= InputBox(«yk=», yk)
hx
= InputBox(«hx=», hx)
hy
= InputBox(«hy=», hy)
For
y = yn To yk Step hy
For
x = xn To xk Step hx
f =
x^2+log(ABS(у))
Debug.Print
«x= » & x & » y= » & y & »
f= » & f
Next
x
Next
y
End Sub
II
вариант
1. Введем обозначения:
х,y
– координаты узла сетки;
f
– значение функции в нем;
хn,
xk,yn,yk
– границы отрезка;
hх,hy
– шаги сетки.
2. Набрать процедуру,
используя итерационный цикл:
Sub primer ()
Dim x As Single
Dim xn As Single
Dim xk As Single
Dim yn As Single
Dim yk As Single
Dim f As Single
Dim hx As Single
Dim hy As Single
xn = InputBox(«xn=»,
xn)
xk = InputBox(«xk=»,
xk)
yn = InputBox(«yn=»,
yn)
yk = InputBox(«yk=»,
yk)
hx = InputBox(«hx=»,
hx)
hy = InputBox(«hy=»,
hy)
y = yn
Do
x = xn
Do While x <= xk
f = x^2+log(ABS(x))
Debug.Print «x= »
& x & » y= » & y & » f= » &
f
x = x + hx
Loop
y = y + hy
Loop Until y > yk
End Sub
Лабораторная
работа № 5
2.1 Программа табулирования функции в vва
Private
Sub CommandButton1_Click()
Dim
i As Integer
Dim
j As Integer
Dim
x As Single
Dim
xn As Single
Dim
xk As Single
Dim
dx As Single
Dim
y As Single
xn
= InputBox(«Xn
= «, «Ввод
начального значения x«,
-2, 8000, 2000)
xk
= InputBox(«Xk
= «, «Ввод
конечного значения x«,
2, 8000, 1000)
dx
= InputBox(«dX
= «, «Ввод
значения шага x«,
0.25, 8000, 2000)
i
= InputBox(«i
= «, «Ввод
значения начала таблицы, строка i«,
5, 8000, 1000)
j
= InputBox(«j
= «, «Ввод
значения начала таблицы, столбец j«,
3, 8000, 2000)
x
= xn: Cells(i, j) = «X(vba)»: Cells(i, j + 1) = «Y(vba)»
10
y = Exp(x — 2) * (1 + x ^ 2 + 2 * x) ^ 0.5
Cells(i
+ 1, j) = x
Cells(i
+ 1, j + 1) = y
x
= x + dx
i
= i + 1
If
x > xk Then GoTo 20 Else GoTo 10
20
EndSub
Private
Sub CommandButton2_Click()
Dim
i As Integer
Dim
il As Integer
Dim
j As Inteder
Dim
j As Integer
Dim
y As Double
Dim
x As Double
Dim
x0 As Double
Dim
xk As Double
Dim
dx As Double
X0=InputBox(“x0=”,”Введите
начальное значение диапазона x”,
-2)
Xk=InputBox(“xk=”,”Введите
конечное значение диапазона x”,2)
Dx=InputBox(“dx=”,”Введите
шаг изменения переменной x”,0.5)
I=InputBox(“i=”,”Введите
начало таблицы, строку”,1)
J=InputBox(“j=”,”Введите
начало таблицы, столбец”,1)
Cells(i,j)=”X”
I1=i
Cells(I,j+1)=”Y”
I=i+1
X=x0
Do
While x <=xk
Y=ff(x)
Cells(I,j)=Format(x,”0.0#”)
Cells
(I,j+1)=Format(y,”#0.0##”)
X=x+dx:i=i+1
Loop
Range(Cells(i1,j),Cells(i-1,j+1)).Select
Selection.Font.Size=16
With
Selection
.Font.Bold=True
.Interior.Pattern=x1Solid
‘VerticalAligment=xlBotton
‘.WrapText=False
‘.Orientation=0
‘.AddIndent=False
‘ShrinkToFit=False
‘.MergeCells=False
End
With
End
Sub
Некоторые
комментарии
к программе:
–
Объявление простых переменных, строго
говоря, в VBA
не требуется, но бывают случаи, когда
именно из-за этого программа работает
не правильно или не работает вообще;
–
В операторе InputBoxиспользуются
пять параметров, первые два – символьные
константы, их использование объясняется
при появлении окна InputBox,
третий
параметр–
предлагаемое значение, которое можно
изменить, четвертый и пятый параметры– координаты
левого верхнего угла окна InputBoxна экране;
– Конечно, можно написать более
совершенную программу, исключающую
применение условного оператора и тем
более операторов перехода, применив
один из операторов цикла, но предполагается,
что на данном этапе студенты еще не
знакомы с разновидностями операторов
цикла и поэтому главным критерием
качества программного продукта является
решение поставленной задачи;
Форматирование результатов при выводе таблиц
При выводе таблиц
на экран или на печать желательно
добиться, чтобы столбцы были ровными,
десятичные разделители были в одной
позиции. Для этого, прежде всего таблицы
целесообразно выводить шрифтом Couriernew, в котором все
символы имеют одинаковую ширину. Но
этого мало. Строки таблицы следует
формировать с помощью функции format().
В общем виде
обращение к функции выглядит так:
format(<строка
форматов>,<список объектов
форматирования>)
Cтрока
форматов состоит из фрагментов текста
и спецификаторов. Спецификаторы
указывают, что в данном месте строки
должен быть вставлен объект из списка
объектов форматирования. Признаком
спецификатора формата является символ
процента (%). После этого символа
располагаются числа и буквы, указывающие,
как форматировать данный объект.
Список объектов
форматирования может состоять из
констант, переменных или выражений,
разделенных запятыми. Весь список
заключается в квадратные скобки.
Подробное описание
функции можно найти в справочной системе
Delphi. Здесь мы рассмотрим
только несколько примеров.
Таблица 6.3 –
Примеры использования функции format()
|
Обращение |
Значения |
Возвращаемое |
|
format(‘Результат |
x=23.45678 |
Результат |
|
format(‘%1d+%1d=%1d’, |
a=12. |
12+13=25 |
|
format(‘%1s= |
r=’Результат’. |
Результат |
В первом примере
спецификатор имеет значение %1.3f и
относится он к переменной х. Символ f
указывает на то, что форматироваться
будет вещественное число, но в форме с
фиксированной точкой. Число 3 после
точки указывает на то, что для дробной
части числа выделяется три позиции.
Поэтому результат был округлен до трех
знаков после точки. Число 1 перед точкой
указывает на то, что общее число позиций
для вывода объекта равно 1. Этого
явно мало, поэтому функция выделяет
столько позиций, сколько требуется. В
данном случае требуется 6 позиций (две
на целую часть, одна на точку, и три на
дробную часть). Если бы перед точкой
стояло число большее чем 6, например 9,
то слева было бы добавлено три пробела.
Во втором примере
форматируются целые числа, поэтому для
определения типа используется символ
d. Числом задается требуемое количество
позиций.
В третьем примере
одним из объектов форматирования
является строка символов, поэтому в
качестве символа для определения типа
используется буква s.








