Как выбрать флешку для компьютера и других устройств
Содержание:
- «Косы»
- Как популярному стримеру монетизировать свой канал?
- Тест скорости USB 2.0
- Фальшивки
- Первый способ проверки скорости флэшки
- Советы по ношению и уходу
- Как пользоваться программой Flash Memory Toolkit при восстановлении
- Определяемся с корпусом флешки.
- Как определить реальную скорость работы флешки
- Объем и формат SD карты памяти.
- Какой размер ползунков выбрать для новорожденного
- Интерфейс флешки
- Проблемы с драйверами и аудиокартой
- Рамки таблицы CSS
- Надежные производители USB накопителей
- Поддержка технологий
- 4 Видео уроки
- Заключение
- Заключение
«Косы»
Очень простой и приятный способ: косичку сплести каждый сумеет, а соединить их можно различными способами: сшить вручную, прострочить на швейной машине, приклеить к основанию.
Косы можно сшить вручную, на швейной машине или приклеить к основанию
Некоторые коврики настолько хороши, что хочется повторить их точь-в-точь. Жаль, но это маловероятно. Любуясь буйством красок, почему-то вспомнила, что психологи советуют в хмурые зимние месяцы специально добавлять в интерьер теплые цвета для хорошего настроения.
Яркие коврики для хорошего настроения
Старые полотенца и банные халаты вполне могут обрести вторую жизнь с вашей помощью. Только посмотрите, какие замечательные коврики получаются их махрового полотна! А как приятно ступать на них босыми ногами! Идеальный вариант для спальни или ванной.
Как популярному стримеру монетизировать свой канал?
Тест скорости USB 2.0
Для теста я использовал , и первым делом решил сравнить скорость ADATA S102 с заявлениями производителя.
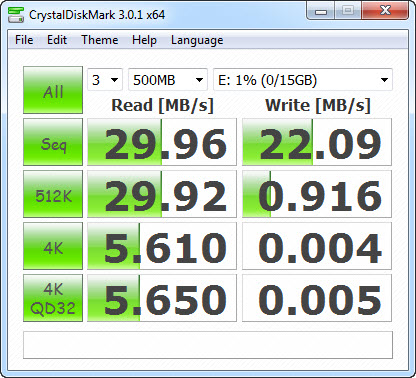
Напомню, что скорость чтения была заявлена 34 МБ/с, а записи – 21 Мб/с. CrystalDiskMark показывает близкие результаты, хотя чтение немного не дотягивает.
Все в мире относительно, поэтому я сопоставил скорость ADATA с Transcend, которая по ощущениям казалась чуть помедленнее своей недавно пропавшей без вести сестры.
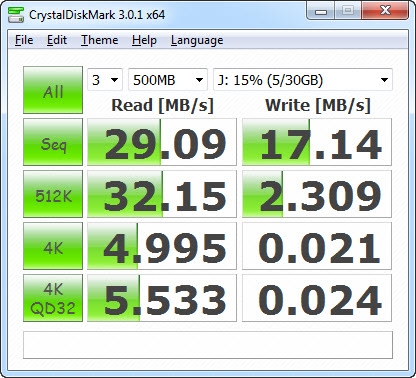
При сопоставимой с ADATA скорости чтения, Transcend оказалась на треть медленнее при последовательной записи, но 2.5 раза быстрее при случайной записи 512К. Кстати, компания Transcend заявляла для этой флэшки скорость чтения в 31 Мб/с и скорость записи в 12 Мб/с.
Sandisk, который верой и правдой служит брату, проявил себя так (обойдемся без скриншота):
Кстати, его результаты подтвердили, что случайная запись – не самая сильная сторона флэшки ADATA.
Фальшивки
Давно известен факт, что как минимум третья часть карт памяти, продаваемых на рынке, ― подделки оригинала. Чтобы избежать разочарований из-за приобретения фальшивой флешки, не стоит покупать ее у сомнительных продавцов и в точках продаж, не внушающих доверия. Также не стоит гнаться за дешевизной и невиданными скидками. Ведь оригинальная карта ну никак не может стоить в пять раз дешевле официально установленной цены.

Если раньше достаточно было просто хорошо изучить упаковку, чтобы убедиться в подлинности покупки, то сегодня она может быть подделана на таком высоком уровне, что отличить ее от оригинала крайне сложно. Поэтому были разработаны специальные утилиты для точного определения подлинности. Так, для «Виндовс» это H2testw, для Мас и «Линукс» ― F3.
Первый способ проверки скорости флэшки
Для того, чтобы проверить скорость флэшки первым способом, необходимо скачать программу «Check Flash”. Данная программа имеет русский интерфейс, проста в использовании и скачать ее можно совершенно бесплатно.
После того, как вы скачаете программу, вам необходимо распаковать архив найти файл «ChkFlsh.exe.” и запустить его.
Перед тем, как начинать проверку скорости флэшки, необходимо все имеющиеся на ней важные файлы сохранить на компьютере или на другую флэшку. Дело в том, что проверка скорости флэшки сопровождается полным удалением всех файлов с нее. По-другому точную скорость флэшки не определить.
После того, как флэшка будет чистая, переходим непосредственно к тестированию ее скорости. Вставляем флэху в разъем на компьютере и открываем программу «Check Flash”. В программе нам необходимо будет настроить несколько параметров. В типе доступов необходимо отметить пункт «Как логический диск”. В меню действия отмечаем «Запись и чтение”. В поле «Диск” необходимо выбрать свою флэшку.
После того, как все параметры будут выставлены, нажимаем «Пуск”.
После того, как вы нажмете на «пуск”, вы увидите вот такое уведомление:
Это именно то, о чем я вам и говорил, если на флэшки имеется какая-либо информация, то при проверке скорости она удалиться.
После того, как начнется проверка, можете смело идти пить чай и посмотреть сериал. Проверка скорости флэшки процедура не быстрая. Когда я последний раз проверял скорость своей флэхи, прошло полчаса. Как раз одну серию «Теории большого взрыва” успеете глянуть.
После окончания проверки, вы увидите окно с результатом тестирования.
После любой проверки скорости флэшки, не стоит забывать о повторном форматировании. Сделать это можно простым способом. Зайти в «мой компьютер”, кликнуть правой кнопкой мыши на флэшке и выбрать пункт «форматировать”.
Советы по ношению и уходу
Как пользоваться программой Flash Memory Toolkit при восстановлении
Для восстановления флешки с помощью Flash Memory Toolkit, вначале выберите устройство из списка (если у вас присоединено более одного устройства) и выберите нужную функцию, нажав на иконку слева в меню программы.
Интерфейс утилиты Flash Memory Toolkit при подключении flash-накопителя
- Flash Memory Toolkit автоматически определяет новые устройства
- Для нового сканирования устройств, нажмите кнопку обновления
- Кнопка Format («Форматировать») позволяет обойти стандартное форматирование Windows.
- Нажав на кнопку Screenshot, вы можете создать скриншот программы, что может быть полезно при диагностике.
Получение информации об устройстве
Информационная функция полезна тогда, когда нужно получить сведения о: совместимости устройства ,операционной системе и конфигурации USB. Нажав на элемент в списке USB-конфигурации. вы увидите подробности о USB-соединении или usb-устройстве. Для повторного сканирования устройства, нажмите на кнопку обновления Refresh
Как вылечить флешку. Проверка флешки на ошибки через Flash Memory Toolkit.
Функция сканирования на ошибки (Error Scan) помогает проверить устройство на проблемы, связанные с его структурой. Во время этой операции может быть произведен тест на ошибки чтения или записи. Если выбраны два варианта, то при сканировании будут записаны те данные, которые вы укажете в настройках, затем будет произведен тест на чтение. Вообще говоря, функция проверки ошибок весьма полезна после покупки новой флешки или карты памяти. После прохождения теста рекомендуется отформатировать flash-накопитель или sd-карту. Кроме того, можно выбрать количество проходов (циклов) проверки.
Процесс проверки флешки на ошибки, ее лечение
Быстрая очистка флешки
При удалении файлов к карты памяти или флеш-накопителя, все данные, фактически, остаются нетронутыми, однако ссылки на сами файлы теряются. Функционал Flash Memory Toolkit позволяет вернуть все файлы даже после полного форматирования флешки. Поэтому тут палка о двух концах: если вы продаете флешку, даете кому-то в личное пользование – покупатель или любой сторонний человек сможет без особых проблем восстановить удаленные файлы. В этом таится опасность утечки информации. Полная очистка флешки позволит избежать подобных проблем. Функция быстрой очистки работает гораздо быстрее – она позволяет удалить файловую систему с флешки.
Восстановление файлов на флешке
Функция восстановления файлов (File Recovery) в программе Flash Memory Toolkit является самой продвинутой в инструментарии. Она позволяет восстановить данные с флешки, которые вы потеряли после случайного удаления или после сбоя системы или поломки накопителя.
Выберите из списка формат, который требуется восстановить. Далее последует проверка flash на следы от удаленных файлов, и вы можете выбрать все варианты из списка поддерживаемых форматов. Нажмите на кнопку сканирования. Утилита Flash Memory Toolkit просканирует девайс и отобразит их в списке файлов, которые были найдены на флеш-накопителе. После завершения сканирования, отметьте файлы, подлежащие восстановлению на sd карте, флажками. Затем нажмите кнопку «Recover». Программа спросит, в какую папку сохранить восстанавливаемые файлы с flash’ки.
Примечание. Не сохраняйте эти файлы на том диске или флешке, откуда производится восстановление. Посредством контекстного меню вы можете отметить или убрать флажок с элементов. Для графических изображений (jpeg, gif, png, tiff и bmp). доступна функция предосмотра.
На данный момент, Flash Memory Toolkit работает и успешно распознает следующие форматы:
- Файлы изображений: GIF JPG PNG TIF BMP
- Видео: MTS MPG MOV WMV AVI
- Аудио: MP3 WAV WMA
- Офисные документы: XLS PDF PPT PPS DOC
- Файлы архивов: RAR ZIP
Создание резервной копии содержимого
Эта функция в утилите Flash Memory Toolkit полезна в той ситуации, когда вам нужно создать идентичную копию вашей флешки и сохранить ее на жестком диске или подобном устройстве хранения.
Проверка скорости флешки — (бенчмаркинг) тест usb-накопителя
Суть низкоуровневого тестирования – измерить потенциал флеш-накопителя, чтения и записи информации на него. Другими словами — проверить скорость флешки. Скорость показывается как MB/s (1 MB = 1024 KB = 1048576 байт). Также во время данного теста замеряются средние показатели быстродействия.
Процесс низкоуровневой проверки flash
Файловый flash-бенчмаркинг
При бенчмаркинге файлов, соответственно, flashmemorytoolkit проверяет, как долго производится считывание и запись файла определенной длины на устройство.
Проверка скорости флешки при чтении и записи файлов
Определяемся с корпусом флешки.
Казалось бы ничего сложного в выборе корпуса нет, однако некоторые моменты все же стоит учесть. Существует несколько основных типов USB-разъемов:
- открытый разъем (отсутствует защита) — такой тип разъема обычно встречается на самых маленьких флешках. Конечно очень удобно таскать за собой накопитель маленького размера, но из-за отсутствия защиты контактной пластины разъема могут появиться царапины, которые могут привести накопитель к преждевременному выходу из строя.
- со съемным колпачком — самый популярный и практичный тип защиты разъема. Колпачки изготавливают из резины, пластика… Применение резины позволяет зафиксировать колпачок без фиксаторов и лучше защитить разъем от влаги и пыли. Несмотря на то, что колпачок можно потерять, это лучшая защита разъема флешки от физических воздействий.
- скобка — конструкция состоит из корпуса и скобы, которая зафиксирована снаружи и может поворачиваться из стороны в сторону, что дает возможность в определенном положении закрыть собой USB-разъем. У такой конструкции очень низкая защита от внешних факторов и к тому же скоба фиксируется не очень надежно.
- слайдер — при такой организации корпуса разъем прячется внутрь и извлекается от туда при помощи подвижной клавиши. Недостаток заключается в том, что может сломаться фиксатор, который держит разъем в выдвинутом положении и уже пользоваться накопителем со сломанной физической функцией достаточно сложно. Кроме этого, разъем хоть и скрывается в корпусе, но имеет не достаточную защиту от пыли и влаги, поскольку контакты остаются открытыми.
Корпус для флешки изготавливают из металла и пластика и иногда применяют систему защиты от внешних воздействий в виде резины. За счет плотного облегания резиной корпуса, влага и пыль не попадает во внутрь.

Иногда сам корпус делают из резины, чтобы защитить внутренние компоненты накопителя не только от пыли и влаги, но и от чрезмерного удара. Следует сказать, что такие корпуса практически не выдерживают тест на излом. Желательно чтобы такая резиновая система защиты основывалась на жестком корпусе. Несмотря ни на что такая защита может сохранить вам важные данные, если вы уроните USB-флеш-накопитель в воду или с относительно большой высоты. Кстати, иногда встраивают в корпус флешки светодиодный индикатор состояния использования.
Вместо выводов. В заключительной части публикации я приведу несколько основных советов и рекомендаций по выбору USB-накопителя. Перед тем как купить флешку определитесь заранее с тем какими техническими характеристиками она должна обладать чтобы с легкостью выполнять поставленные вами задачи и порой экономить время. То бишь какой должна быть ее скорость и емкость. Обязательно подберите бренд, которому вы сможете доверять и не покупайте USB-накопители сомнительных производителей (аксессуары в виде брелков).
Если вам есть чем дополнить статью или вы хотите поделиться своим бесценным опытом по выбору флешки, то приглашаем в комментарии.
Как определить реальную скорость работы флешки
Способ 1: с помощью быстрого теста в CrystalDiskMark
DiskMark — компактная небольшая утилита, но очень эффективная в плане тестирования различных накопителей: жестких дисков (HDD), SSD-накопителей, флешек, карт памяти и пр.
Позволяет очень быстро получить реальные данные по скорости чтения/записи с диска. В установке не нуждается, достаточно извлечь архив и запустить исполняемый файл. Ниже приведу небольшую инструкцию по тестированию USB-флешки в ней.
- сначала подключаете флешку к USB-порту и запускаете утилиту;
- далее задаете параметры: выбираете количество проходов (я выбрал 1, для объективности ставьте больше), размер файла (для флешек рекомендую поставить 100-200MiB), и указываете букву диска;
-
запускаете начало теста — кнопка ALL;
-
через некоторое время увидите цифры в двух колонках Read и Write (чтение и запись соответственно). Ориентироваться нужно по первой строке Seq — это последовательная скорость записи, чтения.
Способ 2: с помощью USB-Flash-Benchmark
Отличная утилита для тестирования флешек разных производителей и модификаций. На официальном сайте программы утилиты вы можете ознакомиться с результатами тестирования других флешек, найти самые быстрые накопители (очень удобно, кстати!).
USB-Flash-Benchmark не поддерживает русский язык, но пользоваться ей достаточно просто. Рассмотрю по шагам.
1) Вставляете флешку в USB-порт компьютера/ноутбука
Обратите внимание, что, если у вас флешка поддерживает USB 3.0 — подключайте ее так же к USB 3.0 порту (обычно, такие порты помечаются синим цветом)
Еще один показательный пример: USB 2.0 и USB3.0
2) Скачиваете и запускаете утилиту USB-Flash-Benchmark (устанавливать ее не нужно, достаточно извлечь архив).
3) Далее в утилите выбираете букву диска (наш USB носитель) и нажимаете кнопку «Benchmark» (см. скриншот окна ниже).
Кстати, обратите внимание, что, выбрав нужный накопитель — Вы увидите всю информацию по нему: серийный номер, производителя, модельный ряд, VID, PID, реальный размер. Информация очень полезная, кстати говоря
Во время тестирования не работайте с флешкой и не прерывайте работу программы.
USB-Flash-Benchmark — начало тестирования
4) На тест моей флешки потребовалось около 5-7 мин. времени (время зависит от размера флешки и скорости работы порта). В результатах вы увидите график со средними значениями для каждого размера файлов (16, 8, 4 MB).
Кстати, обратите внимание на ссылку «Report Link». Очень рекомендую вам ее открыть, на сайте будет представлена ваша усредненная информация по тесту
Результаты тестирования // обратите внимание на ссылку «Report Link»
5) Вот, собственно, и сами цифры: примерно 32,1 MB/s — скорость чтения, и 12,03 MB/s — скорость записи.
Цифры, прямо скажем, небольшие, но и флешка относится к бюджетным вариантам, и используется крайне редко.
Результаты теста моей флешки Toshiba на сайте утилиты (данные усреднены)
Способ 3: проверка флешки Check Flash на скорость и наличие ошибок
Check Flash — идет проверка накопителя
Это бесплатная утилита, которая проверит не только скорость флеш-накопителя, но и оценит его работоспособность, проверит на ошибки. Утилита поддерживает практически все типы USB-флешек. В установке не нуждается, поддерживает русский язык в полном объеме.
Кроме непосредственной проверки на ошибки и скорость, Check Flash может редактировать информацию о разделах, выполнять сохранение и восстановление образов раздела (или всего диска целиком), проводить полное стирание содержимого накопителя (чтобы никто и ничего не смог восстановить с него).
Для начала работы: просто вставьте флешку в USB-порт, запустите утилиту и укажите ей букву диска, нажмите кнопку «ПУСК».
Далее запустится тест, останется только ждать. Кстати, утилита работает достаточно долго. Я, если проверяю сам, обычно конца не дожидаюсь (минут за 10-15) — получите объективные результаты (если ошибок нет — скорее всего с накопителем все в порядке).
PS
Нередко сейчас можно встретить в продаже флешки размеров в 300-500 и даже 1000 ГБ (все зависит от фантазии продавца и доверчивости покупателя)!
Причем, никого не смущает, что их стоимость очень низка (кстати, такое встречается, чаще всего, в различных китайских магазинах). Хочу предупредить: во многих случаях реальный объем флешки будет значительно меньше! О том, как проверить свою флешки на реальный объем, можете узнать из статьи ниже.
На этом у меня пока всё…
Удачи!
Первая публикация: 02.12.2017
Корректировка: 10.02.2020
Объем и формат SD карты памяти.
Существует несколько типов карт памяти в формате SD (Secure Digital Memory Card), которые я ниже перечислил в порядке обратной совместимости. То бишь предыдущий формат карты памяти в приведенном списке обратно совместим со следующими и не взаимозаменяем в обратном порядке.
SD (Secure Digital Memory Card) — это самый первый формат безопасной цифровой карты памяти. Данный тип совместим со всеми цифровыми устройствами, которые поддерживают все следующие форматы (SD, SDHC, SDXC).
- Максимальный объем памяти: 4 ГБ;
- Скорость обмена информацией: 12,5 МБ/с;
- Изначально файловая система: FAT16.
SDHC (SD High Capacity) — это следующая SD карта памяти высокой емкости. Этот формат работает немного иначе, чем предыдущий представитель и не имеет обратной совместимости с устройствами, которые поддерживают формат SD.
- Максимальный объем памяти: 32 ГБ;
- Скорость обмена информацией: 12,5 МБ/с;
- Изначально файловая система: FAT32.
SDXC (SD Extended Capacity) — очередной потомок SD карты памяти расширенной емкости. Данный формат имеет другую файловую систему и поэтому не имеет обратной совместимости с цифровыми устройствами, которые работают только с SD. Многие устройства выпущенные после 2010 года должны быть совместимы с этим форматом. Чтобы окончательно убедиться в совместимости карты памяти с устройством найдите логотип SDXC на карте и девайсе. К тому же кардридер умеющий работать с форматом не выше SDHC не будет совместим с картами SDXC. Этот формат поддерживается не всеми операционными системами.
- Максимальный объем памяти: 2 TБ;
- Скорость обмена информацией: 25 МБ/с;
- Изначально файловая система: exFAT.
SDHC I, SDXC I, SDHC II, SDXC II — карта с одним из таких логотипов имеет повышенную скорость обмена данными за счет усовершенствования интерфейса шины UHS. На простом и понятном языке можно сказать, что UHS (Ultra High Speed) представляет из себя дополнение к оригинальному интерфейсу формата SD, который время от времени совершенствуется разработчиками. Следует сказать, что хост-устройство получит максимально возможную скорость UHS только в том случае если и карта памяти и принимающее устройство поддерживают UHS, иначе для них будет доступна более медленная скорость предусмотренная в формате SD.
- UHS I — имеет две архитектуры для максимально быстрого обмена данными в 50 МБ/с и 104 МБ/с. Здесь разработчики переопределили назначение некоторых контактов, чтобы воплотить в жизнь четырех битный обмен данными.
- UHS II — следующее усовершенствованное поколение также имеет две архитектуры для скоростного обмена данными в 156 МБ/с и 312 МБ/с. Также используется четырех битный режим обмена данными.
Здесь указана максимально возможная скорость обмена данными для интерфейса, а узнать поддерживаемую скорость передачи данных для той или иной карты памяти вы можете из спецификации на сайте производителя или из информационной наклейки на упаковке карты. Полная совместимость карт UHS с цифровыми устройствами не имеющими высокоскоростной протокол UHS.
Какой размер ползунков выбрать для новорожденного
Сильно на вырост брать не стоит, поскольку ребенок «утонет» в вещи, которая будет постоянно сползатьи доставлять неудобства. Но и модели впритык тоже не подходят – под ползунки надевают довольно объемный подгузник.
Выбирая изделие по размеру, следует внимательно изучить этикетку, поскольку маркировка у разных производителей своя. Это может быть рост (56, 62 и т. д.) или возраст (newborn, 0−3 мес. и т. д.).
Важные мелочи
- Ползунки могут фиксироваться на плечах при помощи тканевых завязок, кнопок или пуговиц. Как показывает практика, кнопки более удобны в эксплуатации.
- Модели с застежками в области промежности позволяют поменять подгузник быстро и без дискомфорта для крохи.
Интерфейс флешки
Интерфейс подключения представляет собой совокупность разъемов и соответствующих алгоритмов передачи данных. Современные флешки могут иметь различные интерфейсы с разной скоростью передачи данных.
Максимальная скорость интерфесов:
- USB 2.0 – 480 Мбит/с (60 МБ/с)
- USB 3.0 – 5 Гбит/с (640 МБ/с)
- USB 3.1 – 5 Гбит/с (640 МБ/с)
- USB 3.1 Gen 2 – 10 Гбит/с (1280 МБ/с)
Выше указана максимально возможная теоретическая скорость передачи данных по интерфейсу. Основными единицами измерения являются мегабайты в секунду (МБ/с).
Но здесь есть несколько нюансов. Во-первых, в стандарте указывается суммарная скорость передачи в обе стороны (чтение + запись). Таким образом скорость передачи в одну сторону будет в 2 раза меньше.
Скорость в одну сторону:
- USB 2.0 – 30 МБ/с
- USB 3.0 – 320 МБ/с
- USB 3.1 – 320 МБ/с
- USB 3.1 Gen 2 – 640 МБ/с
Кроме этого не учитываются накладные расходы при передаче (служебный код). Поэтому в реальности максимальная скорость еще где-то на 10% меньше.
Реальная максимальная скорость:
- USB 2.0 – 27 МБ/с
- USB 3.0 – 290 МБ/с
- USB 3.1 – 290 МБ/с
- USB 3.1 Gen 2 – 580 МБ/с
Это значит, что флешка с интерфейсом USB 2.0 не сможет копировать файлы со скоростью выше 27 МБ/с. Для сравнения, скорость современных жестких дисков составляет 120-150 МБ/с, что в 4-5 раз выше самой быстрой флешки USB 2.0.
В тоже время интерфейс USB 3.0 оказывается в 10 раз быстрее, чем USB 2.0 и в 2 раза быстрее современного жесткого диска. Поэтому скорость флешки USB 3.0 не упрется в скорость интерфейса и будет ограничена лишь скоростью памяти, которая установлена во флешку.
Само собой, для достижения высокой скорости копирования файлов, флешка с интерфейсом USB 3.0 или 3.1 должна подключаться к USB разъему 3.0 или 3.1 на вашем компьютере или ноутбуке.
Проблемы с драйверами и аудиокартой
Рамки таблицы CSS
Надежные производители USB накопителей
Современная USB-флешка, особенно большого объема, вмещает немало данных. И это не фильмы с картинками, а корпоративные отчеты, документы, презентации и дипломы. Нередко, в единственном экземпляре. Мы настоятельно рекомендуем хранить копии на дисках или в облаке, но от форс-мажоров никто не защищен. Не удивляйтесь, что некоторые накопители при одинаковом объеме памяти могут разниться в стоимости в несколько раз. Это плата за надежность, лучшие контроллеры, отказоустойчивые съемы и пылевлагозащиту.
Если вы хотите на 100% быть уверенными в товаре, обратите внимание на топ производителей USB-флешек:
- Kingston/HyperX — ведущий производитель USB-накопителей, модулей памяти, HDD/SSD-дисков, ОЗУ и прочих скоростных источников по обработке огромных массивов данных. HyperX — игровое подразделение, построенное на компонентах Kingston. По сути, одно и то же, только выглядит красивее. Их продукция безотказна и легко служит десяток лет;
- Samsung — мировой лидер полупроводниковой продукции, производящий и память, и готовые аксессуары (диски, твердотельные накопители, ОЗУ и память для видеокарт). Жесточайший контроль качества, высокая пропускная способность, привлекательный дизайн и надежность делают этого производителя оптимальным вариантом;
- SanDisk — народный выбор и отличный вариант для корпоративного сегмента рынка, где все упирается не только в пропускную способность чтения мелких файлов, но и стабильность этого процесса. Флешки этого производителя почти не встретить в сервисных центрах, потому как работают они годами в самых интенсивных режимах;
- Transcend — доступные надежные USB-накопители и SD-карты для бытовой техники и электроники. Предельно надежные и долговечные. Входят во все рейтинги надежности USB-флешек и могут похвастаться одним из лучших ПО по восстановлению данных в случае форс-мажоров.
Поддержка технологий
4 Видео уроки
Заключение
Рекомендую приобретать полноразмерные флешки Transcend, они обладают оптимальным соотношением цена/качество/скорость и могут быть восстановлены самостоятельно в случае выхода из строя. Также заслуживают внимания флешки производства Corsair и SanDisk.
Если флешка нужна для современного компьютера или ноутбука, то однозначно берите модель с интерфейсом USB 3.0 или 3.1, она будет также совместима с разъемами USB 2.0.
Если планируется использовать флешку на очень старых компьютерах, древнем медиаплеере или автомагнитоле, то лучше взять модель с интерфейсом USB 2.0 (совместим с USB 1.0/1.1), так как современные флешки USB 3.0 не всегда корректно определяются на старых устройствах.
Для использования совместно с планшетом или смартфоном с разъемом Micro-USB или USB Type-C лучше взять флешку со вторым соответствующем разъемом, это удобнее чем использовать OTG-переходник.
А для подключения к девайсу от Apple (iPhone, iPad, MacBook) вам понадобится флешка с разъемом Lightning, если конечно у вас еще нет переходника на USB.
Ну и не забывайте, что если вам нужен большой объем и скорость за приемлемую стоимость, то есть внешние диски.








