Как повысить производительность видеокарты nvidia в играх // ускорение nvidia (geforce)!
Содержание:
- Что нужно для ускорения работы карты
- MSI Afterburner
- Зачем разгонять видеокарту
- Способы разгона видеокарты
- Принцип разгона видеокарты
- Обзор и сравнение видеокарт Nvidia GeForce GTX 650 и Nvidia GeForce GTX 650 Ti
- Программы, которые понадобятся для разгона видеокарты
- Лучшие программы для разгона видеокарты
- Краткое знакомство с интерфейсом MSI Afterburner
- Разогнать видеокарту проще, чем вы думаете
- Разгон видеокарт GeForce GTX 650 и GeForce GTX 650 Ti
- Немного рассуждений о новой видеокарте
- Разгон видеокарты с помощью утилит Nvidia
- Подробная инструкцию по разгону видеокарты NVIDIA
- MSI Afterburner – программа для разгона видеокарты
- Разгон памяти
- MSI Afterburner
- Проверка разгона видеокарты
- Как проверить стабильность и что дал разгон видеокарты?
- Скачивание и установка ПО для работы
- Подводим итог
Что нужно для ускорения работы карты
В интернете довольно часто встречается вопрос — как правильно разогнать видеокарту NVidia Geforce. Специальных приспособлений для ускорения видеокарты не существует. Тем не менее, во время увеличения параметров работы ПК, значительно увеличивается тепловыделение, поэтому если у вас слабое охлаждение, то лучше отказаться от данной модернизации.

В том случае, если с работой системы охлаждения нет никаких проблем, можно воспользоваться рядом компьютерных утилит. Во время настройки программного обеспечения не стоит забывать, что выжимать максимум из оборудования не стоит, так как можно повредить компьютер.
Перед тем, как разогнать видеокарту NVidia, необходимо изучить возможности графического ускорителя. Иногда заводские настройки установлены на максимальное значение, поэтому модернизировать устройство без риска его повреждения не получится. Если владелец ПК готов пойти на риск, то возможно использовать неофициальные программы, однако гарантировать результат безупречной работы видеокарты никто не сможет.
Риск использования пиратского программного обеспечения заключается еще в том, что после ускорения видеокарте необходимо подобрать правильный параметр частоты чипа, а также установить дополнительные кулеры для более эффективного отвода тепла от микросхем. Инструктаж по ускорению видеоаппаратуры на ПК.
MSI Afterburner
MSI Afterburner достаточно для того чтобы разогнать видеокарту и более того, эта программа понятна в использовании.
Первое, что вам нужно сделать, это скачать и установить MSI Afterburner. После того, как вы скачали и установили MSI Afterburner, запустите его, здесь начнется самое интересное.

Посередине чуть ниже кругов отображается ваш графический процессор GeForce GTX 650 Ti.
Если у вас установлено несколько графических процессоров, возле названия карты появится стрелка, нажав на которую, вы сможете увидеть список всех установленных карт и выбрать каждую по отдельности или и выбрать все сразу, чтобы настроить.
Слева вам дается статистика о тактовых частотах, с которыми работают ваши графические процессоры.
Справа вы можете увидеть температуру выбранного вами графического процессора.
Непосредственный разгон видеокарты
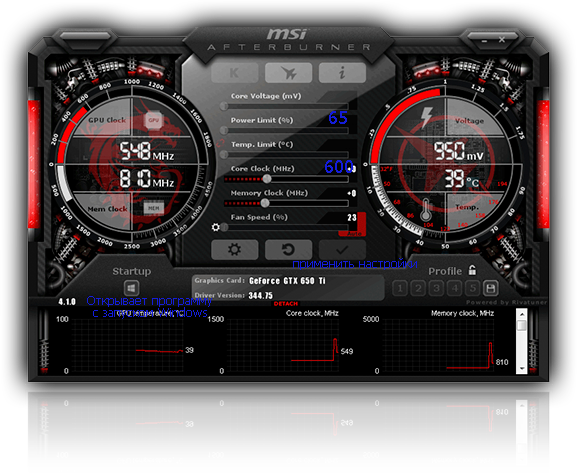
Теперь пришло время внести необходимые изменения
1. Сначала нужно перевести бегунок «Memory Clock» на 600.
Можно указать и больше, но может нарушиться стабильность работы системы. Если вы указали больше чем 600, и ваша ферма перестала работать, верните значение 600.
2. Теперь нужно настроить «Power limit» до 65.
Регулируя ограничение мощности до 65, вы значительно уменьшите мощность, потребляемую графическим процессором. Не стоит опускаться ниже 65. Иначе ваш процессор не будет получать достаточной мощности для правильной работы.
3. Теперь нажмите галочку. Это применит ваши новые настройки.
4. Не забудьте щелкнуть небольшой логотип Windows ниже кнопки «Запуск».
Это позволит открывать MSI Afterburner при запуске Windows. Ваши новые настройки работают только при открытом MSI Afterburner. Так MSI Afterburner будет открываться сам и применять ваши настройки при перезагрузке или включении.
5. Убедитесь, что ваша ферма работает стабильно.
После разгона видеокарты нужно убедиться, что она работает стабильно. Если значение “Memory Clock” выставлено слишком высокое, система может рухнуть через 20-30 минут. Если это случилось, снизьте частоту памяти или, возможно, повысьте уровень мощности (Power Limit). Продолжайте регулировать настройки, пока система не будет работать стабильно.
Если вы все же установите значения, так как указано в статье, 100% что ваша система будет стабильно работать и вам не придется ее регулировать снова.
Как видите, чтобы разогнать видеокарту, нужно поставить программу и указать в ней всего 2 параметра. Кстати MSI Afterburner позволяет снизить скорость вращения вентилятора, если вы захотите, чтобы ваша ферма была менее шумной. Обычно этого делать не рекомендуется, если температура в помещении, где стоит ферма недостаточно низкая. Просто это возможность программы, о которой вы должны знать.
Для того, чтобы оставить комментарий, необходимо авторизоваться или зарегистрироваться.
Зачем разгонять видеокарту
Приобретенный компьютер всегда работает в соответствии со стандартными характеристиками. Однако, каждое устройство также обладает определенным запасом частот, а от его размера зависит то, насколько пользователь сможет разогнать персональный компьютер.
Также, многие пользователи желают провести данную по следующим причинам:
- Основной причиной является то, что благодаря этой процедуре персональный компьютер начинает работать значительно быстрее. Это происходит за счет увеличения частоты, с которой функционирует устройство. Благодаря этому владелец прибора сможет использовать различные программы и видеоигры, которые для правильной работы нуждаются в мощном железе. Также, благодаря этому владельцу прибора становятся доступны новые компьютерные интерфейсы;
- Разгоняя приобретенный компьютер, пользователь может значительно сэкономить на приобретении более дорогостоящего компьютерного оборудования, поскольку таким образом также можно получить мощный прибор;
- В случае, если видеокарта, установленная в системном блоке персонального компьютера, начала работать хуже, начинает страдать вся система устройства. Таким образом снижается производительность компьютера. Решение проблемы может занять очень много времени и денежных средств, поэтому стоит делать разгон видеокарты.
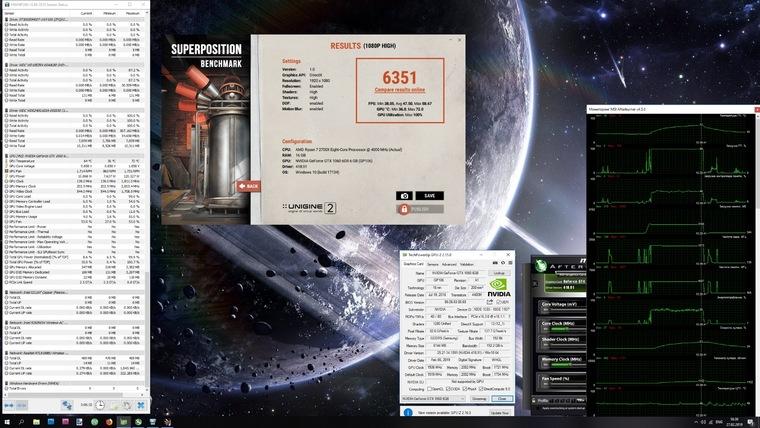
Способы разгона видеокарты

Помимо уже описанных снятий программных ограничителей, существует и другой вид оверклокинга – аппаратный. Так, утилита для разгона повышает напряжения на ядре, и с ним увеличивается частота. Расход энергии также увеличивается, поэтому позаботьтесь о хорошем блоке питания и его тщательном охлаждении. Но стоит быть крайне осторожным и с шагом в увеличении частот. Видеокарты для майнинга ускоряют чуть ли не на 50-60 процентов, но выполняют это с шагом в 5 процентов, чтобы не навредить железу. И помните, что любое превышение заводских мощностей чревато уменьшением срока службы, а поломка вследствие подобных действий не подпадает под гарантию.
Часто необходимо разогнать видеокарту на ноутбуке, но это уже куда опаснее. Ведь в персональном компьютере вы можете с лёгкостью заменить любой компонент и поставить дополнительное охлаждение при необходимости, в переносном ПК – это невозможно. Но всё же повысить частоту даже на 10 процентов может быть полезно, и вы наверняка увидите изменения, в лучшую сторону. Для любых подобных манипуляция вам сначала потребуется установить софт, который будет производить изменения в аппаратной части и отслеживать все показатели температуры, чтобы вы случайно не сожгли процессор видеокарты.
Принцип разгона видеокарты
Для проведения разгона нам потребуются две утилиты – одна информационная, которая будет проводить стресс-тест видеокарты, проверяя ее работоспособность, а другая, соответственно, для проведения самой процедуры разгона.
Для разгона видеокарты мы будем использовать программу NVIDIA Inspector, которая представляет собой бесплатный инструмент для разблокировки видеокарты и усиления работы некоторых параметров.
Ну и, конечно, следует обязательно загрузить программу для проведения стресс-теста, с помощью которой мы будем выяснять, насколько отобразилась на видеокарте процедура разгона. Вы можете использовать любую программу для тестирования видеокарты, мы же в нашем примере остановимся на Furmark.
- При разгоне видеокарты будет потреблять значительно больше тепла, а значит, прежде всего, нам следует увеличить лимит тепловыделения. Для этого запустите NVIDIA Inspector и кликните в правом нижнем углу по кнопке «Show Overclocking». Следом установите параметры, указанные на скриншоте, на самый максимум (видеокарта будет больше шуметь, но и прирост в производительности будет отмечен).
Теперь можно приступать к разгону. Для начала разгоняется память, частоту которой следует увеличить не более чем на 100 МГц. Сразу после применения нового параметра запустите в Furmark тестирование и проверьте качество картинки, в котором не должно наблюдаться никаких задержек и артефактов. Длительность тестирования – примерно 10 минут, после чего можете его закрывать и увеличивать частоту далее (но на этот раз не более, чем на 50 МГц).
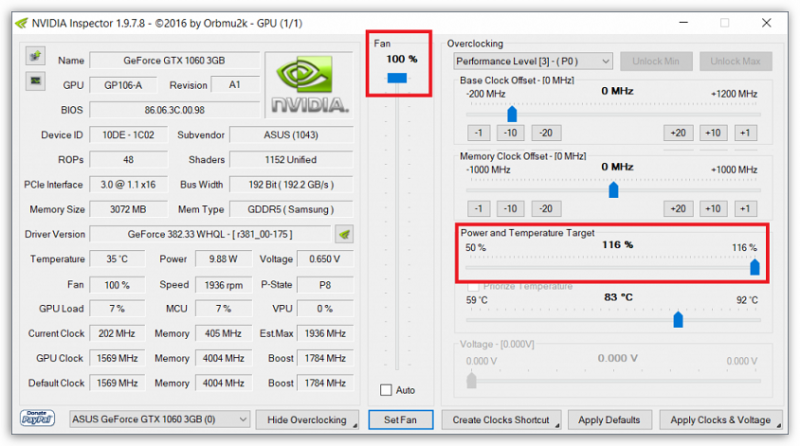
После увеличения, опять же, запускайте тестирование. При малейших артефактах следует слегка снизить частоту и проверить работоспособность, чтобы выявить идеальный параметр для разгона.
Определившись с частотой, следует проследить температуру, ведь вам ни в коем случае не стоит допускать перегрева видеокарты. Для этого запустите тестирование видеокарты минут на 30. По истечении указанного времени проверьте температурный показатель: если он хотя бы слегка превысил 90 градусов, с выбранной частотой видеокарта не справляется, а значит, ее потребуется занижать. В норме температура видеокарты в процессе тестирования должна колебаться в пределе 75-90 градусов.
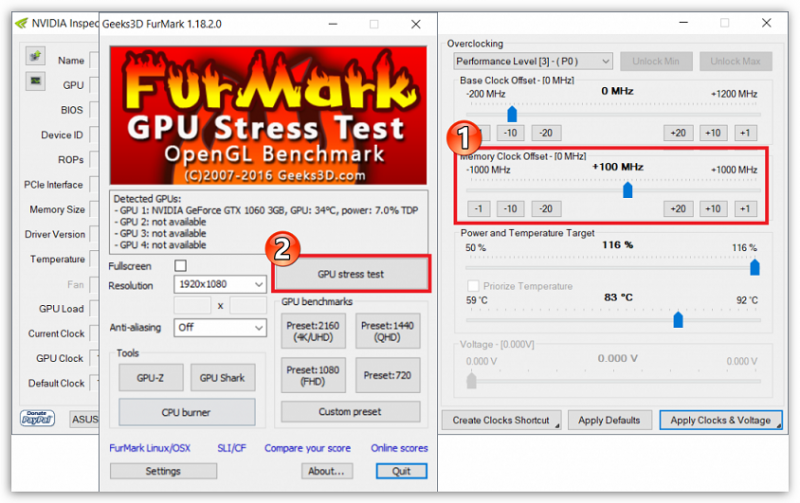
Собственно, надеемся, мы вам смогли доказать, что разгон видеокарты – процедура несложная, однако, вам следует соблюдать особую осторожность, поскольку чрезмерное увеличение частоты может привести к полному выходу из строя видеокарты
Обзор и сравнение видеокарт Nvidia GeForce GTX 650 и Nvidia GeForce GTX 650 Ti
Обычно, индекс Ti в продукции Nvidia означает незначительные отличия в архитектуре или в частоте того или иного решения. Однако, в случае с 650-й серией всё совершенно иначе. В этих двух картах используются совершенно разные чипы, отличающиеся по степени интеграции не на 10 и даже не на 50%.
Для семейства Кеплер или GF600 вообще характерно большое различие по степеням интеграции компонентов. Складывается такое впечатление, что именно в 600-й серии Nvidia решила перекрыть практически весь рынок графических ускорителей от уровня самых дорогих до самых дешевых. В ряде Кеплер существуют совсем простые модели с 500 млн. транзисторов в графическом чипе, а есть и настоящие гиганты, где их число превышает 7 млрд.
Применительно к 650 и 650 Ti это выразилось в следующем: число универсальных блоков обработки текстур (т.н. скалярных процессоров CUDA) у данных моделей отличается в два раза, что, естественно, находит своё отображение в быстродействии. Это приводит к тому, что реальная производительность карт отличается также примерно в 2 раза (33 и 59 ГФлопс по FP64 соответственно). Что, естественно, нашло своё отражение в приложениях: игры на GeForce 650 Ti шли гораздо более комфортно.
Энергопотребление карт составляет 64 и 110 Вт соответственно.
Рассмотрим характеристики Nvidia GeForce GTX 650 и сравним их с более продвинутой GTX 650 Ti.

Программы, которые понадобятся для разгона видеокарты
Их всего три: GPU-Z, Afterburner и Fur Mark. Все они бесплатные и скачиваются с официальных сайтов производителей. Рассмотрим эти утилиты в том же порядке, в котором следуют этапы разгона.
GPU-Z — программа, которая показывает технические характеристики видеокарты, включая частоту графического чипа GPU (Core Clock) и частоту памяти (Memory Clock) — их мы и будем изменять.
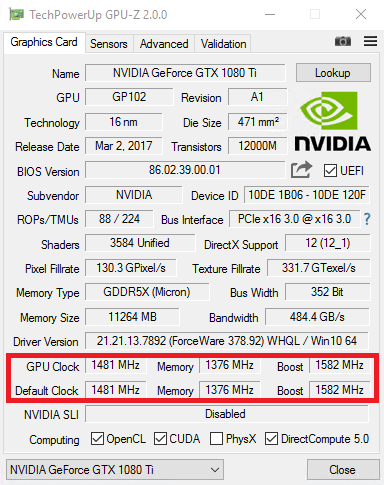 Фото: techpowerup.сom
Фото: techpowerup.сom
Нижняя строка Default Clock показывает стандартную частоту графического чипа, верхняя — GPU Clock — разогнанную. То же самое — с нижними и верхними строками памяти (Memory). Если верхние показатели отличаются от нижних, значит видеокарта уже имеет заводской оверклокинг (у нашей видеокарты, как видим, такового нет). Заводской разгон можно сбросить с помощью программы Afterburner. Ну, или разогнать карту еще сильнее.
MSI Afterburner называют «золотым стандартом разгонных программ».
 Фото: msi.сom
Фото: msi.сom
Первым делом после запуска Afterburner необходимо повысить мощность, которая подается на видеокарту (Power Limit) — для того, чтобы карта смогла «потянуть» повышенные частоты. Ползунок можно вывести на максимум.
Затем переходим к разгону частот. Рекомендуется поднимать значения Core Clock и Memory Clock по отдельности — так будет легче определить предел разгона у каждого из модулей. Если произойдет сбой из-за повышения частоты GPU, допустим, на 250 МГц, будет понятно, что это именно из-за манипуляций с частотой графического чипа.
Лучшие программы для разгона видеокарты
Программами разгонять видеокарту куда безопаснее, чем путём перепрошивки БИОСа, но и здесь стоит выбирать качественные продукты, ведь неправильная программа для разгона карты может лишь навредить. Если вы уже занялись оверклокингом, вам определённо стоит скачать:
CPU-Z

Небольшая как по размеру, так и по функционалу, утилита, позволяющая наблюдать за производительностью процессора и видеокарты, а также прочих компонентов ПК. При этом вам высвечивается температура каждого компонента. Удобная при разгоне, ведь позволяет полностью контролировать весь процесс.
MSI Afterburner

Крайне мощная утилита, с помощью которой легко осуществить разгон видеокарты amd radeon. Она позволяет менять напряжение на всех компонентах платы, управлять скоростью вращения вентиляторов и снимать программные ограничения. Способа проще, как разогнать видеокарту amd radeon, чем эта утилита – вы не найдёте. Работает с продукцией нескольких брендов графических процессоров на основе технологий AMD, в том числе с msi, которой и была создана.
NVIDIA Inspector
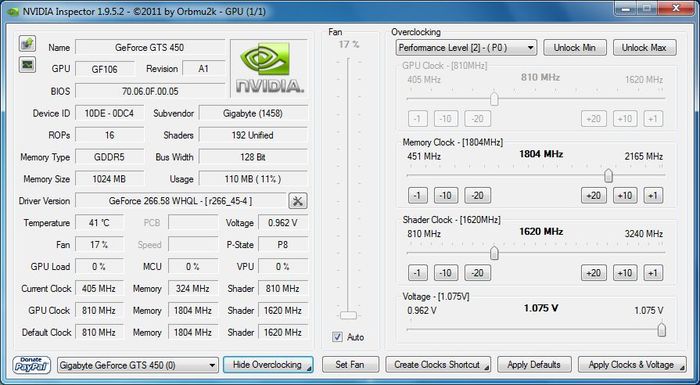
Утилита не только помогает совершить разгон видеокарты nvidia geforce, например, мощнейшей nvidia geforce gtx 1060 6gb, но и отображает всю информацию о железе, подобно CPU-Z. Видеокарты gtx лучше разгонять именно этим софтом.
EVGA Precision X

Практически автоматизированная программа, подходящая новичкам и работающая с видеокартами от EVGA, а также парочкой серии geforce 100+. Мало функционала, но максимальная безопасность процесса.
RivaTuner
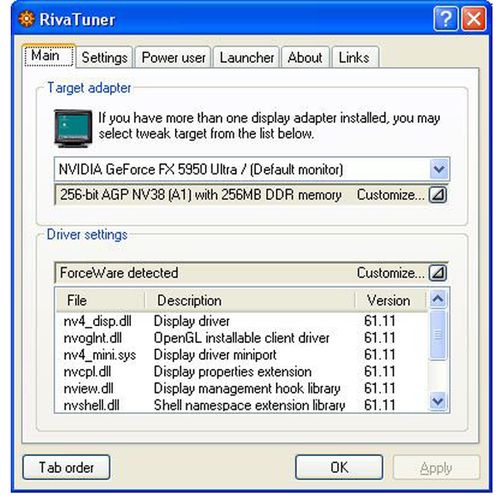
Лучшая и наиболее функциональная программа для разгона видеокарты nvidia, но без опыта в неё лучше не лезть, так как разработчиками не предусмотрены никакие ограничения, а вместе с тем, все автоматические моменты переведены в ручной режим. Резким скачком напряжения вы можете запросто сжечь плату, не имея опыта в обращении с софтом.
Краткое знакомство с интерфейсом MSI Afterburner
Разгон видеокарты выполняется с помощью ползунков на главном экране программы MSI Afterburner. Здесь доступны следующие опции:
Core Voltage (mV) – напряжение графического чипа (GPU). Повышение напряжения может повысить стабильность работы видеокарты после разгона. Но, повышение напряжения также повышает нагрев и увеличивает риск повреждения GPU. Поэтому данный параметр лучше оставить как есть, более того на многих видеокартах он вообще не доступен.
Power Limit (%) – ограничение потребления энергии видеокартой. Повышение данного параметра улучшает стабильность работы видеокарты после разгона. Изменение данного параметра относительно безопасно, поэтому при разгоне его всего выставляют на максимум.
Core Clock (MHz) – тактовая частота графического чипа (GPU). Основный параметр для разгона. Повышается небольшими шагами с регулярным тестированием на стабильность.
Temp.Limit (C) – максимальная температура графического чипа видеокарты. Потенциально опасный параметр, поэтому его лучше оставить как есть.
Memory Clock (MHz) – тактовая частота видеопамяти
Второй по важности параметр для разгона видеокарты. Также повышается небольшими шагами с регулярным тестированием на стабильность.
Fan Speed (%) – скорость вращения кулеров видеокарты
О настройке данного параметра на сайте есть отдельная статья.
Чтобы изменить какой-либо параметр достаточно переместить ползунок и нажать на кнопку «Apply».
В правой части окна программы MSI Afterburner можно видеть огромный список графиков, которые в реальном времени отображают состояние видеокарты. Здесь можно наблюдать за температурой графического чипа, уровнем нагрузки, энергопотреблением, скоростью кулеров и т. д.
Разогнать видеокарту проще, чем вы думаете
Разгон видеокарты это первое что делают майнеры сегодня. Это почти гарантия того, что если вы майните криптовалюту разогнанной видеокартой, значит вы в игре. Кто-то думает, что это очень сложно, и заниматься этим могут только продвинутые юзеры. На самом деле разогнать видеокарту легче, чем вы думаете.
Если вы никогда не слышали о об этом, разогнать видеокарту это значит настроить тактовые частоты графического процессора, чтобы выжать из него максимальную мощность. Что-то вроде автомобильного тюнинга.
Сразу хочу отметить, не надо думать, что видеокарта начнет работать в два или три раза лучше. Обычно получается увеличить производительность максимум на 20%, что уже считается хорошим результатом. Зато с помощью разгона можно значительно уменьшить энергопотребление видеокарты. Иногда можно снизить расход электроэнергии на 60% от ее обычного потребления, что для майнеров может быть ощутимым.
Разгон видеокарт GeForce GTX 650 и GeForce GTX 650 Ti
Семейство чипов Кеплер оказалось на редкость удачным решением с точки зрения разгона. Разгон видеокарт Nvidia GeForce GTX 650 и 650 Ti c 1Gb или 2Gb памяти происходит примерно одинаково. Причём, можно сказать, что одинаково хорошо.
Если чипсетами видеокарт и модулям памяти обеспечить хорошее охлаждение, то они без проблем преодолевают планку разгона по частоте чипа примерно на 10-15%, а по частоте ОЗУ более, чем на 30%. Это означает, что карты будут работать со следующими частотами:
- GTX 650 – базовые значения 1058/1250 МГц, средний разгон 1200/1600 МГц (прирост частоты 13% для чипа и 28% для памяти);
- GTX 650 Ti – базовые значения 925/1350 МГц, средний разгон 1050/1750 МГц (прирост частоты 14% для чипа и 30% для памяти).
Экстремальный же разгон карт с использованием сверхпроизводительной системы охлаждения даст следующие результаты:
- GTX 650 – при разгоне 1275/1725 МГц (прирост 20% для чипа и 38% для памяти);
- GTX 650 Ti – при разгоне 1125/1875 МГц (прирост 21% для чипа и 38% для памяти).
То есть, обе карты имеют достаточно хороший разгонный потенциал, причём, как показывают эксперименты, не зависящий от объёма памяти видеокарты.
Запас штатной системы охлаждения референсных видеокарт составляет не более 15% по мощности, в то время как даже средний разгону 600-й серии эти 15% перекрывает. Именно поэтому производители (например, Asus) ставят на свою продукцию собственные системы охлаждения.
Непосредственно разгон может быть осуществлён при помощи любого твикера, поддерживающего данную видеокарту. Поскольку датой выхода самой поздней из них является октябрь 2012 года, для этой цели подойдёт Nvidia Inspector любой версии или, например, Riva Tuner старше 2.24с.
Сам процесс установки повышенных частот не представляет особой сложности. Достаточно зайти в раздел настройки частот, и выставить новые значения.
Гораздо важнее удостовериться в том, что видеокарта будет работать при новых частотах стабильно, и этот разгон не будет представлять для неё опасности. Для этих целей необходимо воспользоваться программной стресс-теста видеокарты (например, FurMark или Kombustor) и посмотреть, каких значений температуры достигает видеочип и видеопамять при долговременной работе в разогнанном состоянии.
Сам по себе алгоритм разгона может быть следующим:
- Частота разгоняемого компонента увеличивается на небольшое значение (чипа – примерно на 10 МГц, памяти – на 50 МГц).
- Запускается стресс-тест и производятся наблюдения за значениями температуры. Параллельно отслеживается работа системы охлаждения (частота вращения вентилятора).
- Если температура не превышает рекомендованные значения (90-85°С для чипа и 80-85°С для видеопамяти) – разгон можно увеличивать.
- В том случае, если эти значения превышены, разгон либо уменьшают до последнего шага, на котором не было превышения температуры, либо используют боле эффективную систему охлаждения и всё повторяют заново.
Немного рассуждений о новой видеокарте
Видеокарта NVIDIA GTX 650 является самой младшей из семейства GTX. Если честно, то я даже не совсем понимаю, почему её решили отнести к производительным видеокартам при столь низкой цене. Хочется надеяться на чудо, но вряд ли видеокарта стоимостью 4000 рублей, будет намного мощнее GT 640, стоимость которой приближается к трем тысячам рублей. Но, несмотря на низкую стоимость, видеокарта GTX 650, разумеется, обладает поддержкой тех же технологий, которые доступны и для GTX 680. Среди них заветный DirectX 11.
Статистика использования видеокарт с поддержкой разных версий DirectX
Согласно статистике Steam, игроков, обладающих видеокартами с поддержкой DirectX 11 все больше и больше. Их количество вплотную приближается к количеству игроков, обладающих видеокартой с поддержкой DirectX 10 и младше. Это показывает, что несмотря на все вопли об умирающем ПК-гейминге, новейшие видеокарты востребованы, как и новые игры с новыми возможностями. В противном случае статистика была бы совершенно другой.
Производительность GTX 650 в World of WarCraft
Не секрет, что зачастую видеокарты подобного уровня покупают, чтобы с комфортом играть в любимые онлайн игры. Ибо прошло то время, когда онлайн игре требовалась интегрированная графика как максимум, а то и вообще процессором все обрабатывалось. По заверениям компании NVIDIA, новинка показывает в популярном World of WarCraft 46 fps там, где 9500 GT показывала 12 fps в режиме DirectX 9.
Производительность GTX 650 в Max Payne 3
В популярном шутере Max Payne 3 наблюдается аналогичная ситуация. Новинка позволяет с комфортом играть в разрешении 1920х1080 при средних настройках.
Производительность GTX 650 относительно GTS 450
А вот производительность относительно GTS 450 увеличилась не слишком заметно. При таком обмене вы получите около 20% прироста производительности. Это слишком мало, чтобы тратить деньги. К тому же, если у вас что-то плохо работало на GTS 450, то 20%, которые вы получите при переходе на GTX 650, вас не спасут. А если учесть, что GTS 450, как и все остальные видеокарты неплохо гонится, то и эти 20% можно практически нивелировать.
Энергопотребление GTX 650 относительно GTS 450
Если вас сильно волнуют вопросы энергопотребления, то здесь GTX 650 показывает себя очень хорошо. Это и неудивительно: поколение Kepler принесло с собой не только высокую производительность, но и сравнительно низкое энергопотребление для всех видеокарт.
Производительность GTX 650 относительно AMD Radeon HD 7750
По заявлениям компании NVIDIA, новинка в современных играх с легкостью обгоняет конкурента от AMD в лице HD 7750. В некоторых играх преимущество составляет более 30%.
Слайд с техническими характеристиками GTX 650
Вот мы и добрались до слайда с техническими характеристиками. Первое, что бросается в глаза, это сильное уменьшение количества потоковых процессоров с 960 штук до 384 относительно GTX 660. Ровно столько CUDA-ядер несет в себе видеокарта GT 640. Правда, здесь частота побольше будет — 1058 МГц. Объем видеопамяти 1024 Мбайт. Этого вполне достаточно для видеокарты такого класса. Шина памяти всего 128 бит. Опять же, такой шиной памяти оснащается GT 640. Видеокарта получает дополнительное питание через шестипиновый «хвост» и имеет TDP, равный 64 Ваттам. После изучения технических характеристик еще больше удивляет индекс «GTX», а не «GT». Видеокарта GTX 650 стоит 4000 рублей, т.е. чуть дороже, чем GT 640, имеет почти аналогичные характеристики, но при этом относится к другой группе — это очень странно.
Производительность GTX 650 по мнению компании NVIDIA
Но, так или иначе, компания NVIDIA уверяет нас, что видеокарта способна обеспечить достаточную производительность для современных игр в разрешении 1920х1080. Что ж, мы это обязательно проверим, хотя изначально предполагалось тестировать карточку в том же разрешении, в котором мы тестировали GT 640 — 1366×768.
На этом можно переходить к изучению самой видеокарты, что мы и сделаем.
Разгон видеокарты с помощью утилит Nvidia
Каждый пользователь может попробовать самостоятельно разогнать видеокарту в компьютере при помощи утилит Nvidia. Для этого потребуется сперва скачать на персональный компьютер и запустить. После этого необходимо сделать следующие шаги:
- Значение под названием «Shader Clock» необходимо сделать одинаковым, например, 1800 МГц. Поскольку от данного показателя зависит «GPU Clock», его показатель должен также самостоятельно поменяться;
- После этого необходимо применить новые параметры, нажав на кнопку под названием «Apply Clocks & Voltage».
Перед тем, как переходить к следующему этапу рекомендуется проверить работоспособность видеокарты. Это делается при помощи запуска игры или определенной программы, которая для правильной работы нуждается в мощной видеокарте. Также, пользователь может обратиться за помощью в данной ситуации к специальной программе, которая может самостоятельно протестировать графику. Помимо этого, необходимо отслеживать температуру устройства. В случае, если ее показатель будет превышать 90 градусов, потребуется уменьшить установленные настройки.
- Далее пользователь может приступать к процессу настройки показателя, отвечающего за напряжение питания. Для этого необходимо увеличить показатель под названием «Voltage» до значения 1.125;
- Теперь потребуется сохранить установленные настройки в файл конфигурации, который должен создаться на рабочем столе после скачивания программы. Для этого пользователь должен нажать на кнопку «Create Clocks Shortcut».
Подробная инструкцию по разгону видеокарты NVIDIA
При увеличении производительности ПК для реальных игровых приложений, нужно учитывать реальные возможности видеокарты, а не надеяться на чудо. Например, видеокарту класса GeForce 6600 невозможно разогнать до уровня производительности GeForce 8600 GTS. Если в вашей игре при высоких настройках качества показывало всего 10 кадров в секунду, то максимум, на который вы можете рассчитывать, при обычном разгоне, будет в пределах от 13 до 15 кадров. В таких условиях получить стопроцентный прирост производительности можно только после экстремального разгона (и то не всегда), а превышение данного рубежа хотя бы в два раза возможно только при увеличении частот для изначально замедленных видеоадаптеров.
В реальных условиях польза от разгона графической подсистемы будет заметна, если ваша игра, например, слегка подтормаживает. Но если сравнивать постоянную работу в режиме слайд-шоу на установленном видеоадаптере, то практически невозможно получение плавной и стабильной картинки при тех – же настройках. Следует помнить, что реальный прирост быстродействия от обычного разгона, в основном, будет находиться на уровне 20–50% . Максимальное действие будет заметно только в случае с топовыми акселераторами. А если ваш ПК работает на слабом процессоре, то польза от разгона, например, GeForce 8800 Ultra, будет заметна лишь в тяжелых графических режимах, да и то не во всех случаях. Из этого следует главное пожелание для оверлокеров: необходимо соблюдать оптимальный баланс при разгоне графической подсистемы.
MSI Afterburner – программа для разгона видеокарты
MSI Afterburner – одна из наиболее популярных программ для разгона видеокарты, настройки ее системы питания и охлаждения, а также для отслеживания параметров системы в компьютерных играх. Полное перечисление всех возможностей, которыми обладает MSI Afterburner, может занять целую статью, поэтому укажем только самые основные и часто используемые:
- Управление напряжением и потреблением энергии графическим чипом видеокарты;
- Управление тактовой частотой видеопамяти и графического чипа видеокарты;
- Управление кулерами, настройка скорости вращения в зависимости от уровня нагрузки;
- Сохранение настроек в профили, автозагрузка профилей и сброс до стандартных настроек;
- Мониторинг состояния видеокарты, процессора, памяти частоты кадров, времени кадра и других параметров в компьютерных играх;
- Запись видео и захват скриншотов с экрана;
При этом все эти функции доступны для всех современных видеокарт. MSI Afterburner позволяет работать как видеокартами на базе чипов AMD, так и видеокартами на базе NVIDIA, вне зависимости от производителя (MSI, ASUS и другие). Программой поддерживаются все графические ускорители начиная от NVIDIA GeForce 8X00 и AMD Radeon 3000.
Также нужно отметить, что MSI Afterburner является полностью бесплатной и ее можно скачать с сайта разработчика:
Разгон памяти
Теперь перейдем к разгону памяти. Для начала сбросьте частоты кнопкой Reset, чтобы не мешала увеличенная частота ядра и можно было сразу понять, что сбои начались из-за видеопамяти. После этого повторите процедуры выше: добавьте примерно 300 мегагерц к текущей частоте и дальше слегка убавьте или двигайтесь вперед по 20-40 единиц, перемежая тестами, пока не найдёте стабильное значение.Далее выставляйте на ядро ту частоту, что нашли при его разгоне. Скорее всего начнутся проблемы: сбавьте мегагерц 10 от видеопамяти, если не помогло то продолжайте сбавлять, пока стабильность не восстановится.
После всего этого нужно снова потестировать в играх полностью разогнанную видеокарту.
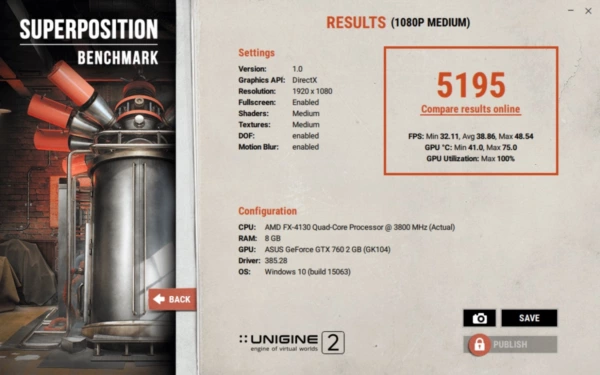
MSI Afterburner
MSI Afterburner — продвинутый инструмент для настройки параметров видеокарты. Приложение работает в Windows, также есть модуль под Android и удаленный сервер.
MSI Afterburner по праву носит звание лидера. Доступ ко всем основным настройкам предоставляется в удобном сводном интерфейсе. Пользователь может выбрать вариант оформления по умолчанию или использовать различные обложки.
В базовом виде главный экран отображает текущие значения частоты ядра и установленной в видеокарте памяти, поскольку именно по ним обычно и ведется разгон. Также выводится следующая информация:
- напряжение, которое подается на ядро и существенно влияет на стабильность работы;
- температура, считываемая с интегрированного датчика карты;
- установленные лимиты на питание;
- скорость вращения вентилятора.
Утилита MSI Afterburner поддерживает создание нескольких профилей, между которыми можно переключаться для корректировки производительности. Для современных моделей видеокарт доступна функция автоматического сканирования доступных значений и подбор на их основе наиболее оптимальных параметров.
Кроме оптимизации производительности возможен мониторинг показателей непосредственно в игре. Значения будут выводиться поверх картинки, чтобы можно было в удобном режиме проверять стабильность разгона.
- Плюсы: гибкая корректировка параметров, удобный оверлей для просмотра значений в играх.
- Минусы: излишне украшенный базовый интерфейс.
Проверка разгона видеокарты
Внимательно изучите тактовую частоту запаса видеокарты
Откройте MSI Afterburner и обратите внимание на тактовую частоту запаса. Прежде чем начать разгон, рекомендуется запустить Heaven один раз, чтобы убедиться, в стабильности видеокарты на скоростях запаса
Также получите контрольный балл, который является отличным способом оценить gress, когда
разгоняете. Вот что нужно сделать:
- «Запустить Heaven», вас поприветствует начальное меню настроек.
- Измените настройки, которые хотите. Мне
нравится устанавливать Quality, Tesselation, Anti-Aliasing на максимальные значения, так как у меня видеокарта среднего уровня, но если разгоняете
видеокарту послабее, возможно, не понадобиться нажимать настройки. - Убедитесь, что для параметра «Разрешение» установлено значение «Система».
- Нажмите кнопку «Выполнить». Heaven начнет подбирать значения чтобы повысить параметры графической видеокарты к пределу. Не беспокойтесь, если это кажется медленным или прерывистым.
- Нажмите кнопку «Бенчмарк» в верхнем левом углу экрана, чтобы запустить стресс-тест. Тестирование,
измерит производительность видеокарты. Когда тест будет выполнен, то увидите окно результата.
Если видеокарта прошла через контрольный тест, радуйтесь! Графическая карта стабильна в настройках запаса.
Как проверить стабильность и что дал разгон видеокарты?
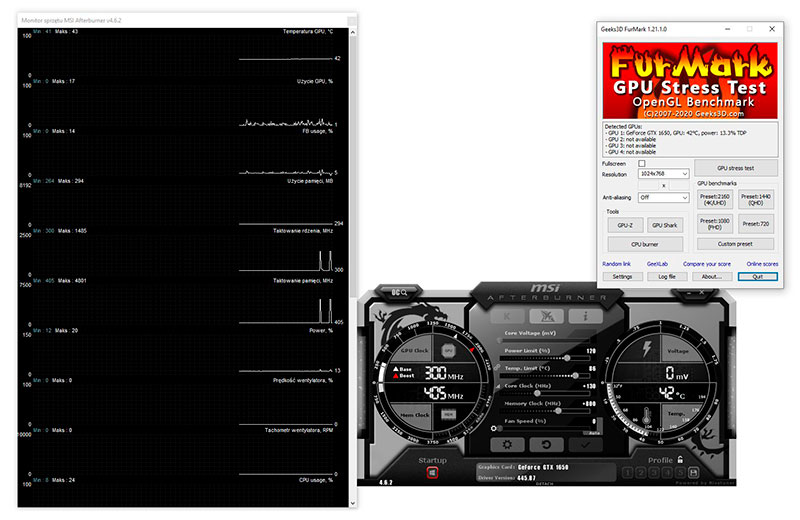
Чтобы проверить стабильность, я рекомендую использовать приложение Furmark, которое позволяет сильно нагружать видеокарту (режим стресс-теста графического процессора). В то же время стоит начать мониторинг температуры, например, с помощью утилиты MSI Afterburner.
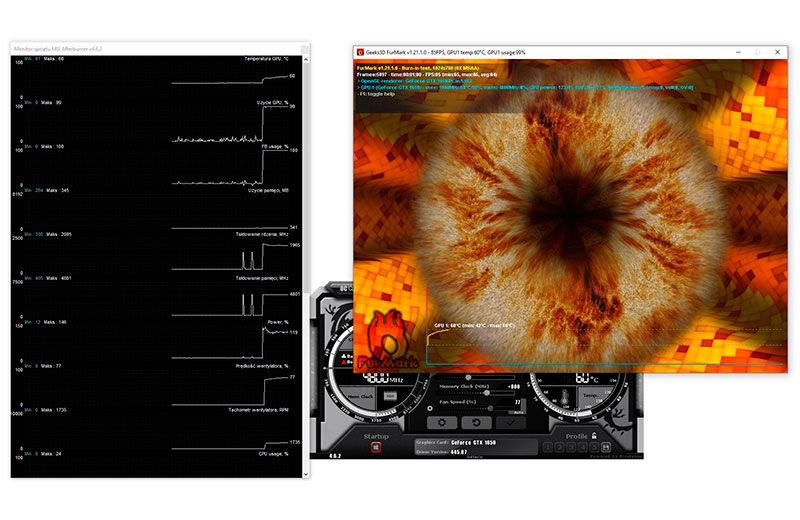
Оставляем тестовый прогон на час или на несколько часов. Не забываем отслеживать температуры в MSI Afterburner, чтобы они не превышали 100 градусов по Цельсию (выше этого предела карта может замедлять тактовые частоты и снижать производительность).
Если компьютер стабилен и на отображаемом изображении нет искажений, ПК не зависает и не перезагружается, а температуры находятся в пределах нормы, можно сделать вывод, что полученные значения стабильны. В противном случае нужно немного уменьшить и/или повысить предел мощности.
Снова запускаем тест производительности и сравниваем результаты до и после разгона. Позже можем попробовать ещё увеличить значения, чтобы получить максимально стабильное.
Скачивание и установка ПО для работы
Чтобы выяснить, на сколько можно разогнать видеокарту NVidia Geforce, следует для начала скачать из интернета, а затем установить на компьютер все необходимое программное обеспечение. Для примера возьмем популярную и бесплатную программу Riva Tuner, которая поможет разогнать оборудование. Также понадобиться утилита под названием Everest. Благодаря ней можно проводить мониторинг температуры внутри корпуса системного блока. Для тестирования системы после наладки подойдет программа 3D mark.
Программа Riva Tuner устанавливается просто, после установки проходит ее генерация, которая займет несколько минут. Если при первом запуске программы появится ошибка «Неподдерживаемый драйвер», то ее можно проигнорировать. Такая ситуация возникает из-за того, что программе необходимо обновиться до свежей версии. Со скачиванием и установкой других программ проблем возникнуть не должно.
Подводим итог
Надеемся, наш материал поможет вам ответить на вопрос, как разогнать видеокарту. К тому же после прочтения нашего материала многие пользователи ПК получат ответ на вопрос, зачем разгонять видеокарту и как узнать ее характеристики.
Еще хотим напомнить, чтобы вы не забывали проверять видеоадаптер на стабильность, чтобы он правильно работал. А мы в свою очередь надеемся, что нашим читателям удастся разогнать свою видеокарту и насладиться новинками игровой индустрии.
Также стоит дать пару советов тем, кто собрался приобрести новую видеокарту. Мы советуем не спешить с покупкой, так как в ближайшее время AMD и NVIDIA выпустят новые видеокарты на новых архитектурах Polaris и Pascal.








