Как на кнопочном телефоне отключить режим полета
Содержание:
- Режим в самолете на Windows 10: включение, отключение, решение проблем
- Альтернативные способы использования
- Что это такое: описание
- Включение и выключение режима «в самолёте» в Windows 10
- Отключение режима «В самолёте»
- Как отключить режим «В самолете» (Windows 10)? Решение проблемы
- Полетаем?
- Включение и отключение опции на Windows 10: несколько простых методов
- Как отключить режим в самолете windows 10? –
- Что дает режим в самолете гаджетам?
Режим в самолете на Windows 10: включение, отключение, решение проблем

Режим в самолете – это специальная функция, которая позволяет отключать мобильную сеть и интернет без выключения самого устройства. Её зачастую используют во время путешествий в самолете или в случаях, когда нужно на время отключить звонки. Однако пользователи Windows 10, которые её не выключали и ею не пользовались, часто обнаруживают, что сеть Wi-Fi и подключение по локальной сети не работает из-за этого режима. Поэтому в данной теме мы расскажем о том, как включить и отключить режим в самолете Windows 10, решить проблемы с его отсутствием в разделе Параметров.
Режим в самолете на компьютере с Windows 10 можно включить и отключить несколькими способами:
- Сочетанием клавиш;
- С помощью настроек системы.
Сочетанием клавиш включить или отключить режим в самолете Windows 10 можно достаточно просто. Для этого стоит нажать «Fn» и кнопку с изображением значка самолета. Зачастую это «F2», «F10» или «F12» (смотрите в инструкции к ноутбуку).

Этими сочетаниями как включается, так и отключается данный режим.
Чтобы отключить режим в самолете в Windows 10 через настройки системы, стоит выполнить следующее.
- Нажимаем «Пуск» и выбираем «Параметры».
- Откроется новое окно. Выбираем раздел «Сеть и интернет».
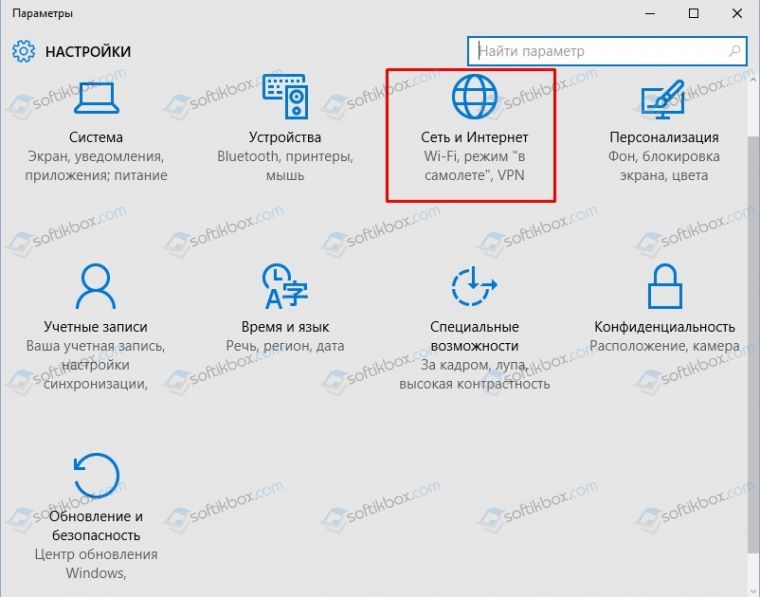
В меню слева выбираем раздел «Режим в самолете».

Перетаскиваем ползунок в положение «Включено» или «Отключение» (в зависимости от цели).
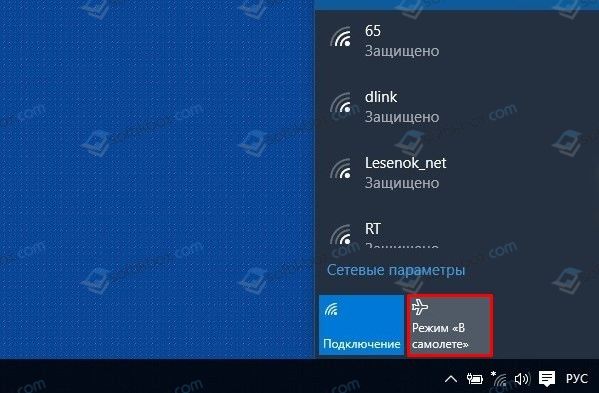
Или же отключение данного режима можно выполнить через панель задач. На нем нажимаем на специальный значок и выбираем «Включение» и «Отключение» режима в самолете.
Первое, о чем нужно написать, это о ситуации, когда данный режим перестает работать. На днях при подключении модема к Windows 10 была замечена проблема с режимом в самолете.
Как только модем подсоединялся, данный режим становился активным к управлению. Его можно было включить и выключить. Как только модем отключили (вытащили из гнезда), то режим полета повис.
Решение. Перезагружаем ПК. Подсоединяем модем. И как только режим станет активным, выключаем его. И только после этого отсоединяем модем.
Далее, если же вы модем не подсоединяли, то решение проблемы с отключением режима в самолете будет следующим.
Способ 1
Режим в самолете может не работать, если ноутбук вошел в сон. Если вы закрыли крышку ноутбука, отправив тем самым устройство в сон, то нужно включить лептоп, а после перезагрузить его. Режим станет активным и его можно будет отключить.
Способ 2
Режим в самолете перестает работать, когда слетели сетевые драйвера. Для этого нужно перейти в «Диспетчер устройств» и выбрать «Сетевые драйвера».

Нажимаем правой кнопкой мыши на устройстве и выбираем «Обновить драйвера». Далее следуем подсказкам Мастера установщика.
Способ 3
Нужно отключить экономию энергии для беспроводного адаптера. В Windows 10 это сделать не сложно. Для этого выполняем следующее:
- Открываем «Диспетчер устройств» и выбираем в списке «Сетевые адаптеры». Нажимаем на нем правой кнопкой мыши и выбираем «Свойства».
- Появится небольшое окно. Переходим во вкладку «Управление электропитанием».
- Снимаем отметку с пункта «Разрешить отключение этого устройства для экономии энергии».

Сохраняем изменения и перезагружаем ПК.
Способ 4
Для решения проблем с режимом в самолете можно попробовать удалить Wi-Fi адаптер. Его находим в том же «Диспетчере устройств» и, нажав правой кнопкой мыши, выбираем «Удалить».
После того, как адаптер будет удален и осуществлена перезагрузка системы, он вновь появится в списке. Программное обеспечение установится автоматически. Режим в самолете можно будет отключить, так как он непосредственно связан с сетью.
Способ 5
Режим в самолете может не работать, если служба автонастройки WLAN отключена. Поэтому нажимаем «Win+R» и вводим «services.msc».

Находим данную службу и запускаем её.

Перезагружаем компьютер, чтобы изменения вступили в силу.
Если данные способы не помогли решить проблему, стоит выполнить откат системы до более раннего состояния.
Альтернативные способы использования
Но перелеты не совершаются каждый день 99% владельцами телефонов, а вот функцией можно пользоваться хоть каждый день. Популярными способами использования режима являются:
Ускорение заряда смартфона. Режим полета в телефоне значит то, что это отключаются основные энергопотребляемые задачи. Включив «самолет» и выключив дисплей, смартфон не будет расходовать энергию, параллельно с зарядом, а значит, есть все шансы зарядить его на 10-20% больше, за ограниченный промежуток времени дозаряда.

Сохранение заряда аккумулятора в зоне плохого мобильного покрытия. Смартфон, постоянно теряющий связь, будет пытаться ее восстановить. На попытки соединения энергии тратиться в разы больше, чем для ее поддержания. Поэтому смартфон в постоянном поиске GSM связи может значительно сократить заряд батареи, а режим полета способен это предотвратить.

Концентрация внимания на поставленной задаче. Телефон – незаменимый помощник и частый раздражитель в одном лице. Постоянно приходящие уведомления мессенджеров, сообщения почты, приложений, SMS, голосовые и видео оповещения, звонки – это очень отвлекает и мешает сосредоточиться на выполнении конкретной задачи. Режим в самолете способен временно ограничить доступ «помощника» в сеть, что для концентрации внимания – незаменимо.

Естественно, существуют режимы «без звука» и «вибро», способные также ограничивать звуковые сигналы. Но визуальные эффекты (индикация пришедшего из сети сообщения, загорание экрана и вспышки во время звонка) этими способами не отключить.
Что это такое: описание
- поддерживает множество форматов;
- позволяет создавать и редактировать изображения;
- имеет богатый набор всевозможных кистей, шаблонов, фильтров и прочих инструментов для обработки графики.
Кроме того, пользователь может установить дополнительные модули, которые расширяют и без того богатый функционал программы.
Около 90% обычных пользователей Фотошопа для своих целей вполне могут использовать Gimp.
Стоит отметить, что Gimp все-таки не является клоном Photoshop. Программы всего лишь имеют схожий функционал, как и любые приложения, предназначенные для выполнения одних и тех же задач.
Включение и выключение режима «в самолёте» в Windows 10
Данная опция является штатным средством системы и не требует дополнительных настроек или обновлений перед использованием. Для возвращения доступа к беспроводным соединениям можно воспользоваться любым из способов вне зависимости от того, как мы активировали режим.
Рассмотрим все способы запуска режима «в самолёте» на Windows 10. Приведённые инструкции актуальны для всех версий системы.
Через «Центр уведомлений»
Область с уведомлениями от приложений стала одним из удачных нововведений Windows 10, собирая все сообщения от приложений в отдельном окне, открывающемся из «Панели задач» в виде всплывающего окна.

Меню быстрого доступа – чертовски удобная штука!
Помимо уведомлений это меню содержит в себе набор из плиток для быстрой активации некоторых опций, в числе которых находится и требуемый нам режим «в самолёте». Чтобы активировать его через «Центр уведомлений», сделаем следующее:
-
Нажмём на иконку в виде облака с сообщением на «Панели задач» либо воспользуемся комбинацией Win + A, дождавшись появления всплывающего окна.
- В новом меню мы увидим последние уведомления и меню быстрого доступа с набором плиток для активации часто используемых приложений. Найдём и выберем нужный нам режим «в самолёте», отмеченный иконкой в виде самолёта. Плитка может быть скрыта по умолчанию – для её отображения выберем пункт «Развернуть» в верхней части быстрого доступа.
- Подождём несколько секунд после нажатия – мы увидим, как исчезнут подключения Bluetooth и WI-FI.
Для деактивации режима достаточно ещё раз нажать на плитку с иконкой самолёта в «Центре уведомлений».
В настройках сетевых подключений
Мы также сможем воспользоваться настройками беспроводных соединений для активации режима «в самолёте», открыв соответствующий раздел в «Панели задач». Для этого:
Обратим своё внимание на «Панель задач, а конкретно – на набор иконок в трее. Найдём и выберем значок в виде четверти круга, либо в виде монитора с проведённым рядом проводом – в зависимости от типа используемого соединения.
Во всплывающем меню увидим информацию о подключенных сетях и набор плиток для быстрой активации отдельных действий.
Выберем плитку с иконкой в виде самолёта и подписью режим «в самолёте»
Дождёмся активации изменений – окно мгновенно уменьшится в размерах, а все подключения окажутся неактивными.
Деактивация происходит аналогичным образом – переходим в сетевые настройки и прожимаем соответствующую плитку.
С помощью «Параметров» Windows
Запустить режим можно также и через основное меню настроек в Windows 10. Для этого:
- Откроем меню «Параметры» любым удобным способом – нажав на иконку в виде шестерёнки в меню «Пуск», выбрав соответствующий пункт во всплывающем по нажатию правой кнопки мыши на меню «Пуск» списке, или просто зажав комбинацию Win + I.
- В окне настроек выберем раздел «Сеть и Интернет», нажав на плитку.
- Обратимся к левой панели и выберем вкладку режим «в самолёте» – обычно она находится между параметрами «VPN» и «Мобильный хот-спот».
- Активируем самый первый переключатель на странице и дождёмся применения настроек. Меню можно также использовать для отдельной деактивации WI-FI или Bluetooth.
Отключение происходит тем же образом – простым переводом переключателя в неактивное положение.
С использованием «горячих клавиш» — не для всех устройств
Некоторые современные ноутбуки по умолчанию поддерживают запуск режима «в полёте» при помощи определённых комбинаций. Так, например, на некоторых моделях компьютеров от Asus можно заметить значок в виде самолёта на встроенной клавиатуре – для активации режима достаточно зажать комбинацию Fn + соответствующую кнопку (в случае на фотографии – это F2 и F7). Аналогичные решения обычно выглядят схожим образом.


Типовые клавиатуры с функциями быстрых действий через Fn.
Чтобы понять, поддерживает ли наше устройство такие сочетания, достаточно проверить встроенную клавиатуру на наличие кнопки с иконкой самолёта либо воспользоваться официальной документацией.
Отключение режима «В самолёте»
Обычно отключить рассматриваемый режим труда не представляет – достаточно повторно нажать на соответствующую иконку в панели беспроводной связи.
Если же не получается это сделать, причин у проблемы может быть несколько. Первая – указанная задача попросту зависла, и для устранения неполадки достаточно перезагрузить компьютер. Вторая – перестала отвечать служба автонастройки WLAN, и решением в этом случае будет её перезапуск. Третья – неполадки неясного происхождения с аппаратным выключателем рассматриваемого режима (характерно для некоторых устройств производителя Dell) или же адаптером Wi-Fi.
Способ 1: Перезагрузка компьютера
Самой частой причиной неотключаемого состояния режима «В самолёте» является зависание соответствующей задачи. Получить к ней доступ через «Диспетчер задач» не получится, поэтому понадобится перезагрузить машину для устранения сбоя, подойдёт любой удобный способ.
Способ 2: Перезапуск службы автонастройки беспроводных сетей
Второй вероятной причиной проблемы является сбой в работе компонента «Служба автонастройки WLAN». Для исправления ошибки данную службу следует перезапустить, если перезагрузка компьютера не помогла. Алгоритм следующий:
- Вызовите окно «Выполнить» комбинацией Win+R на клавиатуре, напишите в нём services.msc и воспользуйтесь кнопкой «ОК».

Появится окно оснастки «Службы». Отыщите в перечне позицию «Служба автонастройки WLAN», вызовите контекстное меню нажатием правой кнопки мыши, в котором кликните по пункту «Свойства».

Нажмите кнопку «Остановить» и дождитесь, пока служба будет остановлена. Затем в меню «Тип запуска» выберите «Автоматически» и нажмите на кнопку «Запустить».

Последовательно нажмите «Применить» и «ОК».

Также стоит проверить, находится ли указанный компонент в автозагрузке. Для этого снова вызовите окно «Выполнить», в котором напишите msconfig.
Перейдите на вкладку «Службы» и убедитесь, что пункт «Служба автонастройки WLAN» отмечен галочкой или отметьте его самостоятельно. Если вы не можете найти этот компонент, отключите опцию «Не отображать службы Майкрософт». Завершите процедуру нажатием на кнопки «Применить» и «ОК», затем перезагрузитесь.

Когда компьютер полностью загрузится, режим «В самолёте» должен быть отключён.
Способ 3: Устранение неполадок с аппаратным переключателем режима
В новейших ноутбуках Dell присутствует отдельный переключатель для режима «В самолёте». Поэтому, если эта функция не отключается системными средствами, проверьте положение переключателя.
Также в некоторых ноутбуках за включение этой возможности отвечает отдельная клавиша либо комбинация клавиш, обычно FN в сочетании с одной из F-ряда. Внимательно изучите клавиатуру ноутбука – нужная обозначена иконкой самолёта.
Если же тумблер находится в положении «Отключено», а нажатие клавиш результата не приносит, налицо неполадка. Попробуйте выполнить следующие действия:
- Откройте «Диспетчер устройств» любым доступным способом и найдите в списке оборудования группу «Устройства HID (Human Interface Devices)». В указанной группе есть позиция «Режим «в самолете»», кликните по ней правой кнопкой.
Если позиция отсутствует, убедитесь, что установлена последняя версия драйверов от производителя. - В контекстном меню позиции выберите «Выключить».
Подтвердите это действие.

Подождите несколько секунд, затем вызовите контекстное меню устройства снова и воспользуйтесь пунктом «Включить».

Перезапустите ноутбук для применения изменений.
С большой долей вероятности эти действия устранят неполадку.
Способ 4: Манипуляции с адаптером Wi-Fi
Часто причина проблемы кроется в неполадках с адаптером WLAN: её могут вызвать некорректные или поврежденные драйверы, или программные сбои в работе оборудования. Проверить адаптер и переподключить его вам помогут инструкции из следующей статьи.
Подробнее: Исправляем проблему с подключением к Wi-Fi сети на Windows 10
Заключение
Как видим, проблемы с постоянно активным режимом «В самолёте» устранить не слишком сложно. Напоследок отметим, что её причина может также быть аппаратной, поэтому обратитесь в сервисный центр, если ни один из приведённых в статье методов вам не помог.
Опишите, что у вас не получилось.
Наши специалисты постараются ответить максимально быстро.
Как отключить режим «В самолете» (Windows 10)? Решение проблемы
Многие пользователи при эксплуатации гаджетов замечали функцию «В самолете». Этот режим работы можно включить, когда вы перелетаете в другую страну. Конечно, перед этим необходимо узнать, как отключить данный режим. Без этих знаний вы не сможете вернуться к комфортному использованию вашего ноутбука. Как отключить режим «В самолете» (Windows 10)? Давайте рассмотрим это.
Для чего нужна функция «В самолете»
Перед тем как вы узнаете, как отключать этот режим, необходимо понимать для чего его используют. Режим «В самолете» на устройствах с любой операционной системой выполняет одинаковую функцию, а именно отключает все беспроводные соединения. Конечно, его можно использовать не только во время перелета. Такое название пошло из-за того, что в самолете необходимо отключать беспроводные сети, чтобы не повлиять на работу приборов.
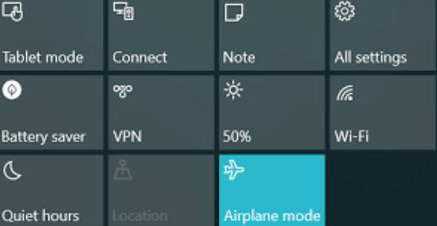
Режим «В самолете» (Windows 10): как отключить?
Выключить эту функцию достаточно просто, с этим может справиться любой пользователь ПК. Как отключить режим «В самолете» (Windows 10)?
- Переходим в меню «Пуск».
- Далее заходим в каталог «Параметры».
- В Windows 10 нужно перейти в папку «Сеть и Интернет».
- Выбираем пункт «Режим в самолете» и переводим переключатель в необходимое положение.
Также вы можете включить один из модулей. Для этого в списке «Беспроводных устройств» следует выбрать необходимый переключатель. Далее нажмите на него, чтобы включить выбранный модуль.
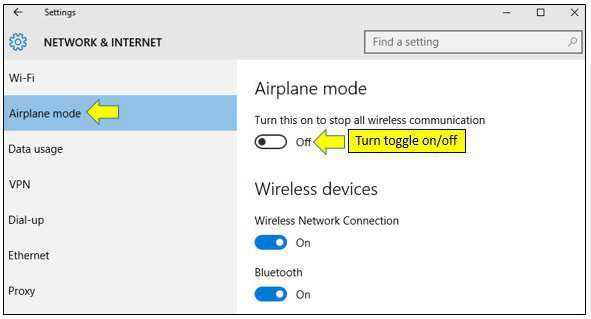
Проблемы
Как отключить режим «В самолете» (Windows 10)? Как вы могли заметить, это достаточно просто, но бывает так, что после выключения этого режима некоторые приложения или даже определенный модуль начинают некорректно работать. Чтобы не допустить такой проблемы, не нужно включать режим «В самолете» и сразу отключать его. Также не следует после включения необходимого режима, переводить компьютер в «Сон». Конечно, проблема может и не возникнуть, если вы прислушались к советам.
Если проблема уже появилась, то необходимо ее устранять. Как это сделать? Переходим в каталог «Сеть и Интернет» и включаем все адаптеры.
Если вопрос не удалось решить, то, возможно, придется переустановить драйвера. Как отключить режим «В самолете» (Windows 10)?
- Вводим в поиск «Диспетчер устройств» и переходим в этот каталог.
- Далее выбираем пункт «Сетевые адаптеры». Здесь вы можете посмотреть производителя и название модели выбранного модуля.
- Осталось только найти необходимые драйвера в интернете, загрузить их и установить на свое устройство.
Режим «В самолете» можно достаточно просто включить и отключить. Это осуществляется в несколько кликов. Конечно, могут возникнуть непредвиденные проблемы, но и они устранимы. Для этого, скорее всего, понадобится переустановить драйвера, которые отвечают за выбранный модуль.
Полетаем?
Изначально данная функция была задумана на тот случай, когда нужно отключить все модули связи в телефоне во время авиаперелёта. Наверняка в реальной жизни или в кино вы неоднократно слышали фразу, звучащую из уст стюардессы:
«На момент взлёта/посадки просим не пользоваться электрическими приспособлениями, отключить телефоны» и т.д.
Несколько десятков лет назад всяческие гаджеты представляли реальную угрозу, поскольку могли повлиять на корректное функционирование приборов в кабине самолёта, внести помехи в сигналы, передаваемые диспетчером. Со временем «воздушные транспортные средства» были усовершенствованы, оснащены модернизированными датчиками – альтиметрами, барометром. Но на при наборе высоты или снижении в ход идут и «устаревшие» модули, работающие с радиоволнами. Поэтому стоит беспрекословно выполнять требования стюардов.
Думаете – это миф? Никакой опасности нет? Режим полёта абсолютно не нужен в телефоне? А Вы посмотрите в Google или Яндекс, были ли случаи, связанные со сбоями в работе приборов. Достоверных фактов немало.
Включение и отключение опции на Windows 10: несколько простых методов
Активировать режим «в самолёте», а потом вернуться в обычный через некоторое время можно несколькими способами: в области Windows с уведомлениями о недавних действиях, в окне «Параметры», в области со списком сетей Wi-Fi и с помощью сочетаний клавиш. Рассмотрим сегодня все четыре метода.
Через область с уведомлениями
Данную область ещё называют «Центром уведомлений». Она появляется на экране компьютера сразу после нажатия определённого сочетания клавиш, поэтому данный способ активации режима «в самолёте» можно считать одним из самых быстрых. Подробно рассмотрим роцедуру:
- На клавиатуре найдите две клавиши: Win (со значком Windows) и A (латинская). Зажмите одновременно эти две кнопки для вызова области с уведомлениями.
- Кроме уведомлений, вы увидите множество плиток внизу. Отыщите среди них плитку с названием «Режим «в самолёте». Она будет неактивной (ненасыщенного оттенка в отличие от активных плиток).
Найдите плитку «Режим «в самолёте» в «Центре уведомлений»
- Если вы не нашли эту плитку, нажмите на «Развернуть», чтобы в области уведомлений появилось больше плиток.
Чтобы увидеть больше плиток в области уведомлений, кликните по «Развернуть»
- Кликните по ней левой кнопкой мыши. Она станет активной через пару секунд — вы увидите, чтобы ваша сеть Wi-Fi и Bluetooth не работают.
Чтобы плитка «Режим «в самолёте» стала активной, нажмите на неё левой кнопкой мыши
- Чтобы отключить опцию снова кликните по той же плитке.
В области со списком сетей Wi-Fi
Ту же самую плитку можно найти в области, где расположен список доступных сетей Wi-Fi. Как её открыть? Рассмотрим этот способ подробно:
- На «Панели задач» (полоса внизу экрана, на которой располагаются иконки активных и закреплённых программ, а также кнопка «Пуск») в правом углу находится значок сети Wi-Fi в виде четверти круга. Кликните по нему левой кнопкой для запуска нужной области со списком сетей.
В правом углу «Панели задач» отыщите иконку с изображением сети Wi-Fi
- Здесь располагаются несколько плиток, связанных с работой интернета.
- Находим уже знакомую плитку «Режим «в самолёте» и щёлкаем по ней левой кнопкой мыши.
В области со списком сетей Wi-Fi нажмите на плитку «Режим «в самолёте»
- В результате плитка станет активной, а область уменьшится в размере.
При переключении на режим «в самолёте» область с сетями Wi-Fi сразу уменьшается в размере
- Чтобы выключить обратно опцию, повторно кликните по ней.
В окне «Параметры Windows»
В системном окне для настройки компьютера можно изменить множество параметров, а также активировать многие опции, включая режим «в самолёте». Этот способ может быть использован, например, в том случае, когда область уведомлений отказывается появляться на экране после зажатия клавиш. Что необходимо сделать?
- Чтобы открыть окно «Параметры Windows», щёлкните левой кнопкой мыши по значку в виде шестерёнки в меню «Пуск». Он находится прямо над иконкой для выключения компьютера.
Найдите в меню «Пуск» значок в иде шестерёнки над кнопкой выключения устройства и кликните по нему
- В новом большом окне кликаем один раз по разделу «Сеть и Интернет».
Нажмите на раздел «Сеть и Интернет» в окне «Параметры Windows»
- Теперь переходим на вкладку «Режим в «самолёте». В ней видим переключатель. Чтобы включить режим, щёлкаем по нему левой кнопкой мыши один раз — переключатель станет в позицию «Вкл.»
Нажмите на переключатель режима, чтобы поставить его в позицию «Вкл.»
- Чтобы вернуть всё на место, снова кликните по переключателю. В результате режим отключится.
Отключите режим «в самолёте», повторно щёлкнув по переключателю
С помощью сочетания специальных клавиш
На каждом ноутбуке (портативном компьютере) можно включить режим «в самолёте» с помощью определённой комбинации клавиш. У ноутбуков разных производителей они отличаются. Горячее сочетание клавиш по умолчанию встроено в систему: оно работает без установки дополнительных драйверов и других программ от производителя.
Например, у ноутбуков от ASUS комбинация клавиш следующая: Fn + F2. На последней клавише может быть нарисована беспроводная сеть. На новых моделях ноутбуков от этой фирмы на клавише расположен значок в виде самолёта.

На клавиатуре ноутбука ASUS на кнопка F2 есть значок в виде самолёта
Обычно одной из клавиш в комбинации является Fn. Она может идти в сочетании с F3, F4, F9, F12. Внимательно осмотрите клавиатуру своего ноутбука — возможно, вы найдёте значок беспроводной сети или самолёта на одной из кнопок.
Как отключить режим в самолете windows 10? –

В Windows 10 режим «в самолете» предоставляет возможность быстрым способом полностью отключить на ноутбуке или планшете все беспроводные соединения. Особенно удобно использовать режим во время перелета (это не влияет на работу устройств самолета или, например, на некоторые устройства в больнице).
Эта функция выключает следующие беспроводные сети: Беспроводной доступ в Интернет, GPS, есть Bluetooth, поддержка NFC, использование сотовой сети (мобильные широкополосные сети) на планшете и других типах беспроводных адаптеров.
Когда режим полета включен, вы можете увидеть значок самолета на панели уведомлений:
Самый простой способ отключить режим «в самолете» в Windows 10 — это просто нажать на значок в панели на подключение к интернету, или на кнопку уведомления, а затем нажать на кнопку режим «в самолете». Как только Вы нажмете кнопку, режим полета будет включен, и после этого кнопка станет синей. Если снова нажать кнопку, то ОС выключит этот режим.
Нажмите кнопку Пуск и выберите значок настройки; Идите в раздел Сеть и Интернет; На левой панели выберите режим полета.
Если Вы не видите этот пункт в настройках, то значит этот режим полета отключен, и скорее всего, у вас есть стационарный компьютер (без беспроводных адаптеров), и он там не нужен; С правой стороны можно увидеть переключатель вкл/выкл с надписью включить его, чтобы остановить все беспроводные коммуникации, такие как Wi-Fi, сотовая связь и Bluetooth;
Переведите переключатель в положение Выкл.
Примечание. Как видите, в этом разделе режим «в самолете» можно отдельно включить или выключить конкретное беспроводное устройство (например, только Wi-Fi или bluetooth). Поверните переключатель нужного адаптера в положение “ON”
Обратите внимание, что некоторые приложения могут себе позволить некоторые беспроводные коммуникации без предварительного уведомления пользователя.
Например, на ноутбуке Asus можно использовать режим полета с помощью клавиш Fn + F2. Для отдельной функции ключа там должна быть иконка. Обычно эта иконка выполнена в виде значка беспроводной сети. На новых моделях ноутбуков значок ключа может быть выполнен в виде самолета.
Но, в некоторых случаях, режим полета вы можете не правильно выключить или устройство беспроводного подключения в Windows 10 не работает после выхода из этого режима.
Как правило, это приводит к тому, что один из ваших беспроводных адаптеров автоматически не включается.
В данном случае будут затронуты синхронизация между беспроводным адаптером и операционной системой. Чтобы устранить эту проблему, попробуйте следующие советы:
Перейдите в режим «в самолете» в разделе (настройки панели) и включите все адаптеры, которые должны работать в нормальном состоянии; Попробуйте перезагрузить устройство;
В диспетчере устройств, вы можете попробовать удалить своё Wi-Fi устройство. Для этого щёлкните правой кнопкой мыши на него и выберите Удалить из меню. Перезагрузите систему. После перезагрузки компьютера, драйвер должен установиться автоматически.
https://www.youtube.com/watch?v=zSsnOXbfJBA
После этого проблема с режимом «в самолете» в Windows 10 должна исчезнуть.
Что дает режим в самолете гаджетам?
Мы каждый день оказывается в ситуациях, когда стоило бы включить режим «в самолете», но далеко не все знают об этом. Перечисленные ниже лайфхаки для телефона, прольют свет на некоторые аспекты правильной эксплуатации смартфона:
Повышение автономности

Нестабильная мобильная сеть — то, что обеспечит молниеносное разряжение аккумулятора. Причиной этого становиться неустанные попытки гаджета найти сеть и восстановить связь. При этом по данным многих исследований, именно такого рода излучения являются самыми вредоносными для живых организмов. Поэтому попадая в зону, где постоянно пропадает сеть, например в метро или подземный переход, переводите гаджет в режим «полета», чтобы не расходовать зря батарею.
Этот трюк также можно использовать когда заряд аккумулятора Вашего гаджета стремительно движется к 0%, а Вам он нужен в рабочем состоянии. Переход в режим работы «в самолете» может дать от нескольких минут, до нескольких часов работы. (еще 9 советов как сохранить батарею смартфона).
Быстрая зарядка
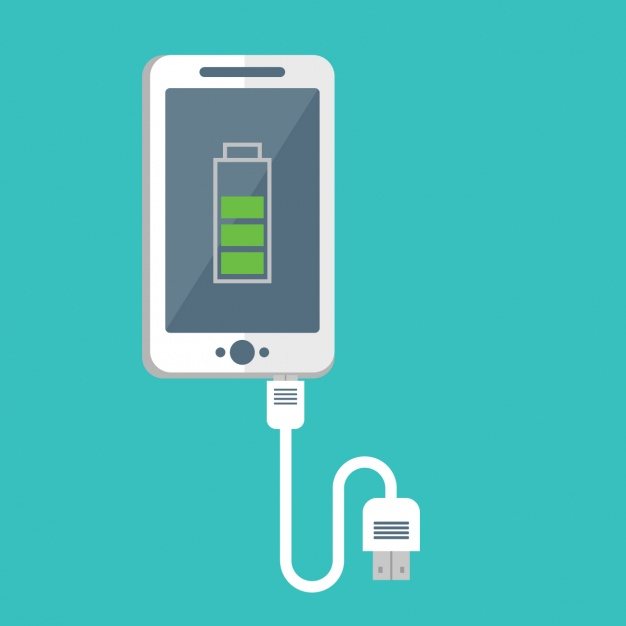
Кроме того, режим «в самолете» дает не только продлить время автономной работы смартфона, но и обеспечить более быструю заряду. Если Вы спешите, а телефон медленно заряжается, включите режим «в самолете». После того как мобильная сеть, Wi-Fi, Bluetooth и GPS, на устройства будут отключены зарядка его пойдет гораздо быстрее, чем до этого.
«Абсолютная тишина»
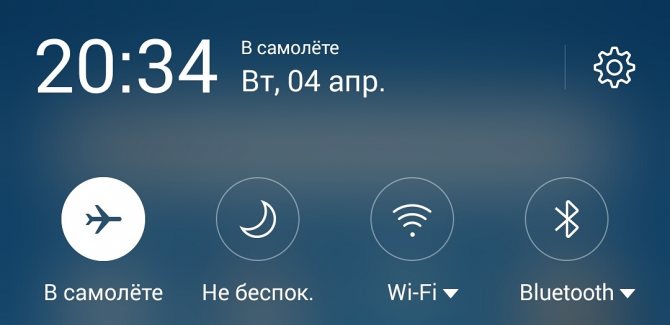
На каждом телефоне есть, так же как «в самолете», режим «не беспокоить». Но только с активированным режимом «в самолете» Вы можете быть полностью уверенны, что Вас не побеспокоят.
Полное отключение от мобильной сети, но сохранение работы Wi-Fi, Bluetooth и GPS
При активировании данного режима по умолчанию отключаются все беспроводные модули — мобильная сеть, Wi-Fi, Bluetooth и GPS. Но никто не мешает активировать их заново.
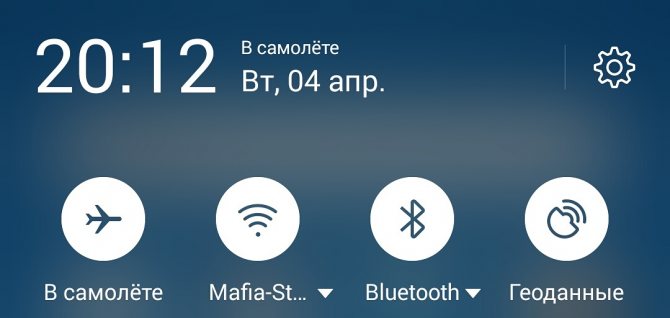
По сути только отключение мобильной сети является обязательным для режима «в самолете», все остальные, можно включить и пользоваться ими. Этот вариант отлично подойдет для путешествия заграницу, где мобильной сетью мы пользуемся очень редко, ведь стоимость этого удовольствия достаточно высокая.
Перезагрузка мобильного интернета
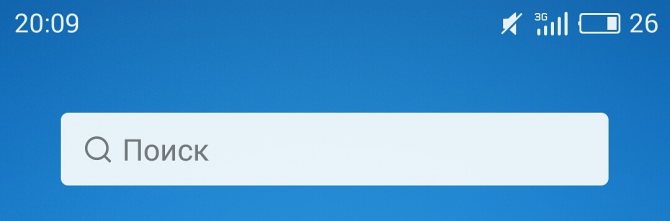
В некоторых зонах мобильный интернет особо плохо работает, вроде и сеть есть, но нужные веб-страницы или мессенджеты никак не хотят грузиться. Режим «в самолете» дает возможность быстро перезагрузить соединение. Его надо сначала включить, а потом выключить. После этого смартфон начинает грузить 3G или 4G, ну в худшем случае — 2G, чего хватит для того чтобы загрузить нужную веб-страницу или ответить на сообщения в мессенджере.
Мобильные приложения без рекламы
Назойливая реклама в мобильным приложениях, это беда от которой некуда деться. Режим в самолете дает возможность уменьшить поток рекламы, которая попросту мешает пользоваться приложениями или играми. Если приложение которое вы используете не требует подключения к сети, этот режим, поможет избавиться от рекламы. Ведь ее большая часть требует интернет-подключения и если его не будет, то и рекламы тоже. К сожалению, этот лайфхак для телефона, не дает 100-процентную гарантию отсутствия рекламы во всех приложениях или играх. Но тем не менее большая часть рекламы будет заблокировано.
Читать сообщения в режиме «инкогнито»
Сегодня сложно найти хоть один мессенджер в котором не было бы видно прочитано ваше сообщение или нет. Но бывает так, что прочитать сообщение надо, но так чтобы отправитель об этом не узнал. Этот лайфхак с режимом «в самолете» именно для таких случаев. Для этого включите режим «в самолете», потом откройте нужное сообщение и прочитайте его. После этого закройте мессенджер через панель многозадачности, только потом включите сеть.
Но этот лайфхак, так же как в случае с рекламой работает не всегда. Поэтому прежде чем пробовать его, стоит проверить его работу, чтобы избежать конфузов.
Если вы нашли ошибку, пожалуйста, выделите фрагмент текста и нажмите Ctrl+Enter.








