Создание загрузочной флешки windows 7 с программой rufus
Содержание:
- Возможные ошибки Rufus
- Создаем загрузочную флешку через Rufus
- WinSetupFromUSB
- Как сделать загрузочную флешку Rufus
- Программа Rufus 3.х: как пользоваться
- Дальнейшие шаги
- Sık Sorulan Sorular (SSS)
- Системные требования
- Пожертвования
- Opera
- Возможности и преимущества утилиты Rufus
- Инструменты
- Настройка GeForce Experience
- Каталог готовых столешниц из искусственного камня
- Плюсы и минусы
- Как сделать загрузочную флешку Windows 7?
- Как превратить флешку в дистрибутив
Возможные ошибки Rufus
Программа Rufus работает с внешними накопителями. При использовании ресурса иногда возникают неполадки. Основные причины:
- механическая поломка носителя;
- сбой в работе корневой системы;
- некорректно записанный образ ISO-файла;
- несовместимость с антивирусным приложением, которое работает с устройством;
- непредусмотренные поломки.

Техника устранения неполадок зависит от характера неисправности, причины появления. Например, технический износ деталей починить невозможно, только замена.
Создать загрузочную флешку можно самостоятельно, если учитывать некоторые особенности – тип корневой системы, конфигурации ПК, разрядности и другие нюансы. Схема действий достаточно проста. Главное – учитывать характеристики персонального устройства. Если есть сомнения относительно правильности выбора файлов, лучше обратиться к мастеру.
Создаем загрузочную флешку через Rufus
Сегодня мы познакомимся с функционалом Rufus и расскажем в мелочах о процедуре записи образа Windows 7 на накопитель.
Сейчас доступны две версии – стандартная и портативная. После работы с первой будут внесены изменения в реестр системы, после завершения работы портативного Руфуса появится дополнительный файл с параметрами и настройками.
Чтобы запустить программу, просто щелкаем на файл «.exe» и следуем дальнейшим инструкциям.
Этап 1: Настройка программы
После скачивания и установки перед пользователем появится главное и единственное окно с основными параметрами. Изменить настройки языка можно посредством нажатия на специальную кнопку, расположенную в правом верхнем углу.
Если флешка еще не подключена, в пункте «Устройство» ничего не отображается.
Подключаем нужную флешку к ПК. Если одновременно включено несколько ЮСБ, из ниспадающего списка нужно выбрать тот накопитель, на который нужно распаковать образ. В нашем случае используется флешка объемом 8 гигабайт. Переходим к непосредственной установке параметров программы.
В области «Схема и тип системного интерфейса» щелкаем на пункт в соответствие с интерфейсом, который используется на ПК, куда будет производиться последующая установка:
MBR для ПК с обычным BIOS либо UEFI;
MBR для UEFI;
GRT для UEFI.
Выбор настроек зависит от вида системного интерфейса, который предустановлен на ПК
Обратите внимание на то, что два последних типа подходят исключительно для новых компьютеров за исключением некоторых моделей. Желательно выбирать первый параметр, он является универсальным.
Переходим к выбору типа файловой системы
Зависит он от размера образа, если объем до 4 гигабайт – оставляйте стандартные настройки, в остальных случаях лучше выбрать NTFS.
Имя вашего накопителя отображается в области «Новая метка тома». Пользователь может самостоятельно вписать любое название для удобства, чтобы в дальнейшем знать, какая именно информация находится на накопителе.
Помните о том, что перед распаковкой образа вся информация с накопителя будет удалена.
Этап 2: Запись образа с помощью Rufus
Записанная при помощи Rufus загрузочная флешка подойдет для установки ОС на любой ПК как через BIOS, так и через графический интерфейс. Советуем скачивать образ в формате ISO, так с ним будет куда проще работать.
- Подключаем флешку в ПК либо ноутбуку.
- Запускаем Rufus и выбираем из списка нашу флешку.
- Настраиваем параметры системного интерфейса.
- Настраиваем размер кластера и тип файловой системы.
- Щелкаем на значок «Метод загрузки», где нажимаем на «ISO-образ», затем «Обзор».
- Находим путь расположения образа.
- В области «Новая метка тома» вводим будущее имя USB-накопителя либо оставляем настройки по умолчанию.
- Как только настройки будут закончены, щелкаем на значок «Старт».
- Rufus предупредит о том, что все файлы с накопителя будут удалены. Щелкаем «ОК» либо «Отмена», если есть несохраненные личные данные на флешке.
Как только распаковка завершится, закрываем программу и используем USB по назначению.
Этап 3: Запись Windows To Go
На операционных системах версии 8 и выше в Руфусе появляется дополнительный параметр «Windows To Go». Он позволит установить на флешку так называемый портативный образ ОС.
- Запускаем программу и подключаем к компьютеру накопитель объемом не менее 32 гигабайт.
- В области «Устройство» по аналогии с предыдущим способом выбираем нужный накопитель.
- Выбираем параметры системного интерфейса.
- Настраиваем параметры файловой системы и выбираем размер кластера.
- Щелкаем на «Windows To Go», начинаем процесс установки нужного образа на флешку.
Обратите внимание на то, что не все USB-устройства подходят для записи такой портативной версии ОС. Ознакомиться со списком флешек, которые поддерживают данную функцию, вы можете на сайте Microsoft
Загруженная таким образом ОС будет запускаться на любых ПК, однако заранее приготовьтесь к возможным трудностям при записи.
Rufus – отличный способ сделать загрузочный накопитель с Windows 7. В отличие от конкурентов, она распространяется на бесплатной основе, не требовательна к ресурсам компьютера, а процесс записи прост и понятен, разобраться в нем смогут даже новички.
WinSetupFromUSB
Программа для операционных систем Windows предназначена для создания загрузочных (в том числе и мультизагрузочных) флешек операционных систем:
- Windows (начиная с версий 2000/XP)
- Linux
- BSD
Созданный с ее помощью загрузочный накопитель может использоваться на компьютерах с (U)EFI и классическим BIOS.
Перейдите на домашнюю страницу утилиты.
Щелкните по пункту «Downloads» меню веб-сайта.

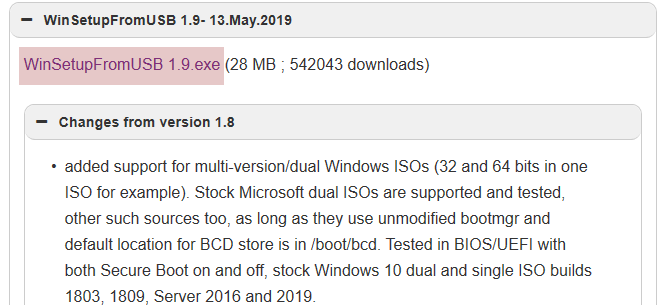
Нажмите кнопку «Download» для того, чтобы загрузить программу.
В самораспаковывающемся архиве содержатся версии для 32- и 64-битных компьютеров.
Запустите версию, соответствующую архитектуре центрального процессора вашего ПК. В единственном окне программы:
- Выберите из списка «USB disk selection and format tools» флешку, которая станет установочной
- Добавьте один или несколько образов для последующей записи на загрузочный носитель (в блоке «Add to USB disk»)
- Нажмите кнопку «GO»

Мощный инструмент для опытных пользователей, которым нужна возможность загрузки и установки нескольких ОС с одного накопителя. Несложен и для начинающих.
Как сделать загрузочную флешку Rufus
Для того чтобы создать загрузочную флешку с образом операционной системы Windows 10 в последней версии рассматриваемой программы потребуется сделать следующее:
Запустите утилиту с помощью ярлыка (если используется вариант с установкой на компьютер) или с помощью файла «rufus-3.4p.exe», если в приоритете переносная/портативная версия.
Обратите внимание, что portable версия не находилась на том носителе, которые и будет преобразован в загрузочный.
Если к компьютеру подключено несколько носителей в строке «Устройства» выберите нужный вам вариант, ориентируясь на присвоенную букву и объём;
Далее, нажмите на кнопку «Выбрать» и отметьте нужный вам образом операционной системы;
В зависимости от такого, какого формата используемый вами образ, утилита самостоятельно выставит метод загрузки;
В блоке «Схема разделов» выберите «MBR» или «GPT», в зависимости от того, какая схема разделов применяется на компьютере, где будет использоваться полученный загрузочный носитель. «Целевая система» определиться автоматически на основе, сделанного вами выбора
Тут необходимо остановиться и пояснить несколько важных моментов, касающихся определения схемы разделов. Сразу стоит отметить, что преимущество «GPT и UEFI» над «MBR и BIOS» уже давно доказана и спорить с этим бессмысленно. Определённо, будущее именно за более современной и надёжной схемой.
Так или иначе, для того, чтобы загрузочный носитель мог осуществлять предусмотренный функционал на целевом компьютере, необходимо соответствие между используемыми ими стандартами.
Поэтому, если упомянутый целевой компьютер работоспособен и операционная система загружается предварительно проверьте используемую физическим носителем схемы разделов, а для этого сделайте следующее:
Кликните правой кнопкой мышки по иконке «Этот компьютер» и выберите «Управление»;
В открывшемся окне выберите раздел «Запоминающие устройства» — «Управление дисками»;
Кликните правой кнопкой мышки по диске, на который вы планируете устанавливать операционную систему и откройте «Свойства»;
Перейдите на вкладку «Тома» и в блоке «Сведение о диске» и обратите внимание на строку «Стиль раздела», где и будет указана требуемая информация. В качестве альтернативного варианта можно воспользоваться утилитой «diskpart»:
В качестве альтернативного варианта можно воспользоваться утилитой «diskpart»:
Нажмите комбинацию клавиш «WIN+R» и выполните команду «diskpart»;
В открывшейся консоли командной строки введите и выполните команду «Listdisk»;
Обратите внимание на строку с используемым вами диском и посмотрите есть ли «звёздочка (*)» в столбце «GPT»;
Если звёздочки нет, то схема «MBR», если звёздочка есть, соответственно, «GPT». После определения схемы раздела диска можно перейти к дальнейшим действиям по созданию загрузочного носителя:
После определения схемы раздела диска можно перейти к дальнейшим действиям по созданию загрузочного носителя:
- В разделе «Параметры форматирования», при необходимости, укажите желаемую метку тома;
- «Файловая система» будет определена автоматически, и в большинстве случаев это «NTFS»;
- В завершение, нажмите на кнопку «СТАРТ» и в появившимся окне подтвердите, что вы согласны с полным форматированием носителя.
Время работы утилиты будет зависеть от множества факторов, среди которых главенствующим является скорость работы самого носителя.
Дождитесь завершения записи и нажмите на кнопку «Закрыть».
Заключение
Итак, как видно из всего вышеизложенного, работа с утилитой «Rufus» максимальна проста. Для создания стандартного загрузочного носителя с одним образом операционной системы или какой-либо иным программным обеспечениям ничего лучше «Rufus» пока не придумали.
Завершить тему можно небольшой шуткой и игрой слов из известного комедийного ситкома: «My name is Rufus and that’s the Trufus», что переводится как «Моё имя Руфус, и это истина!», так как «trufus» это игра слов, от «true» (правда или истина) в данном случае истина. Идея разработчикам для девиза рассмотренного программного обеспечения. Ёмко, весело и точно придётся по душе пользователям.
Вам так же будет интересно:
- Лучшие бесплатные программы для Windows 10 (Офисные пакеты, Фоторедакторы, Видеоредакторы)
- Лучшие бесплатные программы для Windows 10 (Офисные пакеты, Фоторедакторы, Видеоредакторы)
- Отсутствует драйвер для сети windows 10 как исправить?
- Какие службы можно отключить в windows 7 для лучшего быстродействия?
- Почему долго загружается компьютер при включении на виндовс 7/10?
- Как повысить скорость обмена данными с жестким диском на windows
- Как проверить оперативную память в windows 10
Программа Rufus 3.х: как пользоваться
Что изменилось в Rufus
Существенно в программе не изменилось ничего. Rufus 3.х – это по-прежнему небольшая, узконаправленная программка, которая может делать только то, что она может, и больше ничего. Она по-прежнему бесплатная, по-прежнему существует в обычной версии для инсталляции в среду Windows и в версии портативной. И по-прежнему её можно скачать на сайте создателей:
Но есть и изменения. Rufus больше не поддерживает создание загрузочных носителей с Windows XP и Vista. Если понадобится их записать, для этого придётся использовать любую старую версию Rufus 2.х. Старые версии можно скачать на том же, указанном выше официальном сайте программы, нажав ссылку ниже скачивания актуальной версии «Другие версии».

В Rufus 3.х появилась возможность вычисления контрольных сумм ISO-образа и переноса содержимого USB-носителей в файл виртуального диска VHD. К последней возможности мы ещё вернёмся.
Первое, что бросается в глаза – это изменённые интерфейс и организация Rufus 3.х. Программа стала более современной, под стать актуальным версиям Windows. Если к компьютеру подключено несколько внешних USB-носителей, мы, как и ранее, выбираем их в верхней графе «Устройство». А вот возможность выбора ISO-образа из нижней части окна программы сместилась наверх. И теперь называется «Метод загрузки». В качестве такого метода можем указать ISO-образы Windows и LiveDisk, а также обычные образы (не загрузочные), образы MS-DOS и FreDOS.

Изменился в Rufus и принцип выбора типа загрузочного носителя – для систем UEFI на GPT-дисках и для систем на MBR-дисках с BIOS Legacy. Теперь у нас есть единственный доступный выбор, единственный ориентир – схема раздела. Можем выбрать либо GPT, либо MBR. А Rufus уже сама определит тип системы – только UEFI или BIOS/UEFI-CSM, он же режим Legacy, и он же режим совместимости UEFI с Legacy. Т.е. разработчики сделали выбор типа флешки более простым и понятным. Как всё это работает?
Создание загрузочной флешки Legacy
Если нам, друзья, нужно создать загрузочную флешку для компьютера с обычной BIOS Legacy, в графе «Схема раздела» выбираем «MBR». Тип BIOS и файловая система NTFS при этом подтянутся автоматически. Далее просто жмём «Старт».

Создание загрузочной флешки UEFI
Если нужно создать флешку UEFI, в графе «Схема раздела» выбираем «GPT». Тип системы UEFI и файловая система FAT32, как и в предыдущем случае, будут установлены автоматически. Далее жмём «Старт».

Создание загрузочной флешки UEFI с файловой системой NTFS
Rufus может создать загрузочную флешку UEFI с файловой системой NTFS, если на записываемом образе есть файлы, вес которых превышает 4 Гб.

Такая флешка загрузится в режиме UEFI, но здесь принципиально важно отключить в BIOS безопасную загрузку. Отключать нужно вне зависимости от того, сертифицированное ПО мы загружаем или нет.
Создание Windows To Go
Как и версиях 2.х, Rufus 3.х может создавать Windows To Go. Если мы в графе «Метод загрузки» указываем ISO с процессом установки Windows, у нас появляется выбор – стандартная установка или Windows To Go.

Тип форматирования и проверка бэдов
Rufus 3.х унаследовала от предшествующих версий расширенные параметры форматирования USB-устройств. При создании носителей по умолчанию программа проводит их быстрое (поверхностное) форматирование. Но при необходимости можем снять галочку быстрого форматирования, чтобы активировать полное (глубокое) форматирование. И также при необходимости можем активировать опцию проверки носителя на бэд-блоки.

Перенос содержимого флешки в файл VHD
Если мы в окне Rufus раскроем расширенные свойства диска, возле графы «Устройство» появится значок в виде дискетки.

Это функция сохранения флешки – её структуры и содержимого – в файл виртуального диска VHD.

С такого файла VHD сможем запустить виртуальную машину, как если бы загрузили её с флешки. Также с этого файла VHD в будущем флешку можно восстановить. Подключаем VHD для отображения в системе.

Затем клонируем его структуру и содержимое любой программой для резервного копирования. Например, простеньким бэкапером R-Drive Image.


Дальнейшие шаги
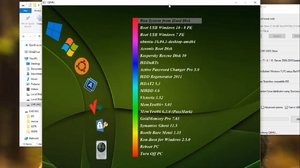 Познакомившись с интерфейсом и тем, как пользоваться rufus, можно продолжить процесс записи образа на flash-диск. Поэтому на следующем шаге инструкции необходимо выбрать сам образ, который будет записываться на носитель. Для этого необходимо нажать значок открытия проводника и найти тот самый файл, который нужно записать на флешку.
Познакомившись с интерфейсом и тем, как пользоваться rufus, можно продолжить процесс записи образа на flash-диск. Поэтому на следующем шаге инструкции необходимо выбрать сам образ, который будет записываться на носитель. Для этого необходимо нажать значок открытия проводника и найти тот самый файл, который нужно записать на флешку.
Образ системы Виндовс будет иметь следующий вид: windows 7 professional sp 1 64 x. iso, если у вас установлена именно такая версия и сервис-пак. Далее, нажимаем кнопку «Открыть».
https://youtube.com/watch?v=pKM__qyf5ao
На следующем шаге нажимаем кнопку «Старт», после чего начинает процесс записи.
С rufus создание загрузочной флешки происходит довольно просто и занимает всего несколько минут времени. Имеется в виду время, которое уйдет на загрузку, открытие программы и установку необходимых параметров
Сам же процесс создания загрузочной флешки займет немногим больше времени, и в этот момент важно, чтобы не отключилось питание ПК, иначе процесс может завершиться с ошибкой или непоправимым сбоем
В среднем на это уходит порядка 5 минут, что зависит от быстродействия и производительности системы.
Sık Sorulan Sorular (SSS)
Системные требования
На каких системах Руфус будет функционировать, не вызывая проблем? Требований, на самом деле, совсем немного:
- Компьютер Apple или ПК, на котором установлена Windows 7 и выше, вне зависимости от разрядности 32 или 64 bit, или же Ubuntu (Mint и т.д.). Кстати, отметим, что новые версии Rufus уже не поддерживают платформы XP и Vista. А Windows To Go возможно использовать только с Windows 8 и более поздними версиями.
- Программа Rufus.
- ISO (Rufus умеет работать со многими ISO-образами, среди которых Arch Linux, Archbang, BartPE/pebuilder, CentOS, Debian, Fedora, FreeDOS и многие другие).
- USB-флешка с минимальным объемом памяти 8 Гб.
На официальном сайте rufus.ie можно всегда бесплатно скачать последнюю версию программы. На данный момент это Rufus 3.11, последнее обновление от 18 июня 2020. Также на своем усмотрение можно выбрать варианты – стандартный, portable, GitHub или FossHub.
Руфус имеет расширенную языковую поддержку, поэтому доступен интерфейс и на русском языке.
Еще один важный момент, по поводу которого часто задают вопросы пользователи, касается возможности создания мультизагрузочной флешки. Rufus не поддерживает такую опцию и, насколько известно, не планирует ее добавлять в ближайшем будущем, так как наличие нескольких загрузочных файлов на одном носителе – это источник вероятных проблем. Создать такую флешку можно известными любому сисадмину способами, с помощью Rufus этого сделать не получится.
Пожертвования
Поскольку постоянно задаются вопросы о пожертвованиях, поясняю, что на странице нет кнопки пожертвовать.
Причина отсутствия возможности пожертвовать заключается в том, что, по моему мнению, пожертвования не помогают в разработке программного обеспечения, а только вызывают чувство вины у пользователей, которые не пожертвовали.
Если вы все же настаиваете, то всегда можете сделать пожертвование в Free Software Foundation, так как именно благодаря FSF является возможным создание Rufus.
В любом случае, я хочу вам сказать спасибо за вашу постоянную поддержку и энтузиазм, связанные с этой небольшой программой: для меня это очень важно!
Пожалуйста, продолжайте пользоваться Rufus безвозмездно, без каких-либо пожертвований – вы ничего не должны!
Opera
Возможности и преимущества утилиты Rufus
Для начала стоит отметить некоторые особенности Rufus:
- Работает на всех версиях ОС: от Windows XP SP2 до новой «десятки».
- Записывает USB-флешки для ПК / ноутбуков как со старым БИОС, так и с новым BIOS UEFI.
- Создает USB-накопители для восстановления Windows или пароля.
- Работает на ПК и ноутбуках без установленной ОС.
- Установка программы не требуется.
Основные преимущества Rufus:
- содержит всего один экран меню (благодаря этому вероятность нажать что-то не то сведена к нулю);
- умеет находить проблемные секторы на USB-носителях, а также форматировать и восстанавливать флеш-накопители.
Единственный минус – из-за своей простоты Rufus не умеет создавать мультизагрузочные флешки. Хотя программа просто для этого не предназначена.
Инструменты
 Решая восстановить утраченную работоспособность операционной системы, необходимо обзавестись тем самым инструментом, а сделать его можно только при помощи специальных программ. Одной из таких является rufus. Как создать загрузочную флешку Windows 7 с ее помощью — сейчас разберемся. Но сначала ее необходимо приобрести, и желательно, чтобы ее объем был не менее 4 Гб.
Решая восстановить утраченную работоспособность операционной системы, необходимо обзавестись тем самым инструментом, а сделать его можно только при помощи специальных программ. Одной из таких является rufus. Как создать загрузочную флешку Windows 7 с ее помощью — сейчас разберемся. Но сначала ее необходимо приобрести, и желательно, чтобы ее объем был не менее 4 Гб.
Совсем необязательно останавливать свой выбор именно на этой программе. Существует и ряд других, но создав загрузочную флешку при помощи этого софта, вы сможете это же проделать и с другими программами, например, WinSetupFromUSB.
Общий принцип этих двух программ схож, поэтому, прочтя данное руководство, вы сможете воспользоваться любыми другими инструментами. А полезность в этом деле налицо, потому что очень часто даже у опытных пользователей возникают различные непредвиденные сбои в процессе работы О. С. Также необходимость в загрузочной флешке возникает при установке системы на только что отформатированный диск нового П. К. Это намного ускоряет и облегчает процесс, так как в образе может быть интегрирован полный пакет всех необходимых программ, которые потребуются для работы компьютера.
Но речь идет не только об образе Windows. Загрузочный флеш диск можно создавать и с другими программами, например, PowerQuest. С помощью этой программы можно создавать образ абсолютно всех версий ОС начиная от XP и SP 1 и заканчивая 10.
Настройка GeForce Experience
Каталог готовых столешниц из искусственного камня
Плюсы и минусы
Большим плюсом указанного выше приложения является постоянное обновление, что способствует добавлению новых возможностей. Стоит отметить, что Rufus поможет создать диски с любой ОС Windows, не только «десяткой». А простота использования просто поражает. Нужно выполнить минимум телодвижений, чтобы обзавестись загрузочным носителем. Еще разработчики уверяют, что их продукт работает в разы быстрее, чем аналоги. Лично я не увидел колоссальной разницы.
Но есть и недостатки. Увы, софт не умеет создавать мульти загрузочные флешки. То есть на USB накопитель можно распаковать только один дистрибутив. Также, придётся выбирать между BIOS и UEFI (хотя, последнее ограничение реально обойти с использованием WinSetup From USB).
Сейчас мы рассмотрим пример создания установочной флешки через Rufus версии 2.7. На момент написания статьи она являлась самой актуальной. Но я не думаю, что в будущих релизах интерфейс кардинально изменится.

Как сделать загрузочную флешку Windows 7?
Все выполняется предельно просто, поэтому никаких проблем не будет. Даже при условии, что вы решили создать загрузочную флешку первый раз.
На выбор предлагается 2 варианта – стандартная и portable-версия. Какая между ними разница? Никакой. Единственный нюанс – при запуске portable-версии рядом с ней появится файл настроек, а при запуске стандартной все параметры будут сохранены в реестре.
Установка Rufus, как уже упоминалось выше, не требуется. Просто запускаете сохраненный exe-файл, и программа запустится. В итоге перед Вами появится следующее окно (при условии, что USB-флешка еще не подключена к компьютеру или ноутбуку).
Подключаете USB-носитель, после чего окно программы должно выглядеть следующим образом:
Как видите, Rufus автоматически нашел флешку и заполнил все поля. Но все же остановимся подробнее на каждом из них:
- В поле «Устройство» отображается ваша USB-флешка. Если у Вас несколько USB-носителей и случайно определился не тот, тогда выбираете в выпадающем списке нужный вариант.
- В поле «Схема раздела» на выбор предлагается 3 варианта:
- MBR для компьютеров с BIOS или UEFI. Стандартный вариант, который подходит в большинстве случаев. В том числе для ПК и ноутбуков со старым БИОС.
- MBR для компьютеров с UEFI. Подходит для ПК и ноутбуков с новым BIOS (его отличительная особенность – графический интерфейс).
-
GPT для компьютеров с UEFI. Этот вариант следует выбирать, если у Вас установлен жесткий диск объемом более 2 Тб. Подходит для установки Windows 8 или 10 (хотя в данном случае можно выбрать и второй способ).
- В поле «Файловая система» рекомендуется выбирать пункт «NTFS». Хотя если образ Windows занимает менее 4 Гб, то можно выбрать пункт «FAT». Впрочем, программа Rufus заполняет это поле автоматически.
- Поле «Размер кластера» можно пропустить, оставив вариант по умолчанию.
Для полной поддержки UEFI и GPT (см. п.2) необходимо записывать загрузочную флешку на ПК с установленным Windows Vista и выше. То есть, на Win XP создать USB-флешку с 2-ым или 3-им вариантом записи не получится.
С настройками разобрались, идем дальше. Необходимо в строке «Создать загрузочный диск» выбрать пункт «ISO-образ» и нажать на значок диска.
После этого откроется окно, где Вам нужно указать путь к установочному файлу Windows 7. Выбираете его и нажимаете кнопку «Открыть».
Для удобства в поле «Новая метка тома» можете написать свое название флешки (на латинице). Например, Windows 7 x64. Так сразу понятно, что на ней записано.
Все готово: теперь можно записать Windows на флешку через Rufus. Для этого нажимаете кнопку «Старт».
Программа предупредит, что вся информация на флешке в процессе записи будет стерта. Если Вы сохранили нужные файлы, нажимаете «ОК». Если вдруг забыли – выберите «Отмена» и обязательно сохраните их на компьютер или ноутбук.
Всего на запись уходит 5-10 минут. В то время как в других программах, этот процесс может идти 1 час и более (если компьютер слишком старый).
Точно таким же образом Вы можете записать Windows 10, 8 или XP. Виндовс 7 была использована лишь в качестве примера.
После завершения записи закрываете программу и можете приступать к установке Windows. Для этого Вам нужно загрузиться через BIOS или Boot Menu и изменить приоритет загрузки устройств (настроить, чтобы USB-флешка включалась первой).
Теперь Вы знаете, как сделать загрузочную флешку через Rufus. Несмотря на то, что статья получилась объемной, эта процедура много времени не займет.
И напоследок отмечу еще один интересный момент – запись флешки Windows To Go.
Как превратить флешку в дистрибутив
Пользоваться Руфусом довольно просто. Весь интерфейс программы находится в главном окне и не требует каких-либо специальных знаний. Всё, что нужно сделать перед тем, как с ней работать:
- Подготовить USB-накопитель — это может быть не только простая флешка, но и внешний жёсткий диск.
- Скачать файл образа.
Скачивание установочного образа
Существуют как официальные пути получения образа диска, так и не совсем. Например, для Windows 10 сама компания Microsoft выпустила инструмент, который называется Windows 10 Media Creation Tool. Он позволяет выбрать редакцию, разрядность и языковой пакет образа и скачать его. К сожалению, с другими продуктами программа не работает и добыть таким образом, например, Windows 7, 8.1 или офисный пакет компании, невозможно.








