Проверка целостности системных файлов в windows 10
Содержание:
- Сканирование системных файлов
- How to repair Windows 10 with SFC offline
- Команда DISM
- Sfc /scannow не работает
- Как проверить целостность файлов?
- Среда восстановления
- Использование SFC
- Утилита DISM
- Как задействовать механизм SFC, позволяющий выполнить проверку целостности файлов и корректировку файловых объектов Виндовс 10
- Как восстановить Windows 10 с SFC в автономном режиме
- Варианты восстановления системных файлов в Windows 10
- How to repair Windows 10 manually without SFC
- Determining corrupted system files
- Repairing system files manually
- More Windows 10 resources
- How to sell your old Xbox to buy a new Xbox Series X, Series S
- These are the best 27-inch monitors money can buy
- Add or upgrade the RAM in your MSI GE66 Raider with this guide
- These are the best PC sticks for when you’re on the move
- Запуск команды SFC /SCANFILE в Windows 10
- Перевод содержимого на иностранные языки
- Как восстановить системные файлы DISM Windows 10
- Утилита SFC
- Как проверить целостность файлов в Windows 10 с помощью SFC
- Замена системного файла вручную в Windows
Сканирование системных файлов
Чтобы провести сканирование системных файлов при помощи встроенных средств необходимо:
Шаг 1. Открыть командную строку от имени администратора. Это можно сделать, нажав правой клавишей мыши по кнопке «Пуск» и выбрав соответствующий пункт «Командная строка (администратор)» (в нашем случае команды будут выполняться через Windows PowerShell).
Шаг 2. Вводим команду sfc /scannow и подтверждаем действие нажатием Enter.
После этого система запустит встроенные сервисы для проверки целостности важных системных файлов, отвечающих за нормальную работу компьютера. Проверка может занять некоторое время, поэтому строго не рекомендуется отключать компьютер или закрывать окна командной строки.
По завершению проверки пользователь сможет обнаружить один из двух возможных вариантов ее завершения:
1. Windows не нашла нарушений целостности (Windows Resource Protection did not find any integrity violations).
2. В Windows были обнаружены поврежденные файлы, которые система не в состоянии исправить.
Во втором случае следует прибегнуть к загрузке системы в безопасном режиме и попробовать вновь провести сканирование при помощи команды sfc /scannow.
How to repair Windows 10 with SFC offline
To repair Windows 10 using SFC using the offline option, use these steps:
- Open Settings.
- Click on Update & Security.
- Click on Recovery.
-
Under the «Advanced startup» section, click the Restart now button.
Source: Windows Central
-
Click on Troubleshoot.
Source: Windows Central
-
Click on Advanced options.
Source: Windows Central
-
Click on Command Prompt.
Source: Windows Central
- Select your account.
- Confirm your password.
- Click the Continue button.
-
Type the following command to start the diskpart tool and press Enter:
-
Type the following command to identify the location for the Windows and System Reserved partitions and press Enter:
-
Confirm the current drive letter assignment for the System Reserved partition and Windows 10 partition, which is usually the volume with the largest size. For example, D and E.
Source: Windows Central
-
Type the following command to exit diskpart and press Enter:
-
Type the following command to run the System File Checker offline and press Enter:
Source: Windows Central
In the command, we’re using the option to specify the drive letter of the System Reserved partition, which in this case is D. Also, in the option specifies the location of the Windows 10 files, which in this case is E:\Windows.
- Click the X button to close Command Prompt.
- Click on Continue.
Once you complete the steps, the System File Checker command will fix any problem that it finds with system files on Windows 10.
Команда DISM
Если сервис SFC не смог устранить проблемы операционной системы, следует воспользоваться встроенной утилитой DISM, которая быстро устранит проблемы с SFC, мешающими нормальной работе сервиса для восстановления системных данных.
Чтобы сделать это, необходимо открыть командную строку от имени администратора и ввести: DISM /Online /Cleanup-Image /RestoreHealth.
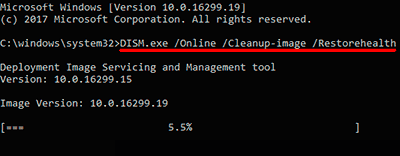
После введения команды начнется процесс анализа и восстановления системных данных, поэтому строго не рекомендуется закрывать окно командной строки или выключать компьютер.
После завершения проверки достаточно перезагрузить ПК и продолжить восстановление системных данных с помощью сервиса SFC.
Sfc /scannow не работает
Часто пользователи сталкиваются с проблемами в работе утилиты. Проверка целостности системных файлов в Виндовс 10 может не запускаться. Одна из причин — у пользователя может быть недостаточно прав.
Запуск командной строки с недостаточными правами для выполнения программ
В этом случае, как говорилось выше, нужно запустить утилиту с правами администратора. Сделать это несложно — выберите программу ПКМ и нажмите на подходящий пункт контекстного меню.
Запуск строки от имени администратора в Windows 10
В ранних версиях утилита входила в пакет защиты системы Windows. При попытке выполнить её иногда возникает сообщение, что это невозможно.
Защита ресурсов Windows не может выполнить проверку файлов
Попробуйте использовать USB или гибкий диск с Windows. Выполните восстановление, что является практически равнозначным функции утилиты sfc /scannow.
Также можно запустить её при входе в безопасный режим. Для этого нужно перезагрузить ПК и удерживать F8 на начальном экране. Когда появится окно с режимами, выберите С поддержкой командной строки. В последней десятой версии Виндовс загрузиться в безопасном режиме можно так:
- Откройте окно Выполнить (Win + R);
- Введите: msconfig;
-
Выберите в окне вкладку Загрузки, затем мышью поставьте галочку на Безопасный режим и внизу нажмите Применить.
В завершении сохраните созданные вами параметры, нажав Ок. И перезагрузите свой компьютер. После попытайтесь запустить строку и выполнить команду.
Как проверить целостность файлов?
Создано 2 функции, подходящие для этой цели, это SFC.exe и DISM.exe, обе утилиты можно использовать в 10-ой версии Windows, а для более старых версий, только SFC.exe. Первый метод можно применить к более ранним версиям Windows, так как он подобен по своей структуре и функционалу.
Инструменты SFC.exe и DISM.exe не аналогичны, поэтому их уместно использовать как дополнение друг к другу. Методы отличаются списком системных файлов, в которых проводится анализ.
Эти варианты не противоречат друг другу и можно использовать в качестве дополнения.
Проверка целостности системных файлов с помощью SFC.exe
1. Для выполнения проверки, вам потребуется командная строка, а для неё, в свою очередь, права администратора, для этого воспользуйтесь поиском и выберите нужный результат;
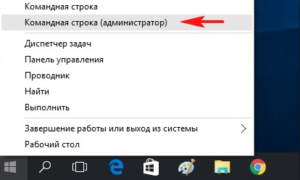
2. Внесите в строку команду sfc /scannow, нажмите Enter.
 Эта команда будет искать поврежденные файлы или несуществующие, и сразу их заменять на копию, взятую из кэша системы. System32\dllcache – это папка, которая содержит в себе сжатую, кэшированную копию защищенных, системных файлов, которая служит резервным хранилищем. Всё что утилита сможет заменить, она так и сделает, но возможны ситуации, когда вам будет указанно, что существует ошибка, которая происходит от отсутствия доступа к замене поврежденного файла. Происходит подобное по причине, что файл, который вам необходимо заменить для стабильной работы, уже запущен, тем самым зарезервирован системой.
Эта команда будет искать поврежденные файлы или несуществующие, и сразу их заменять на копию, взятую из кэша системы. System32\dllcache – это папка, которая содержит в себе сжатую, кэшированную копию защищенных, системных файлов, которая служит резервным хранилищем. Всё что утилита сможет заменить, она так и сделает, но возможны ситуации, когда вам будет указанно, что существует ошибка, которая происходит от отсутствия доступа к замене поврежденного файла. Происходит подобное по причине, что файл, который вам необходимо заменить для стабильной работы, уже запущен, тем самым зарезервирован системой.
Для их замены вам придется воспользоваться этой функцией до запуска Windows, то есть из среды восстановления, в которой вы сможете произвести все действия.
У вас должен быть дистрибутив Windows 10, на любом поддерживаемом компьютером носителе.
1. Присоедините к компьютеру устройство с Windows;
2. Перезапустите ПК, а в момент запуска, вы должны указать путь к файлам расположенном на носителе, нажмите F9 при загрузке;
3. В открывшемся списке выберите носитель, с указанной выше информацией;
4. После нескольких окон загрузки и выбора языка интерфейса, вам следует нажать восстановление системы;
5. Проследуйте в «Поиск и устранение неисправностей», найдите опцию «Дополнительные параметры»;
6. В последнем окне должна быть «Командная строка», которую следует запустить;
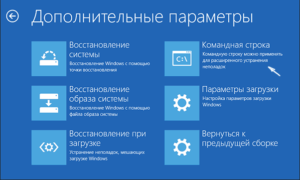 7. В строку необходимо веести diskpart;
7. В строку необходимо веести diskpart;
8. Используйте команду list volume эти действия необходимы, чтобы определить системный диск, на котором установлена Windows, ведь часто они не совпадают с буквами, обозначающими его в проводнике. После выполнения этого действия запомните том, в котором в столбце «Метка» и где указано значение «Зарезервировано»;
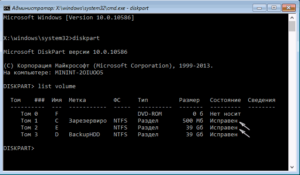 9. Пропишите exit;
9. Пропишите exit;
10. Последним действием будет сама утилита проверки, которая инициализируется запросом sfc /scannow /offbootdir=C:\ /offwindir=E:\Windows (гдеC — раздел с загрузчиком, а E:\Windows — путь, по которому располагается Windows 10 на вашем диске, буквы могут быть различными).
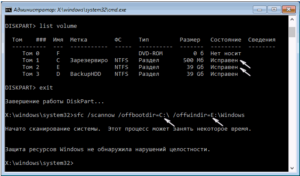 При выполнении этой утилитой обхода системы, в этот раз, уже будет доступ ко всем файлам системы и вы сможете заменить их без проблем, так как они уже не зарезервированы под использование Windows 10.
При выполнении этой утилитой обхода системы, в этот раз, уже будет доступ ко всем файлам системы и вы сможете заменить их без проблем, так как они уже не зарезервированы под использование Windows 10.
Наберитесь терпения, ведь эта процедура может занять много времени. Ваш компьютер в порядке, когда по окончании проверки на экране высветится «Защита ресурсов Windows не обнаружила нарушений целостности».
Целостность системных файлов с DISM.exe
Когда возникают какие-либо проблемы с использованием функции SFC.exe или она не нашла проблем, но вы уверенны, что они есть, воспользуйтесь командой DISM.exe. Требования тоже что и с предыдущим методом, права Администратора.
- Воспользуйтесь командной строкой, с необходимыми правами;
- Чтобы только проверить на целостность систему, вам следует воспользоваться командой dism /Online /Cleanup-Image /CheckHealth, никаких изменений она вносить не будет, просто всё запишет в log файл;
- Проверка и последующая замена поврежденных системных файлов происходит при команде dism /Online /Cleanup-Image /RestoreHealth.
 Обе команды записывают свой результат своей работы в журнал для DISM – это Windows\Logs\DISM\dism.log, для SFC.exe – это Windows\Logs\DISM\dism.log. Чтобы просмотреть подробные сведенья о работе этих функций используйте команду findstr /c:”” %windir%\Logs\CBS\CBS.log >”%userprofile%\Desktop\sfcdetails.txt”. Заполнитель %WinDir% представляет системную папку Windows. Например, C:\Windows.
Обе команды записывают свой результат своей работы в журнал для DISM – это Windows\Logs\DISM\dism.log, для SFC.exe – это Windows\Logs\DISM\dism.log. Чтобы просмотреть подробные сведенья о работе этих функций используйте команду findstr /c:”” %windir%\Logs\CBS\CBS.log >”%userprofile%\Desktop\sfcdetails.txt”. Заполнитель %WinDir% представляет системную папку Windows. Например, C:\Windows.
Среда восстановления
Обойти эту проблему можно, запустив программу из среды восстановления. Для этого нам нужна загрузочная флешка или диск с Windows 10 или заранее созданный накопитель восстановления. Запустить среду восстановления можно через настройки Windows: раздел «Обновление…», вкладка «Восстановление…» и клик на «Перезагрузить…».
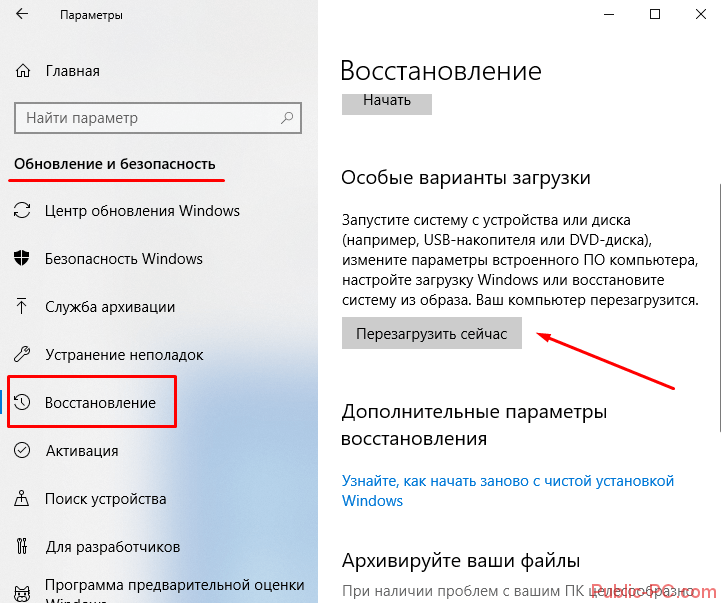
В интерфейсе загрузочного диска (флешки) Windows нам нужно войти в меню «Поиск и устранение неисправностей». В нем мы выбираем «Дополнительные параметры», а в них – командную строку.

В командной строке поочередно прописываем sfc /scannow /offbootdir=C:\ /offwindir=C:\Windows. В ней, на какой диск установлена ОС (C:\), а также системная папка с Win 10 (C:\Windows). Буква диска и имя папки может отличаться у каждого пользователя.
Проверка занимает долгое время. Но в этом случае не только сканируются, но и восстанавливаются все без исключения системные файлы.
Использование SFC
Утилита SFC или иначе System Files Checker присутствует во всех версиях Windows, начиная с 2000, и предназначается для проверки состояния и восстановления системных файлов. SFC может принимать несколько аргументов, но в данном случае нас интересует только один. Проверка и восстановление системных файлов Windows 7/10 с её помощью производится следующим образом. Запустите от имени администратора командную строку или консоль PowerShell и выполните такую команду:
sfc /scannow
Процедура проверки займёт некоторое время. Если по завершении будут найдены ошибки, утилита предложит выполнить восстановление повреждённых файлов в процессе перезагрузки компьютера. Если SFC пишет, что не может восстановить файлы, убедитесь, что у вас отключены функции шифрования EFS и Bitlocker, загрузитесь в безопасном режиме, после чего повторите процедуру сканирования.

Для обеспечения максимального доступа к файловой системе процедуру восстановления поврежденных системных файлов Windows можно выполнить в загрузочной среде. Попасть в среду восстановления можно несколькими способами, но предлагаем наиболее универсальный. Загрузите компьютер с установочного диска Windows, а когда на экране появится окно мастера установки, нажмите Shift + F10. Так как в загрузочной среде буквы дисков отличаются, вам нужно определить букву системного раздела. Выполняем такие команды:
diskpart
list volume

На MBR-дисках системный раздел, скорее всего, будет иметь букву D, а раздел «Зарезервировано системой» – букву C. Зная буквенные метки томов, командой exit закрываем Diskpart и производим проверку:
sfc /scannow /offbootdir=C:/ /offwindir=D:/

По завершении сканирования Windows перезагрузится в обычном режиме.
Утилита DISM
Как проверить целостность системных файлов Windows 7/10, если описанный выше способ не помогает или при выполнении команд выдаются разные ошибки? В этом случае можно попробовать прибегнуть к более мощному средству – утилите DISM. Запускаем командную строку с правами администратора и выполняем такую команду:
dism.exe /online /cleanup-image /scanhealth
Если утилита сообщит, что хранилище компонентов подлежит восстановлению, восстанавливаем его следующей командой:
dism.exe /online /cleanup-image /restorehealth

Если в процессе выполнения команд будут выдаваться ошибки, попробуйте восстановить хранилище компонентов с помощью запущенной с повышенными правами PowerShell, выполнив команду Repair-WindowsImage -Online -RestoreHealth при подключении компьютера к интернету.
После проделанных процедур можно произвести проверку sfc /scannow и посмотреть, не будут ли повторяться ошибки. Если да, проверьте, включена ли у вас служба «Установщик модулей Windows», а вообще, сделать это желательно заранее.

Как задействовать механизм SFC, позволяющий выполнить проверку целостности файлов и корректировку файловых объектов Виндовс 10
Множество пользователей уже имели дело с ключом, призванным определять, являются ли объекты системы полными и целостными, sfc /scannow. По дефолту, данный ключ осуществляет сканирование HDD-накопителя на наличие в нем файловых защищенных объектов Win 10 и их автоматическую корректировку.
Для запуска обозначенной ранее команды понадобится применение консоли, работающей в режиме админа. Для ее запуска следует применить правый клик на стартовой кнопке «Пуск» и выбрать в перечне пункт «Командная строка (администратор)». Итак, консольный режим запущен, теперь задаем в cmd-среде параметр sfc /scannow и в конце жмем Enter.
После задания указанного ранее запроса будет введено в действие тестирование ОСи, после чего найденные ошибки, связанные с отсутствием полноты, актуальные для корректировки, будут соответствующим образом исправлены, а если ни одна из них обнаружена не будет, на дисплее возникнет месседж с сообщением о том, что искомые проблемы, связанные с целостностью, в операционке найдены не были, что даст позитивный толчок для того, чтобы испробовать другие методы поиска.
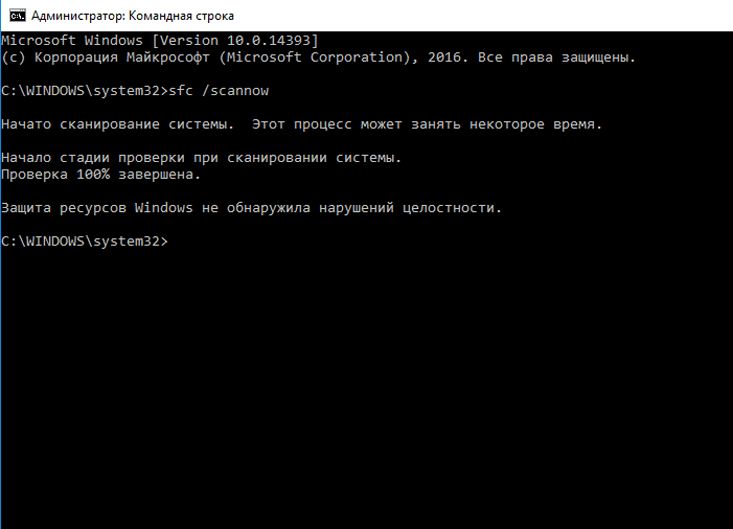
Если вы желаете проверить полную форму не всех файловых объектов в операционке, а лишь некоего одного, конкретного объекта, хранимого на накопителе, используйте ключ sfc /scanfile=”путь_к_файлу”.
Важное замечание по поводу функционирования ключа SFC: указанная команда не способна скорректировать ошибки полной формы, найденные в файлах, задействованных ОС в текущий временной период функционирования ОС. Чтобы разрешить данную проблему, в операционке доступна опция запуска SFC в restoration-среде, и снова посредством режима консоли
Как восстановить Windows 10 с SFC в автономном режиме
Чтобы восстановить Windows 10 с помощью SFC, используя автономный режим, выполните следующие действия:
Откройте Параметры (Win + I).
Нажмите Обновление и безопасность.
Нажмите Восстановление.
В разделе «Особые варианты загрузки» нажмите кнопку Перезагрузить сейчас.
Нажмите вариант Поиск и устранение неисправностей
Нажмите Дополнительные параметры.
Выберите командная строка.
Выберите свой аккаунт.
Подтвердите с помощью пароля.
Нажмите кнопку Продолжить.
Введите следующую команду, чтобы запустить инструмент diskpart и нажмите Enter:
diskpart
Введите следующую команду, чтобы определить расположение разделов Windows и System Reserved и нажмите Enter:
list volume
Обратите внимание на букву диска для раздела «Зарезервировано системой» и раздела Windows 10, обычно это том с наибольшим размером. Например, D и C.
Введите следующую команду для выхода из diskpart и нажмите Enter:
exit
Введите следующую команду, чтобы запустить проверку системных файлов в автономном режиме и нажмите Enter:
sfc /scannow /offbootdir=C:\ /offwindir=D:\Windows
В команде, мы используем параметр /offboodir, чтобы указать букву диска системного раздела, что в данном случае С
Также в /offwindir указывается расположение файлов Windows 10, которым в данном случае является D:\Windows
Нажмите кнопку ×, чтобы закрыть командную строку.
Нажмите на Продолжить.
После того, как вы выполните эти шаги, команда проверки системных файлов исправит любую проблему, обнаруженную с системными файлами в Windows 10.
Варианты восстановления системных файлов в Windows 10
Повреждения системных файлов происходят после попытки пользователя кастомизировать внешний вид ОС, удалить важные системные файлы или установки сомнительных программ, модифицирующих файлы Windows.
Варианты восстановления Виндовс 10 существуют разные, и отличаются они по сложности, а также по конечному результату. Так, в одних ситуациях на местах останутся все пользовательские файлы, а в других удалено будет все, а Windows будет чистой как изначально, но без ручной переустановки с флешки. Разберем их все, начиная с наиболее простых.
Способ 1: Проверка и восстановление целостности системных файлов
Когда появляются сообщения о повреждении системных файлов или различные ошибки, связанные с системными компонентами Windows, проще всего начать процедуру исправления их состояния через «Командную строку». Есть сразу два компонента, которые помогут вернуть работоспособность отдельным файлам или даже восстановить запуск самой Виндовс.
Инструмент SFC восстанавливает системные файлы, которые не защищены от изменения в данный момент. Он работает даже при наличии серьезных повреждений, из-за которых Виндовс даже не может загрузиться. Однако тут все же потребуется наличие флешки, с которой можно загрузиться просто чтобы перейти в режим восстановления.
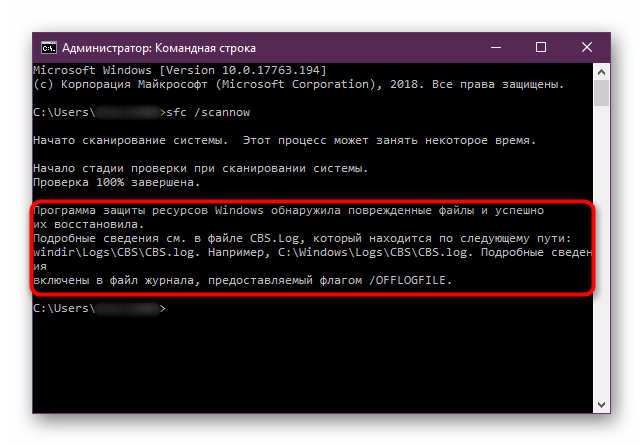
В более сложных ситуациях, когда восстановить системные файлы не удается даже из резервного хранилища SFC, понадобится прибегнуть к его восстановлению. Это делается через инструмент DISM. Описание и принцип работы обеих команд описан в отдельной статье на нашем сайте.
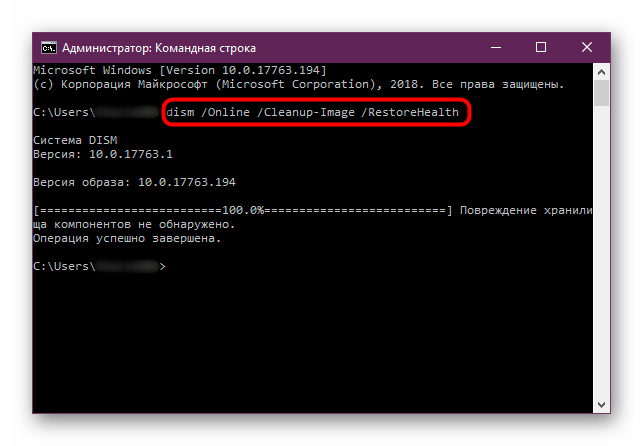
Подробнее: Инструменты проверки целостности системных файлов в Windows 10
Способ 2: Запуск точки восстановления
Способ актуален, но с оговорками — только для тех, у кого восстановление системы уже было включено. Даже если вы самостоятельно не создавали никаких точек, но данная возможность у вас все же включена, это могли сделать другие программы или сама Windows.
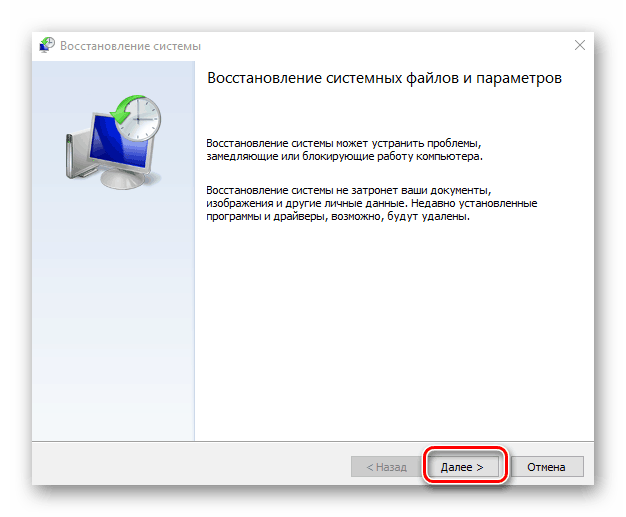
При запуске этого стандартного инструмента не будут удалены никакие ваши пользовательские файлы типа игр, программ, документов. Однако все же в некоторые файлы будут внесены изменения, но вы сможете без труда узнать об этом, запустив окно с точками восстановления и нажав на кнопку «Поиск затрагиваемых программ».
Подробнее:
Способ 3: Сброс Windows
В начале статьи мы сказали о том, что в «десятке» есть несколько вариантов сброса его состояния. Благодаря этому произвести восстановление удастся в большинстве случаев, даже при невозможности запуска ОС. Чтобы не повторяться, мы сразу же предлагаем перейти к другой нашей статье, в которой мы обобщили все способы переустановки Win 10 и объяснили их преимущества и различия.
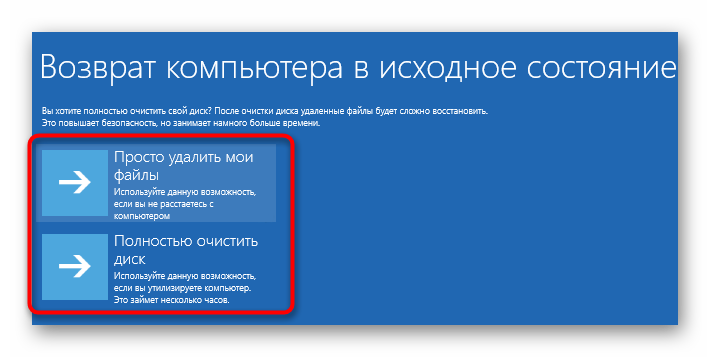
Подробнее: Способы переустановки операционной системы Windows 10
Мы рассмотрели способы восстановления системных файлов в Виндовс 10. Как вы видите, для удобства пользователя есть различные варианты того, как вернуть работоспособность операционной системе после возникновения неполадок. Если у вас по-прежнему остаются какие-либо вопросы, пишите свой комментарий.
Опишите, что у вас не получилось.
Наши специалисты постараются ответить максимально быстро.
How to repair Windows 10 manually without SFC
In the case that you’ve tried everything and the System File Checker isn’t able to fix the damaged files, you may need to repair them manually.
Determining corrupted system files
To find out which system files you need to replace in Windows 10, use these steps:
- Open Start.
- Search for Command Prompt, right-click the top result, and select the Run as administrator option.
-
Type the following command and press Enter:
-
Check the Windows 10 desktop for a «sfclogs.txt» file.
Source: Windows Central
-
Double-click the sfclogs.txt file to open it with the default text editor app.
Source: Windows Central
After you complete the steps, the log file will reveal all the details of the scanned system files and information for files that couldn’t be repaired.
If the log file is very large, you can use the find option in the text editor, and look for the term: «Cannot repair member file» to identify the files that need replacing.
Repairing system files manually
To repair damaged system files in Windows 10 manually, use these steps:
Important: You may be able to find good working files to replace in your installation from another device running the exact edition and version of Windows 10. If you don’t know the location of the damaged file, you may need to perform an online search with the information you obtained from the SFC log file.
- Open Start.
- Search for Command Prompt, right-click the top result, and select the Run as administrator option.
-
Type the following command to take ownership of the corrupted files and press Enter:
In the command, make sure to update the command with the path to the file that you’re trying to fix.
In this example, the command takes ownership of the «ActionCenter.dll» file:
-
Type the following command to grant full administrator access to the corrupted file and press Enter:
In the command, make sure to update the command with the path to the file that you’re trying to fix.
In this example, the command grants access to the «ActionCenter.dll» file:
Source: Windows Central
-
Type the following command to replace the corrupted files with a good-known version and press Enter:
In the command, make sure to update the command with the source and destination paths to replace the corrupted file.
Source: Windows Central
Quick tip: If you get a message saying that the file can’t be replaced because it’s being used by another process, then either find and terminate the process or perform this task offline (referer to the previous steps above.).
In this example, the command replaces the «ActionCenter.dll» file in the System32 folder:
-
Type the following command to verify the integrity of the system files and press Enter:
Source: Windows Central
-
(Optional) Type the following command to verify the integrity of the replacement file and press Enter:
In the command, make sure to update the command with the path of the file you replaced.
In this example, the command verifies the integrity of the «ActionCenter.dll» file inside the System32 folder:
Once you complete the steps, if the new files pass the integrity check, the problems you were having should be resolved.
If you’re unable to repair the system using the System File Checker, then you may want to consider starting fresh with a clean installation of Windows 10.
More Windows 10 resources
For more helpful articles, coverage, and answers to common questions about Windows 10, visit the following resources:
- Windows 10 on Windows Central – All you need to know
- Windows 10 help, tips, and tricks
- Windows 10 forums on Windows Central
Score some extra cash
How to sell your old Xbox to buy a new Xbox Series X, Series S
Looking to upgrade to the Xbox Series X or Xbox Series S? Here are our tips for selling your original Xbox One console.
See more
These are the best 27-inch monitors money can buy
A 27-inch monitor is just about the perfect size without having to sit too far away or whip your head back and forth to follow things across the screen. If you’re in the market for a new monitor, check out our top picks.
moar memory
Add or upgrade the RAM in your MSI GE66 Raider with this guide
Have an MSI GE66 Raider without enough memory for your needs? Our guide walks you through what’s needed to upgrade the RAM in your laptop.
Honey I shrunk the computer!
These are the best PC sticks for when you’re on the move
Instant computer, just add a screen! That’s the general idea of the ultra-portable PC Compute Sticks, but it can be hard to know which one you want. Relax, we’ve got you covered.
Запуск команды SFC /SCANFILE в Windows 10
Эта опция проверяет целостность указанного системного файла Windows и восстанавливает файл, если он поврежден или изменен.
1.Откройте командную строку от имени администратора: один из способов — нажать на меню «Пуск» правой клавишей мыши и выбрать «Командная строка (администратор) из открывшегося меню.
2. Введите команду sfc /scanfile = «полный путь к файлу» и нажмите Enter. В команде замените «полный путь к файлу» на путь к системному файлу, который нужно проверить. К примеру, нужно проверить файл imageres.dll находящийся в C:\Windows\System32\ — команда будет выглядеть так: sfc /scanfile=»C:\Windows\System32\imageres.dll»
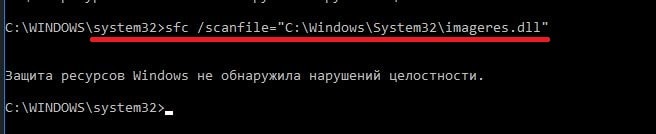
Дождитесь окончания сканирования, если проблем не обнаружено — закройте командную строку. Если были найдены ошибки и не исправлены — перезагрузите компьютер и снова запустите данную команду. Если после повторного запуска всё равно остаются не исправленные ошибки — введите в командной строке DISM.exe /Online /Cleanup-image /Restorehealth и нажмите клавишу Enter => после выполнения этой команды снова запустите sfc /scannow. Если и после данных действий проблема осталась — откатите систему к ранее созданной точке восстановления.
Перевод содержимого на иностранные языки
Как восстановить системные файлы DISM Windows 10
Бывают случаи когда восстановление целостности системных файлов с помощью sfc/scannow проходит не удачно, если хранилище исходников на Вашем компьютере было повреждено. В этом случае нужно сначала восстановить исходный образ. В этом и нам поможет утилита DISM.
- Для проверки исходного образа откройте Командную строку (администратор) и выполните команду: DISM /Online /Cleanup-Image /ScanHealth.
- Вторым шагом будет запуск восстановления, для этого вводим команду: DISM /Online /Cleanup-Image /RestoreHealth.
- После восстановления исходников Вы можете повторно запустить утилиту SFC. И тогда произойдет полное восстановление системных файлов. Лучше запускать в средстве восстановления, поскольку утилита sfc иногда не может восстановить исполняемые системой файлы.
Заключение
Утилита SFC
Самый известный способ проверки – встроенная утилита SFC, вызываемая из командной строки. Откройте PowerShell от имени админа и наберите команду – sfc /scannow. После проверки пользователь увидит сообщение об обнаружении и восстановлении поврежденных файлов или наоборот – об отсутствии таких. У нас получился второй вариант.
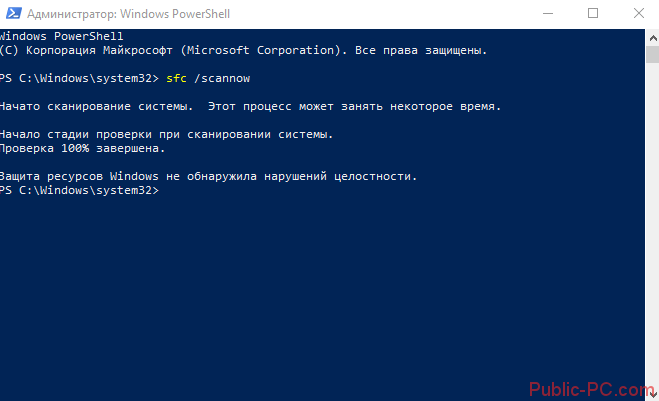
Для проверки конкретного файла указывается следующая команда – sfc /scannow=«путь_к_файлу_». Обязательно в имени файла указывайте его расширение. Как включить отображение расширений – в нашей подробной статье.
Недостаток утилиты SFC в том, что она сканирует исправляет повреждения только незадействованных системой файлов. Те, которые используются в данный момент работы с компьютером, восстановлены не будут.
Как проверить целостность файлов в Windows 10 с помощью SFC
Начинать проверку целостности файлов операционной системы рекомендуется с команды SFC. Она позволяет найти ошибки в ключевых файлах и исправить их. Выполнить проверку с помощью SFC можно как в привычном интерфейсе Windows 10 через командную строку, так и через среду восстановления, ниже описаны оба этих способа.
Через командную строку в интерфейсе Windows
Выполнять проверку с помощью SFC лучше начать через стандартный интерфейс Windows, используя командную строку. Чаще всего этого оказывается достаточно. Чтобы проверить целостность файлов необходимо сделать следующее:
- Запустите командную строку от имени администратора;
- Пропишите команду sfc /scannow и нажмите Enter;
- После этого начнется процесс сканирования системы и замены поврежденных (измененных) элементов.
Если с системными файлами Windows нет никаких проблем, после проверки пользователь увидит сообщение, что «Защита ресурсов Windows не обнаружила нарушение целостности». В такой ситуации можно переходить к проверке файлов с помощью DISM.
Однако в некоторых ситуациях неверно работать могут файлы, которые отвечают за отображение графического интерфейса Windows, и их система исправить не сможет, поскольку они активны. В таких случаях необходимо провести проверку SFC через среду восстановления, которая не требует загрузки графического интерфейса и способна работать с данными файлами, а также изменять их при необходимости.
Обратите внимание, если у вас имеются подозрения, что сбой в работе системы связан с определенным файлом, можно не выполнять полную проверку SFC. Достаточно ввести команду sfc /scanfile=”адрес до файла”, и он будет заменен мгновенно на оригинальную версию, если в него ранее вносились изменения или он работает с ошибкой
Через среду восстановления
Чтобы провести проверку целостности файлов с помощью команды SFC через среду восстановления, потребуется выполнить следующие действия:
Нажмите в левом нижнем углу на кнопку «Пуск» и перейдите в «Параметры»:
- Далее выберите пункт «Обновление и безопасность», в левой части экрана перейдите на вкладку «Восстановление» и в пункте «Особые варианты загрузки» нажмите «Перезагрузить сейчас». В результате данных действий компьютер отправится в перезагрузку;
- После этого потребуется запустить систему с заранее созданного диска (или флешки) восстановления Windows 10. Сперва появится экран выбора языка, а далее предложение установить систему. На данном этапе необходимо нажать в левом нижнем углу на надпись «Восстановление системы»;
- Загрузится среда восстановления, где необходимо запустить командную строку. Для этого нажмите «Поиск и устранение неисправностей», далее пункт «Дополнительные параметры» и выберите вариант «Командная строка»;
- Далее запустится командная строка, в которой последовательно необходимо писать команды, приведенные ниже, а после каждой из них нажимать Enter:
diskpart
list volume
После выполнения второй команды отобразится список доступных томов
Здесь требуется обратить внимание на диск, который зарезервирован системой и на системный раздел с операционной системой. Далее с ними потребуется производить манипуляции
Продолжите вводить команды:
exit
sfc /scannow /offbootdir=C:\ /offwindir=E:\Windows
В последней команде требуется указать диски, которые были отмечены выше. То есть, в приведенном примере команды диск C является разделом с загрузчиком, а диск E – местом, где установлена операционная система Windows 10.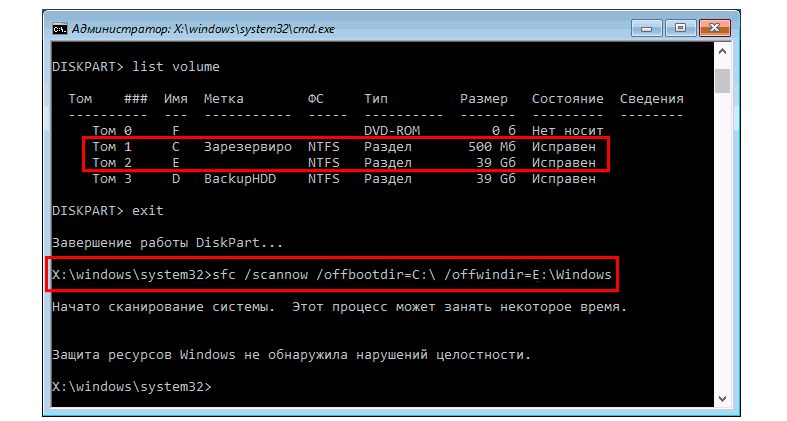
Внимание: Велика вероятность, что буквы дисков у вас будут отличаться от приведенных в примере, поэтому команда будет варьироваться
- После ввода последней из четырех команд начнется сканирование целостности файлов операционной системы.
Преимуществом работы через среду восстановления является возможность инструмента SFC заменять файлы, которые необходимы для загрузки графического интерфейса Windows. Проверка в данном случае продлится чуть дольше, чем при работе через командную строку в интерфейсе операционной системы. При этом графически пользователя командная строка в среде восстановления не будет извещать о скорости выполнения процесса. Определить, что компьютер работает исправно и проверка целостности файлов не зависла можно по мигающему значку подчеркивания.
По окончанию проверки пользователь увидит информацию о том, что нарушения целостности не были обнаружены или были успешно устранены. После этого можно перейти ко второму способу проверки – при помощи инструмента DISM.
Замена системного файла вручную в Windows
Если не получилось восстановить поврежденный файл средством sfc.exe, попробуйте заменить поврежденный файл вручную. Сначала найдите информацию о неисправном файле, которая содержится в файле «CBS.log».
Для ручной замены файла нам понадобится точно такая версия Windows, откуда необходимо скопировать гарантированно работоспособный файл на свой компьютер.
Я поместил исправный файл с другого ПК в корень Локального диска «C:» (можете использовать другой диск или другое место) своего компьютера. Расположение файла: «C:winml.dll», оно нам понадобится для выполнения команды.
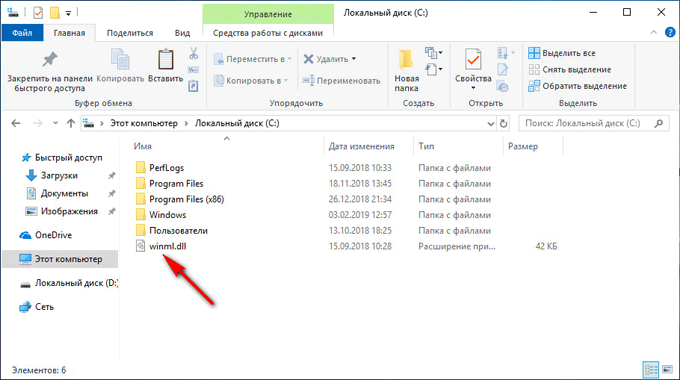
Запустите командную строку от имени администратора.
Для принятия файла во владение введите команду:
takeown /f C:\полный_путь_и_имя_файла
В моем случае, если на ПК поврежден файл «winml.dll», путь будет таким:
takeown /f C:\Windows\System32\winml.dll
Теперь мне нужно получить полный доступ к файлу:
icacls C:\полный_путь_и_имя_файла /Grant Administrators:F
Для этого, я ввожу команду:
icacls C:\Windows\System32\winml.dll /Grant администраторы:F
Теперь необходимо заменить поврежденный файл работоспособной копией. Для этого введите команду:
copy путь_и_имя_работоспособного_файла путь_и_имя_поврежденного_файла
Я выполнил следующую команду:
copy C:\winml.dll C:\Windows\System32\winml.dll
Для подтверждения замены файла, введите: «Yes».
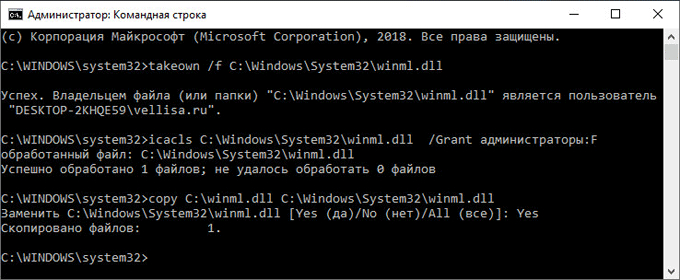
Если не получается выполнить восстановление системных файлов при помощи утилиты sfc.exe, переустановите Windows.








