Как почистить windows 10 от мусора, старых и ненужных файлов, кэша и т.д. (чтобы не тормозил пк)
Содержание:
- Способы очистки Windows 10 от мусора
- Общество
- Удаление части точек восстановления для экономии места на диске
- Мало места на диске – делаем “плохие” вещи, чтобы освободить еще немного места
- Для чего необходима очистка жесткого диска
- Очистка от мусора и временных файлов средствами Windows
- Удаление временных файлов с диска вручную
- Удалить тяжелые файлы сторонними инструментами
- Очистка диска с помощью Disk Cleanup
- Уменьшаем файл подкачки
- Что делать если забыл пароль от учетной записи в Windows 10
- Использование программы CCleaner
- Особенности очистки и работы с SSD
- Освободите место, удалив ненужные файлы
- Дефрагментация диска в Windows 7-10
- Стороннее ПО
- Удаление папки Windows.old
Способы очистки Windows 10 от мусора
Существует два метода очистки ПК от мусора: использование стандартных функций Windows и установка дополнительного программного обеспечения. Второй намного удобнее, ведь программа выполнит поставленную задачу быстро, автоматически и не оставит после себя ненужных файлов.
Способ 1: CCleaner
CCleaner — программа, которая довольно популярна среди пользователей по ряду причин. Во-первых, CCleaner бесплатен и находится в открытом доступе на официальном сайте. Во-вторых, интерфейс программы не перегружен, поддерживает несколько языков, среди которых есть и русский. Благодаря этому, даже не продвинутый пользователь, зайдя в CCleaner впервые, быстро сможет во всём разобраться. Главным же преимуществом является удаление временных файлов, которые, как известно, занимают достаточно много места в операционной системе. Для этого необходимо выполнить следующие шаги:
- Зайдите в программу и перейдите во вкладку «Custom Clean» или «Стандартная очистка».

В левом верхнем углу нажмите «Windows» и выберите то, что вы хотите удалить.

Кликните на кнопку «Анализ» и подождите, пока CCleaner не завершит сканировать систему.

Нажмите «Очистка».

Таким образом, вы очистите операционную систему от временных файлов, кеша и другой ненужной информации. Более того, в CCleaner есть функция «Очистка реестра», позволяющая ускорить работу компьютера. Подробнее об этом вы сможете рассмотреть в отдельной статье.
Способ 2: Advanced SystemCare
Advanced SystemCare — один из самых известных оптимизаторов системы. Как и CCleaner, рассматриваемая программа имеет русский язык и очень простой интерфейс. Однако есть и некоторые отличия. Например, в Advanced SystemCare пользователь может провести «Глубокую оптимизацию», позволяющую значительно увеличить производительность захламленной операционной системы.
- Запустите Advanced SystemCare и кликните на «Очистить и оптимизировать».

Отметьте действия, которые нужно совершить, галочкой и нажмите «Пуск».

Программа отсканирует все ненужные файлы и попросит вас «Исправить» их.

Способ 3: Glary Utilities
Glary Utilities — очень мощная, но не популярная программа. Она несколько отличается от показанных ранее. Во-первых, интерфейс выглядит более нагромождённым, чем в других в программах из-за огромного количества различных кнопок. Во-вторых, функций в Glary Utilities намного больше, чем, например, в CCleaner.
- Откройте Glary Utilities и перейдите на вкладку «1-Кликом».

Нажмите на кнопку «Найти проблемы».

Затем программа вычислит, где именно в системе имеются проблемы, например, на компьютере остались не удалённые временные файлы. Тогда кликните на «Исправить» внизу экрана.

Кроме того, в программе есть вкладка «Модули», где вы можете найти остальные функции программы.
Способ 4: Очистка диска
Очистить Windows 10 от мусора можно без посторонних программ, используя «Проводник»:
- Откройте «Проводник» и перейдите в «Этот компьютер».

Нажмите на «Локальный диск (C:)» правой кнопкой и выберите вариант «Свойства».

В появившемся окне найдите кнопку «Очистка диска» и кликните на неё.

Отметьте галочкой те пункты, которые хотите безвозвратно удалить. К примеру, «Временные файлы Интернета». Далее нажмите на «ОК».
Способ 5: Удаление папки Temp
Папка Temp — это временные файлы, скопившиеся на вашем ПК. Всего их две и находятся они в разных директориях.
- В «Проводнике» зайдите в папку «Windows», которая располагается в «Локальном диске (C:).

Найдите папку «Temp» и удалите её.

Осталось удалить вторую папку. Для этого вернитесь к «Локальному диску (C:)» и кликните на «Пользователи/Users».

Введите в поисковой строке «Local» и откройте эту папку.

Повторно удалите папку «Temp».

Способ 6: Очистка от мусора через настройки
Самый лёгкий способ, не отнимающий большое количество времени. Позволяет ПК автоматически обнаружить и удалить временные файлы на выбранном диске.
- Зайдите в «Настройки» и кликните на «Система».

Найдите пункт «Память устройства» и нажмите на него.

Под надписью «Контроль памяти» находится кнопка «Освободить место сейчас» — кликните на неё.

Подтвердите удаление мусора, нажав «Удаление файлов».

Можно с уверенностью сказать, что ПК очищать от мусора просто необходимо. Благо, для этого существует множество способов, одни из которых были описаны в данной статье.
Общество
Удаление части точек восстановления для экономии места на диске
При помощи системной утилиты для очистки диска, можно удалить неиспользованные программы и компоненты, а также часть контрольных точек восстановления системы.
Откройте окно программы «Очистка диска», во вкладке «Дополнительно». Здесь представлены следующие параметры:
- В разделе «Программы и компоненты» имеется возможность для освобождения места на диске, путем удаления неиспользуемых программ.
- Из раздела «Восстановление системы и теневое копирование» можно удалить точки восстановления Windows, кроме самой последней.
Для удаления файлов, нажмите на кнопку «Очистить…».
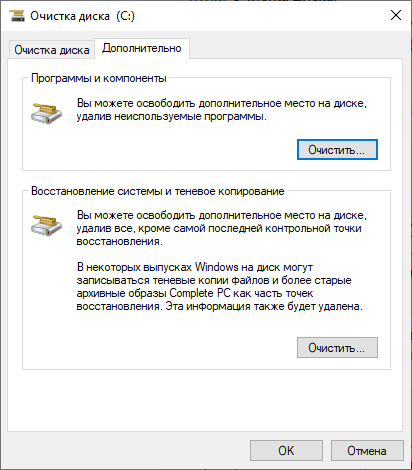
С компьютера будут удалены все точки восстановления Windows, кроме самой последней точки. В целях безопасности, система сохраняет возможность для восстановления из самой последней точки восстановления, если что-то пошло не так.
Мало места на диске – делаем “плохие” вещи, чтобы освободить еще немного места
Если предыдущие способы не помогли освободить нужное вам место на жестком диске, вы можете получить еще немного свободного места за счет отключения некоторых системных функций.
Внимание! Не рекомендую этого делать, если вы только совершенно не уверены в своих действиях. Отключение спящего режима – Когда компьютер уходит в “спящий режим”, система сохраняет содержимое оперативной памяти на жесткий диск
Это позволяет вам при пробуждении компьютера продолжить его использование из того состояния, в котором вы его оставили. Windows сохраняет содержимое оперативной памяти в файл Hiberfil.sys на диске С. Для экономии места на жестком диске, вы можете отключить спящий режим и удалить файл Hiberfil.sys
Отключение спящего режима – Когда компьютер уходит в “спящий режим”, система сохраняет содержимое оперативной памяти на жесткий диск. Это позволяет вам при пробуждении компьютера продолжить его использование из того состояния, в котором вы его оставили. Windows сохраняет содержимое оперативной памяти в файл Hiberfil.sys на диске С. Для экономии места на жестком диске, вы можете отключить спящий режим и удалить файл Hiberfil.sys.
Отключить восстановление системы – Если уменьшение объема жесткого диска, отданного под восстановление системы, не удовлетворило вашу потребность в свободном дисковом пространстве, вы можете вовсе отключить восстановление системы. Но имейте в виду, если произойдет серьезное нарушение работы ОС, вы не сможете использовать функцию восстановления системы.
Итак, сегодня мы обсудили несколько способов освободить место на жестком диске в Windows 10 ( и не только). Думаю, статья получилась исчерпывающей. Если есть “что спросить” и “что добавить” – оставляйте комментарии.
Для чего необходима очистка жесткого диска

Периодическая очистка жесткого диска необходима так же, как и уборка квартиры. Со временем на компьютере накапливается не только нужная информация, но и временные файлы, которые создаются системой в процессе работы, а особенно после ваших «прогулок» (сёрфингу) в интернете. В дальнейшем эти файлы уже не нужны, но места занимают не мало. Поэтому их лучше удалить.
После не грамотного удаления программ, игр, и вспомогательных утилит, в операционной системе остаются их «хвосты» (фрагменты файлов), которые тоже накапливаются.
Все эти файлы и их фрагменты занимают место на диске, и зачастую не маленькое. Диск начинает работать медленнее. Ведь ему приходится искать нужную вам информацию в куче этого «мусора».
Вот поэтому жесткий диск нуждается в постоянной очистке и дефрагментации. Но как их удалить, если вы даже не знаете, где они находятся?
На самом деле все не так сложно и страшно, как кажется на первый взгляд. В Windows 10 удаление таких файлов осуществляется быстро и безопасно при помощи специального инструмента..
Очистка диска при помощи функции «Освободить пространство сейчас»
После апрельского обновления 2018 года в Windows 10 появилось приложение под названием «Освободить пространство сейчас».
Способы открытия:
Добраться до этой функции можно несколькими способами: через «Параметры», окна «Центра уведомлений», системного «Поиска», «горячих» клавиш, и др. Все эти способы я покажу в видео ролике ниже.
Способ 1:
Открываем меню «Пуск» и тут же внизу слева жмем на значок в виде шестеренки или прокручиваем меню до буквы «П» и находим одноименную папку «Параметры».
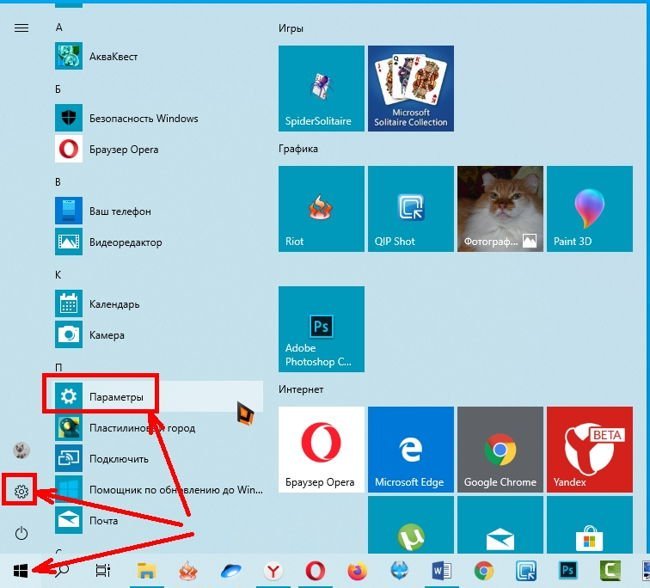
Способ 2:
Щелкаем правой кнопкой мыши по кнопке «Пуск». Находим пункт «Параметры» и открываем его.
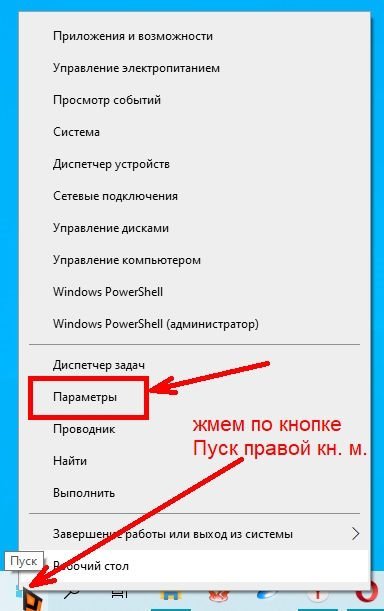
Способ 3:
Самый быстрый способ открытия «Параметров». Нажимаем сочетание клавиш «Win + I».
Способ 4:
Открываем «Поиск» на Панели задач. Вписываем в поле ввода слово «освободить» (без кавычек). В предложенных соответствиях выбираем пункт «Включить контроль памяти».
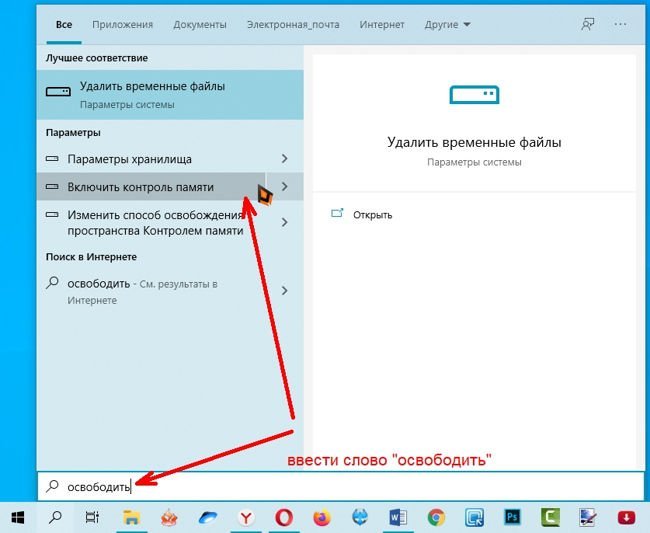
Способ 5:
Жмем по кнопке «Центр уведомлений», и тут же внизу выбираем значок в виде шестеренки «Все параметры».
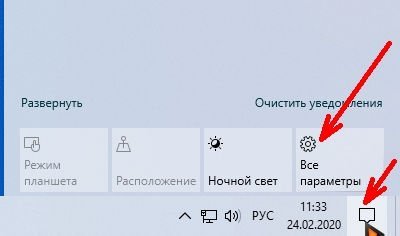
После того, как открылось окно «Параметры», переходим в блок «Система».
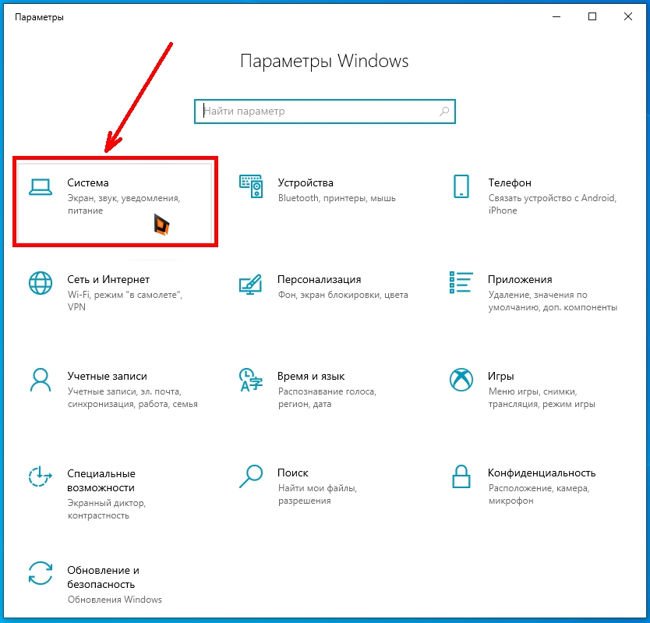
В следующем окне в меню слева открываем раздел «Память устройства».
Здесь под памятью подразумевается жесткий диск с операционной системой.
В правой части окна будет показан график, на котором показано заполнение жесткого диска, а ниже идет раскладка заполнения. Здесь видно, сколько места на жестком диске занимают приложения и компоненты, временные файлы, файлы рабочего стола и другие.
Под всеми графиками имеется ссылка «Показать больше категорий». Жмем её. Теперь у нас показано гораздо больше категорий файлов, которые занимают место на диске.
Автоматическая очистка жесткого диска
Можно включить переключатель функции контроля памяти и автоматической её очистки.
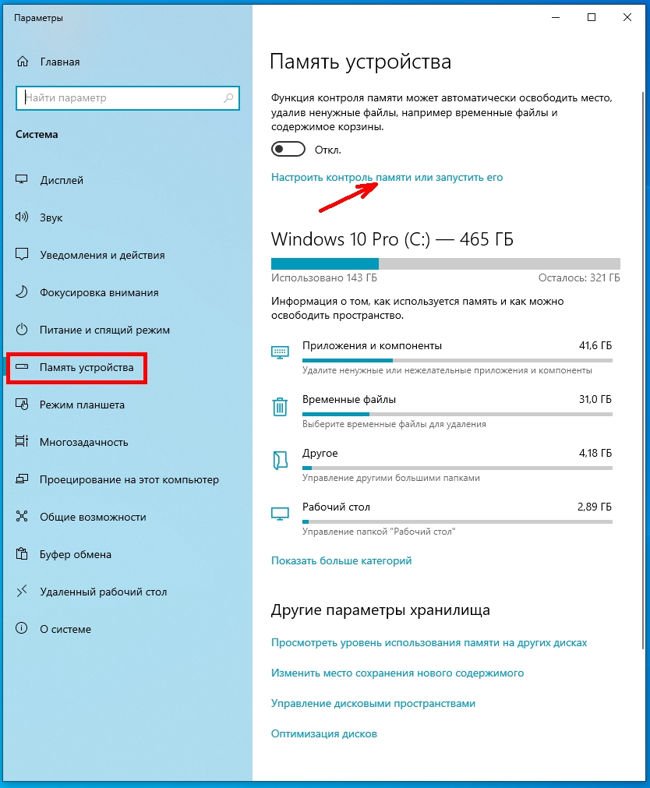
Жмем под переключателем ссылку «Настроить контроль памяти или запустить его». В новом окне спускаемся вниз и жмем кнопку «Очистить сейчас».
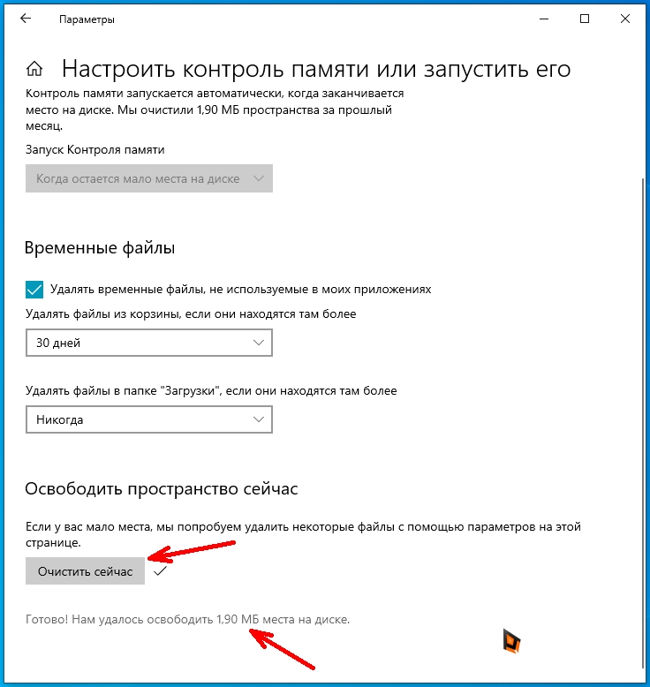
Как только очистка закончится возле кнопки «Очистить сейчас» появится маленькая серая галочка.
Очистка жесткого диска от ненужных файлов вручную
Для того, чтобы подробнее посмотреть какие файлы находятся в каждой категории, необходимо щелкнуть левой кнопкой мыши прямо по шкале.
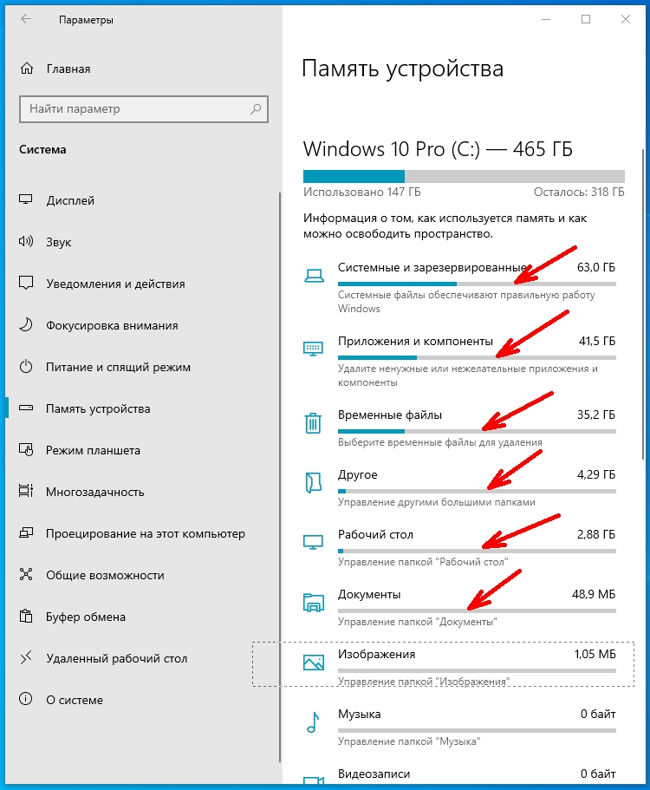
Откроется окно со списком файлов. В приложениях и компонентах можно опять щелкнуть по каждому из них. Появится кнопка «Удалить».
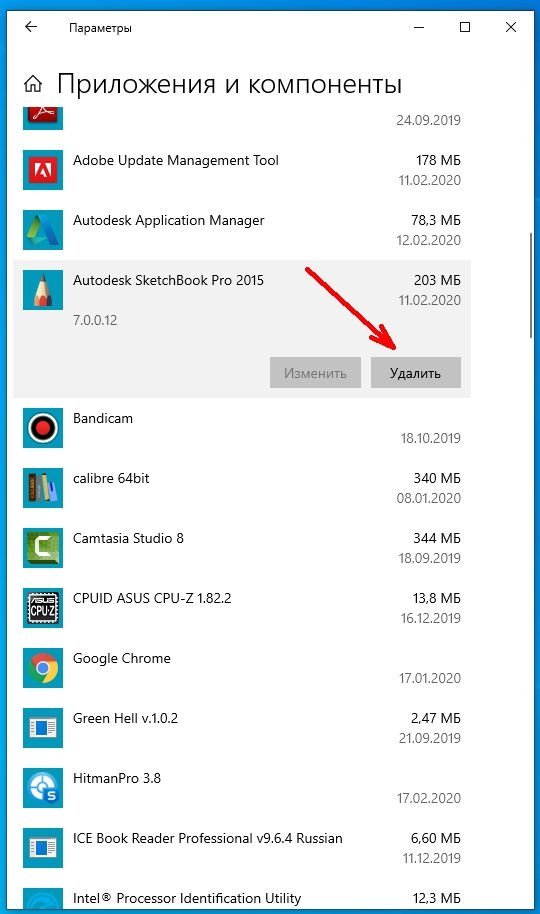
Не удаляйте приложения, которые вы не знаете. Например, такие приложения, как NVIDIA и Microsoft Visual C. Первое относится к видеокарте, а второе это средство разработки программ, а именно офисного пакета Excel, Word и т.д. Если вы не знаете, что это за приложение, то наберите в поиске браузера его название и почитайте его описание.
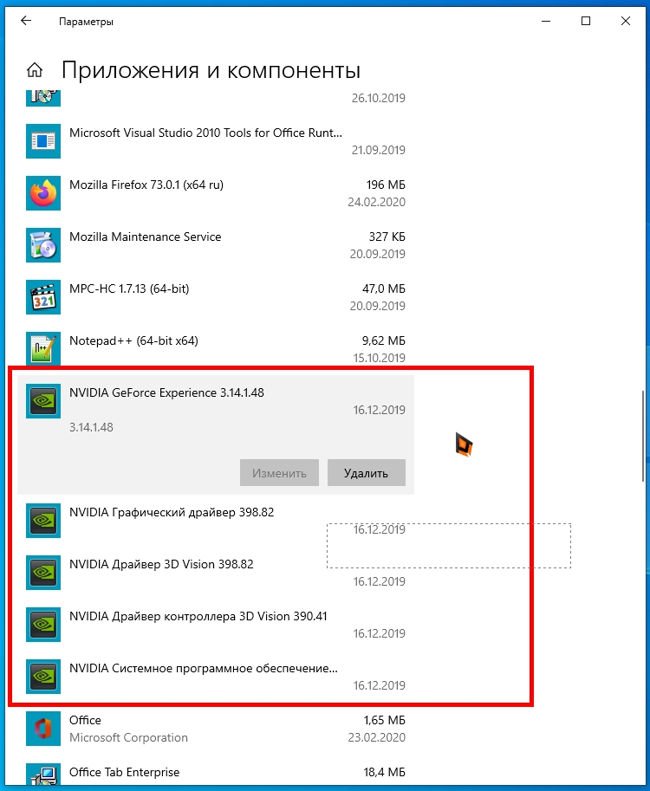
Группу файлов под названием «Системные и зарезервированные» лучше вообще не трогайте. Посмотреть можете, но не удаляйте.
«Временные файлы» можете смело удалять. Остальные категории на ваше усмотрение. Но прежде, чем удалять — хорошо подумайте. Если эта категория занимает мало места (до 300 МБ), то лучше её вообще не трогать.
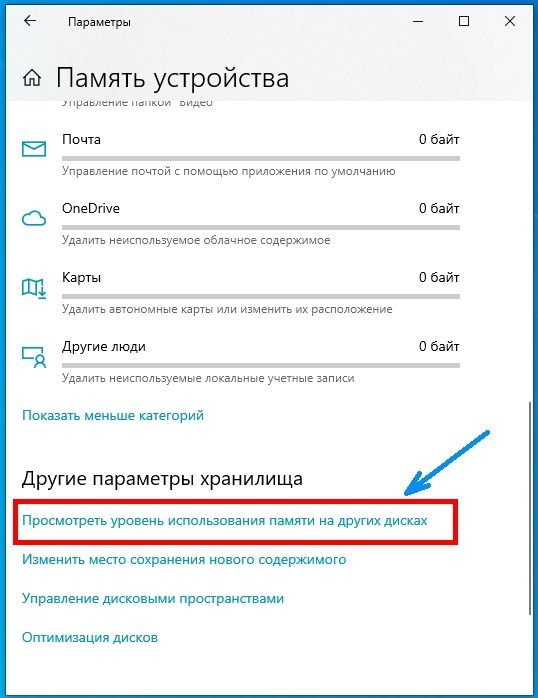
Здесь точно так же можно щелкнуть по любому из них и посмотреть.
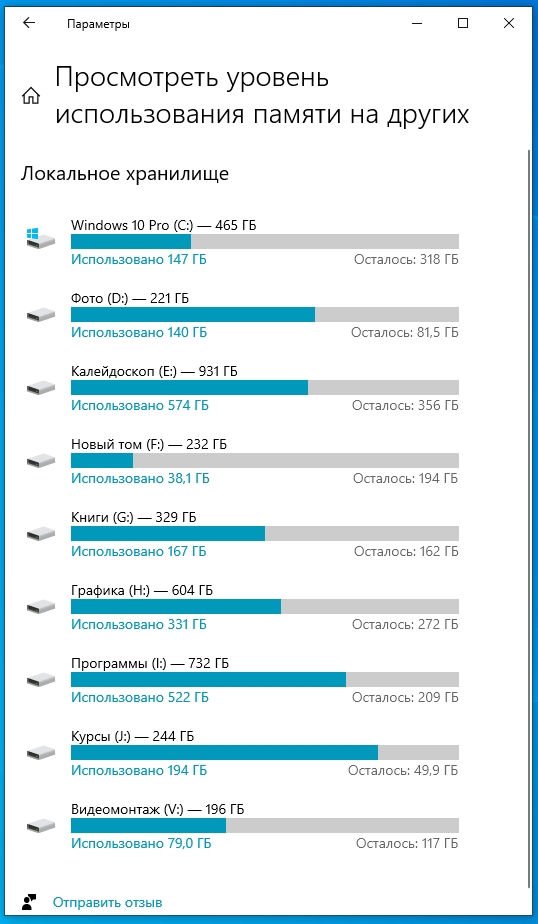
Напротив каждого компонента вы увидите, что эти файлы не занимают память, потому что эти диски не системные.
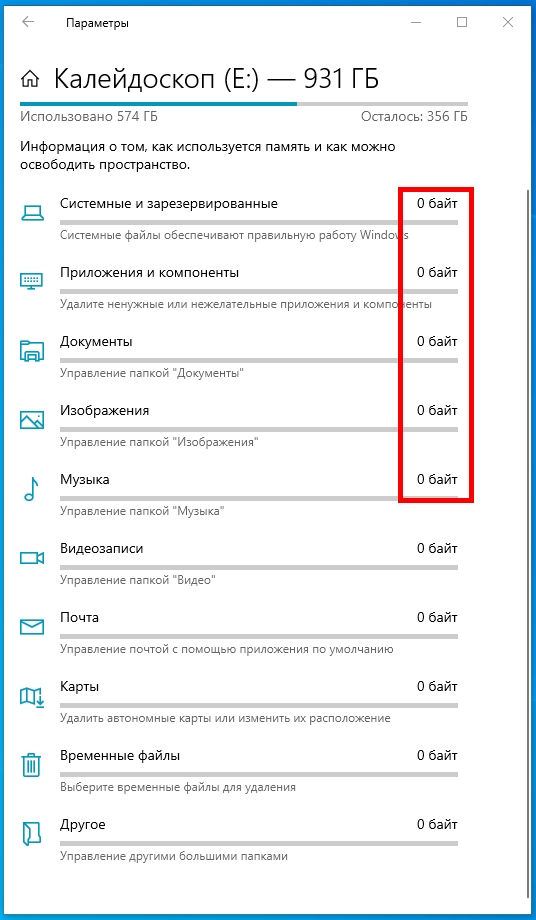
На них нет операционной системы. Они служат простым хранилищем ваших файлов, которые нужны только вам. И в случае краха системы все они сохраняться в целости и сохранности.
Очистка от мусора и временных файлов средствами Windows
Для начала давайте посмотрим, как очистить диск C от ненужных файлов в Windows 7/10 средствами самой операционной системы. Для этих целей в Windows имеется встроенная утилита cleanmgr.exe, запустить которую можно как через свойства очищаемого раздела, так и через диалоговое окно «Выполнить». После того как утилита просканирует диск на предмет устаревших файлов, отметьте галочками на вкладке «Очистка диска» нужные пункты и нажмите «OK».
Если же нажать кнопку «Очистить системные файлы», для удаления станут доступны отчёты, пакеты драйверов устройств, дампы ошибок и дополнительно – точки восстановления, за исключением самой последней.
Для более глубокой и тщательной очистки диска C от мусора можно использовать встроенные консольные утилиты Dism и vssadmin. Первая позволяет удалять временные данные из папки WinSxS, включая бэкапы, созданные перед установкой обновлений Windows. Для этого используется следующие команды, выполняемые в запущенной от имени администратора консоли CMD:
- DISM.exe /online /Cleanup-Image /StartComponentCleanup
- DISM.exe /online /Cleanup-Image /SPSuperseded
- vssadmin delete shadows /all /quiet
Первая команда делает то же самое, что и утилита cleanmgr.exe, только более тщательно.
Вторая удаляет все резервные пакеты обновлений из папки WinSxS.
Третьей командой можно удалить все точки восстановления, включая последнюю.
Использовать эти инструменты, однако, следует с осторожностью, так как после выполнения обозначенных команд вы уже не сможете откатить систему к рабочему состоянию или прежней версии. Примечание: перед очисткой папки WinSxS рекомендуется установить её истинный размер, убедившись тем самым, что она действительно нуждается в очистке
Для этого нужно выполнить в командной строке команду Dism.exe /Online /Cleanup-Image /AnalyzeComponentStore и сравнить фактический размер хранилища компонентов с показателем размера в свойствах Проводника
Примечание: перед очисткой папки WinSxS рекомендуется установить её истинный размер, убедившись тем самым, что она действительно нуждается в очистке. Для этого нужно выполнить в командной строке команду Dism.exe /Online /Cleanup-Image /AnalyzeComponentStore и сравнить фактический размер хранилища компонентов с показателем размера в свойствах Проводника.
После обновления Windows до более новой версии в корне диска C появляется папка Windows.old, которая может занимать на диске значительное место.
Содержимое этой директории представлено копиями системных файлов установки предыдущей версии Windows. Если вы твёрдо решили не возвращаться к старой версии системы, папку Windows.old можно удалить. Делается это опять либо с помощью cleanmgr.exe, либо с помощью командной строки. В первом случае вам нужно найти и отметить на вкладке «Дополнительно» пункт «Предыдущие установки Windows», во втором – выполнить в запущенной от имени администратора консоли CMD команду rd /s /q c:/windows.old.
Получить немного дополнительного места на диске С можно путём удаления неиспользуемых компонентов, тех самых, доступ к которым обеспечивает классический апплет установки и удаления программ.
Тут также задействуется штатная утилита Dism. Чтобы выбрать и деинсталлировать неиспользуемый компонент Windows, выполните в запущенной с повышенными правами консоли CMD две таких команды:
- DISM.exe /Online /English /Get-Features /Format:Table
- DISM.exe /Online /Disable-Feature /featurename:NAME /Remove
Первая команда выводит список всех компонентов в системе, вторая удаляет выбранный элемент. В данном примере его имя нужно подставить вместо элемента строки NAME.
Удаление временных файлов с диска вручную
При активной работе на компьютере, создается большое количество временных файлов, занимающих довольно большой объем диска. Пользователь может самостоятельно удалить временные файлы вручную, для освобождения свободного места.
Временные файлы в операционной системе Windows сохраняются в следующих папках:
C:\Windows\Temp C:\Пользователи (Users)\Имя_пользователя (User)\AppData\Local\Temp
Удаление временных файлов проходит по следующему алгоритму действий:
- Сначала пользователю нужно выйти из запущенных программ.
- Войдите по очереди в данные папки для удаления находящихся там файлов вручную.
- После удаления временных файлов, перезагрузите компьютер.
Обратите внимание на то, что системная папка «AppData» — скрытая. Для отображения папки в Проводнике, потребуется включить в Windows показ скрытых элементов
После завершения очистки папки, отключите отображение скрытых файлов.
Удалить тяжелые файлы сторонними инструментами
К сожалению, в Windows 10 нет встроенной специальной функции удаления тяжелых файлов, но эту операция, можно выполнить, прибегнув к использованию специальных сторонних инструментов.
WinDirStat
Это приложение с нулевыми затратами и с открытым исходным кодом, которое после использования позволяет просматривать все файлы на диске, упорядочивать их по весу и отображать специальный график, с помощью которого можно легче найти все данные.
Чтобы загрузить WinDirStat на компьютер, подключенный к его официальному веб-сайту, нажмите сначала слово «Загрузки», затем «Загрузить WinDirStat xx из FossHub» и завершите загрузку установщика Windows WinDirStat.

По завершении загрузки откройте полученный файл и нажмите кнопку «Да». Затем примите условия использования программы, поставив галочку рядом с пунктом «Я принимаю условия лицензионного соглашения» и завершите настройку, дважды щелкнув сначала «Далее», затем «Установить», затем «Далее» и «Закрыть windirstat_xx_setup.exe»
На этом этапе запустите WinDirStat, выберите единицы измерения для анализа и нажмите кнопку ОК. Затем подождите, пока строка завершения достигнет 100%, просмотрите список всех самых тяжелых файлов, хранящихся на жестком диске, и удалите их или переместите на внешний накопитель. Если файлы не упорядочены по размеру, щелкните вкладку «Размер», чтобы исправить это.
Очистка диска с помощью Disk Cleanup
Чтобы очистить диск Windows 10 с помощью Disk Cleanup, специальной утилиты, включенной в систему, нажмите кнопку «Пуск», найдите элемент «Средства администрирования». В появившемся меню, нажмите значок «Очистка диска».
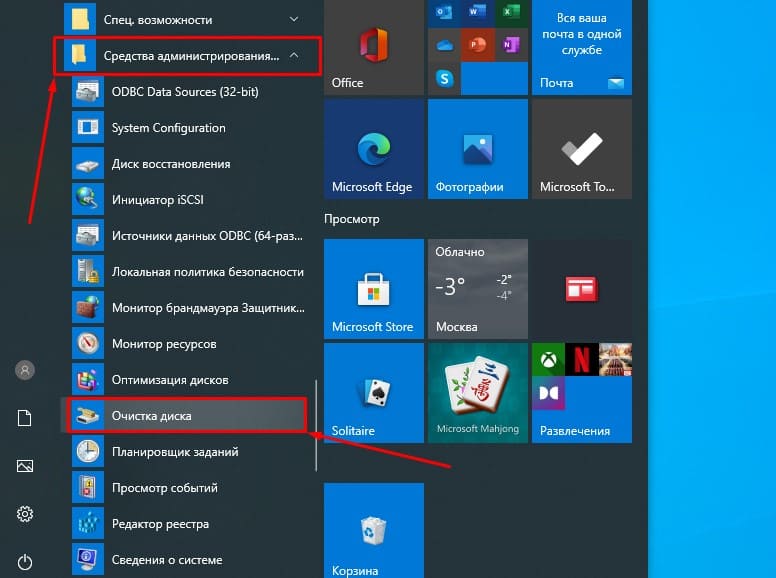
Далее в раскрывающемся меню выберите блок с операционной системой (обычно это C:), и нажмите кнопку OK. Затем подождите несколько секунд, пока диск отсканирует, и установите флажок, соответствующий удаляемым элементам.
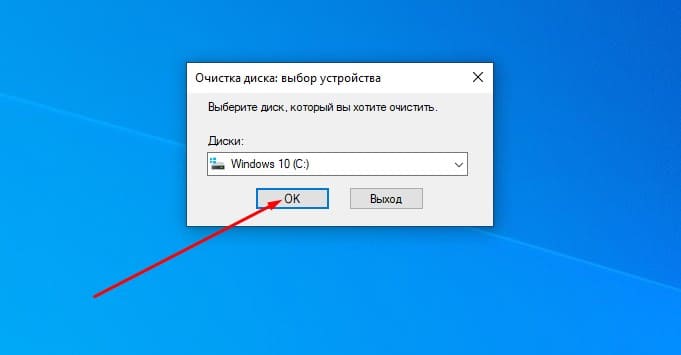
Рекомендуется удалить временные файлы (то есть временные данные, созданные приложениями, установленными на компьютере, но еще не удаленными с жесткого диска), файлы предварительного просмотра изображений и видео, файлы в корзине и временные файлы интернета (те, которые были созданы Internet Explorer или Microsoft Edge). Также можете снять отметку с пункта «Загруженные программы», если не хотите удалять приложения в папке загрузок.
Затем нажмите кнопку «ОК», подтвердите свою готовность выполнить операцию очистки, нажав «Удалить файлы», и дождитесь завершения всей процедуры (это может занять некоторое время, все зависит от общего количества файлов, подлежащих очистке).
При желании, также можете активировать удаление некоторых системных файлов, таких как пакеты драйверов устройств (более старые драйверы заменяются теми, которые были загружены через Центр обновления Windows) и файлы Защитника Windows (антивирусное ПО, включенное по умолчанию в систему), просто нажав кнопку «Очистить системные файлы», прикрепленную к окну «Очистка диска».
Устранение ненужных файлов
Чтобы устранить ненужные файлы, хранящиеся на жестком диске вашего компьютера, можете воспользоваться другой стандартной функцией, доступной только для последней ОС: той, которая позволяет удалять временные файлы, действуя из настроек Windows 10.
Сначала нажмите кнопку «Пуск» и значок шестеренки, расположенный в левой части открывшегося меню.

В окне, которое в этот момент будет отображаться на рабочем столе, щелкните значок «Система», выберите элемент «Память» на левой боковой панели, а затем выберите «Временные файлы».

В заключение выберите элементы, которые хотите удалить, выбрав «Временные файлы», «Загрузки», «Очистить корзину» и «Предыдущая версия Windows» (если есть) и поставив галочку рядом с интересующими элементами, а затем нажмите «Удалить файл».

Уменьшаем файл подкачки
Файл подкачки это такое файл, в который записывается вся информация, которая не поместилась в оперативную память. Очень часто на компьютере установлено достаточное количество ОЗУ и размер данного файла выбран чрезмерным. Сейчас мы покажем вам, как уменьшить файл и тем самым высвободить несколько десятков гигабайт:
- Открываем меню «Пуск» и, воспользовавшись поиском, находим панель управления Windows 10.
- Выбираем раздел «Система и безопасность», а потом «Система».
- В открывшемся окне, а точнее в левой его части, выбираем пункт «Дополнительные параметры системы».
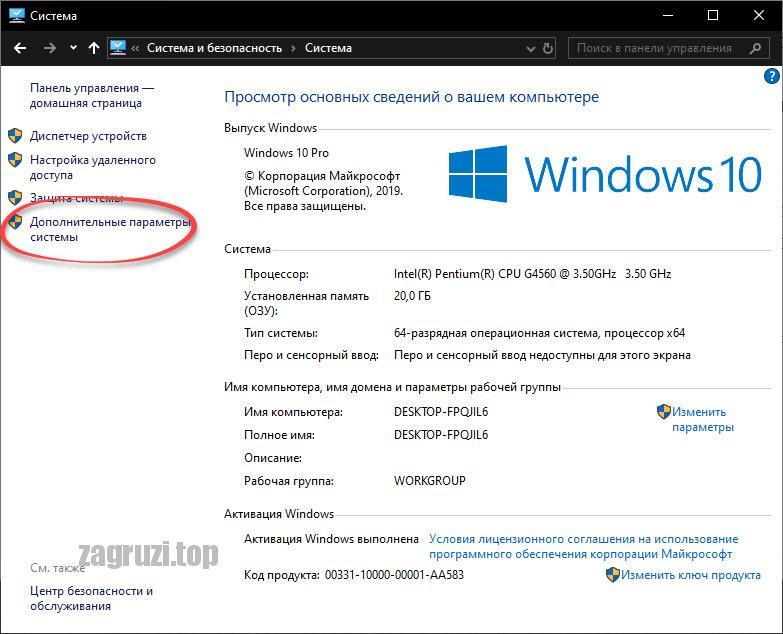
- В маленьком окошке переключаемся на вкладку «Дополнительно» и жмем кнопку «Параметры». В следующем окошке опять переключаемся на вкладку «Дополнительно», жмем кнопку «Изменить», отмеченную цифрой «3», снимаем галочку с автоматического регулирования файла подкачки и указываем собственный размер. Для того чтобы изменения вступили в силу жмем кнопку «ОК».

Что делать если забыл пароль от учетной записи в Windows 10
Использование программы CCleaner
Многие начинающие пользователи интересуются, как удалить ненужные файлы с диска С, используя сторонние программы, а также какие из этих программ являются в этом плане более эффективными и безопасными. Таковым можно порекомендовать CCleaner – простой, быстрый, удобный, а самое главное безопасный чистильщик диска и реестра Windows. Эта программа позволяет удалять временные данные интернета и самой Windows, содержимое кэша эскизов и DNS, файлы Index.dat, дампы памяти, фрагменты файлов chkdsk, разные системные журналы, устаревшие файлы prefetch и ещё множество второстепенных данных.

С помощью CCleaner вы можете очистить от неверных записей системный реестр, оптимизировать автозагрузку, включить, отключить или удалить браузерные расширения, проанализировать содержимое жёстких дисков, выполнить поиск дубликатов и, конечно же, деинсталлировать ненужные приложения, в том числе и универсальные.


Интерфейс CCleaner имеет очень простой, так что разобраться с её нехитрым функционалом не составит труда даже начинающему пользователю.
Учитывая, однако, что основным предназначением CCleaner является всё же очистка, все её дополнительные инструменты имеют ограниченный функционал. Если ваш диск C забит непонятно чем, и вы хотите выяснить, чем же именно, то для этих целей лучше использовать специфичные утилиты, к примеру, Scanner, JdiskReport или их аналоги, показывающие более точные сведения о файловой структуре носителя с возможностью перехода по вложенным каталогам.
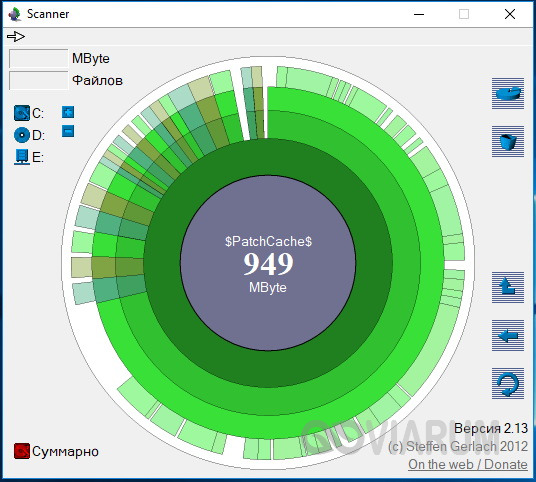
Особенности очистки и работы с SSD
SSD (Soft Solid Drive) кардинально отличается от привычных жестких дисков (HDD), но все больше входят в обиход за счет постоянно снижающейся на них цены и увеличения объема за приемлемые деньги.
Главным преимуществом твердотельных накопителей является скорость процессов чтения и записи, которая может превышать в 5-10 раз скорость хороших жестких дисков. А появившиеся недавно NVMe SSD «обгоняют» HDD в десятки раз.
Основой таких отличий является архитектура – жесткий диск представляет собой механическое устройство, информация с которого считывается за счет оборотов небольшого диска. Она ограничена законами физики и не может превышать определенные значения, при этом у SSD нет механических частей, все данные хранятся в цифровом виде, за счет чего и скорость процессов выше.
Но у SSD есть максимальный ресурс циклов записи, после которого ячейка памяти не сможет функционировать и весь накопитель в один момент может выйти из строя. Пользователю, по этой причине, стоит реже прибегать к операциям записи, чтобы продлить срок службы SSD.
Советы по сохранению места на небольших SSD
Прежде всего, при использовании небольших SSD необходимо дополнительно приобрести жесткий диск. Фотографии, аудиозаписи и видео нет смысла хранить на быстрых твердотельных накопителях, т.к. скорость их открытия и воспроизведения зависит больше от процессора, объема и частоты оперативной памяти, чем от быстроты накопителей.
Пользователям Windows 10 стоит отключить функцию гибернации. Это системная утилита, которая сжимает системные файлы и уменьшает объем потребления оперативной памяти. В случае, если нет недостатка в производительности компьютера, эта опция не даст прироста, но при этом занимает пространство на SSD.
Ее отключение происходит через командную строку, которая может быть найдена в строке поиска.
В появившемся темном окне следует ввести команду: «compact /compactos:query»

Это позволит освободить около 2 гб занимаемого пространства.
Дополнительные материалы по использованию SSD дисков
При установке новых программ и приложений следует определять, необходима ли им повышенная скорость загрузки, либо их можно оставить на жестком диске. С SSD удобно запускать массивные рабочие программы (Adobe Photoshop, Sony Vegas) и требовательные игры.
Помимо этого, как грамотно и правильно очистить SSD диск, описано в статье ниже:
Освободите место, удалив ненужные файлы
В Windows 10 «Хранилище» предлагает простой способ удаления ненужных файлов с системного диска, а также с дополнительных и внешних дисков. Используя эту функцию, вы можете быстро избавиться от предыдущих установочных файлов после обновления и временных файлов, чтобы освободить место для хранения более важных файлов и повысить эффективность диска.
Удаление ненужных файлов с использованием хранилища
- Чтобы освободить пространство с помощью функции хранилища, выполните следующие действия.
- Откройте Параметры → Система → Память устройства.
- В разделе «Память устройства» нажмите Настроить контроль памяти или запустить его.
- В разделе «Временные файлы» установите флажок Удалить временные файлы, не используемые в моих приложениях.
- Используйте раскрывающееся меню «Удалять файлы из корзины, если они находятся там более», чтобы указать способ очистки удаленных файлов.
- Используйте раскрывающееся меню «Удалять файлы в папке Загрузки, если они находятся там более», чтобы указать способ очистки файлов, загруженных из Интернета.
Совет: если вы удаляете большое количество файлов, используйте опцию 1 день в раскрывающемся меню. Кроме того, папка «Загрузки» может содержать важные файлы, а это означает, что рекомендуется выполнить резервное копирование этих важных файлов вручную перед запуском функции очистки.
- В разделе «Локально доступный облачный контент» используйте раскрывающееся меню, чтобы указать, когда контент OneDrive, синхронизируемый с вашим устройством, становится доступным только онлайн.
Краткое примечание. Этот параметр является частью OneDrive Files On-Demand, который позволяет получать доступ к документам, фотографиям, видео и другим файлам с помощью проводника, но без необходимости синхронизировать их с устройством, уменьшая объем использования локального хранилища. Если на вашем компьютере недостаточно места, вы можете использовать эту опцию, чтобы сделать файлы доступными только в облаке, и загружать их только тогда, когда они вам нужны при подключении к Интернету.
- В разделе «Освободить место сейчас» установите флажок Удалить предыдущие версии Windows. (Если эта опция доступна, вы можете освободить от 10 до 20 ГБ).
- Нажмите кнопку Очистить сейчас.
Дефрагментация диска в Windows 7-10
Дефрагментация диска – «сбор» разбросанных по жесткому диску данных в более упорядоченный вид, за счет чего повышается скорость компьютера, а дубли файлов удаляются (это не касается файлов пользователя).
Важный момент: эту процедуру вручную стоит запускать только, если виртуальный диск «С» это часть физического жесткого диска.
Дефрагментация SSD может привести к скорому выходу из строя, особенно в случае использования недорогих накопителей малоизвестных брендов.
Windows 10 после серии обновлений отлично оптимизирует процессы, чтобы срок службы и скорость твердотельных накопителей были максимальными. Подробнее об особенностях SSD будет сказано ниже.
Инструкция
Чтобы запустить дефрагментацию диска необходимо через поиск, либо через панель управления найти пункт «Дефрагментация диска» (в Windows 8.1 и старше), либо «Дефрагментация и оптимизация ваших дисков» (в Windows 10).

В открывшемся меню следует выбрать необходимый для фрагментации виртуальный диск (в данном случае «С») и нажать кнопку «Анализировать». Это действие может попросить подтверждение от имени Администратора или ввод пароля от учетной записи Администратора компьютера.

По завершению анализа утилита либо предложит провести оптимизацию диска, либо скажет, что оптимизация не требуется. При желании, этот процесс можно запустить самостоятельно.
Так же, дефрагментация может быть проведена с помощью сторонних программ. Ее поддерживает CCleaner, Wise Disk Cleaner и прочие. Однако, стандартные инструменты операционной системы Windows хорошо самостоятельно справляются с этой задачей.
Стороннее ПО
Достаточно много людей отдали предпочтение CСleaner. Давайте посмотрим, каково будет расхождение между этим приложением и системными средствами десятки.
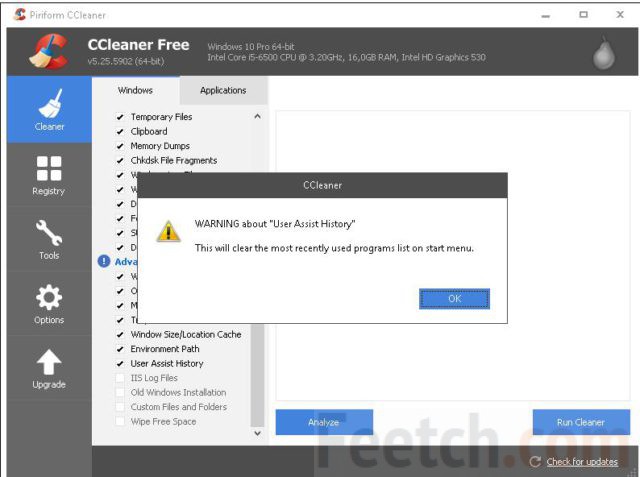
Запустив приложение, мы увидели множество не отмеченных галок. При установке практически каждой из них выдавалось звуковое предупреждение, и появлялась надпись, указанная на скрине. Но мы добились своего и стали ждать, какую цифру покажет CСleaner на максимуме своих способностей
Обратите внимание, что уже на этапе анализа приложение закрыло все работающие браузеры. Примите это к сведению
Результирующая цифра вышла примерно втрое больше. И если бы мы нуждались в свободном месте, то воспользовались бы услугами программы.
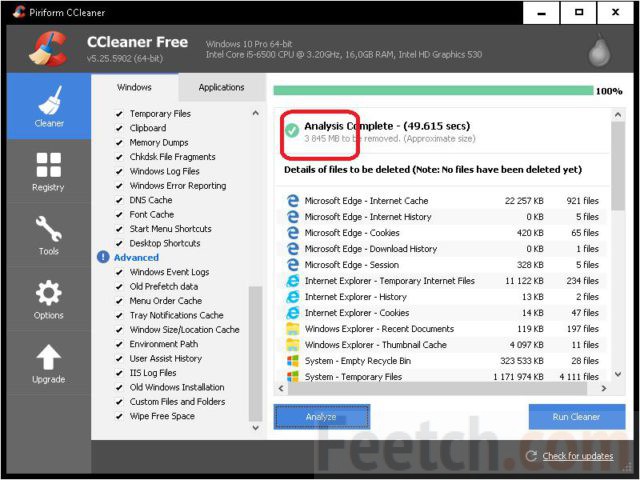
Удаление папки Windows.old
Если мы установили операционную систему поверх предыдущей, на нашем системном разделе появится данная папка. Она может весить несколько десятков гигабайт и содержать предыдущую ОС. Если вы не планируете возвращаться к данной системе, давайте удалим старые обновления:
- Переходим в проводник Windows и находим папку Windows.old на диске C:.
- Открываем папку и находим в ней каталог с названием «SoftwareDistribution». Переходим в него.
- Далее открываем папку «Download», выделяем все ее содержимое и удаляем.

Если система запросит подтверждение, установите данное действие для всех типов файлов и подтвердите свое намерение.








